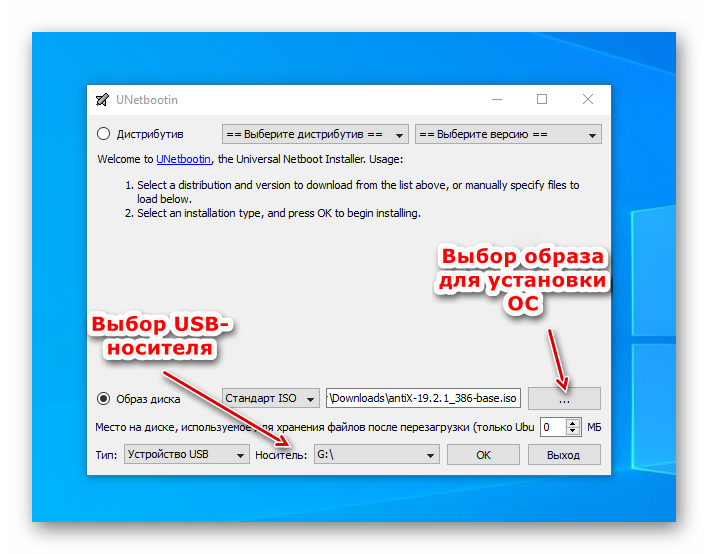- Antix linux настройка wifi
- Antix linux настройка wifi
- Connect to the Internet
- Dialup
- MNorin.com
- Блог про Linux, Bash и другие информационные технологии
- Настройка WiFi из командной строки
- Установка необходимых пакетов
- Проверка беспроводного контроллера
- Настройка WiFi из командной строки
- Изменение конфигурационных файлов
- Установка Antix Linux
- Установка AntiX Linux
- Шаг 1. Загрузка образа
- Шаг 2. Запись образа
- Шаг 3. Настройка загрузки компьютера с флешки
- Шаг 4. Запуск компьютера с Live-CD
- Шаг 5. Установка на жёсткий диск
- Шаг 6. Разбивка жёсткого диска на разделы
- Шаг 7. Имя компьютера
- Шаг 8. Настройка часового пояса и времени
- Шаг 9. Добавление пользователей
- Шаг 10. Завершение установки
Antix linux настройка wifi
I’ve just loaded AntiX; now I’m trying to configure wireless…
(I thought the OS would automatically detect wireless, but apparently it doesn’t.)
First I tried Control Center/Connect Wirelessly (wicd): no go.
Then I rebooted into Windows to confirm that the computer could/and did detect wireless (through the Belkin card). It does.
Then I looked up wireless on this forum and found out that by going to
========= SCRAPER REMOVED AN EMBEDDED LINK HERE ===========
url was:»http://antix.mepis.org/index.php?title=Howto_articles#Ceni»
linktext was:»http://antix.mepis.org/index.php?title= . icles#Ceni»
====================================
I could try both Wicd and Ceni, two approaches to wireless.
Wicd: No wireless networks found. Connection Info: Disconnected (never had the Wicd Network manager pop up…(maybe once last night…)) I do seem to remember a field containing “eth0” that, if I could get the window back I would fill in with “eth1”
Q1) How do I get the Wicd Network manager window back?
Ceni: Returns a terminal window:
Eth0 Ethernet…
Eth1 wireless…Belkin…11Mbps-Wireless-Notebook (looked promising…)
Help page instructs:
antiX Control Center—> Network—> Network Interfaces—> click on your hardware interface (ex. eth0 wireless 00:00:00:00:00:00 ipw220 INTEL PRO 2915ABG) —> reconfigure eth0 (or whatever yours is ath0,wlan0,etc)—> Scan—> Choose a wireless network—> enter pw for WPA or WEP, or choose none if no encryption —> Accept—> Accept—> enter—>
which I took to mean:
antiX Control Center—> Network—> Network Interfaces—> click on your hardware interface (Eth1 wireless…Belkin…11Mbps-Wireless-Notebook ) —>
reconfigure eth1 (by clicking onConfigure new logical interfaceвЂ¦пѓ Name for new logical interface “BelkinWireless” OK)—>
Reconfigure BelkinWireless—> Network settings for BelkinWireless… I have no idea how to set them so I just clicked [Accept]
Executing a Terminal [root] ifconfig –a returns info on eth0 and eth1 but the information is the same for both of them and doesn’t mention Belkin…
Q2) How do I continue with Ceni?
Q3) What’s the difference between Wicd and Ceni?
Источник
Antix linux настройка wifi
Connect to the Internet
antiX should automatically connect you to the Internet if you are using a wired (ethernet) connection. For wireless, you will have to configure your network connection. antiX provides 2 tools for this; ceni and wicd. antiX devs recommend ceni because it uses a lot less RAM.
Ceni is the default network manager used on antiX. It is a CLI application, which allows users to configure /etc/network/interfaces through a command-line interface. It supports wired and wireless connections.
The screenshots below show the procedure for a WPA wireless set up.






antiX also ships with wicd on antiX-full and antiX-base. Default boot from live media has wicd DISABLED! If you prefer it over ceni, then you MUST enable it at the live boot menu by pressing F4 > wicd.
Wicd is probably the better choice if you use wireless on the go on a laptop eg from various cafes, hotels etc.
Dialup
Some may wonder why we still include this option. It is because so many parts of the world only have dialup. antiX ships with gnome-ppp as it is light and simple to configure.
Источник
MNorin.com
Блог про Linux, Bash и другие информационные технологии
Настройка WiFi из командной строки
Если вы пользуетесь какой-либо операционной системой на базе ядра linux, то скорее всего уже видели графические приложения для подключения к беспроводными сетям. Но если графического приложения еще нет, и для установки его требуется наличие сети, а для получения доступа к Интернету необходимо подключиться к беспроводной точке, то выход тогда только один — настройка WiFi из командной строки. Или еще пример — настроить сервер по ssh, чтобы он мог работать с беспроводным контроллером.
Установка необходимых пакетов
В первую очередь необходимо проверить, установлены ли пакет wpasupplicant и wireless-tools. Эти пакеты позволят вам подключаться к беспроводным сетям с WPA и WPA2 аутентификацией. В Debian и Ubuntu это делается командами
Если пакеты не установлены, то, возможно, поднять беспроводную сеть не получится, если у вас нет другого носителя. Пакеты устанавливаются следующей командой:
Кроме того, может понадобиться поставить микрокод (firmware) для устройства, установив соответствующий производителю пакет. Микрокод также называют прошивкой, но это не совсем правильно. Микрокод загружается в устройство перед началом работы с ним, а прошивка в устройстве находится постоянно. Для Intel это может быть, например, пакет firmware-iwlwifi из репозитория non-free. Микрокод часто лежит именно в этой ветке репозиториев. Либо это может быть пакет firmware-realtek, либо firmware-linux-free.
Проверка беспроводного контроллера
Перед тем, как пытаться подключаться, нужно убедиться, что система видит WiFi-контроллер и правильно его распознает, для просмотра списка устройств можно использовать команду lspci, в ее выводе должна быть строчка наподобие этой:
А в списке интерфейсов должен присутствовать соответствующий сетевой интерфейс, обычно это wlan0. Просмотреть список можно командой
Настройка WiFi из командной строки
Если устройство в системе найдено, можно переходить к настройке сети. Для начала просмотрим список доступных локальных сетей:
На экран будет выведен список доступных сетей в виде записей такого вида:
Из этой информации нам понадобится поле «ESSID», представляющее название точки доступа, в данном случае «wireless-net», а также строчки «IEEE 802.11i/WPA2 Version 1» и «Authentication Suites (1) : PSK». Эти два значения дают нам понимание того, что используется WPA2-PSK аутентификация.
Создаем файл /etc/wpa_supplicant/wpa_supplicant.conf:
И затем даем команду
После этого, если адрес не получен автоматически, вызываем DHCP-клиент:
После получения адреса Интернет может быть недоступен. Необходимо командой route проверить таблицы роутинга. Если шлюз по умолчанию отсутствует, то надо добавить его командой
Если адрес указан верно, то вы сможете получить доступ к Интернету. Но обычно DHCP-клиент получает шлюз по умолчанию автоматически
Изменение конфигурационных файлов
Теперь нам необходимо задать в конфигурационных файлах параметры беспроводной сети — название и ключ.
Записываем в файл /etc/network/interfaces следующее:
Источник
Установка Antix Linux
Установка AntiX Linux может занимать 5-10 минут в зависимости от производительности компьютера, это учитывая то, что дистрибутив рассчитан как раз на старые компьютеры, сама по себе совершенно не сложна, сопровождается подсказками и пояснениями на каждом шагу.
В данной статье мы расскажем о том, где взять дистрибутив, как его скачать на свой компьютер, как быстро и без проблем установить AntiX Linux. По шагам разберем самые сложные моменты в установке, от скачивания образа и до появления графической оболочки.
Установка AntiX Linux
Для начала необходимо провести подготовительную работу, то есть скачать дистрибутив и записать его содержимое на носитель.
Шаг 1. Загрузка образа
Загрузить образ AntiX Linux можно с сайта разработчиков. Для этого перейдите на страницу загрузки образа кликнув по ссылке Download.
Выберите сайт-зеркало, на котором размещён дистрибутив одной из четырёх версий (full, base, core, net), а также определитесь с разрядностью — 32 или 64. Убедитесь в том, что ваш компьютер совместим аппаратно с 64-разрядными ОС, если решите выбрать именно эту разрядность. На сайте имеется также и возможность более быстрой загрузки в несколько потоков с использованием торрент-файлов.
Шаг 2. Запись образа
После скачивания образа на жёсткий диск его содержимое необходимо записать на какой-нибудь носитель. Это может быть как CD или DVD, так и флешки. Для этого используется множество утилит (например, Etcher, Rufus, dd), мы же воспользуемся утилитой Unetbootin. Порядок создания Live-CD при помощи неё:
- Вставьте флешку в порт USB.
- Запустите утилиту Unetbootin.
- Выберите файл-образ для записи, укажите параметры, если требуется.
- Утилита обычно сама в автоматическом режиме выбирает накопитель, на который возможно записать образ. Если этого не произошло по каким-то причинам (например, накопителей в системе несколько), выберите накопитель вручную. Нажмите кнопку ОК для старта записи образа на флешку.
Загрузить программу Unetbootin можно на сайте https://unetbootin.github.io.
Шаг 3. Настройка загрузки компьютера с флешки
Порядок настройки загрузки компьютера с подготовленной вами флешки:
- Вставьте флешку в порт USB.
- Перезагрузите компьютер.
- Зайдите в настройки BIOS. Для этого во время загрузки компьютера нажимайте клавиши Del или F2 (в зависимости от производителя БИОС).
- Перейдите в секцию загрузки с носителей.
- Установите вариант загрузки с USB (установить очерёдность загрузки можно с помощью клавиш F6, F5).
Шаг 4. Запуск компьютера с Live-CD
Выполните перезагрузку. Появится стартовое окно загрузчика. Нажмите клавишу F2 для выбора языка интерфейса.
Далее выберите первый пункт главного меню, загрузив тем самым среду AntiX Linux в оперативную память. Многие действия уже можно будет осуществлять, находясь в таком Live-режиме, но следует знать, что после перезагрузки большинство изменений на компьютере не сохранятся.
Шаг 5. Установка на жёсткий диск
Запустите установку, кликнув по иконке на рабочем столе с изображением круглого диска и названием Установка в левой части экрана.
После запуска установщика появится окно с приветствием и предложением изменить настройки клавиатуры в зависимости от предпочтений. По умолчанию установщик предлагает установить раскладки клавиатуры для двух языков — английского и русского. Согласитесь с предложенным вариантом и нажмите кнопку Дальше.
Шаг 6. Разбивка жёсткого диска на разделы
В следующем окне пользователю даётся возможность самостоятельно разбить жёсткий диск на разделы. Если система устанавливается на пустой неразмеченный диск, можно нажать кнопку Дальше. Установщик сам выполнит разбивку разделов автоматически. Если уже имеется опыт использования Linux или на компьютере уже установлена другая ОС, например, Windows, лучше будет выполнить эту разбивку самостоятельно.
Процесс создания новых разделов может показаться сложным, но на самом деле не это далеко не так. Для того, чтобы правильно разбить диск на разделы сначала запустите инструмент работы с разделами, нажав одноимённую кнопку:
Запустится утилита Gparted, предназначенная для выполнения разметки дисков. Если диск пуст, создайте новую таблицу разделов. Для этого выберите пункт меню Устройство и далее пункт подменю Создать таблицу разделов. Выберите пункт главного меню Раздел и далее пункт меню Новый.
Появится окно, в котором нужно будет установить параметры создаваемых разделов. Сначала создайте корневой раздел root. В поле Свободное место укажите 512 Мб (это будет зарезервировано под swap). Установите метку диска, укажите его размер и нажмите кнопку Добавить.
Создайте таким же образом swap-раздел. Он необходим для работы приложений в ситуации, если ощущается нехватка оперативной памяти. При установке размера раздела swap рекомендуется указывать величину, чуть большую размера оперативной памяти. Это позволит работать более комфортно с приложениями, требующими много оперативной памяти. Укажите объём создаваемого раздела (в данном случае 512 Мб), метку — swap, а также выберите файловую систему — linux-swap. Нажмите кнопку Добавить.
Следующий шаг — создание пользовательского раздела home, используемого для хранения пользовательских файлов. Выполняемые операции аналогичны предыдущим. Кроме того, укажите метку — home, а в качестве файловой системы выберите ext4.
Убедитесь в том, что всё свободное пространство вашего жёсткого диска задействовано и используется именно так, как вами задумано. После завершения создания всех разделов необходимо согласиться с производимыми изменениями, установив флажок в верхней части окна.
Закройте Gparted и в следующем окне установки подтвердите создание разделов.
В заключение согласитесь с уничтожением информации на диске, подтвердив своё согласие нажатием кнопки ОК. После этого начнётся процесс создания разделов, их форматирования, а затем установка AntiX Linux.
Шаг 7. Имя компьютера
Для идентификации компьютера в сети ему необходимо задать имя. Имя домена можно не указывать.
Шаг 8. Настройка часового пояса и времени
В следующем окне установщика настройте часовой пояс, а также установите текущее время и используемый по умолчанию язык интерфейса. Укажите формат отображаемого времени — 24-часовой или 12-часовой.
При возникновении вопросов в левой части экрана имеются удобные подсказки по каждому из пунктов на русском или английском языке.
Шаг 9. Добавление пользователей
Далее добавьте пользователей в систему. Укажите имя первого пользователя, а также пароль. Кроме того, укажите пароль для суперпользователя root —администратора ОС (этот аккаунт предоставляет полный доступ ко всему функционалу операционной системы, использовать его необходимо крайне осторожно).
Важно! Пароль должен быть не менее 7 символов в длину, а также содержать буквы, цифры и символы в разных регистрах. Это позволит надёжно защитить вашу систему от взлома.
Если необходимо, чтобы при входе в систему не появлялось приглашение о вводе пароля, в окне добавления нового пользователя установите флажок Автологин.
Шаг 10. Завершение установки
На последнем этапе будет произведена настройка оборудования. Установятся дополнительные программы и драйверы для корректной работы всех комплектующих и периферийных устройств. Кроме того, осуществляется настройка конфигурационных файлов, установка и настройка рабочего окружения. Не забудьте также и о том, что по завершении установки драйверы устройств можно и даже нужно будет установить также и вручную. Свежие версии драйверов, как правило, более эффективны. Кроме того, для множества специфических устройств (например, сканеров) в базе драйверов ОС подходящего и современного может и не найтись.
Перезагрузите компьютер по завершении процесса установки для того, чтобы внесённые в процессе установки изменения вступили в силу. После перезагрузки будет загружена полностью готовая рабочая среда AntiX Linux.
Основное преимущество дистрибутива AntiX Linux — простая и понятная пошаговая установка с возможностью богатого выбора настроек и сопровождением на каждом из шагов удобными подсказками и ценными пояснениями.
Устанавливайте операционную систему AntiX Linux, используйте её для работы и учёбы, а наш сайт будет в свою очередь и дальше радовать вас новыми интересными статьями!
Источник