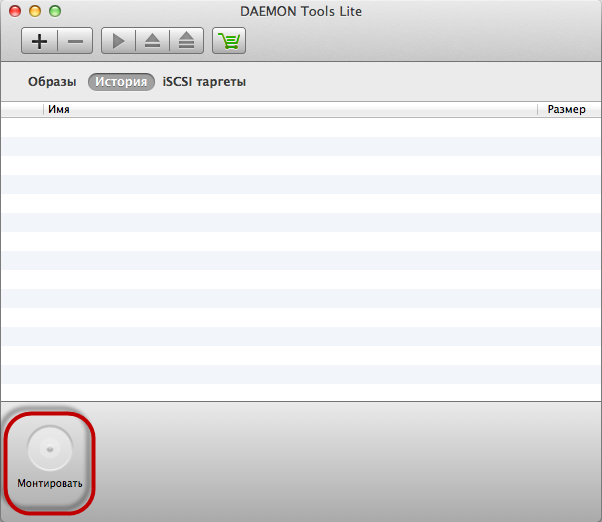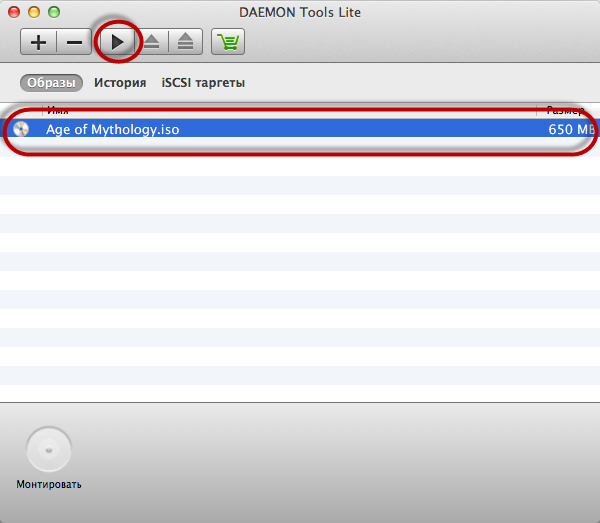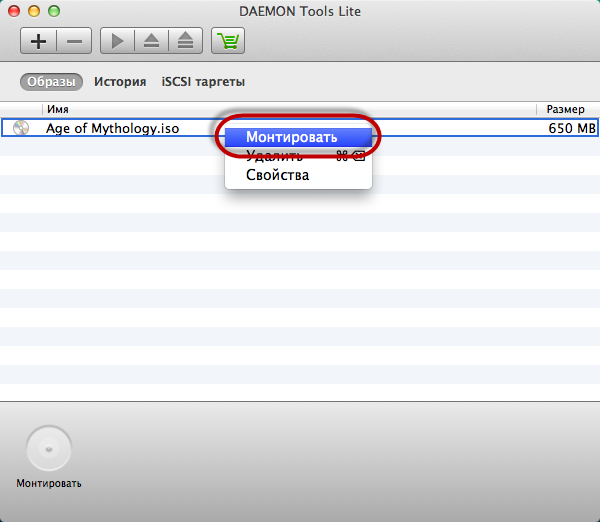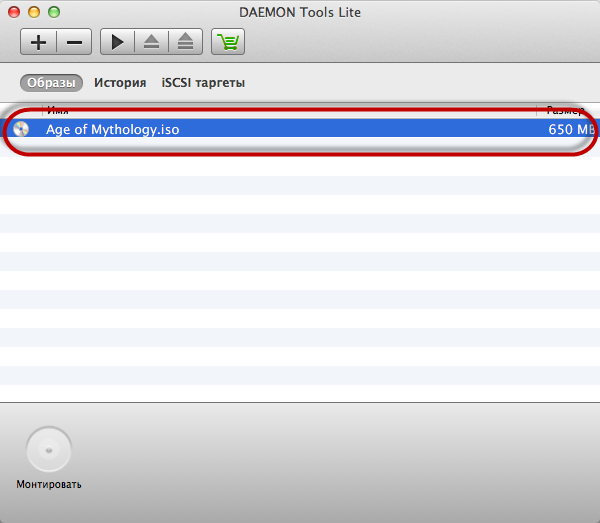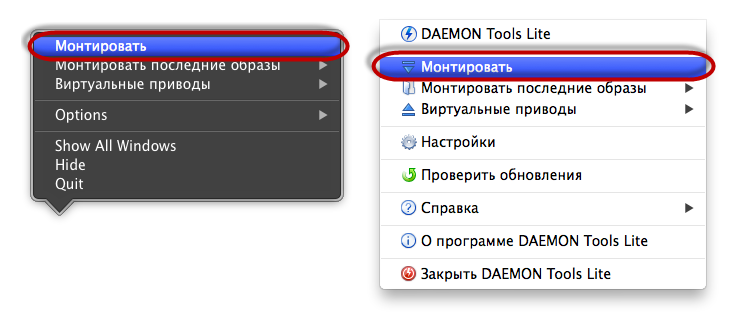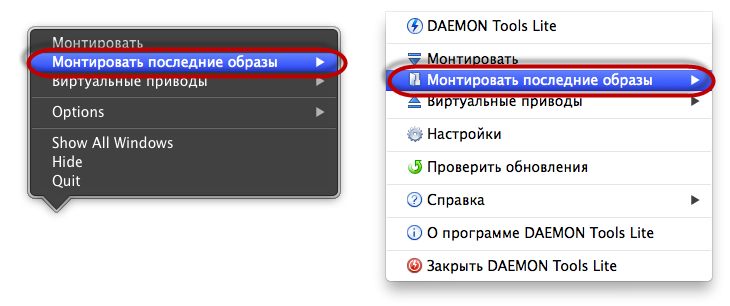- AnyToISO for Mac
- Download AnyToISO for Mac Latest Version
- Screenshots
- Top Downloads
- Comments and User Reviews
- Join our mailing list
- Freeware
- Open Source
- Free to Play
- Trial
- Как открыть ISO на Mac?
- Итак, как с помощью DAEMON Tools для Mac OS открыть ISO-файл?
- Создание образа диска с помощью Дисковой утилиты на Mac
- Создание пустого образа диска для хранения
- Создание образа диска из диска или подключенного устройства
- Создание образа диска из папки или подключенного устройства
- Создание защищенного образа диска
AnyToISO for Mac
AnyToISO 3.9.6 LATEST
Mac OS X 10.7 or later
AnyToISO for Mac 2021 full offline installer setup for Mac
AnyToISO for Mac is the ultimate ISO creator for macOS. Create ISO’s from almost anything, including all CD/DVD image formats popular on Internet, CD/DVD/Blue-ray disks, or simply from a local folder. Complete command-line support.
Features and Highlights
- AnyToISO supports all CD/DVD formats popular on the Internet.
- AnyToISO works on Windows and macOS.
- Most CD/DVD burning software works with ISO images and its native images only. Use the app for conversion before burning.
- With Any To ISO you can mount any CD/DVD image found on the Internet to your Parallels/VMWare virtual machine.
- Extract/Convert to ISO: NRG, MDF, UIF, DMG, ISZ, BIN, DAA, PDI, CDI, IMG, ZIP, RAR, 7Z, TAR.GZ, TAR.BZ2, . files
- Extract ISO, DMG, XAR, PKG, DEB, RPM. files
- Create ISO from CD/DVD/Blu-ray disks (BIN/CUE also supported)
- Create ISO from files/folders
- Integration with Explorer and Apple Finder
- Command line support
Note: The Lite version is totally free but cannot use files larger than the size of a regular CD (870 MB).
Download AnyToISO for Mac Latest Version
Screenshots
Top Downloads
Comments and User Reviews
Join our mailing list
Stay up to date with latest software releases, news, software discounts, deals and more.
Each software is released under license type that can be found on program pages as well as on search or category pages. Here are the most common license types:
Freeware
Freeware programs can be downloaded used free of charge and without any time limitations. Freeware products can be used free of charge for both personal and professional (commercial use).
Open Source
Open Source software is software with source code that anyone can inspect, modify or enhance. Programs released under this license can be used at no cost for both personal and commercial purposes. There are many different open source licenses but they all must comply with the Open Source Definition — in brief: the software can be freely used, modified and shared.
Free to Play
This license is commonly used for video games and it allows users to download and play the game for free. Basically, a product is offered Free to Play (Freemium) and the user can decide if he wants to pay the money (Premium) for additional features, services, virtual or physical goods that expand the functionality of the game. In some cases, ads may be show to the users.
Demo programs have a limited functionality for free, but charge for an advanced set of features or for the removal of advertisements from the program’s interfaces. In some cases, all the functionality is disabled until the license is purchased. Demos are usually not time-limited (like Trial software) but the functionality is limited.
Trial
Trial software allows the user to evaluate the software for a limited amount of time. After that trial period (usually 15 to 90 days) the user can decide whether to buy the software or not. Even though, most trial software products are only time-limited some also have feature limitations.
Usually commercial software or games are produced for sale or to serve a commercial purpose.
Источник
Как открыть ISO на Mac?
Монтировать образ ISO совсем несложно, причем в любой операционной системе. Но к сожалению, предустановленные средства MAC OS работают далеко не со всеми образами. Я хочу рассказать о том, что такое виртуальные диски и ISO-образы, а также описать, как открыть ISO на Mac всего за пару кликов.
ISO – один из самых популярных типов образов, а образ – это копия данных и структуры диска, которая вполне может его заменить. Возникает вопрос, зачем вообще нужно файлы с расширением ISO монтировать и использовать, если намного проще работать с обычными дисками? Но у виртуальных образов огромное количество достоинств. Так, с их помощью вы можете организовать целое хранилище данных, которое не будет занимать место на полках. Еще можно пользоваться копией физического диска на компьютере с поврежденным приводом или просто скачивать из Интернета образы и сразу же запускать их, не записывая предварительно на физический носитель. Но чтобы оценить все достоинства ISO-образов, для начала нужно открыть ISO на Mac, о чем я и хочу вам рассказать.
По умолчанию в Mac OS открыть ISO-файл может специальное приложение – Disk Utility. Обычно оно предустановлено на компьютере, так что достаточно его просто запустить. Более того, во многих случаях монтировать образ ISO можно, просто дважды кликнув по необходимому файлу. Но те, кто уже пытался работать с данной утилитой, знают, что она распознает далеко не все типы виртуальных дисков. Кроме того, даже не все образы ISO, монтировать которые я пыталась с помощью Disk Utility, запускаются на Mac. Чтобы избавиться от этой проблемы, предлагаю воспользоваться сторонней программой, которая позволяет открыть ISO на Mac без каких-либо проблем.
Я расскажу, как работать с ISO-образами, на примере DAEMON Tools — простой и понятной программы, которая монтирует виртуальные диски. Для того чтобы начать работать с этим приложением, его нужно скачать и установить. Чтобы использовать программу, необходимо приобрести лицензию. Но у DAEMON Tools есть 20-дневный пробный период, поэтому покупать ее сразу необязательно.
Итак, как с помощью DAEMON Tools для Mac OS открыть ISO-файл?
Если вы уже установили программу, то все образы на компьютере будут ассоциированы с ней. Поэтому теперь, если вам необходимо открыть файл ISO, монтировать его будет уже DAEMON Tools. Вам нужно будет просто дважды кликнуть по файлу. Также монтировать образ ISO можно и из главного окна приложения, причем множеством способов. О них мы и поговорим ниже.
- Для начала объясню, как работать с ISO-образами, которые еще не были добавлены в каталог или никогда не монтировались с помощью DAEMON Tools. Заходим в главное окно программы, нажимаем кнопку Монтировать, находим интересующий нас образ на жестком диске и нажимаем кнопку Открыть:
Заходим в главное окно программы и выбираем образ, который хранится на вкладках Образы или История, а затем нажимаем иконку на панели инструментов, как это показано на скриншоте ниже:
Заходим в главное окно программы, находим требуемый образ на вкладках Образы или История и выбираем опцию Монтировать в его контекстном меню.
Заходим в главное окно программы, выбираем нужный образ и дважды кликаем по нему.
Также в отличие от Windows в Mac OS открыть ISO-файл можно через меню или Dock. Для этого находим опцию Монтировать, затем выбираем требуемый образ на жестком диске и нажимаем кнопку Открыть.
Есть еще один вариант монтирования образов ISO через меню. Для этого находим подменю Монтировать последние образы и выбираем из него нужный нам виртуальный диск. Здесь хранятся только те файлы, которые некоторое время назад уже монтировались с помощью DAEMON Tools.
Как видите, открыть ISO на Mac совсем несложно, если у вас под рукой есть DAEMON Tools. Также эта программа работает с рядом образов других типов. Кроме всего прочего, в блоге вы можете найти подробное описание того, как работать с FLAC-файлами и как монтировать APE.
Источник
Создание образа диска с помощью Дисковой утилиты на Mac
С помощью приложения «Дисковая утилита» можно создать образ диска — файл, который содержит в себе другие файлы и папки.
Примечание. Вы можете записать информацию на CD или DVD, используя команду «Записать» в Finder. См. Запись CD- и DVD-дисков.
Создание пустого образа диска для хранения
Можно создать пустой образ диска, добавить в него данные, а затем использовать для создания жестких дисков, CD или DVD.
В приложении «Дисковая утилита» 
Введите имя файла образа диска, при необходимости добавьте теги, после чего укажите, куда его следует сохранить.
Это имя, отображаемое в окне Finder в месте, где сохраняется файл образа диска перед открытием.
В поле «Имя» введите имя образа диска.
Это имя, отображаемое на рабочем столе и в боковом меню Finder после открытия образа диска.
В поле «Размер» введите размер образа диска.
Нажмите всплывающее меню «Формат», после чего выберите формат для диска:
Если образ диска будет использоваться с компьютером Mac с SSD-диском и macOS 10.13 или новее, выберите «APFS» или «APFS (чувствительный к регистру символов)».
Если образ диска будет использоваться с компьютером Mac с macOS 10.12 или более старой версии, выберите «Mac OS Extended (журналируемый)» или «Mac OS Extended (чувствительный к регистру символов, журналируемый)».
Если образ диска будет использоваться на компьютерах Mac или ПК с Windows, а его размер не превышает 32 ГБ, выберите MS-DOS (FAT); если размер превышает 32 ГБ, выберите ExFAT.
Чтобы зашифровать образ диска, нажмите всплывающее меню «Шифрование», после чего выберите вариант шифрования.
Нажмите всплывающее меню «Разделы», после чего выберите схему разделов.
Нажмите всплывающее меню «Формат образа», после чего выберите параметр:
Рассеянный пакетный образ диска: аналогичен растущему образу (ниже), однако данные каталогов для образа хранятся по-другому. Используется расширение файла .sparsebundle.
Растущий образ диска: создание расширяемого файла, который уменьшается и растет по мере необходимости. Дополнительное пространство не требуется. Используется расширение файла .sparseimage.
Образ диска для чтения и записи: после его создания в образ диска можно будет добавлять файлы. Используется расширение файла .dmg.
Мастер DVD/CD: размер образа изменяется на 177 МБ (CD 8 см). Используется расширение файла .cdr.
Нажмите «Сохранить», затем нажмите «Готово».
Дисковая утилита создаст файл образа диска в том месте, в котором Вы его сохранили в Finder, и расположит значок диска на рабочем столе и в боковом меню Finder.
В окне Finder скопируйте файлы на подключенный образ диск, а затем извлеките его.
Дополнительную информацию о типах образов диска см. на man-странице для команды «hdiutil».
Создание образа диска из диска или подключенного устройства
Можно создать образ диска, который будет содержать данные и свободное пространство, имеющиеся на физическом диске или подключенном устройстве — скажем, устройстве USB. Например, если объем устройства USB или тома составляет 80 ГБ, из которых 10 ГБ занимают данные, то размер образа диска будет 80 ГБ, и в него будут входить данные и свободное пространство. Затем этот образ диска можно будет восстановить на другой диск.
В приложении «Дисковая утилита» 
Выберите «Файл» > «Новый образ», после чего выберите «Образ из имя устройства».
Введите имя файла образа диска, при необходимости добавьте теги, после чего укажите, куда его следует сохранить.
Это имя, отображаемое в окне Finder в месте, где сохраняется файл образа диска перед открытием.
Нажмите всплывающее меню «Формат» и выберите нужный вариант:
Только чтение: в образ диска нельзя будет выполнять запись. Такой образ быстрее создается и открывается.
Сжатый: данные сжимаются, поэтому размер образа диска меньше размера исходного диска. Образ диска доступен только для чтения.
Чтение/запись: после его создания в образ диска можно будет добавлять файлы.
Мастер DVD/CD: нельзя использовать со сторонними приложениями. В него входит копия всех секторов образа диска, независимо от того, используются они или нет. Когда с помощью мастер-образа диска создаются диски DVD или CD, все данные копируются в точности.
Чтобы зашифровать образ диска, нажмите всплывающее меню «Шифрование», после чего выберите вариант шифрования.
Нажмите «Сохранить», затем нажмите «Готово».
Дисковая утилита создаст файл образа диска в том месте, в котором Вы его сохранили в Finder, и расположит значок диска на рабочем столе и в боковом меню Finder.
Важно! Не создавайте образ диска, если Вам кажется, что он работает с ошибками или содержит поврежденную информацию. Такой образ диска не сможет стать надежной резервной копией.
Технические сведения о создании образа диска для восстановления см. на странице руководства по Apple Software Restore (ASR).
Создание образа диска из папки или подключенного устройства
Можно создать образ диска, который будет содержать данные из папки или с подключенного устройства, например устройства USB. При использовании этого метода свободное пространство на устройстве не копируется в образ диска. Например, если объем устройства USB или тома составляет 80 ГБ, из которых 10 ГБ занимают данные, то размер образа диска будет 10 ГБ, и в него будут входить только данные, но не свободное пространство. Затем этот образ диска можно будет восстановить на другой диск.
В приложении «Дисковая утилита» 
В открывшемся диалоговом окне выберите папку или подключенное устройство, после чего нажмите «Открыть».
Введите имя файла образа диска, при необходимости добавьте теги, после чего укажите, куда его следует сохранить.
Это имя, отображаемое в окне Finder в месте, где сохраняется файл образа диска перед открытием.
Чтобы зашифровать образ диска, нажмите всплывающее меню «Шифрование», после чего выберите вариант шифрования.
Нажмите всплывающее меню «Формат образа», после чего выберите параметр:
Только чтение: в образ диска нельзя будет выполнять запись. Такой образ быстрее создается и открывается.
Сжатый: данные сжимаются, поэтому размер образа диска меньше размера исходного диска. Образ диска доступен только для чтения.
Чтение/запись: после его создания в образ диска можно будет добавлять файлы.
Мастер DVD/CD: нельзя использовать со сторонними приложениями. В него входит копия всех секторов образа диска, независимо от того, используются они или нет. Когда с помощью мастер-образа диска создаются диски DVD или CD, все данные копируются в точности.
Гибридный образ (HFS+/ISO/UDF): Этот образ диска представляет собой сочетание форматов образов дисков, которые можно использовать с разными стандартами файловых систем, такими как HFS, ISO и UDF.
Нажмите «Сохранить», затем нажмите «Готово».
Дисковая утилита создаст файл образа диска в том месте, в котором Вы его сохранили в Finder, и расположит значок диска на рабочем столе и в боковом меню Finder.
Технические сведения о создании образа диска для восстановления см. на странице руководства по Apple Software Restore (ASR).
Создание защищенного образа диска
Если у Вас есть документы, которые не должны просматривать другие пользователи без Вашего разрешения, Вы можете поместить их в зашифрованный образ диска.
Примечание. Если требуется защитить содержимое системного диска, включите FileVault на панели «Защита и безопасность» в Системных настройках.
В приложении «Дисковая утилита» 
Введите имя файла образа диска, при необходимости добавьте теги, после чего укажите, куда его следует сохранить.
Это имя, отображаемое в окне Finder в месте, где сохраняется файл образа диска перед открытием.
В поле «Имя» введите имя образа диска.
Это имя, отображаемое на рабочем столе и в боковом меню Finder после открытия образа диска.
В поле «Размер» введите размер образа диска.
Нажмите всплывающее меню «Формат», после чего выберите формат:
Если зашифрованный образ диска будет использоваться на компьютере Mac с macOS 10.13 или более новых версий, выберите «APFS» или «APFS (чувствительный к регистру символов)».
Если зашифрованный образ диска будет использоваться на компьютере Mac с macOS 10.12 или более старой версии, выберите «Mac OS Extended (журналируемый)» или «Mac OS Extended (чувствительный к регистру символов, журналируемый)».
Нажмите всплывающее меню «Шифрование», после чего выберите вариант шифрования.
Дважды введите пароль, чтобы разблокировать образ диска, затем нажмите «Выбрать».
ПРЕДУПРЕЖДЕНИЕ. Если Вы забудете этот пароль, то не сможете открыть образ диска и просмотреть хранящиеся в нем файлы.
Для остальных параметров задайте настройки по умолчанию:
Нажмите всплывающее меню «Разделы», после чего выберите «Одиночный раздел — Схема разделов GUID».
Нажмите всплывающее меню «Формат образа», после чего выберите «образ диска для чтения и записи».
Нажмите «Сохранить», затем нажмите «Готово».
Дисковая утилита создаст файл образа диска в том месте, в котором Вы его сохранили в Finder, и расположит значок диска на рабочем столе и в боковом меню Finder.
В окне Finder 
Если Вы хотите стереть оригинальные документы, чтобы их нельзя было восстановить, перетяните их в Корзину и выберите пункт меню «Finder» > «Очистить Корзину».
Завершив работу с документами, хранящимися в защищенном образе диска, обязательно извлеките диск. Пока образ находится на рабочем столе, любой человек, имеющий доступ к Вашему компьютеру, сможет пользоваться хранящимися в нем документами.
Чтобы получить доступ к данным образа диска, дважды нажмите его. Он появится на Рабочем столе, и Вы сможете будет добавлять, удалять и редактировать файлы, как на обычном жестком диске.
Источник