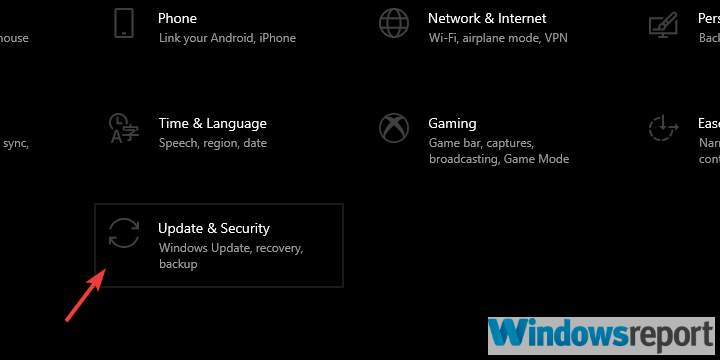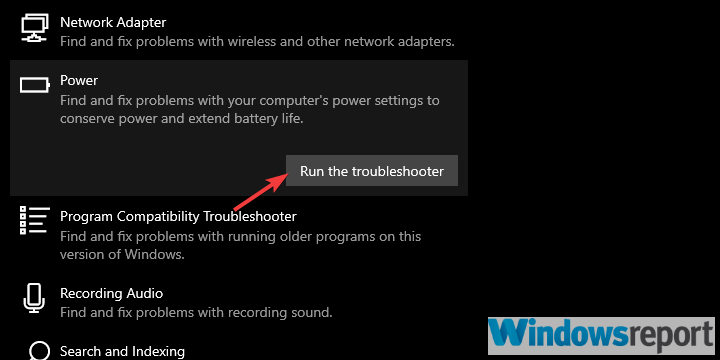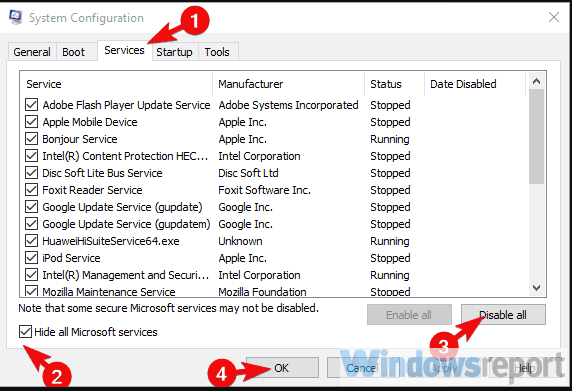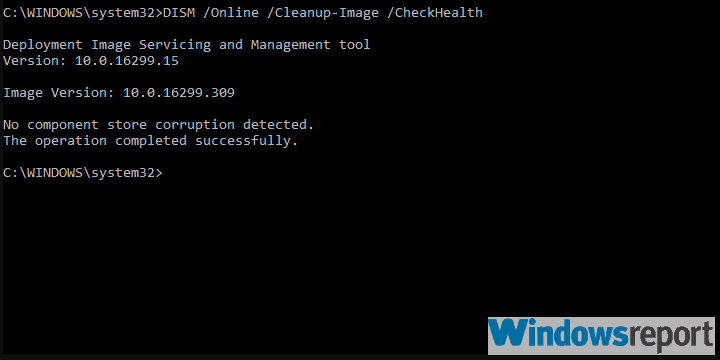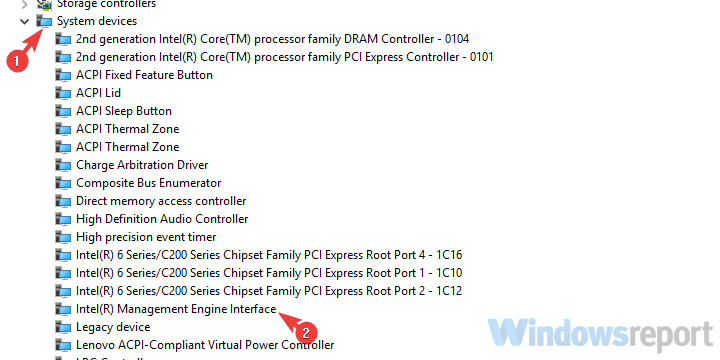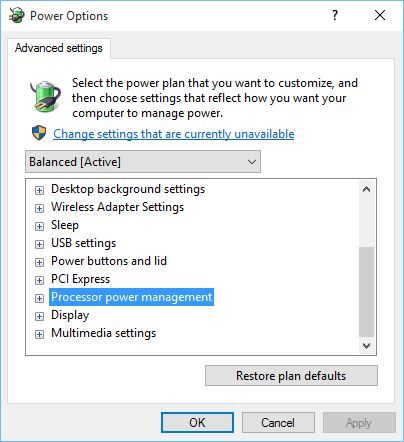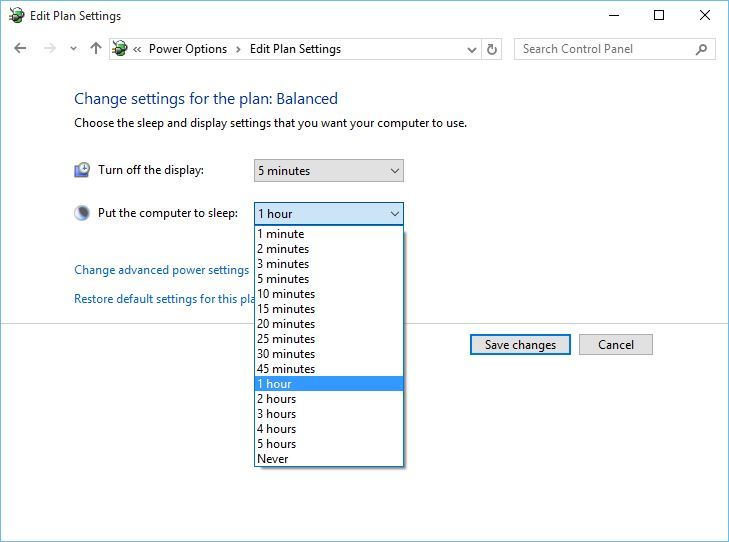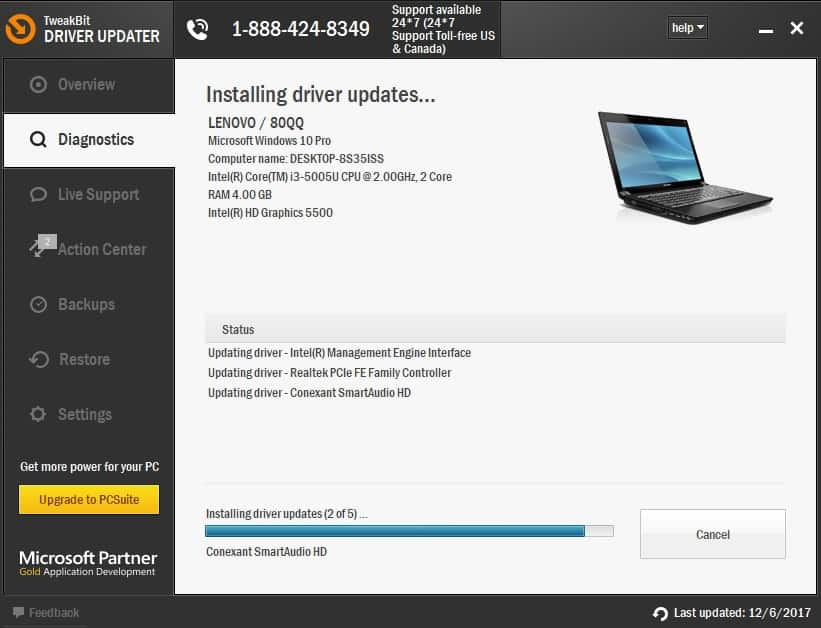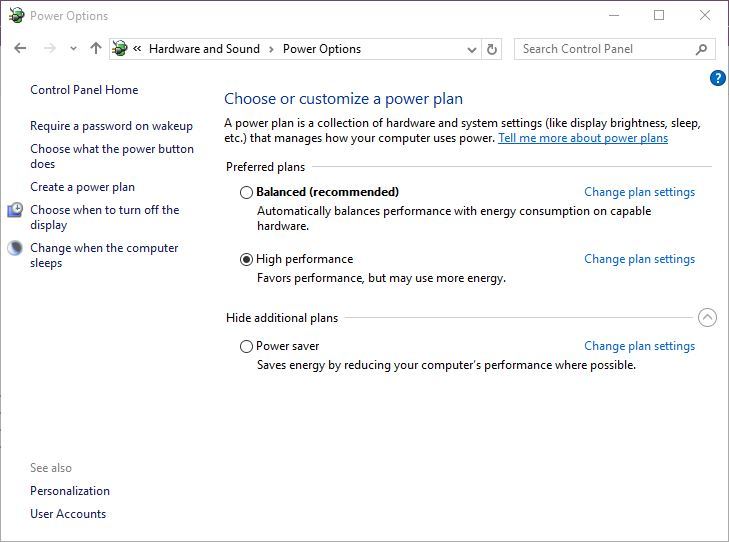- What to do if Windows 10 is not restarting
- What can I do if Windows 10 won’t restart?
- 1. Run the Power troubleshooter
- 2. Try with the Clean Boot and SFC/DISM
- 3. Boot into Safe mode
- 4. Disable Intel Management Engine
- FIX: Windows 10 restarts randomly
- How do I fix random restarts in Windows 10?
- 1. Change Advanced Power Settings
- 2. Make sure the Sleep mode is enabled
- 3. Uninstall your antivirus
- 4. Update / uninstall your graphics card drivers
- 5. Change your power plan to High performance
- 6. Update your BIOS
What to do if Windows 10 is not restarting
- Restarting your PC is an excellent way of fixing some of the most common Windows 10 issues. More so, it is a recommended step that you should follow when installing or uninstalling software.
- Some Windows 10 issue scan prevent your PC from restarting, and that’s exactly what we will be covering in the guide below.
- We’ve covered plenty of similar articles in our hub dedicated to fixing System errors, so check it out if there are other issues bothering you.
- We have many more troubleshooting guides in our dedicated Fix page, so check it out.
- Download Restoro PC Repair Tool that comes with Patented Technologies (patent available here).
- Click Start Scan to find Windows issues that could be causing PC problems.
- Click Repair All to fix issues affecting your computer’s security and performance
- Restoro has been downloaded by 0 readers this month.
Besides the standard power options, we’ve always had Shut Down and Restart options on Windows computers. And Microsoft kind of managed to break it for some users who upgraded to Windows 10 over Windows 7 or Windows 8.
Additionally, other affected users run into the same problem after a major update. Both were unable to restart their PC, as the PC is shutting down instead of rebooting.
We made sure to shed some light on this rather peculiar problem and provide you with a few applicable solutions.
What can I do if Windows 10 won’t restart?
- Run the Power troubleshooter
- Try with the Clean Boot and SFC/DISM
- Boot into Safe mode
- Disable Intel Management Engine
- Uninstall a third-party antivirus and scan for PUPs
- Rollback Windows update or reset your PC to factory settings
- Perform a clean reinstallation
1. Run the Power troubleshooter
- Open Settings.
- Choose Update & Security.
- Select Troubleshoot from the left pane.
- Expand the Power Troubleshooter and click on the “Run the troubleshooter” button.
Let’s start by relying on the built-in troubleshooting tool to resolve the problem. Most reports suggest that the problem occurred after an update, which isn’t exactly uncommon for Windows 10.
Every major update is similar to a fresh installation in regards to drivers, and meddling with those consequently leads to massive issues. Either way, let’s give the troubleshooter go, and if it fails, we can safely move to the next step.
2. Try with the Clean Boot and SFC/DISM
- In the Windows Search bar, type msconfig and open System Configuration.
- Under the Services tab, check the “Hide all Microsoft services” box.
- Click “Disable all” to disable all active third-party services.
- Reboot your PC with a physical.
And, to address concerns about a possible system corruption, we’ll need you to run two built-in utilities from the elevated Command Prompt. Here’s how to run SFC and DISM on Windows 10:
- In the Windows Search bar, type cmd.
- Right-click click on Command Prompt and run it as admin.
- In the command-line, type sfc/scannow and press Enter.
- After its done, type the following command and press Enter after each:
- DISM /online /Cleanup-Image / ScanHealth
- DISM /Online /Cleanup-Image /RestoreHealth
- DISM /online /Cleanup-Image / ScanHealth
- Reboot your PC when everything ends (it can take some time) with the physical button.
If you’ve upgraded to Windows 10 over the Windows 7 installation, it’s quite common for certain third-party apps to fail you later on. On the same note, it’s not uncommon for that transition to come out with corruption of system files.
In order to address the first possibility, we’ll need you to start your PC in the Clean Boot mode (without any third-party applications starting with the system).
3. Boot into Safe mode
- Press Windows key + I to open Settings.
- Choose Update & Security.
- Select Recovery from the left pane.
- Under the Advanced startup , click Restart now .
- Choose Troubleshoot.
- Select Advanced options and then Startup settings.
- Click Restart.
- Choose Safe mode or Safe mode with Networking from the list.
- Try restarting your PC from the Safe mode.
If the Clean Boot and utilities failed you, let’s make sure that some of the first-party secondary devices aren’t causing the problem. Some reports state that the Intel Management Engine (common on many laptops) is causing the problem.
When in the Safe Mode, Windows 10 shouldn’t load this driver. If you’re able to restart your device from the Safe mode, we suggest checking the next step which explains how to disable this service.
4. Disable Intel Management Engine
- Right-click on the Start and open Device Manager.
- Navigate to System devices and expand this section.
- Right-click on the Intel(R) Management Engine Interface and choose Disable device from the contextual menu.
- Shut down your PC and start it again.
- Try restarting it again.
As we already noticed in the previous step, the Intel Management Engine tends to break the restart option. We made sure to explain how to disable it and, hopefully, resolve the major stir it caused. In order to do so, you’ll need to navigate to Device Manager and disable the device there.
FIX: Windows 10 restarts randomly
- Restarting your PC can be an ideal solution for when you need to finalize software installations, or when you simply need to perform a clean boot of your system.
- Various software and hardware issues can cause your PC to restart on its own, which can severely hinder work productivity and gameplay experiences.
- Most restarts are caused by a failing hard drive, so maybe it is time that you upgrade yours to a better model that offers a lot of storage space.
- Since you’re using Windows 10 on a daily basis, don’t forget to check out our in-depth Windows 10 errors page.
- Download Restoro PC Repair Tool that comes with Patented Technologies (patent available here).
- Click Start Scan to find Windows issues that could be causing PC problems.
- Click Repair All to fix issues affecting your computer’s security and performance
- Restoro has been downloaded by 0 readers this month.
Windows 10 is a stable operating system, but some users are having a different experience with it. According to them, the random restart occurs in Windows 10, and that can be quite inconvenient, so let’s see how to fix this issue.
Here are some more examples of this or similar issues:
- PC randomly restarts when playing games
- Windows 10 restarts automatically
- My Windows 10 random restart no BSOD
- Windows 10 restarts when idle
- Windows 10 random restart update
How do I fix random restarts in Windows 10?
Table of contents:
1. Change Advanced Power Settings
- Press Windows Key + S and type Power Options.
- From the list of results choose Power Options.
- When Power Options window opens, find your plan and click on Change plan settings.
- Now click on Change advanced power settings.
- Scroll down and locate Processor Power Management.
- You should see the Minimum Processor State value that is set to 100%.
- Change Minimum Processor State to some other value, such as 0.
- Save changes.
If you are having random restarts on Windows 10, you might want to try changing the power settings.
2. Make sure the Sleep mode is enabled
- Open Power Options, find your current plan and click on Change plan settings.
- After you’ve done that, find Put the computer to sleep option and choose any value except Never.
- Click Save changes and your problem should be fixed.
Sometimes random restart on Windows 10 can be triggered if Sleep mode timer is set to Never. In order to fix this issue, you need to set Sleep mode timer to any other different value.
3. Uninstall your antivirus
If you’re having random restarts, this can be caused by your antivirus software.
Users have reported that Kaspersky antivirus is sometimes the cause for a random restart on Windows 10, so if you’re using Kaspersky antivirus, you might want to temporarily uninstall it or upgrade it to a newer version.
If that doesn’t work, you might want to consider switching to different antivirus software.
We strongly recommend you Bitdefender as the world’s No. 1 Antivirus. It has a bunch of useful features that will keep your computer safe and optimized.
4. Update / uninstall your graphics card drivers
- Press Windows Key + X and choose Device Manager from the list.
- When Device Manager opens, locate your graphics card, right-click and choose Uninstall.
- Check Delete the driver software for this device and click OK.
- After the driver has been uninstalled, restart your computer.
- Download the latest driver from your graphics card manufacturer’s website and install it.
As you know, Windows 10 automatically installs its drivers, and if you install graphics card drivers from your graphics card manufacturer, you can sometimes cause conflicts and random restarts.
To fix this issue, you need to install additional drivers after Windows 10 performs its update and installs the necessary drivers first.
If you have already installed your graphics card drivers, you might need to uninstall them and install them again in order to fix this issue.
4.1 Update drivers automatically
If you try to install the drivers manually you risk to damage your system by downloading and installing the wrong version, thus we recommend using a dedicated tool.
This is a tedious process and we suggest to do it automatically by using Tweakbit’s Driver Updater tool.
This tool is approved by Microsoft and Norton Antivirus and uses an advanced updating technology. After several tests, our team concluded that this is the best-automatized solution.
Below you can find a quick guide on how to do it.
-
- Download and install TweakBit Driver Updater
- Once installed, the program will start scanning your PC for outdated drivers automatically. Driver Updater will check your installed driver versions against its cloud database of the latest versions and recommend proper updates. All you need to do is wait for the scan to complete.
- Upon scan completion, you get a report on all problem drivers found on your PC. Review the list and see if you want to update each driver individually or all at once. To update one driver at a time, click the ‘Update driver’ link next to the driver name. Or simply click the ‘Update all’ button at the bottom to automatically install all recommended updates.
Note:Some drivers need to be installed in multiple steps so you will have to hit the ‘Update’ button several times until all of its components are installed.
- Download and install TweakBit Driver Updater
Disclaimer: some features of this tool are not free.
5. Change your power plan to High performance
- Open Power Options.
- When Power Options window opens, choose High performance.
If you’re having random restarts on Windows 10, sometimes the best solution is to change your power plan to High performance.
We have to mention that by changing your mode to High performance your PC or laptop will consume more power, so keep that in mind.
This is especially important for laptop users because your battery will drain faster and you’ll have to recharge it more often.
6. Update your BIOS
Sometimes you can fix random restarts on Windows 10 by updating your BIOS. To update your BIOS, you need to visit your motherboard manufacturer’s website and download the latest version of BIOS.
Before you update BIOS, make sure that you check your motherboard’s manual in order to update BIOS properly.
If you’re not careful, you can cause permanent damage to your computer, so be careful if you decide to update your BIOS. If you don’t know how to do it properly, please contact an expert.