- InShare на пк
- InShare для ПК: Как скачать и установить на ПК Windows
- 1: Загрузить эмулятор приложения Andriod
- 3: С помощью InShare на компьютере
- Другие источники загрузки
- InShare Описание
- Как использовать Обмен с устройствами поблизости (Near Share) в Windows 10
- Как включить режим Обмена с устройствами поблизости в Windows 10
- Как передать файл на соседний компьютер с помощью Nearby sharing
- Не работает режим Обмен с устройствами поблизости (Nearby sharing) в Windows 10
- Share things with nearby devices in Windows 10
- Как использовать Nearby Sharing в Windows 10
- Совместное использование в Windows 10
- Как использовать Nearby Sharing
- Отправка файла
- Получение файла
InShare на пк
Опубликовано hongxi yan
- Лицензия: бесплатное программное обеспечение
- Язык: русский
- Категория:Business
- Последнее обновление: 2020-09-23
- Размер файла: 31.66 MB
- Совместимость: Требуется Windows XP, Vista, 7, 8, 8.1 и Windows 10 Скачать ⇩
InShare для ПК: Как скачать и установить на ПК Windows

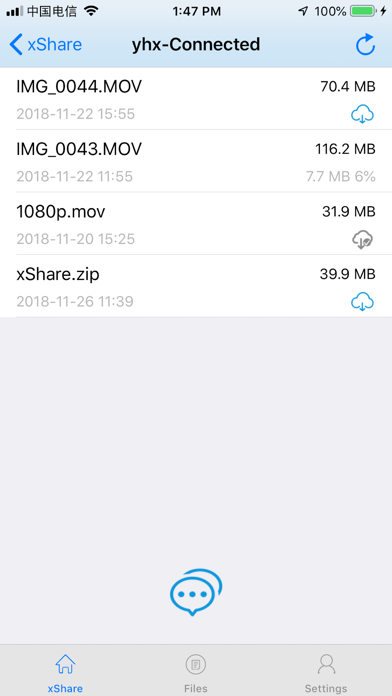
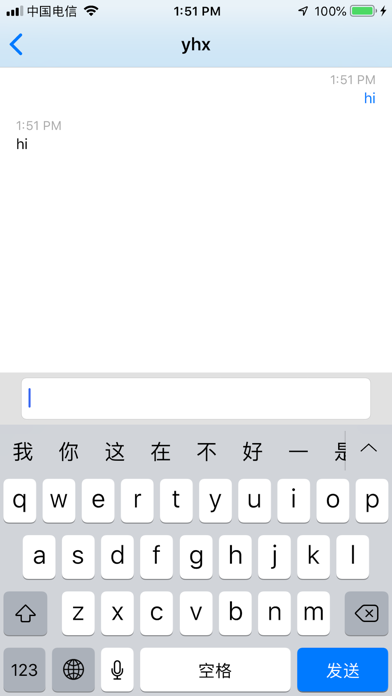
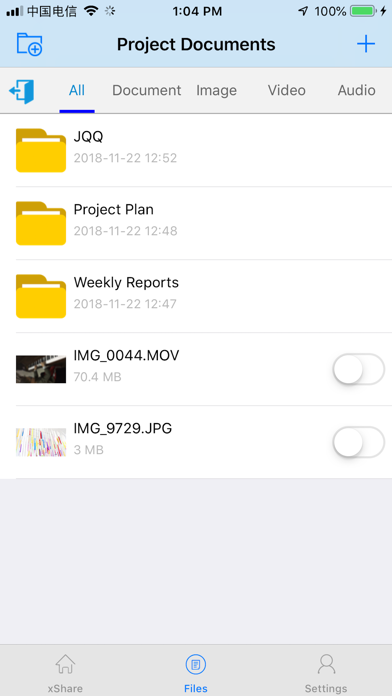
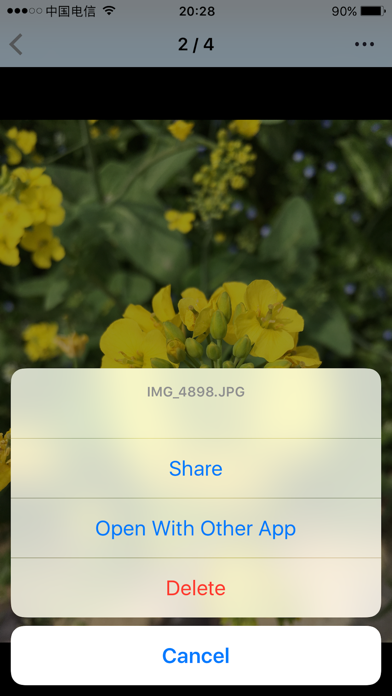
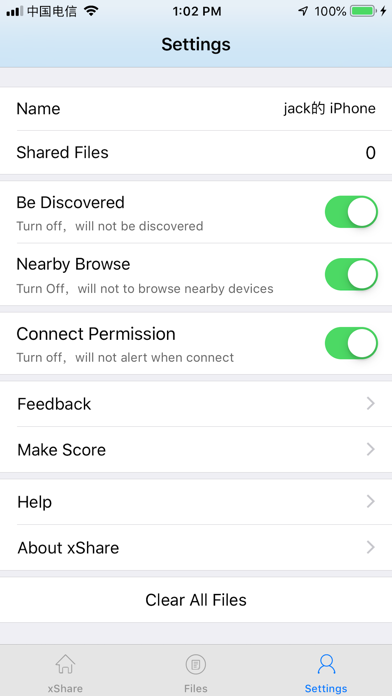
Чтобы получить InShare работать на вашем компьютере легко. Вам обязательно нужно обратить внимание на шаги, перечисленные ниже. Мы поможем вам скачать и установить InShare на вашем компьютере в 4 простых шага ниже:
1: Загрузить эмулятор приложения Andriod
Эмулятор имитирует / эмулирует устройство Android на вашем компьютере, облегчая установку и запуск приложений Android, не выходя из вашего ПК. Для начала вы можете выбрать одно из следующих приложений:
i. Nox App .
ii. Bluestacks .
Я рекомендую Bluestacks, так как он очень популярен во многих онлайн-уроках
2: Теперь установите программный эмулятор на ПК с Windows
Если вы успешно загрузили Bluestacks.exe или Nox.exe, перейдите в папку «Загрузки» на вашем компьютере или в любое место, где вы обычно храните загруженные файлы.
- Найдя его, нажмите его. Начнется процесс установки.
- Примите лицензионное соглашение EULA и следуйте инструкциям на экране.
Если вы сделаете все правильно, Программное обеспечение будет успешно установлено.
3: С помощью InShare на компьютере
После установки откройте приложение эмулятора и введите InShare в строке поиска. Теперь нажмите Поиск. Вы легко увидите желаемое приложение. Нажмите здесь. Это будет отображаться InShare в вашем программном обеспечении эмулятора. Нажмите кнопку Установить, и ваше приложение начнет установку. Чтобы использовать приложение, сделайте это:
Вы увидите значок «Все приложения».
Нажмите, чтобы перейти на страницу, содержащую все ваши установленные приложения.
Вы увидите app icon. Нажмите, чтобы начать использовать ваше приложение. Вы можете начать использовать InShare для ПК!
Другие источники загрузки
InShare разработан hongxi yan. Этот сайт не имеет прямого отношения к разработчикам. Все товарные знаки, зарегистрированные товарные знаки, названия продуктов и названия компаний или логотипы, упомянутые здесь, являются собственностью их соответствующих владельцев.
Если вы считаете, что это приложение / игра нарушает ваши авторские права, пожалуйста, Свяжитесь с нами здесь. Мы DMCA-совместимы и рады работать с вами. Пожалуйста, найдите DMCA страница здесь.
InShare Описание
InShare can share and transfer files via nearby discovery under same wi-fi environment. It can be sharing files quickly, convenient and efficient.
Как использовать Обмен с устройствами поблизости (Near Share) в Windows 10
Как вы возможно уже знаете, в последнем обновлении Windows 10 1803 April Update Microsoft решила отказаться от функционала «Домашней группы» (HomeGroup), позволяющего организовать простой общий доступ к файлам и принтерам в домашней локальной сети. Вместо использования «Домашней группы» в Windows 10 1803 предлагается новый способ обмена файлов между соседними устройствами под названием Обмен с устройствами поблизости ( Nearby sharing ). Данный способ передачи файлов похож на режим передачи AirDrop в уставах Aplle.
Как и AirDrop, Nearby sharing может использоваться для передачи файлов с соседними устройствами по Wi-Fi или Bluetooth. Microsoft специально сделала этот способ передачи файлов максимально простым и эффективным в использовании и практически не требующим настройки. Таким образом любой пользователь должен легко передать или получить нужный файл, документ, изображение, видео, ссылку или другой контент на соседний компьютер в своей домашней сети.
Как включить режим Обмена с устройствами поблизости в Windows 10
Для передачи файлов между устройствами с помощью данной функции, на обоих устройствах должен быть включен адаптер Bluetooth или Wi-Fi. Включить режим Обмен с устройствами поблизости можно через Центр действий / Action Center (плитка Обмен с устройствами / Nearby Sharing).
Настроить режим работы обмена данных с устройствами можно а приложении Параметры -> Система -> Общие возможности ( Settings -> System -> Shared experiences ). Найдите секцию « Обмен с устройствами поблизости » ( Nearby sharing ).
Функция обмена с устройствами поблизости позволяет обмениваться содержимым через Bluetooth или Wi-Fi с любым пользователем, находящимся поблизости.
Переведите переключатель в положение Вкл . Чуть ниже в параметре « Куда я могу передавать и откуда получать содержимое » выберите хотите ли вы обмениваться файлами только со своими устройствами (My devices only) или всеми устройствами поблизости (Everyone nearby). Также можете указать папку, куда Windows 10 будет сохранять полученные с других устройств файлы (по умолчанию это папка Загрузки / Downloads в профиле пользователя).
Также можно включить режим Nearby sharing через реестр. Для этого запустите regedit.exe и перейдите в раздел HKCU\Software\Microsoft\Windows\CurrentVersion\CDP . Найдите в этой ветке два REG_DWORD параметра:
Чтобы отключить Nearby sharing измените их значение на 0 , при значении 1 – разрешен обмен данными только с авторизованными устройствами, значение 2 – разрешен обмен со всеми соседними устройствами. Для применения настроек компьютер нужно перезагрузить.
Как передать файл на соседний компьютер с помощью Nearby sharing
После того, как вы включили режим «Обмен с устройствами поблизости», вы можете отправить любой файл на соседний компьютер через беспроводную сеть. В проводнике щелкните правой кнопкой но нужному файлу и в меню выберите пункт Отправить .
В открывшемся окне « Поделиться » будет выполнен поиск доступных через беспроводную сеть устройств (Поиск устройств поблизости). Если нужного устройства нет в списке, убедитесь, что нам нем включен режим « Обмена с устройствами поблизости » и активен Wi-Fi / Bluetooth адаптер.
Выберите имя компьютера, на который вы хотите отправить файл. На втором компьютере появится уведомление о том, что вы хотите поделится файлом. Он может принять или отклонить передачу файла.
Естественно, передача файлов через Bluetooth выполняется намного медленнее, чем через WiFi сеть.
В большинстве приложений магазина Windows Store доступна кнопка Поделиться (например в Edge, приложении Фотографии и т.д.). Таким образом вы можете передать ссылку, фото или другой файл прямо из окна приложения.
Не работает режим Обмен с устройствами поблизости (Nearby sharing) в Windows 10
Если при нажатии кнопки «Поделиться» компьютер не обнаруживает другое устройство, необходимо проверить следующие условия:
- На обоих устройствах установлена Windows 10 1803 или выше, и режим Nearby sharing включен.
- Должен быть включен режим обмена со всеми соседними устройствами, либо устройства добавлены в аккаунт Microsoft или в друзья.
Wi-Fi или Bluetooth адаптеры активны. Необходим адаптер Bluetooth 4.0 (LMP 6.x) или выше с поддержкой режиме Low Energy (LE). Это можно проверить в свойствах драйвера адаптера в разделе Bluetooth radio supports Low Energy Central Role = True.
- Компьютеры находятся в одной Wi-Fi сети (вы можете использовать свой компьютер с Windows 10 как виртуальную точку доступа Wi-Fi ).
- При передаче файлов через Bluetooth устройства нужно держать ближе друг к другу.
Измените профиль сети на с Public на Private на обоих устройствах (Settings -> Network and Internet -> Status Change connection properties -> Private).
Microsoft анонсировала, что в ближайшем времени приложение для поддержки Nearby sharing появится для устройств с Android и iOS. Таким образом со своего компьютер с Windows 10 вы сможете легко передать файл на свой смартфон и планшет.
Share things with nearby devices in Windows 10
Nearby sharing in Windows 10 lets you share documents, photos, links to websites, and more with nearby devices by using Bluetooth or Wi-Fi.
To use Nearby sharing, both PCs—the one you’re sharing from and the one your sharing to—must have Bluetooth and must be running Windows 10 (version 1803 or later). To find out which version of Windows you have installed, see Which Windows operating system am I running?
On the PC you’re sharing from, on the right end of the taskbar, select action center > Nearby sharing and make sure it’s turned on. Do the same thing on the PC you’re sharing to.
On the PC that has the document you want to share, open File Explorer , and find the document you want to share.
In File Explorer, select the Share tab, select Share , and then select the name of the device you want to share with.
On the device you’re sharing with, select Save & open or Save when the notification appears.
On the PC you’re sharing from, on the right end of the taskbar, select action center > Nearby sharing and make sure it’s turned on. Do the same thing on the PC you’re sharing to.
On the PC you want to share from, open Microsoft Edge , and then go to the webpage you want to share.
In Microsoft Edge, select Settings and more > Share , and then select the name of the device you want to share with.
On the device you’re sharing with, select Open when the notification appears to open the link in your web browser.
On the PC you’re sharing from, on the right end of the taskbar, select action center > Nearby sharing and make sure it’s turned on. Do the same thing on the PC you’re sharing to.
On the PC that has the photo you want to share, open the Photos app, select the picture you want to share, select Share , and then select the name of the device you want to share with.
On the device you’re sharing the photo to, select Save & open or Save when the notification appears.
Select the Start button, and then select Settings > System > Shared experiences.
For I can share or receive content from, choose the devices you want to be able to share or receive content from.
Note: If you choose Everyone nearby, the Bluetooth MAC address and name of your PC are made available to other devices around you so you can share with other PCs nearby. This info could be used to link your PC to you.
To change the place where files you receive are stored, under Save files I receive to, select Change, choose a new location, and then select Select folder.
Как использовать Nearby Sharing в Windows 10
Короткая связь между компьютерами всегда была горячей темой. С различными каналами, доступными для связи, мы всегда стремимся найти наилучшее сочетание скорости отправки и настройки. Bluetooth работает с небольшими файлами, но вам нужно подключить устройства и каждый раз выполнять настройку. Wi-Fi работает быстрее, но вы должны убедиться, что все устройства находятся в одной сети. Может быть лучшее решение, верно? В Windows 10 v1803 в линию была добавлена новая функция Общий доступ . Читайте дальше, чтобы узнать, как использовать эту функцию.
Совместное использование в Windows 10
Общий доступ можно найти в настройках Общий опыт , и он позволяет быстро передавать файлы на соседние компьютеры без какой-либо настройки. Это была очень востребованная функция, и теперь она здесь. Вы можете легко поделиться файлом с кем-либо в комнате, не вводя пароли или устройства сопряжения. Внизу, Nearby Sharing использует Bluetooth и Wi-Fi для поиска доступных соседних устройств. Теперь вам не нужно отправлять файлы по электронной почте, облаку или любому другому сетевому файлообменнику. Если другой компьютер находится достаточно близко, вы можете просто отправить его с помощью Nearby Sharing.
Как использовать Nearby Sharing
Во-первых, на обоих компьютерах должна быть включена эта функция. Чтобы включить его, откройте Центр поддержки и нажмите плитку Общий доступ . Кроме того, вы можете открыть Настройки , затем перейти в Систему , а затем открыть Общий доступ и включить Общий доступ.
Убедитесь, что у вас включен Bluetooth или Wi-Fi, прежде чем отправлять свой первый файл с помощью Nearby Sharing.
Отправка файла
Чтобы отправить файл, щелкните его правой кнопкой мыши и выберите в контекстном меню параметр Поделиться . Откроется стандартное диалоговое окно обмена Windows 10. Подождите, пока он не найдет соседние устройства, и вскоре вы сможете увидеть все близлежащие устройства, которые могут принимать файлы. Выберите устройство, на которое хотите отправить файл, и все готово.
Видите, это было очень быстро и просто. Точно так же вы можете поделиться всем, что имеет кнопку поделиться. Вы можете обмениваться фотографиями непосредственно из приложения Фотографии или любого другого приложения Windows.
Получение файла
Получение так же просто, как отправка файла. Чтобы получить файл, убедитесь, что у вас включен Ближайший доступ. Всякий раз, когда кто-то пытается отправить вам файл, вы будете уведомлены. Вы можете принять файл и сохранить его или отклонить соединение. Существует дополнительная возможность сохранить и открыть файл, если вы хотите открыть его напрямую.
Отправка и получение довольно просты и интуитивно понятны. Есть еще несколько параметров, которые можно настроить и настроить в соответствии с требованиями. Вы можете решить, кто должен иметь возможность отправлять вам файлы. По умолчанию для него установлено значение Все рядом , и вы можете изменить его на Только мои устройства , чтобы неавторизованные пользователи не могли отправить файл на ваш компьютер. Кроме того, вы можете решить, где хранятся все входящие файлы; по умолчанию для него установлено значение Загрузки .
Общий доступ – это действительно полезная функция, которая может сэкономить вам много времени. Это делает процесс отправки файлов быстрее и без проблем. Нет больше конфигураций и сопряжения, просто отправьте ваш файл напрямую. Рекомендуется отключить «Общий доступ» после того, как вы его используете. Вы можете включить его в следующий раз из Центра поддержки.




