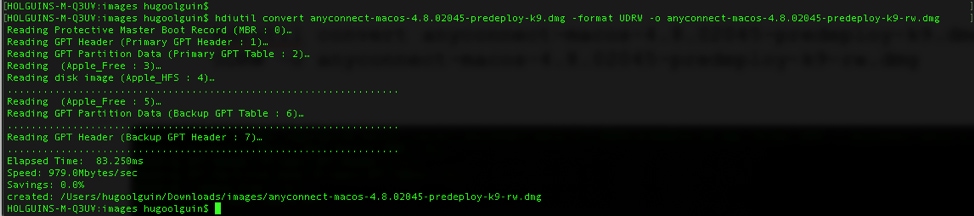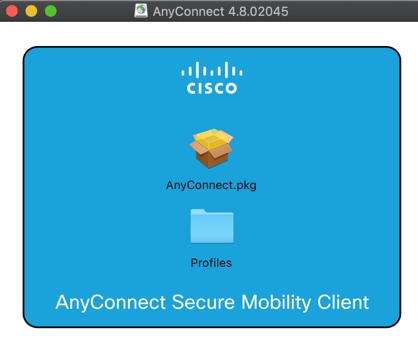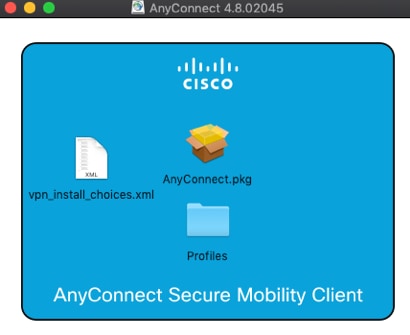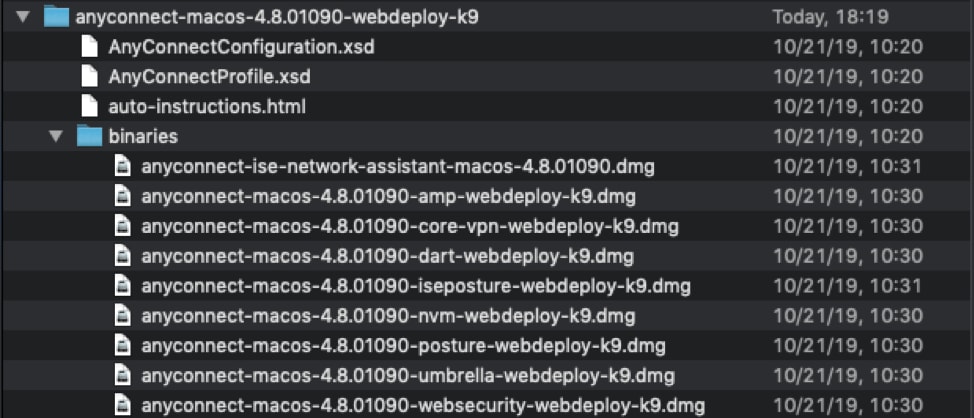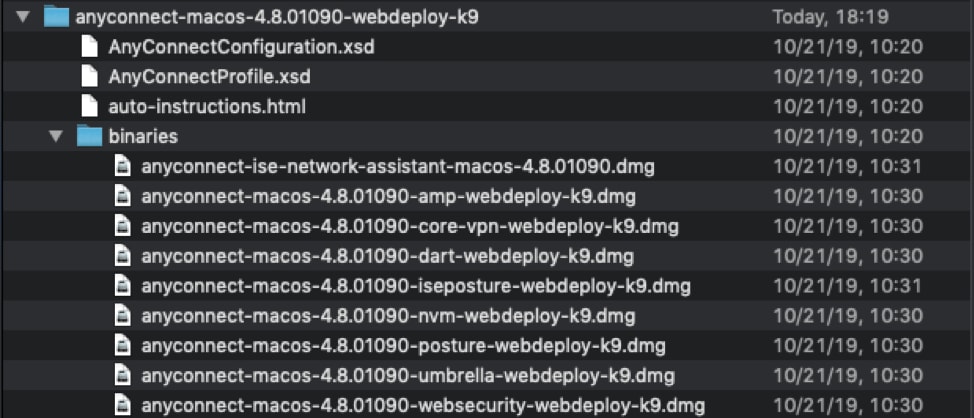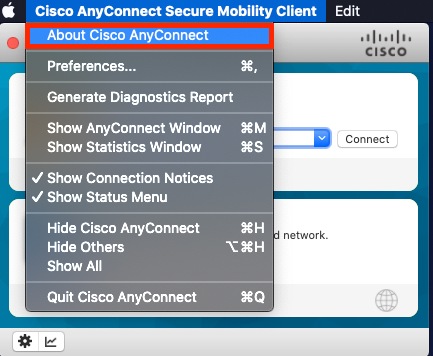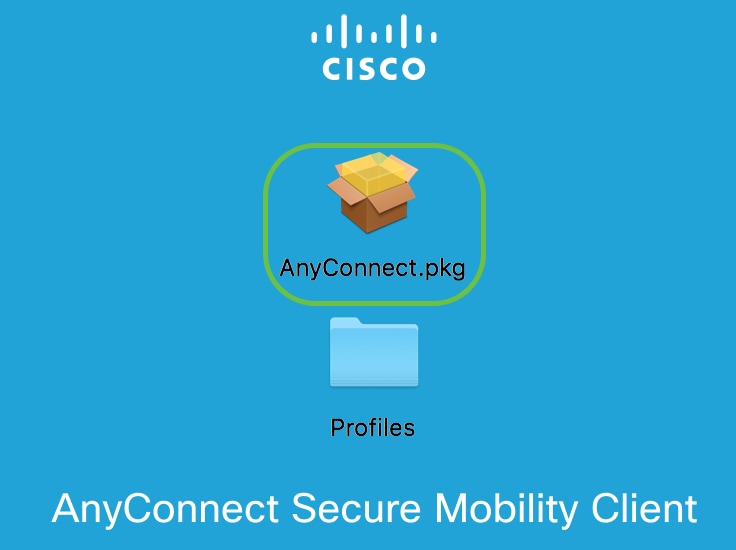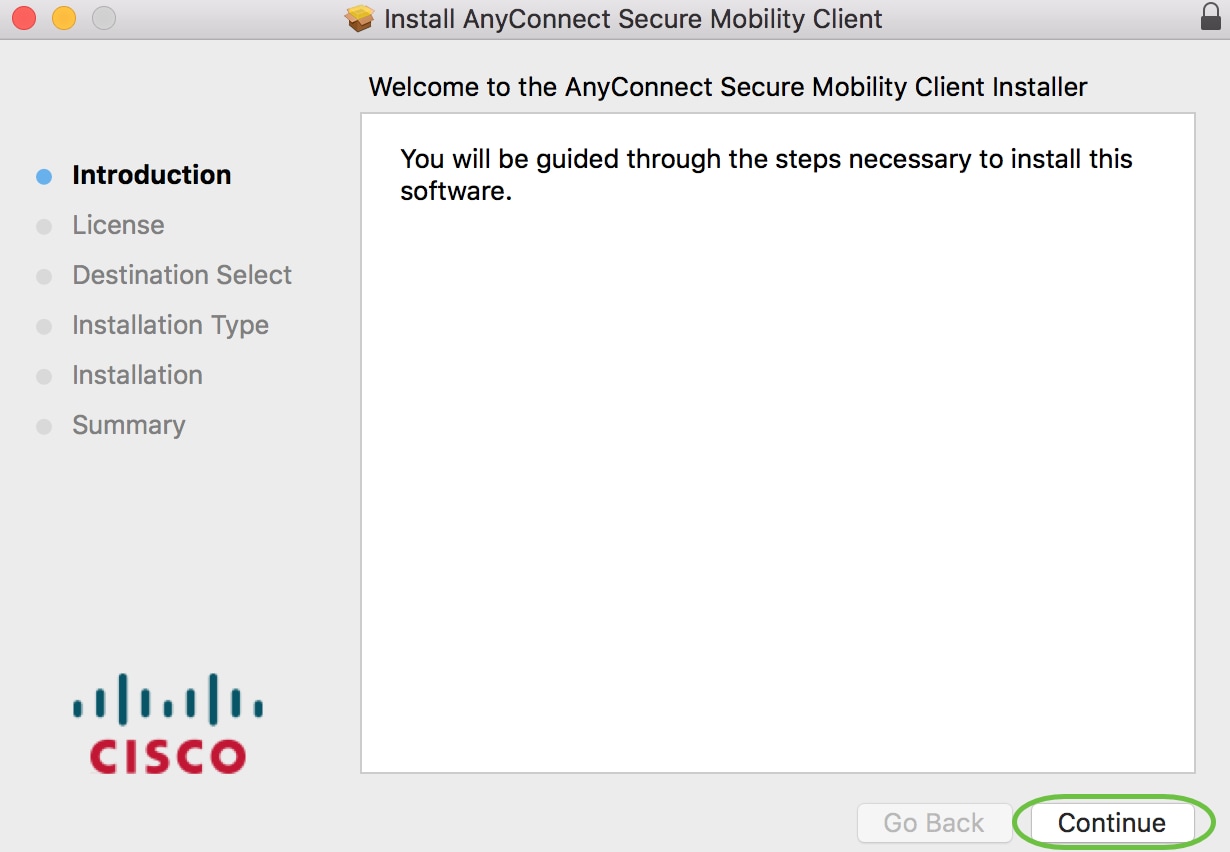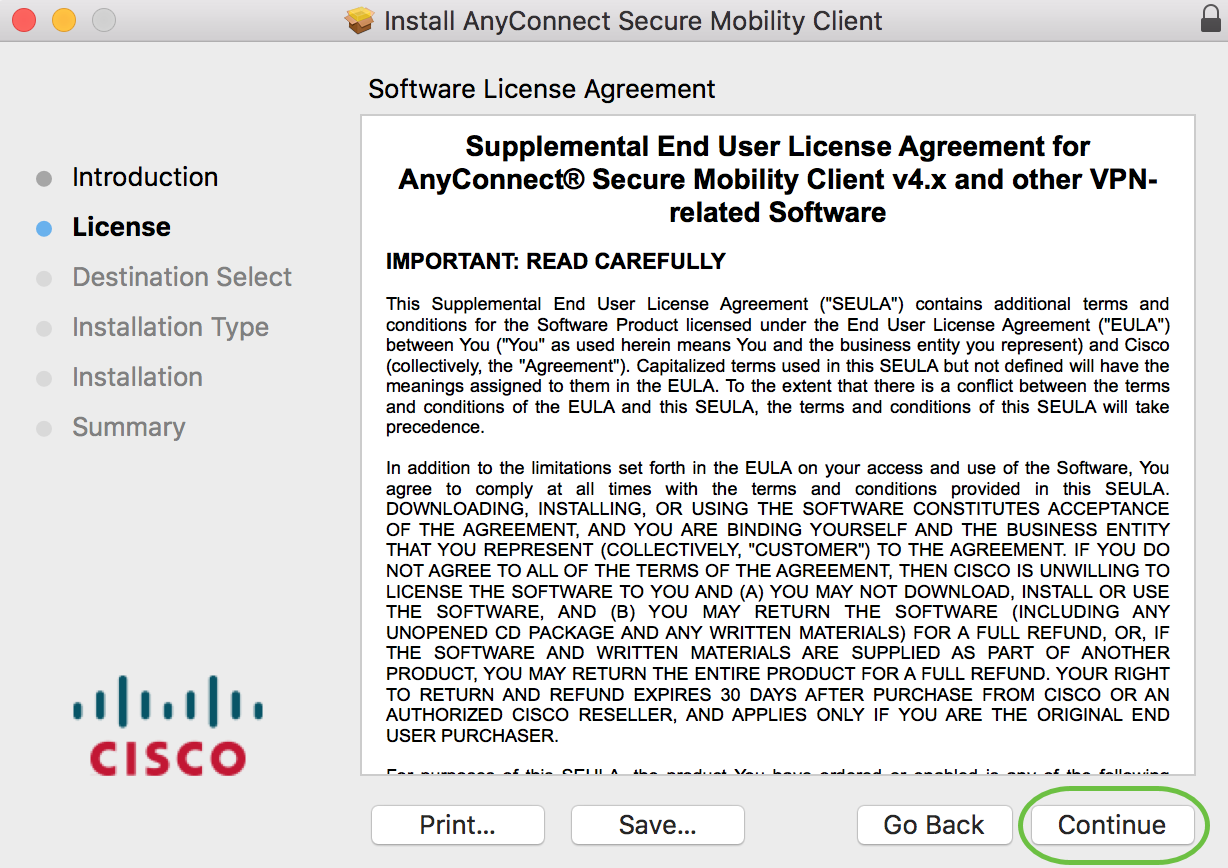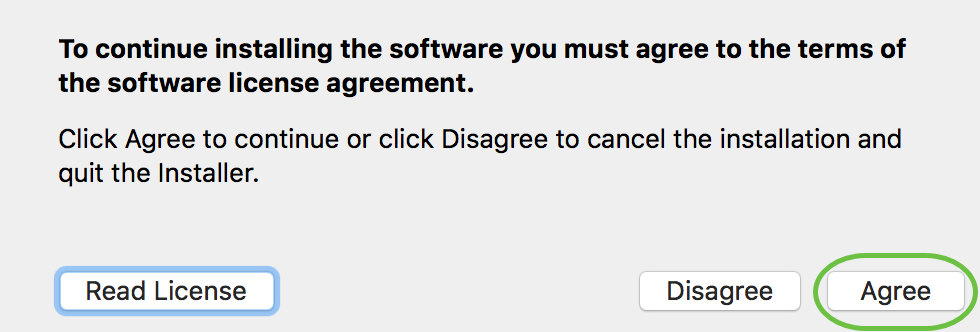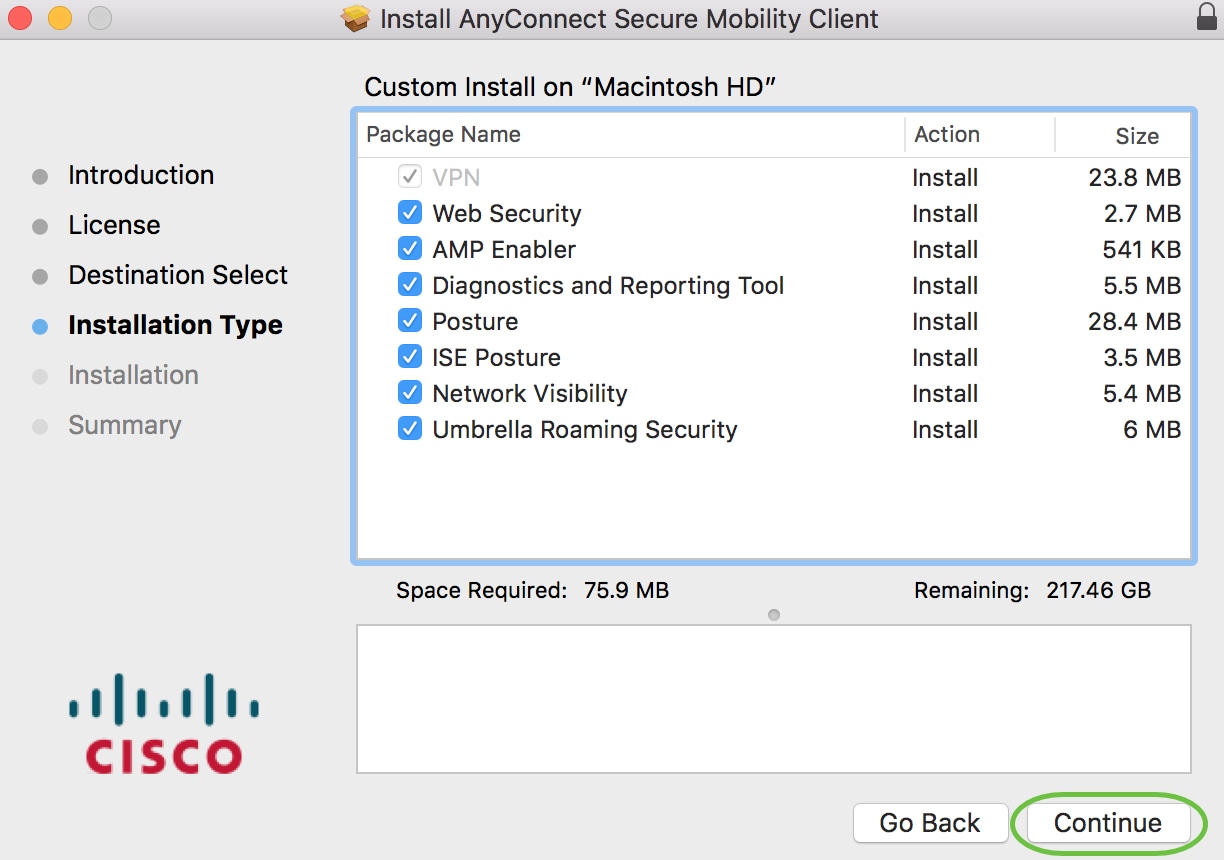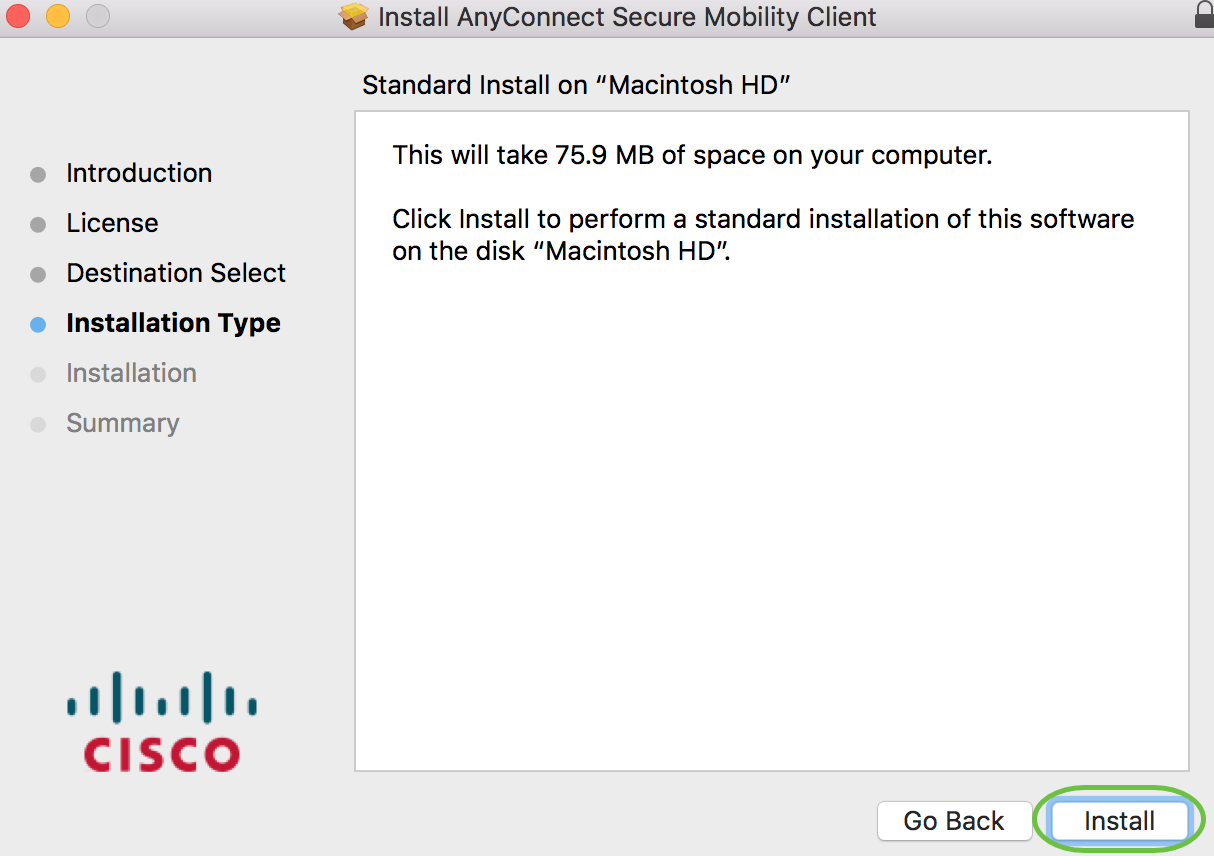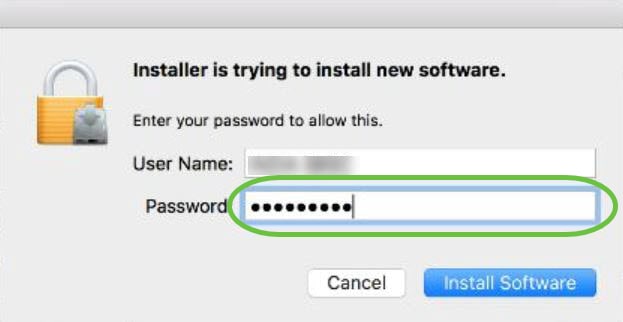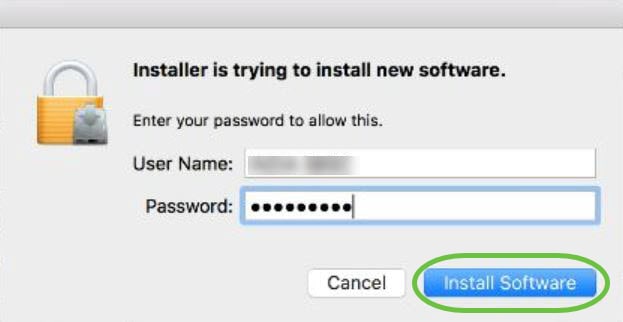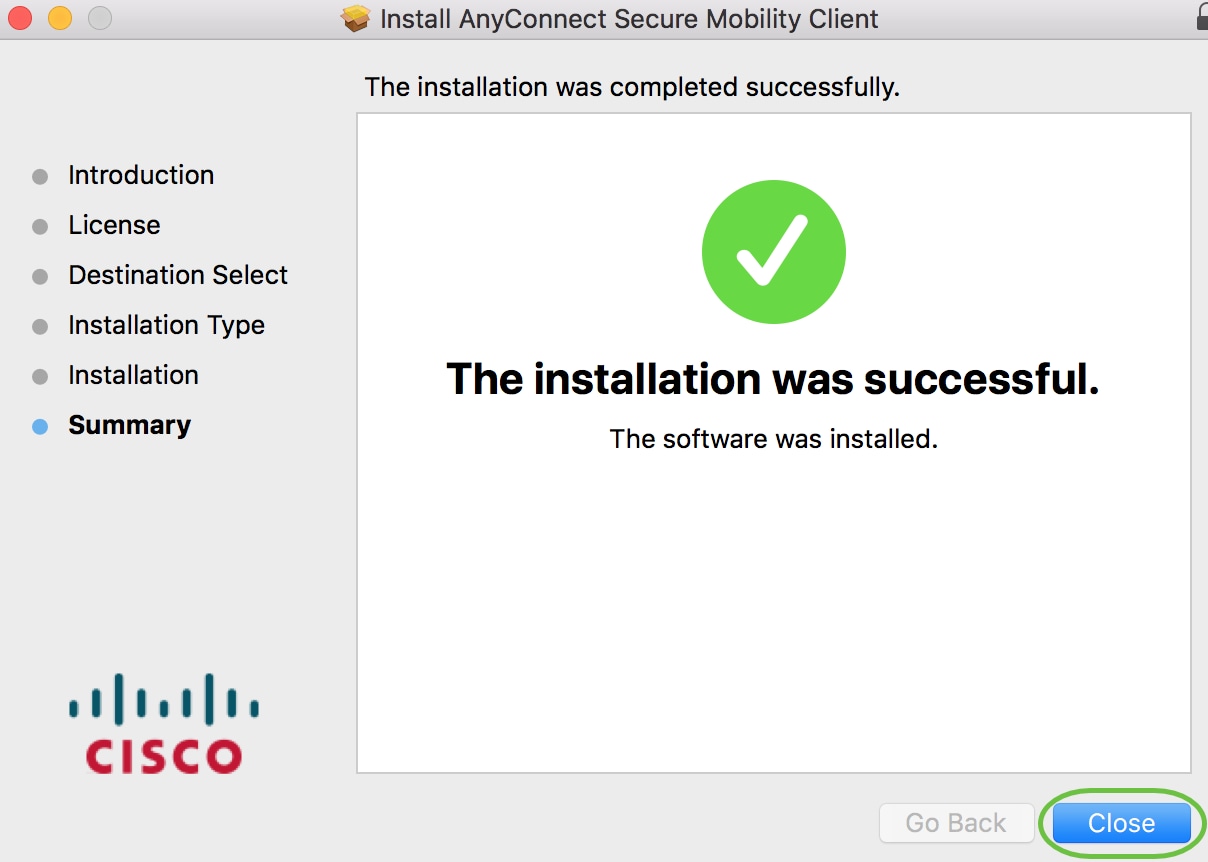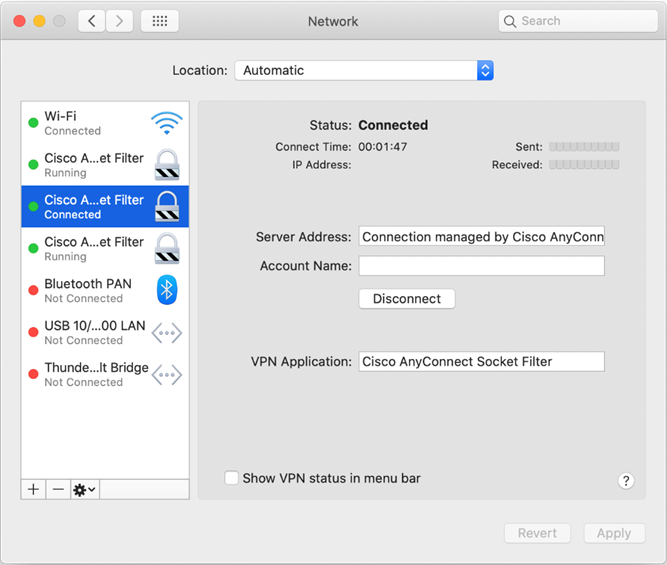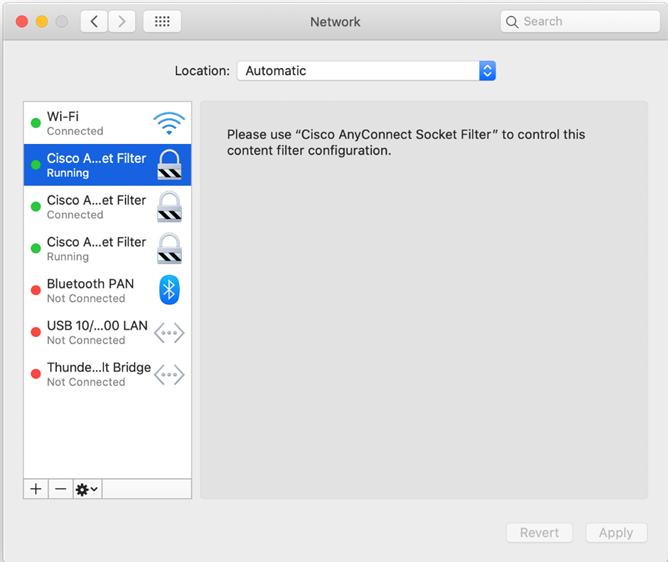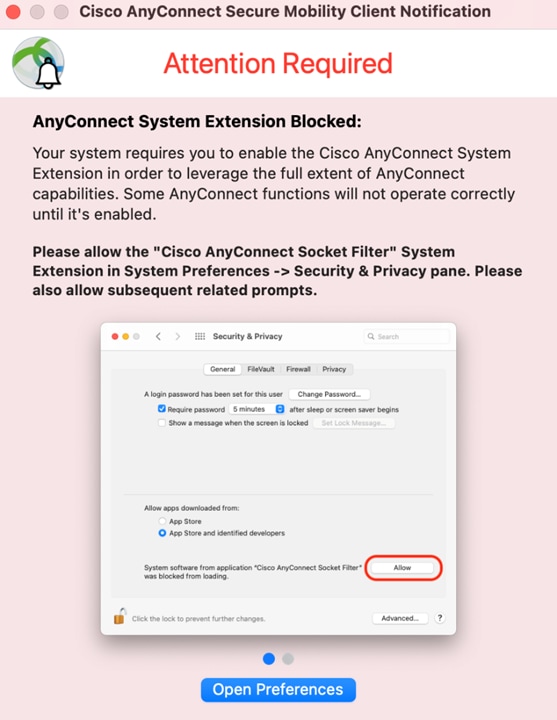- Customize Anyconnect Module Installation on MAC Endpoints
- Available Languages
- Download Options
- Contents
- Introduction
- Prerequisites
- Requirements
- Components Used
- Background Information
- Method 1
- Step 1. Convert the .dmg Package
- Step 2. Run the Converted File
- Step 3. Generate the Installer XML File
- Step 4. Extract the Install Options
- Step 5. Save the Code with the Required Modules
- Step 6. Locate the Install Choices File
- Step 7. Install Anyconnect via Command Line
- Method 2
- Step 1. Convert the .dmg Package
- Step 2. Convert the Installation Package
- Step 3. Extract the .zip File
- Step 4. Install the Desired Modules
- Verify
- Install Cisco AnyConnect Secure Mobility Client on a Mac Computer
- Available Languages
- Download Options
- Objective
- Introduction
- AnyConnect Software Version
- Install AnyConnect Secure Mobility Client
- Prerequisites
- Check these other articles out!
- Applicable Devices | Software Version
- Licensing Information
- Step 1
- Step 2
- Step 3
- Step 4
- Step 5
- Step 6
- Step 7
- Step 8
- Step 9
- Step 10
- Step 11
- Step 12
- Step 13
- Additional Resources
- AnyConnect App
- View a video related to this article.
- AnyConnect macOS 11 Big Sur Advisory
- Available Languages
- Download Options
- 1. Introduction
- 2. About the AnyConnect System Extension
- 3. Approving the AnyConnect System Extension
- 3.1 Extension Approval by End User
- 3.2 Extension Approval using MDM
Customize Anyconnect Module Installation on MAC Endpoints
Available Languages
Download Options
Contents
Introduction
This document describes the custom installation process for Anyconnect with the use of the MAC command line.
Prerequisites
Requirements
Cisco recommends that you have knowledge of these topics:
Components Used
The information used in the document is based on this software:
Anyconnect 4.8 MR2
The information in this document was created from the devices in a specific lab environment. All of the devices used in this document started with a cleared (default) configuration. If your network is live, ensure that you understand the potential impact of any command.
Background Information
There are 2 deployment types for Anyconnect, one is a weddeploy based installation which is automatically installed by a Cisco Firewall or Router, and a pre-deploy installation, which requires user intervention.
In this scenario, the pre-deploy installation is customized on MAC endpoints to only instal the selected modules.
Method 1
Step 1. Convert the .dmg Package
Convert the .dmg package from a read-only state to read-write, with the use of Disk Utility or hdiutil as shown in the image.
hdiutil convert anyconnect-macos-4.8.02045-predeploy-k9.dmg -format UDRW -o anyconnect-macos-4.8.02045-predeploy-k9-rw.dmg
Step 2. Run the Converted File
Run the converted file anyconnect-macos-4.8.02045-predeploy-k9-rw.dmg in order to initiate the installation process.
Step 3. Generate the Installer XML File
This example is intended to send all the installer options to a text file called vpn_install_choices.xml, which is located in the Downloads folder. For example:
Step 4. Extract the Install Options
The code presented, is an XML code extracted from the vpn_install_choises.xml file, it contains the necessary code to custom install all the Anyconnect modules:
Step 5. Save the Code with the Required Modules
Save the new code (overwrite the original file vpn_install_choices.xml) and modify it to either skip (0) or install (1) the modules.
For this example, VPN, web security, AMP, DART, posture, ISE posture and Umbrella modules are set to 1 in the integer value, in order to get installed.
The integer value for the NVM module is set to 0, in order to be skipped by the installation package.
Step 6. Locate the Install Choices File
The vpn_install_choices.xml file is now available in the /Volumes/AnyConnect\ 4.8.02045/ directory, as shown in the image.
Step 7. Install Anyconnect via Command Line
Install the Anyconnect client, based on the XML vpn_install_choices.xml file. As shown in the image:
Method 2
Step 1. Convert the .dmg Package
Convert the dmg package from a read-only state to read-write, with the use of Disk Utility or hdiutil as shown in the image.
Step 2. Convert the Installation Package
Convert the .pkg file into .zip as shown in the image.
Step 3. Extract the .zip File
Step 4. Install the Desired Modules
You can now install module by module, the VPN module must be installed first with the core-vpn-webdeploy-k9.dmg as shown in the image.
Verify
In order to verify the Anyconnect installation and the selected modules, in the Anyconnect application, navigate to the Apple’s Menu Bar > Cisco Anyconnect Secure Mobility Client and select About Cisco AnyConnect as shown in the image.
Confirm the Installed Modules section as shown in the image.
Источник
Install Cisco AnyConnect Secure Mobility Client on a Mac Computer
Available Languages
Download Options
Objective
This article shows you how to download and install the Cisco AnyConnect Secure Mobility Client version 4.9.x on a Mac Computer.
This article is only applicable to the RV34x series routers, not Enterprise products.
Introduction
AnyConnect Secure Mobility Client is a modular endpoint software product. It not only provides Virtual Private Network (VPN) access through Secure Sockets Layer (SSL) and Internet Protocol Security (IPsec) Internet Key Exchange version2 (IKEv2) but also offers enhanced security through various built-in modules.
AnyConnect Software Version
Install AnyConnect Secure Mobility Client
This toggled section provides details and tips for beginners.
Prerequisites
- You need to purchase client license(s) from a partner like CDW or through your company’s device procurement. There are options for 1 user (L-AC-PLS-3Y-S5) or packets of licenses including one year for 25 users (AC-PLS-P-25-S). Other license options available as well, including perpetual licenses. For more details on licensing, check out the links in the Licensing Information section below.
- Download the latest version of firmware available for your router.
Check these other articles out!
Applicable Devices | Software Version
- RV340 | 1.0.03.21 (Download latest)
- RV340W | 1.0.03.21 (Download latest)
- RV345 | 1.0.03.21 (Download latest)
- RV345P | 1.0.03.21 (Download latest)
Licensing Information
AnyConnect client licenses allow the use of the AnyConnect desktop clients as well as any of the AnyConnect mobile clients that are available. You will need a client license to download and use the Cisco AnyConnect Secure Mobility Client. A client license enables the VPN functionality and are sold in packs of 25 from partners like CDW or through your company’s device procurement.
Want to know more about AnyConnect licensing? Here are some resources:
Step 1
Open a web browser and navigate to the Cisco Software Downloads webpage.
Step 2
In the search bar, start typing ‘Anyconnect’ and the options will appear. Select AnyConnect Secure Mobility Client v4.x.
Step 3
Download the Cisco AnyConnect VPN Client. Most users will select the AnyConnect Pre-Deployment Package (Mac OS) option.
The images in this article are for AnyConnect v4.9.x, which was latest version at the time of writing this document.
Step 4
Double-click the installer.
Step 5
Step 6
Go over the Supplemental End User License Agreement and then click Continue.
Step 7
Step 8
Choose the components to be installed by checking or unchecking the corresponding check boxes. All components are installed by default.
The items you select in this screen will appear as options in AnyConnect. If deploying AnyConnect for end-users, you may want to consider deselecting options.
Step 9
Step 10
Step 11
(Optional) Enter your password in the Password field.
Step 12
Click Install Software.
Step 13
You have now successfully installed the AnyConnect Secure Mobility Client Software on your Mac computer.
Additional Resources
AnyConnect App
To try out AnyConnect on mobile devices, the App can be downloaded from Google Play store or Apple store.
View a video related to this article.
Источник
AnyConnect macOS 11 Big Sur Advisory
Available Languages
Download Options
AnyConnect Changes Related to macOS 11 (Big Sur)
Table of Contents
Table of Figures
1. Introduction
AnyConnect 4.9.04xxx leverages the System Extension framework available in macOS 11 (Big Sur). This differs from past AnyConnect versions, which rely on the now-deprecated Kernel Extension framework. This is the minimum version required to run AnyConnect on macOS 11.
This advisory describes changes introduced in the new AnyConnect version and the steps administrators can take to confirm AnyConnect is operating correctly on macOS 11. There are important changes in approving the AnyConnect system extension, as detailed in the next section.
The advisory also details the steps for failing over to the AnyConnect kernel extension, as last-resort workaround in case a critical system extension (or related OS framework) issue is encountered. The AnyConnect kernel extension is installed on macOS 11 solely for this purpose, it is no longer used by default.
2. About the AnyConnect System Extension
AnyConnect uses a network system extension on macOS 11, bundled into an application named Cisco AnyConnect Socket Filter. (This app controls the extension activation and deactivation and is installed under /Applications/Cisco.)
The AnyConnect extension has the following three components:
These components are visible in the macOS System Preferences – Network UI window:
Figure 1 — DNS proxy component
Figure 2 — App/Transparent proxy component
Figure 3 — Content filter component
AnyConnect requires its system extension and all its components to be active in order to operate properly, which implies that the mentioned components are all present and show up as green/running in the left pane of the macOS Network UI, as per above screenshots.
3. Approving the AnyConnect System Extension
macOS 11 requires end user or MDM approval before system extensions are allowed to run.
Two approvals are required for the AnyConnect system extension:
— Approve the system extension loading/activation.
— Approve the extension’s content filter component activation.
3.1 Extension Approval by End User
The AnyConnect system extension and its content filter component can be approved by end user, by following either the OS prompting, or the more explicit AnyConnect Notification app’s instructions.
Figure 4 — Extension blocked — OS prompt
Figure 5 — Extension blocked — AnyConnect prompt
After opening the Security & Privacy Preferences window, click the bottom-left lock and provide the requested credentials, as prompted, to unlock it and allow changes.
The window’s appearance depends on whether the AnyConnect extension is the only one requiring approval. If that’s the case, simply click the Allow button.
Figure 6 — AnyConnect extension approval
Otherwise click the Details… button, then select the ”Cisco AnyConnect Socket Filter” check box and click OK.
Figure 7 — AnyConnect extension approval (multiple unapproved extensions)
Shortly after approving the AnyConnect extension, the user is shown another popup, this time for approving the extension’s content filter component.
Figure 8 — AnyConnect extension’s content filter approval
After the extension’s content filter approval is complete, the extension and its components should be active, as confirmed by the AnyConnect Notification app:
Figure 9 — AnyConnect extension approval confirmation
3.2 Extension Approval using MDM
The AnyConnect system extension can also be approved without end user interaction, using a management profile’s SystemExtensions payload with the following settings:
Источник