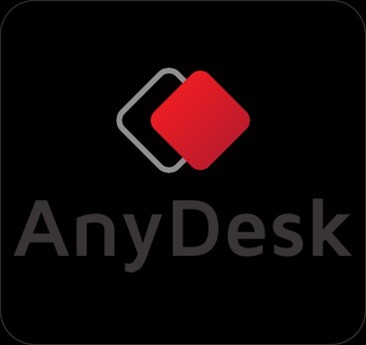- Как установить AnyDesk в Ubuntu 20.04 / 18.04 Linux
- Как установить AnyDesk в Ubuntu 20.04 / 18.04 Linux
- Шаг 1: Обновите систему Ubuntu
- Шаг 2: Добавить репозиторий AnyDesk
- Шаг 3. Установите AnyDesk в Ubuntu 20.04 / 18.04 LTS.
- Шаг 4. Запустите AnyDesk в Ubuntu 20.04 / 18.04.
- Откройте для себя AnyDesk – Удаленный Рабочий Стол для Linux
- Стабильность, производительность, безопасность – AnyDesk Remote Desktop для Linux
- Разработан для Linux
- Быстрая загрузка
- Всегда обновляется
- Как установить AnyDesk на Ubuntu 20.04
- Шаг 1: обновите системные пакеты Ubuntu
- Шаг 2: Включите репозиторий AnyDesk
- Шаг 3: Установите AnyDesk на Ubuntu 20.04
- Шаг 4: Запуск AnyDesk
- Удалить Anydesk из Ubuntu
- Заключение
Как установить AnyDesk в Ubuntu 20.04 / 18.04 Linux
Как установить AnyDesk в Ubuntu 20.04 / 18.04 Linux
Это руководство поможет пользователям Ubuntu выполнить шаги по установке AnyDesk в Ubuntu 20.04 / 18.04 Linux Desktop. AnyDesk — это инструмент удаленного управления сервером, который обеспечивает мощные возможности подключения на основе Linux для бесперебойного и бесперебойного удаленного доступа к любому компьютеру. AnyDesk удобно использовать как для отдельных лиц, так и для команд, а также в профессиональных организациях, предлагающих удаленную поддержку клиентам.
Установите AnyDesk в Ubuntu 20.04 / 18.04 Linux, используя следующие шаги, описанные в этом руководстве. Ранее мы рассмотрели установку AnyDesk на CentOS / RHEL 8 Linux . Если вы являетесь пользователем TeamViewer, это может быть вашим шансом перейти на AnyDesk.
Шаг 1: Обновите систему Ubuntu
Начните с того, что ваша система будет обновлена.
Шаг 2: Добавить репозиторий AnyDesk
Импортируйте ключ AnyDesk GPG для подписи пакетов APT.
Затем добавьте содержимое репозитория AnyDesk в вашу систему Ubuntu.
Шаг 3. Установите AnyDesk в Ubuntu 20.04 / 18.04 LTS.
Наконец, обновите apt cache и установите последнюю версию AnyDesk в Ubuntu 20.04 / 18.04 Linux.
Шаг 4. Запустите AnyDesk в Ubuntu 20.04 / 18.04.
После установки запустите приложение AnyDesk в Ubuntu 20.04 / 18.04 LTS с помощью средства запуска настольных приложений.
Введите AnyDesk Адрес удаленного сервера или поделитесь своим для удаленного пользователя, чтобы подключиться к вашей машине.
Теги :
- Установите AnyDesk в Ubuntu 20.04 / 18.04
- Установка AnyDesk в Ubuntu 20.04 / 18.04
- Установите удаленное управление AnyDesk в Ubuntu 20.04 / 18.04
- Как я могу установить AnyDesk на Ubuntu 20.04 / 18.04
Tags:
Install AnyDesk on Ubuntu 20.04/18.04
- AnyDesk installation on Ubuntu 20.04/18.04
- Install AnyDesk remote control on Ubuntu 20.04/18.04
- How can I install AnyDesk on Ubuntu 20.04/18.04
Источник
Откройте для себя AnyDesk – Удаленный Рабочий Стол для Linux
AnyDesk для Linux предоставляет мощный бесперебойный удаленный доступ к любому компьютеру. AnyDesk прост в использовании и обеспечивает надежную связь для удаленной поддержки клиентов как профессиональных организаций, так и частных пользователей.
Удаленное управление AnyDesk для Linux гарантирует бесперебойное соединение с любой операционной системой на базе Linux. Идеально подходит пользователям Ubuntu. AnyDesk для Linux создано для стабильной работы и предоставляет доступ к удаленным рабочим столам Linux из Windows, Mac и других систем на базе Linux. Наслаждайтесь простой установкой и удобными инструментами администратора. Скачайте AnyDesk для личного пользования бесплатно!
Стабильность, производительность, безопасность – AnyDesk Remote Desktop для Linux
Наш инновационный кодек DeskRT обеспечивает AnyDesk для Linux высокой частотой кадров, незаметной задержкой и оптимальной пропускной способностью с почти мгновенным откликом. AnyDesk Remote Desktop для Linux поддерживает передовые технологии для любого приложения.
AnyDesk Remote Desktop для Linux гарантирует защищенность вашего подключения системой стандартного банковского шифрования TLS 1.2 и асимметричного обмена ключами RSA 2048. AnyDesk также предлагает полную поддержку для ваших собственных сетей, предоставляя возможность использовать наши инструменты удаленного доступа Linux без подключения к интернету.
Разработан для Linux
AnyDesk Remote Desktop для Linux работает с огромным количеством дистрибутивов Linux, включая Ubuntu, Red Hat, openSUSE и Fedora. Стандартная Linux версия доступна также и для других 32-bit или 64-bit кастомизированных систем.
Быстрая загрузка
AnyDesk Remote Desktop для Linux сохраняет размеры файлов небольшими, поэтому загрузка происходит быстро. Выберите свой дистрибутив Linux и следуйте подсказкам для быстрой и простой установки.
Всегда обновляется
Обновления всегда бесплатны, независимо от вашей лицензии. Совместимость всех версий программ сохраняется.
- Improved file size used to send information to Support:
Added function that compresses all necessary logfiles when communicating with Support. - Fixed bugs related to stability:
Fixed a bug where the user got stuck with ‘waiting for image’ window. Fixed a memory leak in the video codec. - Fixed bugs related to visual quality:
Fixed a bug that caused image artifacts to appear during sessions. Fixed a visual glitch in the Address Book. - Fixes in the session player:
Fixed a bug where a session recording may not play immediately. - Other small improvements:
Removed social media buttons. Removed capture tab from settings as image artifacts have been fixed.
- New features for improved session usability and picture quality:
Added lossless color mode. Follow mouse mode. Follow focused window mode. Implemented auto-disconnect feature. Added transmit hotkeys as a session setting in the menu. - New special keys for compatibility with Android:
Add Android special keys to keyboard menu. - Various functional and usability improvements:
Improved 2FA. Improved Wake on LAN. Reworked the session recording settings. - Fixes in the session player:
Fixed a crash in the session player. Fixed a bug that caused graphical glitches at the beginning of session recordings in the player. - Important — support for 32bit operating systems:
Support for 32bit operating systems has ended with version 6.1.0. We strongly recommend upgrading to 64bit operating system.
- Capture settings panel:
Allows disabling the XDamage extension if you have issues with screen artifacts (warning: may impact performance). - Improved iOS support:
Support for improved connections to iOS devices. - Fixed deadlock:
Fixed a potential deadlock at the beginning of a session, resulting in the ‘Waiting for Image’ message to never disappear.
- Two-Factor Authentication:
When enabled, an additional dialog will be shown after authentication by password or token, requesting a time-based one-time password provided by a third device. This feature requires an app supporting TOTP. - Wake-on-Lan:
When enabled, devices running AnyDesk that are currently in sleep mode can be woken up by other AnyDesk devices in the same local network. - Security improvement:
AnyDesk now supports Perfect Forward Secrecy to strengthen its already strong security for data transfer. - Improved Dark Themes support:
AnyDesk now supports Dark Themes by defaulting to Adwaita Theme. - Premium dialog shown even on paid licenses:
Fixed Open Address Book on Startup feature showing the premium dialog even on paid licenses. - Keyboard layout on Fedora 31:
Fixed keyboard layout change on Fedora 31. - Bugfixes:
Fixed a couple of small bugs.
- Bugfix:
Fixed Debian package dependencies to allow installation on Debian Bullseye.
- Start/Stop of session recording:
It is now possible to start/stop recording during the active session. - Discovery feature security:
Significantly improved security of Discovery feature. - Bugfixes:
Fixed online states. Fixed a deadlock in the frontend.
- Bugfix:
Fixed a bug that might cause 32bit versions to fail.
- Security hardening:
Hardened Linux/FreeBSD/RPi via FULL RELRO. - Bugfix:
Fixed a security vulnerability.
- New option when session ends:
Added lock account on session end feature. - Usability improvements:
Improved minor GUI details. Refactored X11 code to put much less load on X Server. Fixed primary monitor not beeing selected on session start. - Crash bugfix:
Fixed privacy/input blocking crashing certain versions of i915 driver. - Minor bugfixes:
Several minor bugs have been fixed.
- New Privacy feature indicator:
Added Privacy indicator into the statusbar to always reflect the current privacy status. - New Privacy feature security settings:
Added unattended access privileges in the security settings which can override the standard permissions if connected via unattended access. - Minor bugfixes:
Several minor bugs have been fixed.
- VPN connection:
With this mode two PCs can be put into a private network over a secured connection - Android compatibility:
Added transmission of Android special keys
- Bugfixes:
Fixed a couple of minor bugs.
- New feature:
New Privacy feature added. - Wrong keyboard layout:
Fixed a bug with wrong keyboard layout in some distributions and on some login screens. - Modifier keys:
Fixed a bug that would release modifier keys after typing one character on certain configurations. - Bugfixes:
Fixed couple of minor bugs.
- Remote reboot:
Added remote reboot support. - Command line:
Added more options to the command line interface. - Search in filebrowser:
Fixed searching by typing in the filebrowser. - Audio device:
Fixed a bug that prevented from selecting a different audio device. - Bugfixes:
Fixed some minor bugs.
- Bugfixes:
Fixed some minor bugs.
- Input blocker:
Blocks input. - Auto Discovery:
Added Settings.. - Performance:
Performance optimizations using modern SIMD instruction sets. - Fixed slow renderings on some machines.:
Blocks input. - Bugfixes:
Fixed lots of minor bugs increasing stability, usability and performance.
- File Transfer:
GUI implementation for transferring files between clients. - Auto-discovery:
Allows other AnyDesk clients to find you. - TCP Tunnels:
New TCP Tunneling (or Port-Forwarding) feature has been added. - Bugfixes:
Fixed lots of old and new bugs increasing stability, usability and performance. - Icons:
Updated icons.
- Bugfix release:
This version contains various bugfixes.
- Address Book:
Added address book to AnyDesk linux. - Session Comments:
Allow user to add a note after a session ended. - Session recording and playback:
Allow user to record and playback sessions. - Many small features:
Added many small features and improvement to features that were already present in the Windows version. - Many Bugfixes:
Fixed a lot of special cases that sometimes caused AnyDesk to not work correctly.
Источник
Как установить AnyDesk на Ubuntu 20.04
AnyDesk — это инструмент удаленного управления, который обеспечивает удаленное подключение к любому компьютеру в любом месте. Он доступен для всех платформ, таких как Linux, Windows, Mac и Android. Он может быть использован обычными пользователями и организациями для предоставления удаленной помощи. Так же AnyDesk это хорошая альтернатива TeamViewer.
В этой пошаговой инструкции вы узнаете, как установить AnyDesk на Ubuntu 20.04.
Так же рекомендую статью к прочтению Альтернатива TeamViewer
Шаг 1: обновите системные пакеты Ubuntu
Первое что требуется для установки AnyDesk на Ubuntu это обновить системные пакеты. Для этого введите:
Как только обновление будет завершено, перейдите к следующему шагу.
Шаг 2: Включите репозиторий AnyDesk
Теперь требуется добавить ключ GPG. Введите в терминал эту команду, которая загрузит и добавит открытый ключ.
$ wget -qO — https://keys.anydesk.com/repos/DEB-GPG-KEY | sudo apt-key add —
Далее мы добавим репозиторий Anydesk:
$ echo «deb http://deb.anydesk.com/ all main» | sudo tee /etc/apt/sources.list.d/anydesk-stable.list
Шаг 3: Установите AnyDesk на Ubuntu 20.04
После добавления репозитория обновите списки пакетов, как показано ниже:
Теперь установите AnyDesk с помощью диспетчера пакетов APT:
Шаг 4: Запуск AnyDesk
После завершения установки используйте диспетчер приложений для поиска AnyDesk, как показано на рисунке.
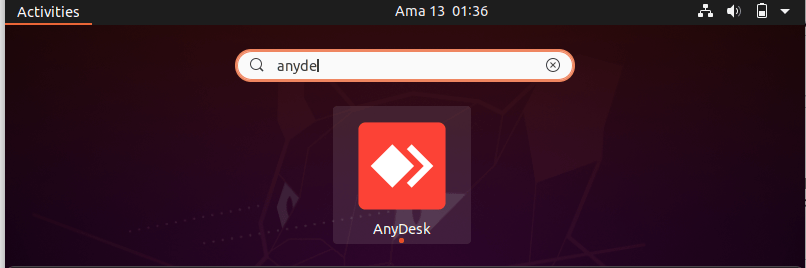
Нажмите на значок » AnyDesk’, чтобы запустить приложение. После запуска вы получите окно, как показано на рисунке ниже

Вы можете видеть, что изначально он дает вам идентификатор приложения, которым вы можете поделиться со своими коллегами или друзьями, чтобы они могли подключиться удаленно.
Удалить Anydesk из Ubuntu
Для удаления anydesk из Ubuntu выполните следующую команду:
Заключение
На этом все. AnyDesk очень удобен для быстрого подключения к удаленному компьютеру. Он надежен и прост в использовании. Мы очень надеемся, что вам удалось установить AnyDesk на Ubuntu 20.04. Ваши комментарии очень приветствуется и дают мотивацию писать новые статьи.
Источник