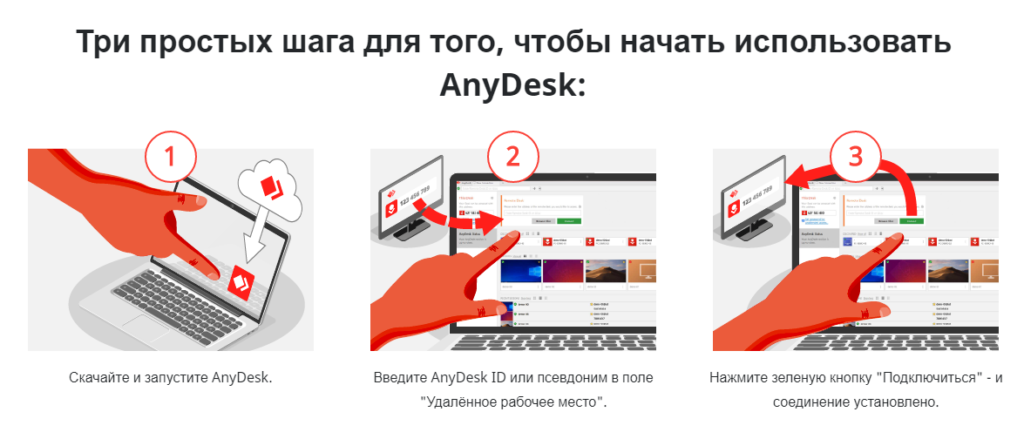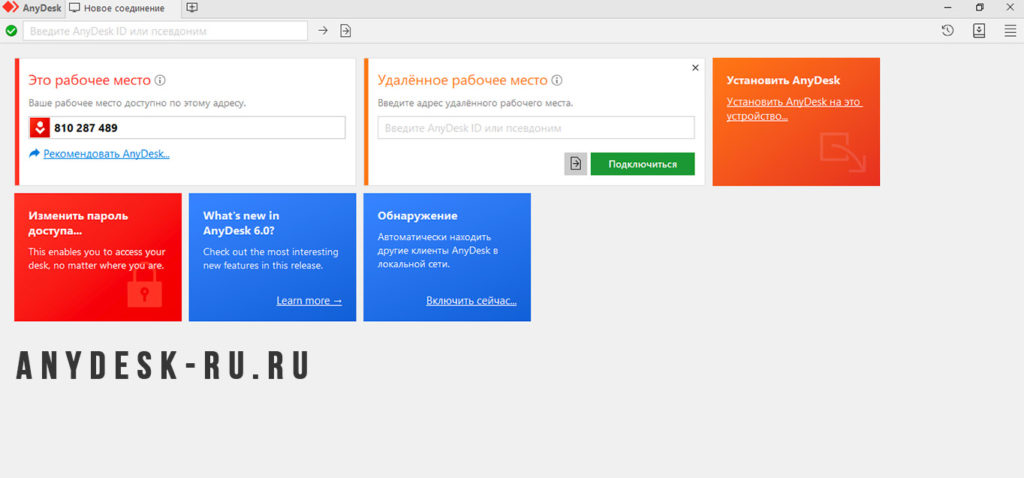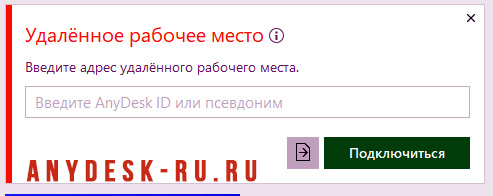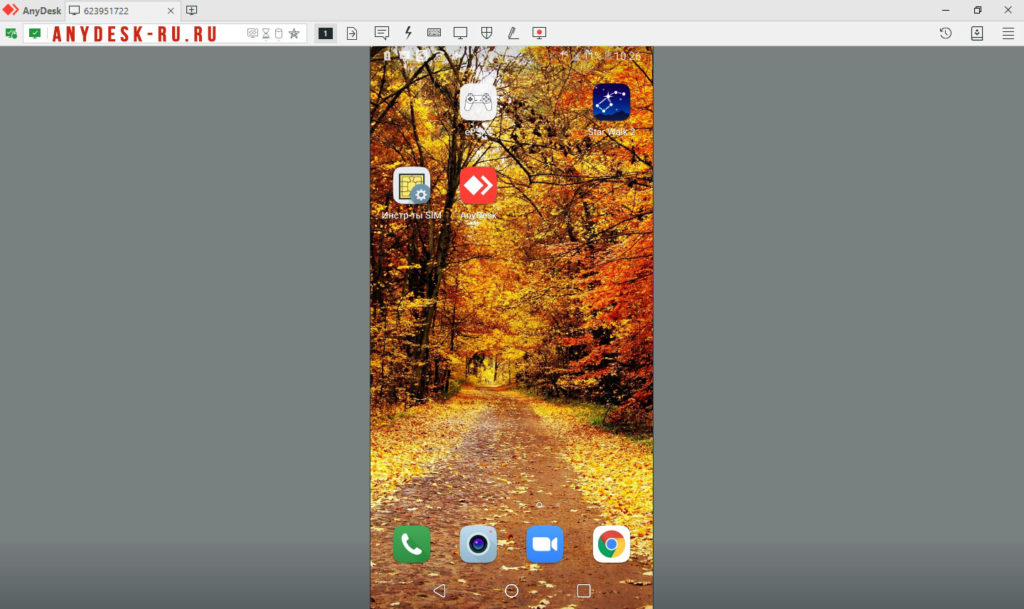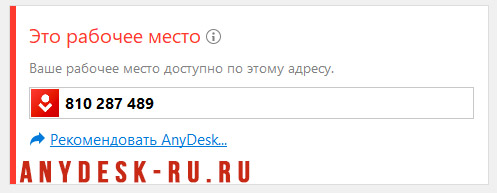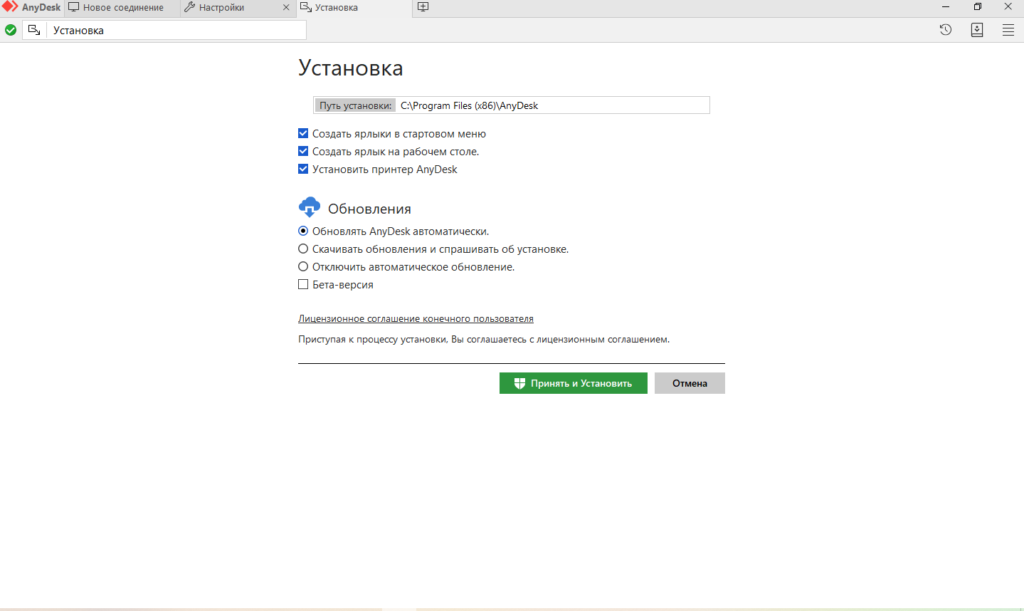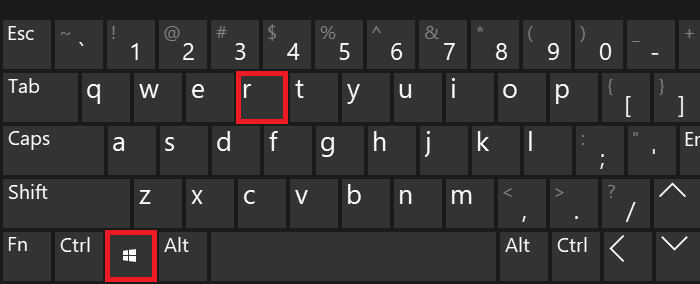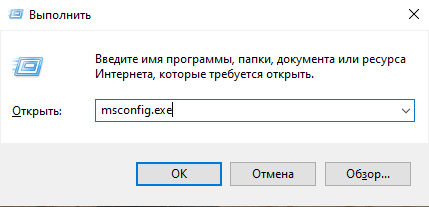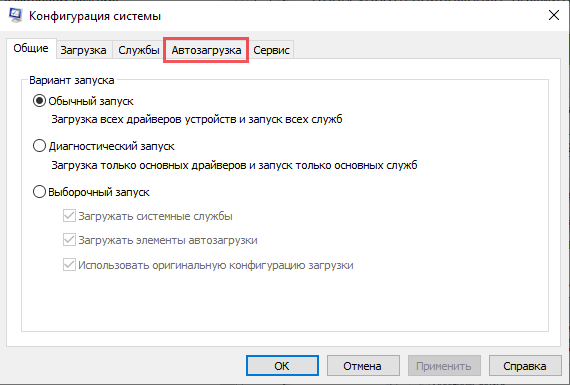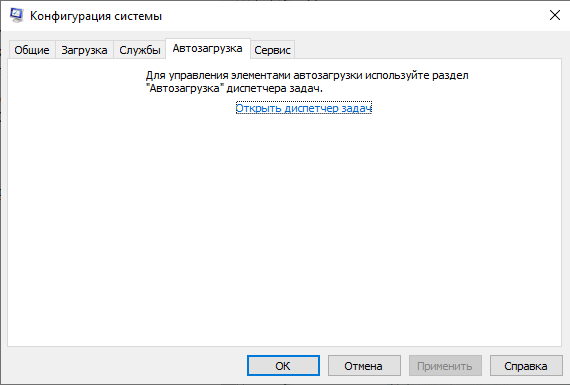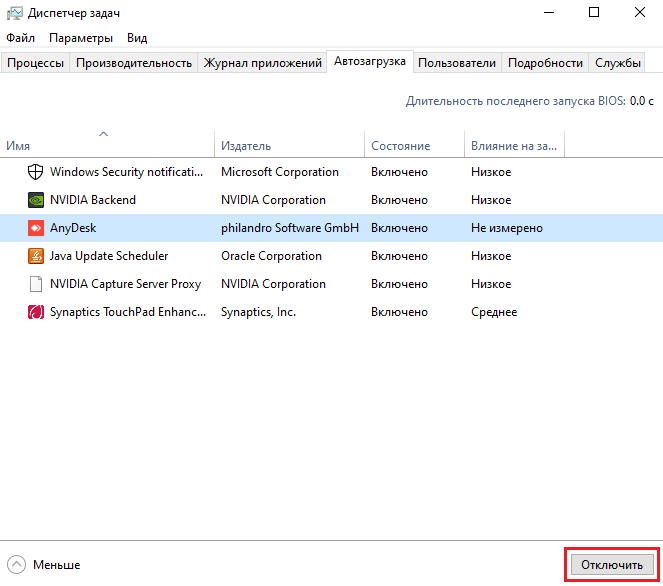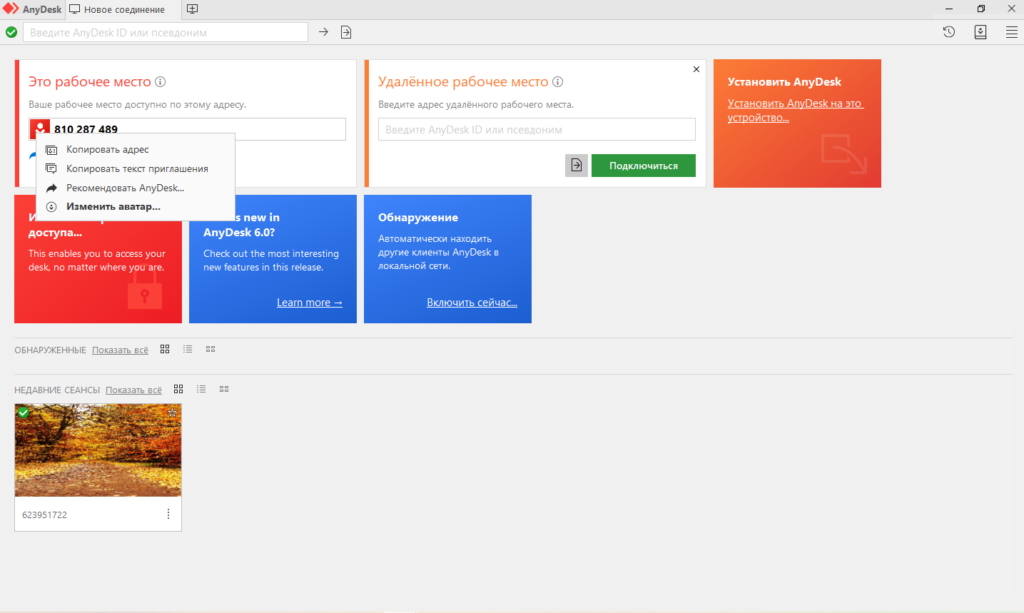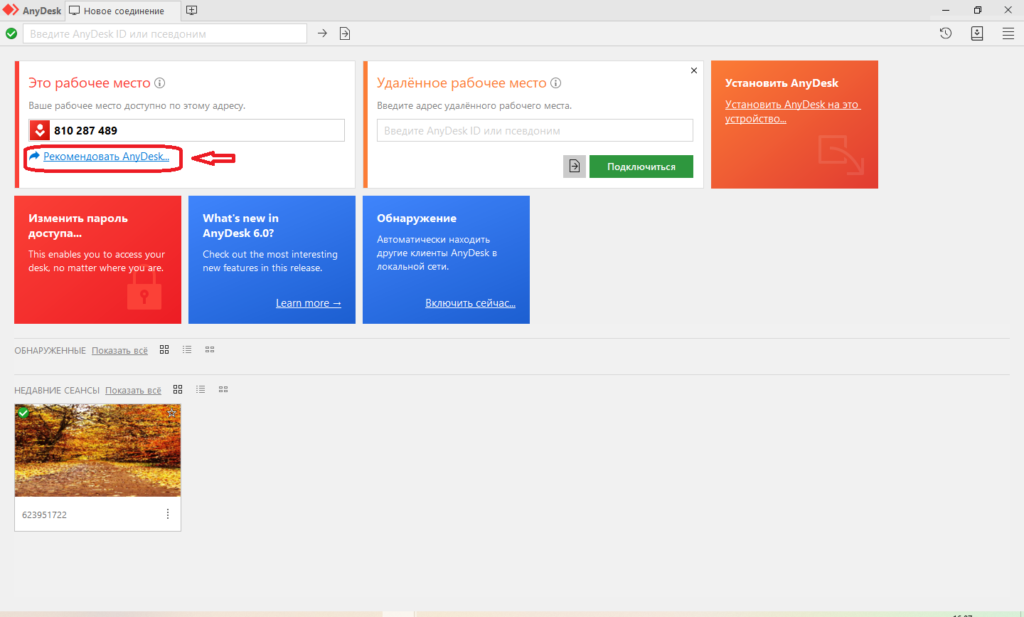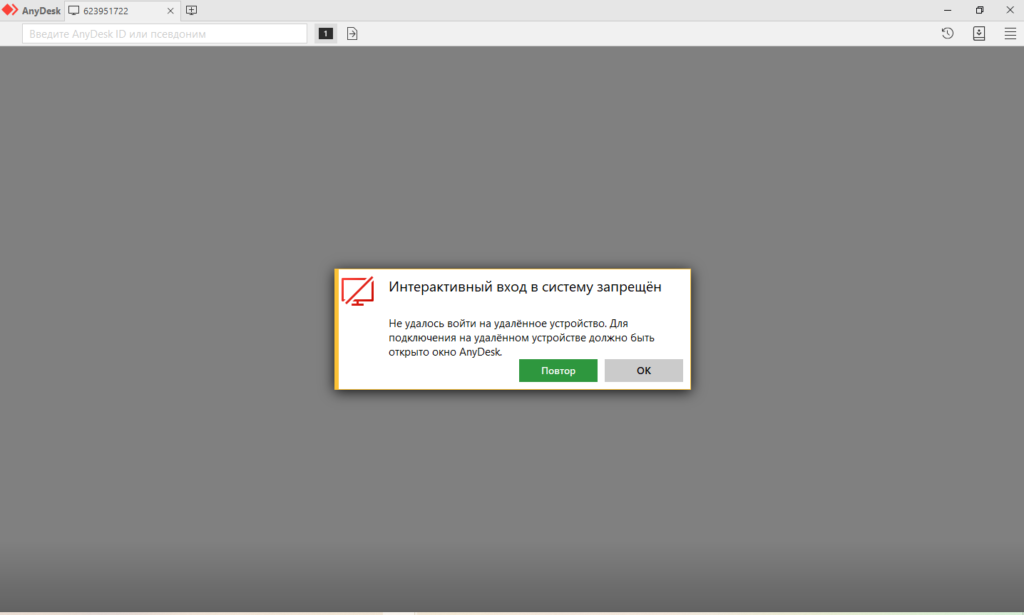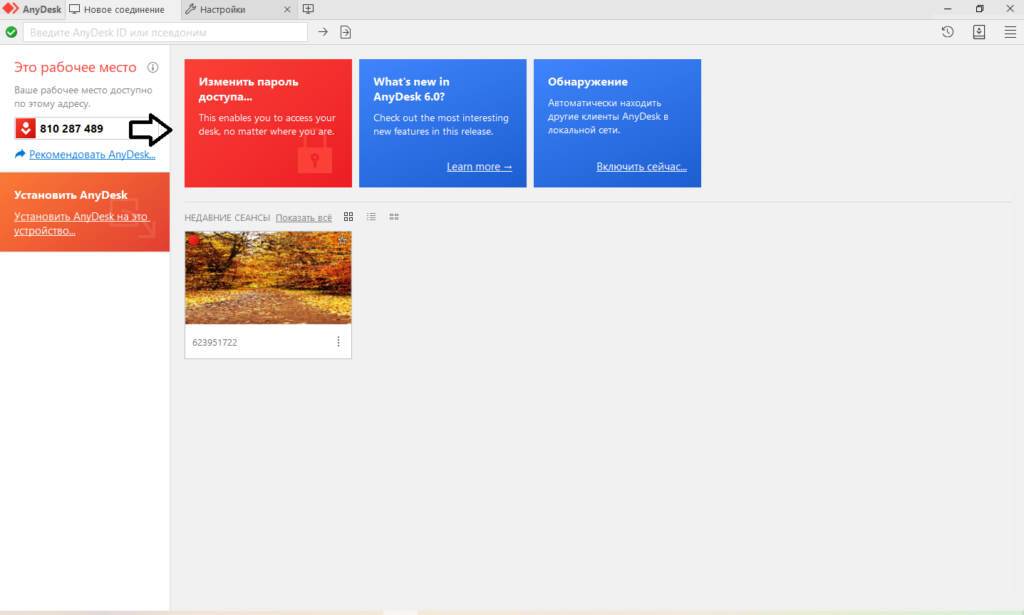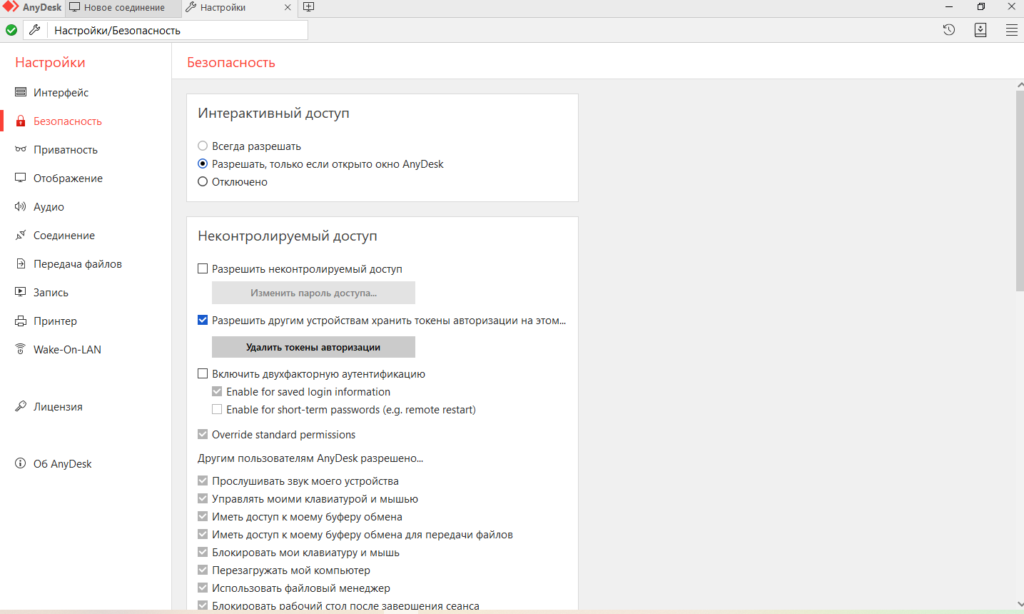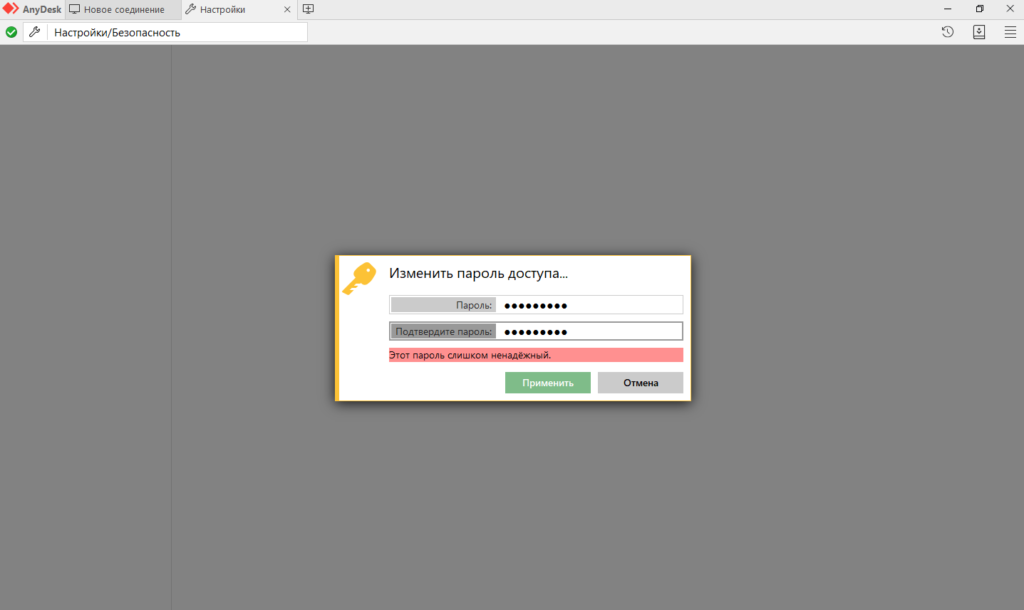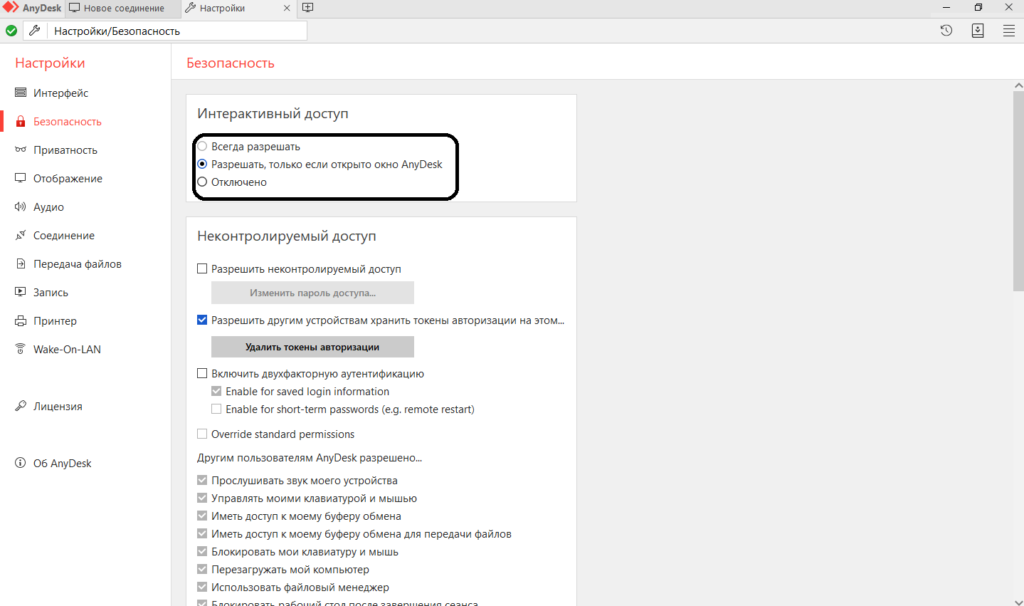- AnyDesk скачать для Windows
- Возможности программы
- Как скачать
- Как установить Ани Деск
- Версия Portable
- Интеграция программы в систему
- Отключение автозагрузки
- Как пользоваться Anydesk в Windows?
- Неконтролируемый доступ к удалённому рабочему столу
- Передача файлов с устройство на устройство
- Вывод
- AnyDesk — удаленное управление компьютером и не только
- Подключение к удаленному рабочему столу в AnyDesk и дополнительные возможности
- Отличия AnyDesk от других программ удаленного управления ПК
AnyDesk скачать для Windows
AnyDesk – это приложение, разработанное для удаленного доступа к другим устройствам. Оно работает практически со всеми операционными системами, поэтому позволит управлять любым компьютером или смартфоном, находящимся даже в другой части мира. Скачать AnyDesk для Windows можно на этом сайте по прямой ссылке.
Возможности программы
Программа будет полезна двум категориям пользователей:
- IT-специалисты. Управление удаленными рабочими столами, организация веб-конференций, создание локальных сетей, удаленная поддержка клиентов, отправка файлов непосредственно с одного девайса на другое. Компьютерный мастер может скачать и диагностировать неполадки, даже не выходя из дома.
- Индивидуальные пользователи. Общение с родными, помощь близким, живущим далеко. С помощью данной утилиты можно обучать других азам использования электронных устройств или программ.
Приложение помимо Виндовс работает и на других платформах: Linux, MacOS, iOS, Android, FreeBSD, ChromeOS, Raspberry Pi. Благодаря этому возможен удаленный доступ с любого девайса. Рассмотрим несколько простых пошаговых инструкций, как загрузить, установить и использовать AnyDesk.
Как скачать
Вы можете бесплатно скачать AnyDesk по ссылкам, расположенным на этом сайте, нажав на зеленую кнопку. Если же нужна версия с набором функций для коммерческих целей, то щёлкните по красной кнопке. Версия на Windows 10 оптимизирована под интерфейс операционной системы. К тому же, она загружается безопасно и быстро.
Как установить Ани Деск
Из коробки устанавливается портативная версия ЭниДеск. В последствии, можно интегрировать её прямо в систему.
Версия Portable
Чтобы установить программу, потребуется выполнить три простых шага:
- Скачать и запустить файл с приложением.
- Ввести адрес удаленного рабочего места (ID-код) или псевдоним.
- Нажать зеленую кнопу «Подключиться» и дождаться установки соединения.
Важно! ID устройства можно отыскать в рабочей части экрана слева.
На удаленное устройство также потребуется установить приложение. В этом помогут вышеперечисленные действия.
Интеграция программы в систему
Чтобы не запускать портативную версию после каждой загрузки Windows, загрузите программу в ОС. Для этого предусмотрена красная кнопка «Установить AnyDesk на это устройство».
Окно инсталляции запросит путь для копирования файлов. Кроме того, здесь можно настроить частоту обновлений и размещение ярлыков. Кнопка «Принять и установить» запустит загрузку. После успешного окончания установки, на дисплее отобразится приветственное окно.
Обратите внимание! В смартфоны и планшеты дополнительно загружается плагин AnyDesk Control Plugin. Приложение присваивает уникальный код, который необходим для удаленного подключения к устройству.
Отключение автозагрузки
Некоторым не нравится, что, после установки приложение работает в фоновом режиме, продолжая потреблять ресурсы системы. Все потому, что ОС загружает утилиту автоматически. Об этом свидетельствует появившийся ярлычок приложения в трее.
Как отключить автозагрузку утилиты в Windows? Чтобы не пришлось удалять программу из системы, можно воспользоваться стандартными инструментами ОС. Дополнительно устанавливать ничего не нужно.
Сделайте следующее:
- Нажмите клавиши Win+R.
- В открывшемся окне «Выполнить», введите команду «msconfig.exe» и кликните ОК.
- Выберите вкладку «Автозагрузка».
- Найдите приложение и уберите с него галочку.
- Кликните ОК.
Обратите внимание! После третьего шага, в более ранних версиях Windows отобразится окно с программами, работающими в фоновом режиме. В Windows 10 будет предложено запустить диспетчер задач. Сделать это можно с помощью клавиш «Ctrl+Alt+Del».
В диспетчере также следует выбрать раздел «Автозагрузка», выделить Энидеск и нажать «Отключить».
После деактивации автоматической загрузки, утилиту нужно будет запускать вручную.
Как пользоваться Anydesk в Windows?
Простой интерфейс программы позволит сосредоточиться на самих задачах, а не на администрировании. Бесплатная версия открывает перед пользователем множество возможностей. Например, здесь можно скрыть свой ID под псевдонимом. Однако, такая опция доступна только в версии, установленной на компьютер.
Платные функции предназначены для использования в коммерческих целях, и вряд ли пригодятся обычному пользователю. Организации или компании могут кастомизировать приложение под бренд и добавлять собственные логотипы. Еще один полезный инструмент полной версии — адресная книга. Здесь пользователь сможет управлять группами рабочих столов и устанавливать подключение с индивидуальными надстройками.
Пригласите других в программу
Попросите коллег, родных или друзей присоединиться к вам в использовании. Просто кликните по изображению пользователя и в появившемся меню найдите пункт «Копировать текст приглашения» и вставьте текст в поле ввода мессенджера. В сообщении будет содержатся краткая информация о программе и ссылка на загрузку.
Чтобы отправить письмо с приглашением на электронную почту, выберите пункт «Рекомендовать AnyDesk».
Простой интерфейс с необходимым набором инструментов.
Поскольку интерфейс утилиты простой и понятный, любой пользователь с легкостью освоит её. Основную часть рабочего окна программы занимает изображение дисплея устройства, к которому установлено подключение. На верхней панели размещены все активные сессии и необходимый набор инструментов.
В случаях, когда активных подключений нет, в нижней части экрана будут отображаться обнаруженные устройства, а также избранные и недавние сеансы. Такое превью из картинок рабочих столов позволит быстро отыскать и двойным щелчком подключиться к нужному компьютеру. Клик правой кнопкой мыши откроет еще несколько настроек: удаление или изменение названия сеанса, редактирование TCP-туннеля, добавление сессии в избранное.
Пункт «Отправить на рабочий стол» позволит создать на рабочем столе ярлык с соответствующей сессией. Двойной щелчок по значку мгновенно установит подключение к удаленному устройству.
Неконтролируемый доступ к удалённому рабочему столу
Чтобы избежать проблем с подключением, прежде всего, необходимо убедиться, что на удаленном компьютере также установлена и запущена программа.
Важно! Чтобы защитить персональные данные от мошенников, при каждом подключении, на устройство отправляется запрос доступа к рабочему столу. Пользователь должен его подтвердить. В противном случае, подключение будет недоступно.
Как убрать запрос на доступ? В программе разработана настройка неконтролируемого доступа.
Чтобы ее активировать, сделайте следующее:
- Запустите приложение на удаленном устройстве.
- Откройте раздел «Изменить пароль доступа к рабочему адресу» — клавиша выделена красным цветом.
- В меню «Безопасность» отметьте галочкой пункт «Разрешить неконтролируемый доступ».
- Придумайте пароль и нажмите «Применить».
Обратите внимание! Чтобы персональные данные оставались в полной безопасности, придумайте пароль, содержащий латинские буквы и цифры.
При желании, пароль можно отредактировать кнопкой «Изменить пароль доступа».
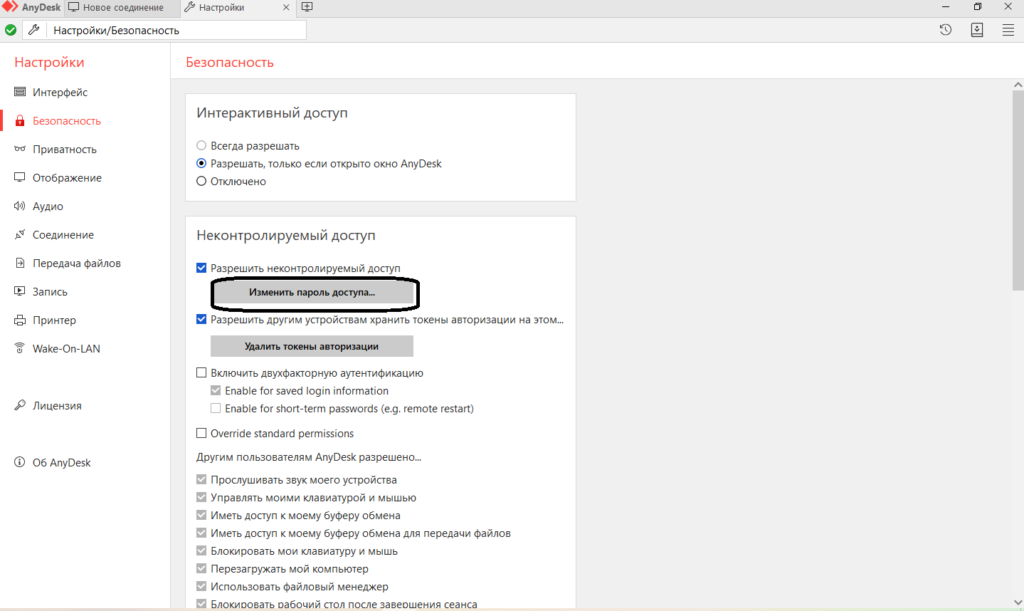
Пункт «Интерактивный доступ» настроит подключение к удаленному устройству, даже если на том не запущено приложение Энидеск.
Чтобы каждый раз не вводить пароль, разработчики предусмотрели автоматический вход. Его можно активировать в окне ввода кода, которое появляется после двойного клика по сессии. Просто потребуется заполнить поле и поставить галочку «Входить автоматически». Все последующие сеансы будут начинаться без запроса пароля.
Как отключить автоматический вход? Здесь на помощь придут два способа:
- Кнопка «Удалить токены авторизации» в разделе «Безопасность». Настройка сбросить пароли со всех удаленных устройств.
- Кнопка «Изменить пароль доступа» в графе «Неконтролируемый доступ».
Передача файлов с устройство на устройство
В приложении можно передавать данные непосредственно с одного девайса на другое. Конечно, скорость во многом зависит от вашего интернет-провайдера, но программа способна справиться с копированием очень объемных файлов, например, бэкапов, фильмов или баз данных. Этот инструмент открывает доступ к дисковому пространству компьютера и позволяет скачивать или загружать информацию.
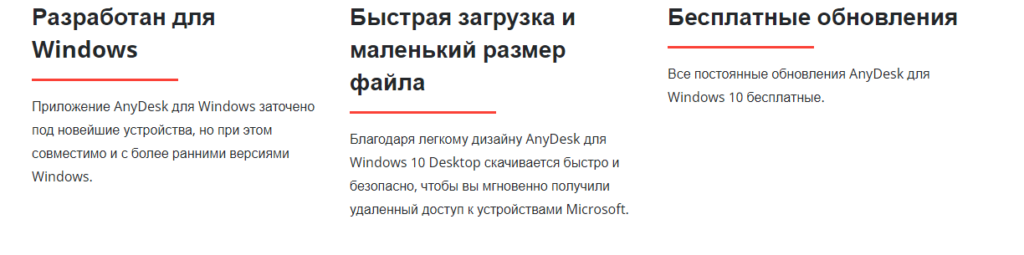
Если требуется скопировать файл с удаленного устройства, выделите папку и нажмите кнопку «Скачать». В столбце справа отобразится информация о состоянии, объеме и скорости передачи.
Преимущества:
• Бесплатные обновления, релизы новых версий.
• Возможность работы без инсталляции.
• Шифрование по технологии TSL 1.2
• Высокая скорость передачи данных.
• Незаметная задержка и высокая частота кадров.
• Бесперебойное подключение.
Вывод
Почему же всё таки стоит скачать Anydesk на Windows? Более современный интерфейс, полный набор бесплатных функций и низкое потребление ресурсов системы свидетельствуют о том, что перед нами одно из лучших приложений в данной сфере. АниДеск – это новое поколение инструментов для работы с удаленным рабочим столом, которое пришло на смену TeamViewer.
Интересный факт! В разработке принимали участие некоторые из тех, кто когда-то ушел из команды TeamViewer.
AnyDesk — удаленное управление компьютером и не только
Почти любой пользователь, которому когда-либо была нужна утилита для удаленного управления компьютером через Интернет знает о самом популярном таком решении — TeamViewer, предоставляющему быстрый доступ к рабочему столу Windows на другом ПК, ноутбуке или даже с телефона и планшета. AnyDesk — бесплатная для частного использования программа для использования удаленного рабочего стола, разработанная бывшими сотрудниками TeamViewer, среди преимуществ которой отмечается высокая скорость подключения и хороший FPS и простота использования.
В этом кратком обзоре — об удаленном управлении компьютером и другими устройствами в AnyDesk, возможностях и некоторых важных настройках программы. Также может быть полезно: Как настроить неконтролируемый удаленный доступ AnyDesk, Лучшие программы удаленного управления компьютером Windows 10, 8 и Windows 7, Использование удаленного рабочего стола Microsoft.
Подключение к удаленному рабочему столу в AnyDesk и дополнительные возможности
На настоящий момент времени AnyDesk доступна бесплатно (за исключением коммерческого использования) для всех распространенных платформ — Windows 10, 8.1 и Windows 7, Linux и Mac OS, Android и iOS. При этом подключение возможно между различными платформами: например, вы можете управлять Windows-компьютером с вашего MacBook, Android, iPhone или iPad.
Управление мобильными устройствами доступно с ограничениями: вы можете просмотреть экран Android с компьютера (или другого мобильного устройства) с помощью AnyDesk, а также передавать файлы между устройствами. В свою очередь, на iPhone и iPad существует возможность только подключаться к удаленному устройству, но не с компьютера к устройству iOS.
Исключение составляют некоторые смартфоны Samsung Galaxy, для которых возможно полноценное удаленное управление с помощью AnyDesk — вы не только видите экран, но и можете выполнять любые действия с ним, на вашем компьютере.
Все варианты AnyDesk для разных платформ можно скачать с официального сайта https://anydesk.com/ru/ (для мобильных устройств можно сразу использовать Play Маркет или Apple App Store). Версия AnyDesk для Windows не требует обязательной установки на компьютер (но будет предлагать выполнить её при каждом закрытии программы), достаточно просто запустить её и приступить к использованию.
Вне зависимости от того, для какой ОС установлена программа, интерфейс AnyDesk примерно одинаков, как и процесс подключения:
- В главном окне программы или мобильного приложения вы увидите номер своего рабочего места — Адрес AnyDesk, именно его следует вводить на устройстве с которого подключаемся в поле для ввода адреса другого рабочего места.
- После этого мы можем либо нажать кнопку «Соединить» (Connect) для подключения к удаленному рабочему столу.
- Либо нажать кнопку «Browse files» для открытия файлового менеджера, в левой панели которого будут отображаться файлы локального устройства, в правой — удаленного компьютера, смартфона или планшета.
- При запросе удаленного управления, на компьютере, ноутбуке или мобильном устройстве, к которому выполняется подключение потребуется дать разрешение. В запросе на подключение вы можете отключить какие-либо пункты: например, запретить запись экрана (такая функция есть в программе), передачу звука, использование буфера обмена. Здесь же присутствует окно чата между двумя устройствами.
- Основные команды, помимо простого управления мышью или сенсорным экраном можно найти в меню «Действия», скрывающимся за значком с изображением молнии.
- При подключении к компьютеру с Android или iOS-устройства (которое происходит тем же образом), на экране будет отображаться специальная раскрывающаяся при нажатии кнопка действий, как на скриншоте ниже.
- Передача файлов между устройствами возможна не только с помощью файлового менеджера, как описано в 3-м пункте, но и простым копированием-вставкой (но у меня по какой-то причине не заработало, было опробовано и между Windows-машинами, и при подключении Windows-Android).
- Устройства с которыми вы когда-либо соединялись помещаются в журнал, отображающийся в главном окне программы для быстрого подключения без ввода адреса в дальнейшем, там же отображается их статус в сети AnyDesk.
- В AnyDesk доступно одновременное подключение для управления несколькими удаленными компьютерами на отдельных вкладках.
В целом — этого достаточно, чтобы начать использовать программу: с остальными настройками несложно разобраться, интерфейс, за исключением отдельных элементов, полностью на русском языке. Единственная настройка, на которую я обращу внимание — «Неконтролируемый доступ», найти которую можно в разделе «Настройки» — «Безопасность».
Включив этот параметр в AnyDesk на ПК или ноутбуке и задав пароль, вы всегда сможете подключиться к нему по Интернету или локальной сети, независимо от того, где находитесь (при условии, что компьютер включен) без необходимости разрешать удаленное управление на нём.
Отличия AnyDesk от других программ удаленного управления ПК
Главное отличие, которое отмечают разработчики — это высокая скорость работы AnyDesk по сравнению со всеми другими аналогичными программами. Тесты (правда не самые новые, все программы в списке с тех пор не раз обновлялись) говорят, что если при подключении через TeamViewer приходится использовать упрощенную графику (отключение Windows Aero, обоев) и, несмотря на это, FPS держится в районе 20 кадров в секунду, то при использовании AnyDesk нам обещают 60 FPS. Можете посмотреть на график сравнения FPS для самых популярных программ удаленного управления компьютером с включенным Aero и без него:
- AnyDesk — 60 FPS
- TeamViewer — 15-25.4 FPS
- Windows RDP — 20 FPS
- Splashtop — 13-30 FPS
- Google Remote Desktop — 12-18 FPS
Согласно тем же тестам (они проведены самими разработчиками), использование AnyDesk обеспечивает самые низкие задержки (в десять и более раз меньше чем при использовании других программ), и наименьшее количество передаваемого трафика (1.4 Мб за минуту в Full HD) без необходимости отключать графическое оформление или уменьшать разрешение экрана. Просмотреть полный отчет по тестам (на английском) можно по адресу https://anydesk.com/benchmark/anydesk-benchmark.pdf
Достигается это за счет использования нового, специально разработанного для использования при удаленных подключениях к рабочему столу кодека DeskRT. В других подобных программах также используются специальные кодеки, но AnyDesk и DeskRT разрабатывались с нуля именно для «графически богатых» приложений.
По заявлению авторов, вы легко и без «тормозов» сможете не только удаленно администрировать компьютер, но и работать в графических редакторах, CAD-системах и выполнять множество серьезных задач. Звучит очень многообещающе. В действительности, при тестировании программы в своей локальной сети (хотя авторизация и происходит через серверы AnyDesk) скорость оказалась вполне приемлемой: каких-либо проблем в рабочих задачах замечено не было. Хотя, разумеется, играть таким образом не получится: кодеки оптимизированы именно под графику обычного интерфейса Windows и программ, где большая часть изображения остается неизменной в течение продолжительного времени.
Так или иначе, AnyDesk — та программа для удаленного рабочего стола и управления компьютером, а иногда и Android, которую я могу смело рекомендовать к использованию.