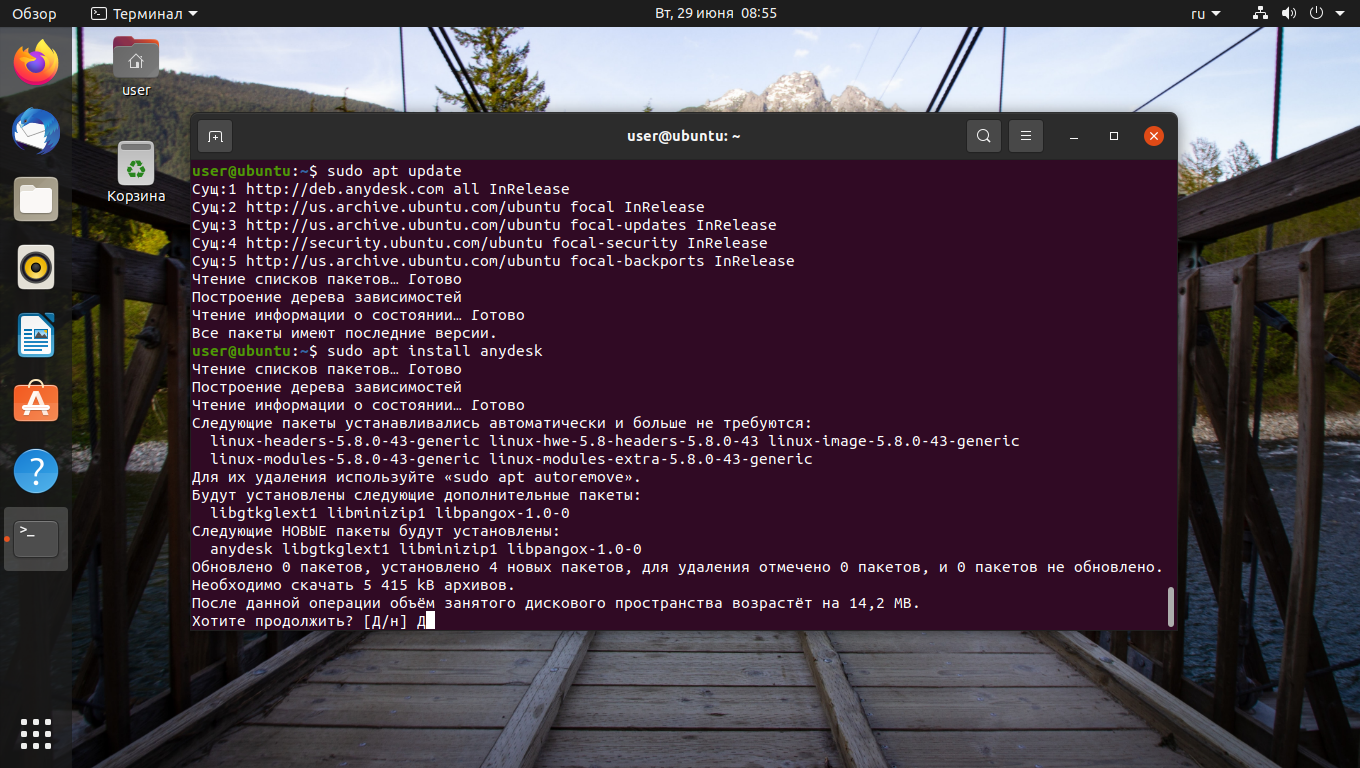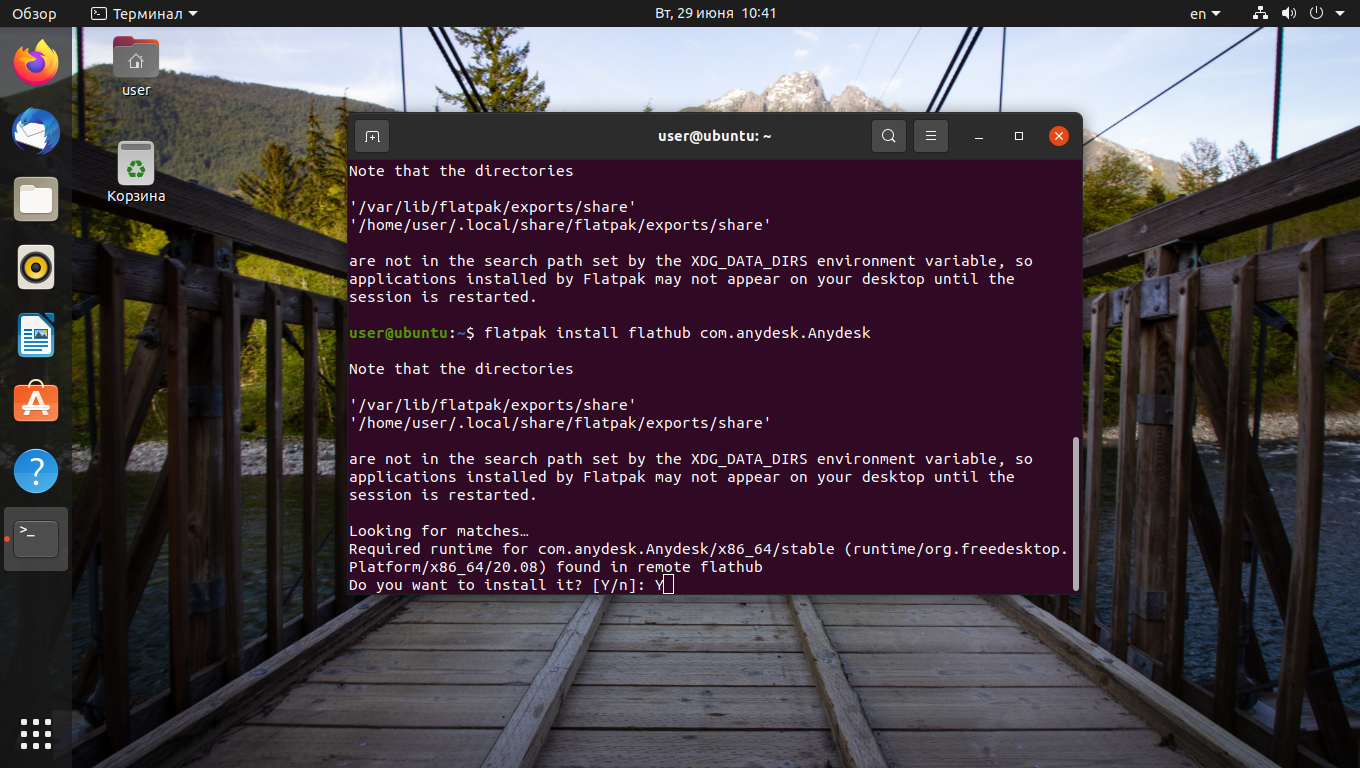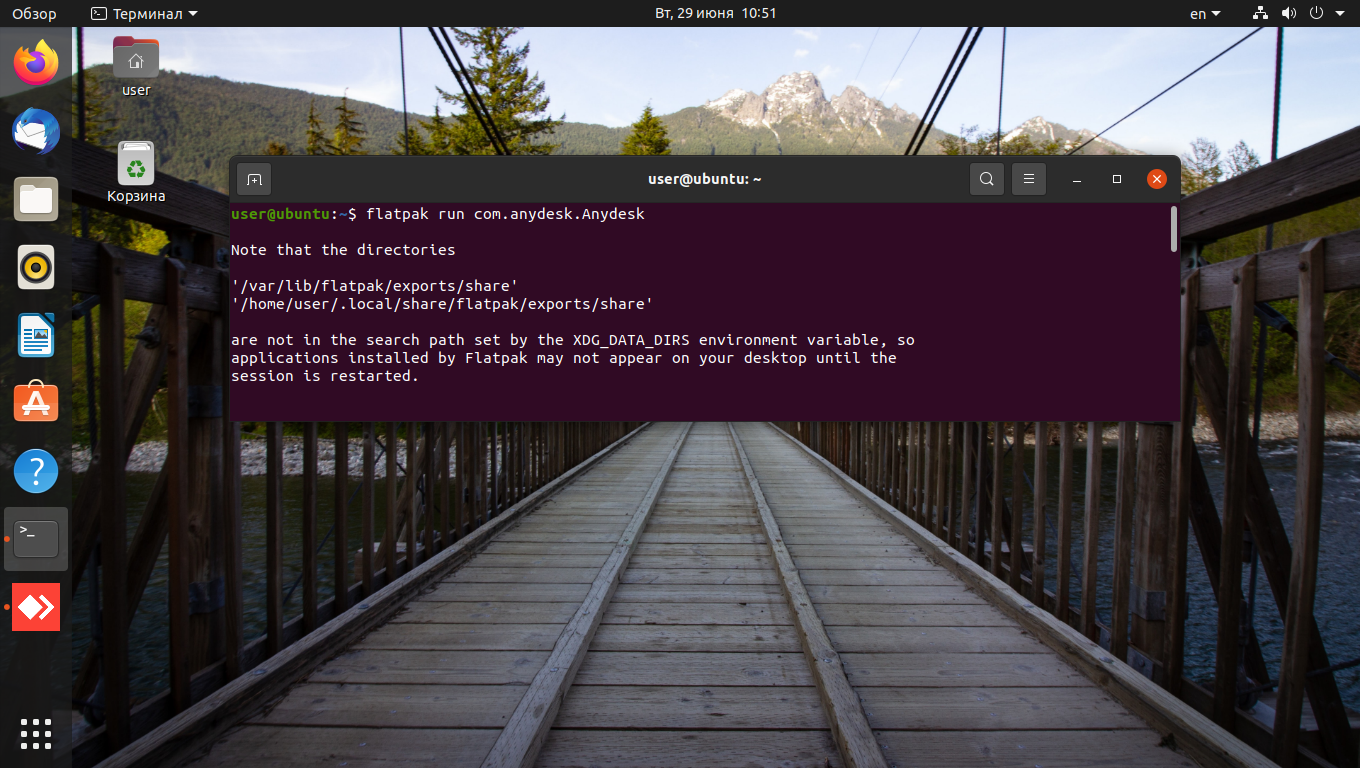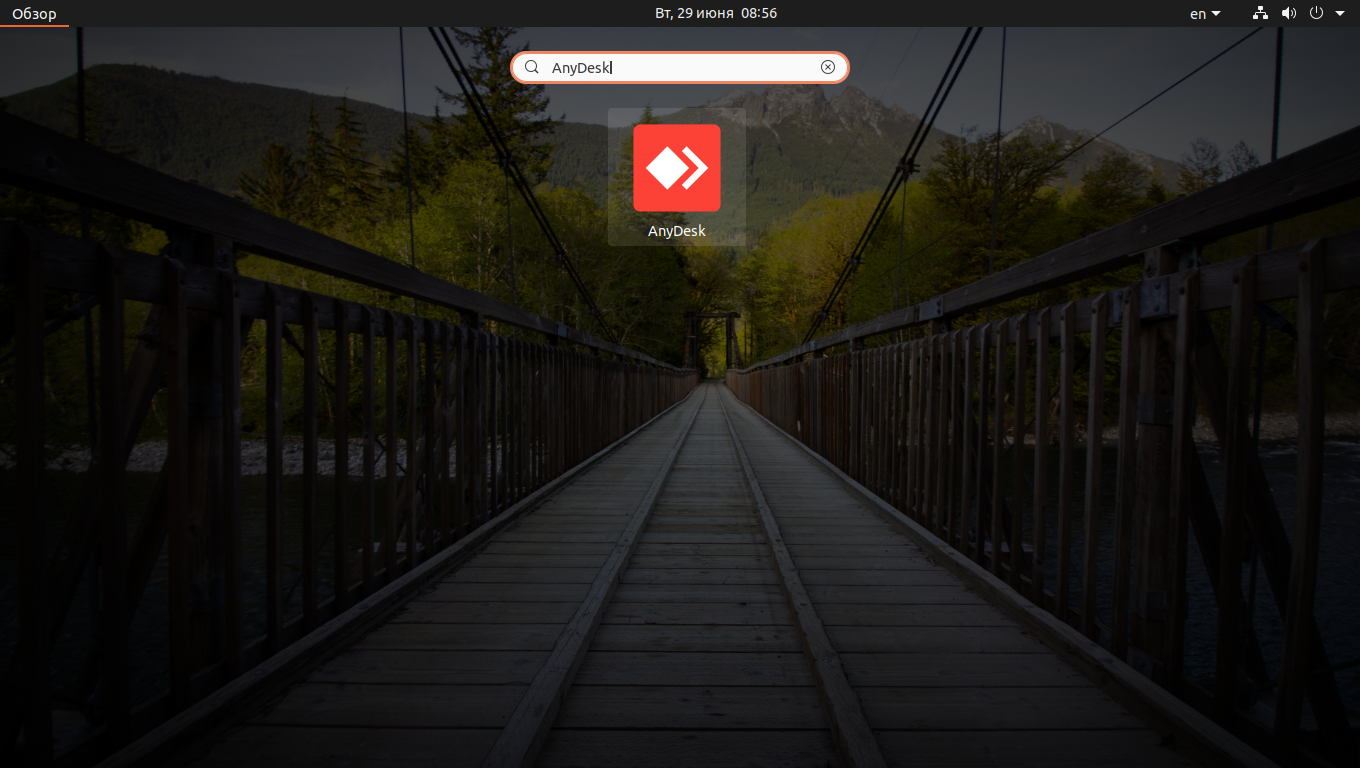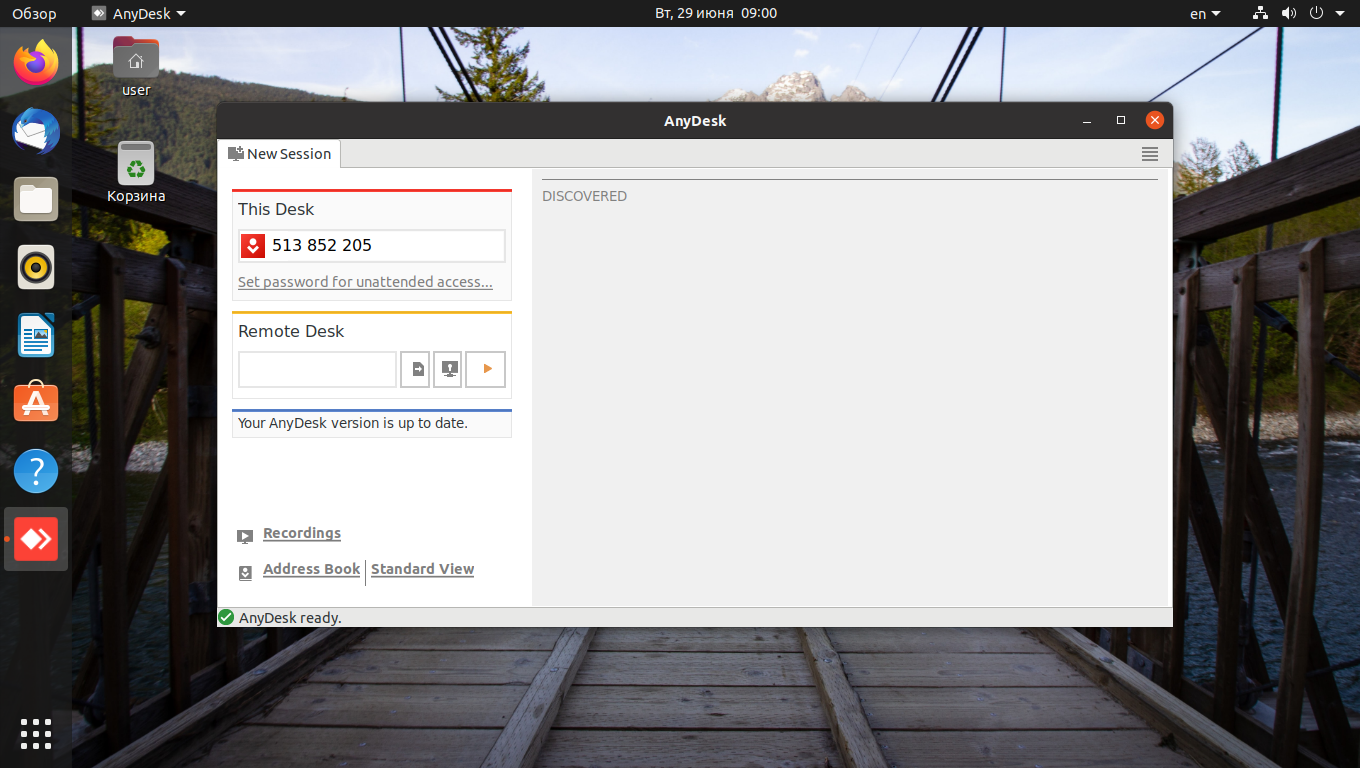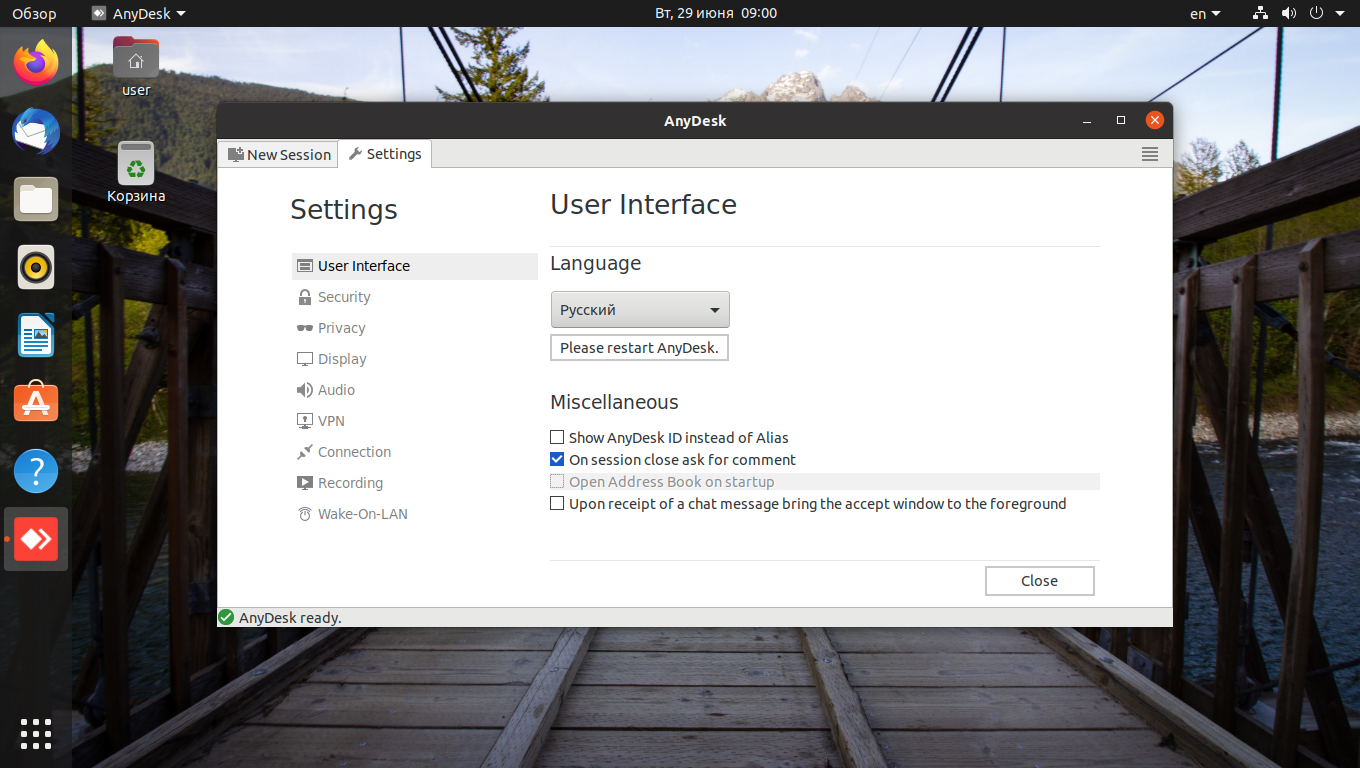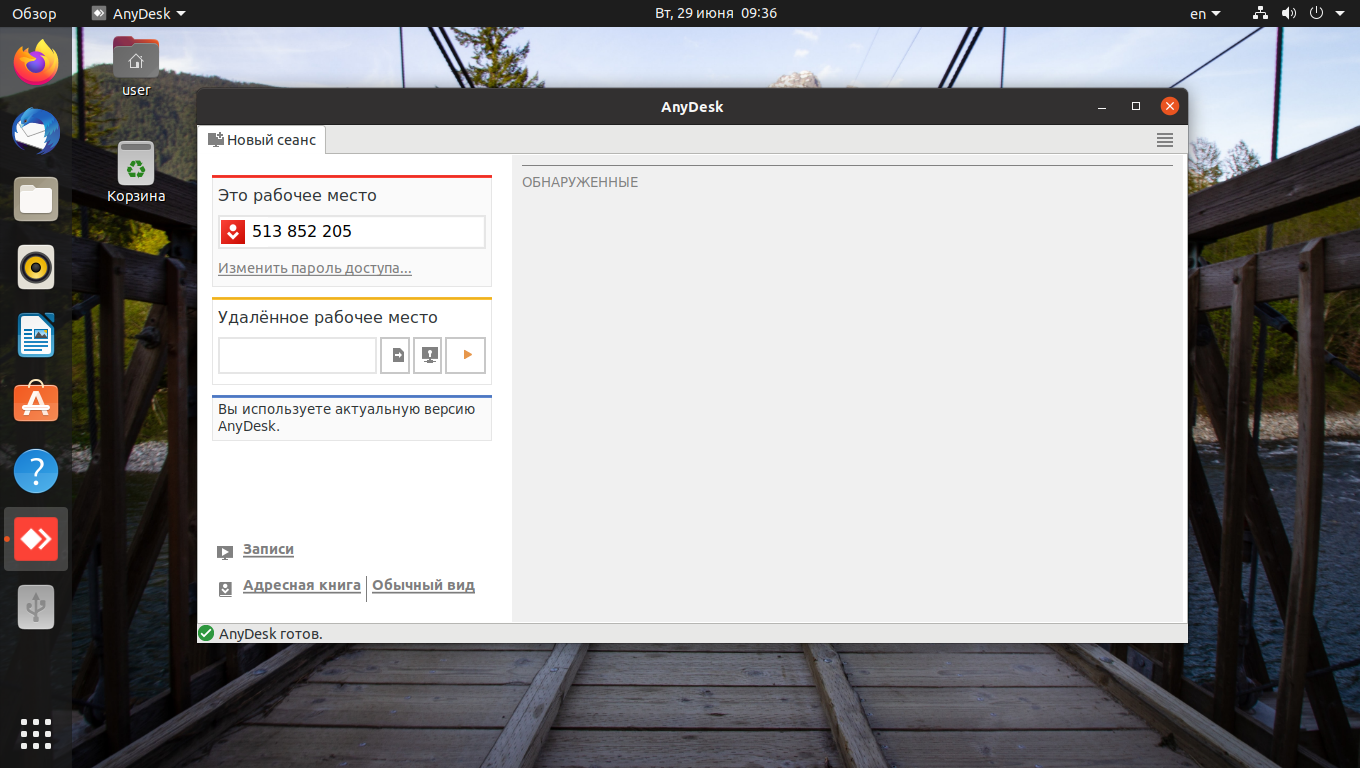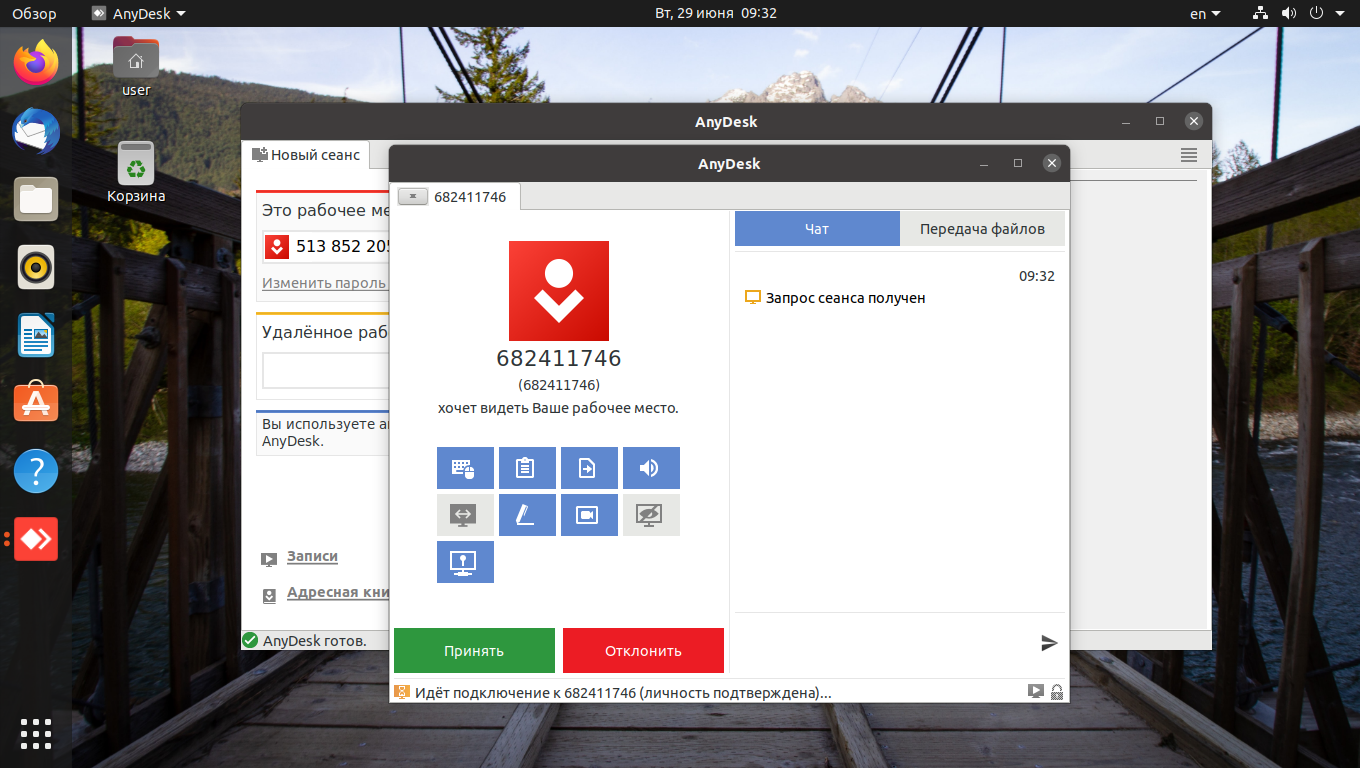- Command Line Interface
- Contents
- Windows
- Установка Anydesk в Ubuntu
- Установка AnyDesk в Ubuntu 20.04
- 1. Официальный репозиторий
- 2. FlatHub
- Запуск AnyDesk
- Как удалить AnyDesk
- Выводы
- Как настроить автозапуск AnyDesk при включении компьютера?
- В каких случаях нужна автозагрузка AnyDesk
- Как добавить AnyDesk в автозагрузку на ОС Windows
- Как убрать автозагрузку AnyDesk на ОС Windows
- Автозагрузка AnyDesk на MacOS
- Вопросы и ответы
- MX Linux Forum
- Disabling anydesk autostart on sysvinit
- Disabling anydesk autostart on sysvinit
Command Line Interface
Contents
The command line provides a tool to automate AnyDesk using scripts. For some cases, AnyDesk uses the pipe mechanism of the operating system instead of parameters for higher security.
Show/hide all answers
Windows
AnyDesk can be installed by script with the following command:
anydesk.exe —install —start-with-win
must be a valid installation path, e.g. C:\anydesk . Currently, AnyDesk must be started with Windows if installed.
For more installation parameters, see Automatic Deployment.
| Parameter | Description |
| —control | Start the process which creates the tray icon. During installation, AnyDesk creates a link with this parameter in the autostart Start Menu entry. |
| —tray | Start the process which creates the tray icon. |
| —start-service | Start the AnyDesk service, if not already running (Administrator privileges required). |
| —stop-service | Stop the AnyDesk service. |
| —restart-service | Restart the AnyDesk service. |
| —silent | AnyDesk will not display message boxes when this parameter is specified. Recommended for scripts. |
| —remove | Silently uninstall AnyDesk with no notice. |
Get Alias, ID, Status or Version
Get online status of AnyDesk client:
Get AnyDesk version:
Setting an Unattended Access Password
For security reasons, a password for unattended access can not be set from the command line directly as this would enable malicious users to spy the password from the command line in Task Manager. Instead, a pipe is used to set the password.
echo password | «C:\Program Files (x86)\AnyDesk\AnyDesk.exe» —set-password
Standard client: echo my_new_password | «C:\Program Files (x86)\AnyDesk\AnyDesk.exe» —set-password
Custom client: echo my_new_password | «C:\Program Files (x86)\AnyDesk-123abc456\AnyDesk-123abc456.exe» —set-password
Removing the Unattended Access Password
A non-preset unattended access password can also be removed from the AnyDesk client using the command line.
Standard client: «C:\Program Files (x86)\AnyDesk\AnyDesk.exe» —remove-password
Custom client: «C:\Program Files (x86)\AnyDesk-123abc456\AnyDesk-123abc456.exe» —remove-password
Registering the License Key
You can register a license with the current AnyDesk installation using the command line. The service must be running.
echo license_keyABC | «C:\Program Files (x86)\AnyDesk\AnyDesk.exe» —register-license
Almost every scripting language has a pipe interface for stdin and stdout . See the programming language documentation for more information.
Connecting to an AnyDesk Client
To connect to a remote AnyDesk ID or Alias, the syntax is: «C:\Program Files (x86)\AnyDesk\AnyDesk.exe» alias@ad
The following commands can be added after the destination address:
| —file-transfer | Start the file transfer session. |
| —fullscreen | Start a session with fullscreen mode. |
| —plain | Start a plain session, without window title and toolbar. |
Connecting With the Unattended Access Password Example script that connects to alias@ad with password. Use command line or batch script:
echo password | «C:\Program Files (x86)\AnyDesk\AnyDesk.exe» alias@ad —with-password
Open the Settings window:
| —settings | or |
| —admin-settings | (for global settings) |
To go to the specific setting page, the syntax is:
Источник
Установка Anydesk в Ubuntu
Кроссплатформенная программа AnyDesk предназначена для подключения к компьютеру, расположенному в противоположном конце офиса или даже в другой стране. Благодаря кодеку DeskRT, разработанному специально для приложения AnyDesk, передача данных осуществляется со скоростью 60 кадров в секунду даже при невысокой пропускной способности интернет-канала.
AnyDesk — это неплохая альтернатива таким программам, как TeamViewer и Webex. С её помощью можно не только получить доступ к удалённому рабочему столу, но также передавать файлы и переписываться в чате. Имеются версии этой программы для операционных систем Windows, Linux, macOS, Android и iOS.
Установка AnyDesk в Ubuntu 20.04
Установить AnyDesk в Ubuntu 20.04 можно двумя способами: используя официальный репозиторий или FlatHub.
1. Официальный репозиторий
Установить AnyDesk можно из официального репозитория с помощью команд, вводимых в терминале. Сначала установите ключ:
sudo wget -qO — https://keys.anydesk.com/repos/DEB-GPG-KEY | sudo apt-key add —
После этого добавьте официальный репозиторий:
echo «deb http://deb.anydesk.com/ all main» | sudo tee /etc/apt/sources.list.d/anydesk-stable.list
Обновите списки пакетов:
sudo apt update
После этого установите приложение AnyDesk:
sudo apt install anydesk
Когда во время установки появится вопрос: Хотите продолжить? — введите букву Д.
Когда установка закончится, AnyDesk появится в основном меню системы.
2. FlatHub
Кроме этого, можно установить AnyDesk с помощью Flatpak из репозитория FlatHub. Чтобы узнать, как установить Flatpak, прочитайте статью на эту тему. Подключите официальный репозиторий Flatpak-приложений — FlatHub, для этого в терминале введите команду:
flatpak remote-add —if-not-exists flathub https://flathub.org/repo/flathub.flatpakrepo
Теперь установите AnyDesk, выполнив в терминале команду:
flatpak install flathub com.anydesk.Anydesk
Чтобы запустить AnyDesk, введите команду:
flatpak run com.anydesk.Anydesk
Установка AnyDesk в Ubuntu 20.04 завершена. Теперь можно переходить к работе с программой.
Запуск AnyDesk
После установки программы AnyDesk она появится в главном меню Ubuntu. Для её запуска откройте главное меню и в строке поиска наберите название программы.
Кликните по иконке приложения, чтобы открыть главное окно программы.
По умолчанию все надписи в нём будут на английском языке. Чтобы перейти на русский, нужно кликнуть по иконке в виде четырёх горизонтальных линий, расположенной в правом верхнем углу окна приложения AnyDesk, затем выбрать верхнюю строку Settings. После этого откройте вкладку User Interface и в выпадающем меню Language выберите нужный язык.
Чтобы настройки вступили в силу, потребуется перезагрузить приложение.
Под надписью Это рабочее место будет виден идентификатор вашего компьютера. Он нужен для того, чтобы к нему можно было подключиться. Для этого его нужно передать оператору, работающему на удалённом ПК, и подтвердить подключение.
Чтобы иметь возможность подключиться к удалённому компьютеру, вы должны знать его идентификатор. Он вводится в поле Удалённое рабочее место, после чего требуется нажать на кнопку с треугольником. После этого на ПК, с которым нужно соединиться, будет отослан запрос. Если подключение будет разрешено, вы сможете подключиться к удалённому рабочему месту.
Как удалить AnyDesk
Если приложение AnyDesk стало ненужным, его несложно удалить. Чтобы избавиться от программы, установленной из официального репозитория, требуется ввести команду:
sudo apt purge anydesk
Если же приложение устанавливалось из FlatHub, то удалить его можно командой:
flatpak uninstall com.anydesk.Anydesk
Выводы
Теперь вы знаете два способа как установить AnyDesk в Ubuntu с помощью официального репозитория и с использованием FlatHub. Были также вкратце описаны работа с программой и её настройка.
AnyDesk могут использовать как частные пользователи, так и организации для предоставления услуг по поддержке клиентов. Она также будет полезна системным администраторам. Кроме этого, её можно использовать для организации онлайн-конференций.
Источник
Как настроить автозапуск AnyDesk при включении компьютера?
Для удалённой помощи клиентам, родственникам или знакомым используют программу AnyDesk для организации удаленного доступа через интернет. При регулярном подключении программу целесообразно добавить в автозапуск. В публикации рассмотрим, как настроить авто подключение к удаленному ПК и как это делается на Windows и MacOS. Отдельно рассмотрим, как запретить автоматический запуск.
В каких случаях нужна автозагрузка AnyDesk
Автозагрузка – функция операционной системы для запуска сторонних и встроенных приложений, служб, драйверов после загрузки Рабочего стола. Представьте, у вас всегда работает пару мессенджеров, Anydesk, переключатель раскладки клавиатуры, почтовый клиент, прочие программы. Их запуск автоматизируется благодаря автозагрузке – она включит указанные приложения после старта ОС.
Добавлять в автозапуск ресурсоёмкие программы, вроде браузера, не стоит, как и злоупотреблять функцией – десяток программ замедлят включение компьютера.
Как добавить AnyDesk в автозагрузку на ОС Windows
Настроить AnyDesk, чтобы он автоматически загружался при включении компьютера, можно несколькими способами.
Рассмотрим самый простой способ:
- Зажмите кнопки Win + R, вставьте или пропишите в текстовую сроку команду «shell:startup», нажмите «ОК».
Перетащите файл AnyDesk.exe в каталог «Автозагрузка» правой клавишей и выберите «Создать ярлыки».
Как убрать автозагрузку AnyDesk на ОС Windows
Для удаления приложения из автозагрузки:
- Вызовите «Диспетчер устройств», например, через меню Win + X.
Во вкладке «Автозагрузка» щёлкните правой клавишей по названию приложения и выберите «Отключить».
Автозагрузка AnyDesk на MacOS
Программы, стартующие с операционной системой MacOS версии 10.10 и новее, находятся в директории «Системные настройки»:
- Кликните по пиктограмме яблока в главном меню, выберите одноимённый пункт.
- Перейдите в «Пользователи и группы».
Возможно, программу в списке не обнаружите, придётся удалять вручную.
- Откройте Finder комбинацией клавиш Shift + Ctrl + G, просмотрите содержимое каталогов «Library/LaunchDaemons» и «Library/LaunchAgents».
- Идентифицируйте (по названию) принадлежащие приложению файлы и удалите их для отключения автозапуска.
Внимание. Если автозапуск утилиты понадобится, файлы предварительно заархивируйте.
Вопросы и ответы
Возникают ли у вас проблемы, связанные с настройкой автозапуска, пишите об этом в комментариях – поможем каждому.
Источник
MX Linux Forum
Support for MX and antiX Linux distros
Forum users
- Please read this before asking for help, and don’t forget to add Quick System Info to help requests!
- Please follow the Forum Rules
Current releases
— MX-19.4 release info here
— Migration information to MX-19.4 here
— antiX-19.4 (Grup Yorum) release info here
News
— MX Linux on social media: here
— New Forum Features, Marking Solved and Referencing a User: here
Disabling anydesk autostart on sysvinit
Disabling anydesk autostart on sysvinit
#1 Post by andyprough » Thu Dec 03, 2020 11:24 am
Problem: anydesk [remote desktop software] always autostarts with the system. This is highly undesirable in some cases (although it is desirable in others).
Dilemma: Instructions are widely available online on how to disable anydesk autostart on systemd distros and on Mac and Windows machines, but not for sysvinit. The systemd instructions do not work on sysvinit, nor do the Mac or Windows instructions.
Solution: The only solution I’ve been able to figure out that works is to delete the «S03anydesk» file from runlevels 2 through 5:
/etc/rc2.d/S03anydesk
/etc/rc3.d/S03anydesk
/etc/rc4.d/S03anydesk
/etc/rc5.d/S03anydesk
UPDATE — per advice from @dolphin_oracle, here is the best solution:
1. Edit /etc/init.d/anydesk with editor of choice to remove runlevels from the headers for the Default-Start line. Change from:
This removes the instructions for the anydesk service to be started with runlevels 2,3,4,5. After this change and rebooting, anydesk no longer autostarts, but the anydesk service still starts and runs fine when manually starting from the XFCE menu.
Issue: [UPDATE — Issue resolved, no longer a concern] Not sure if this will cause any damage to the system, as I’m not very knowledgeable about sysvinit runlevel scripts. I may be doing something wildly wrong here, but just wanted to start the conversation. Please jump in and tell me if this is incorrect procedure or likely to cause damage to the system.
Источник