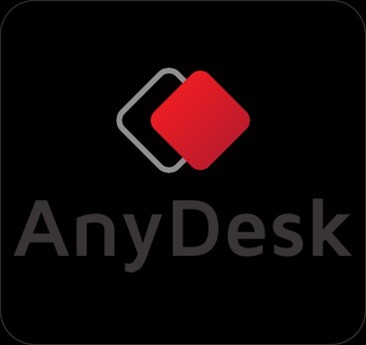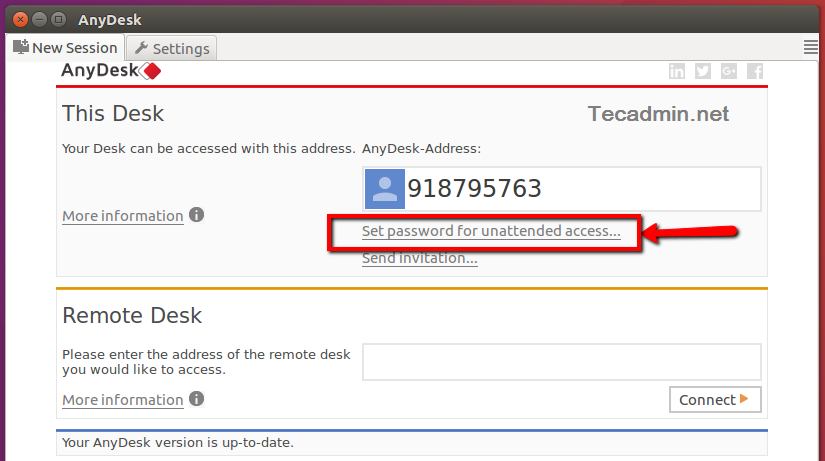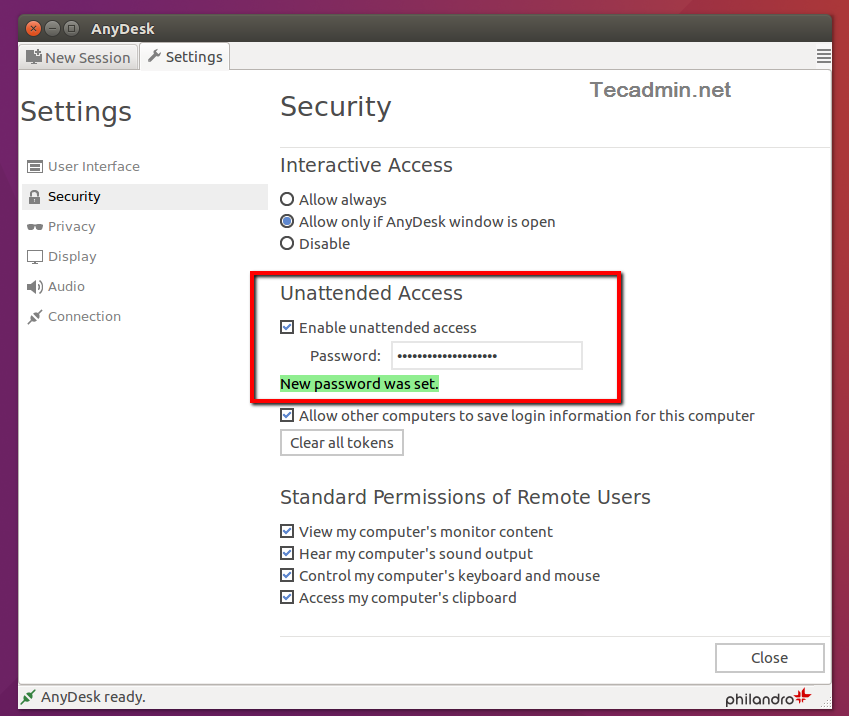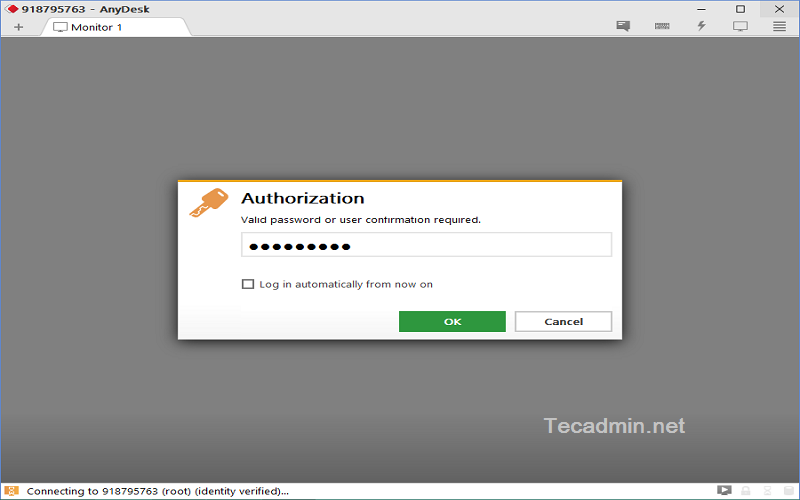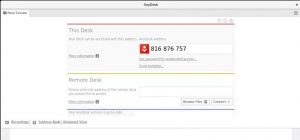- Как установить AnyDesk на Ubuntu 20.04
- Шаг 1: обновите системные пакеты Ubuntu
- Шаг 2: Включите репозиторий AnyDesk
- Шаг 3: Установите AnyDesk на Ubuntu 20.04
- Шаг 4: Запуск AnyDesk
- Удалить Anydesk из Ubuntu
- Заключение
- Как установить AnyDesk на Debian 10 (Buster)
- Как установить AnyDesk на Debian 10 (Buster)
- Установите AnyDesk на Debian 10 (Buster)
- Шаг 1: Обновите систему Debian
- Шаг 2. Добавьте репозиторий AnyDesk в Debian 10
- Шаг 3. Установите AnyDesk в Debian 10 (Buster) Linux
- Command Line Interface
- Contents
- Windows
- How to Install AnyDesk on Ubuntu 18.04 & 16.04
- Step 1 – Install AnyDesk on Ubuntu
- Step 2 – Launch AnyDesk
- Step 3 – Connect AnyDesk
- Как установить AnyDesk на Linux Mint 20
- Как установить AnyDesk на Linux Mint 20
- Установите AnyDesk на Linux Mint 20 Ulyana
- Шаг 1. Перед запуском приведенного ниже руководства важно убедиться, что ваша система обновлена, выполнив следующие apt команды в терминале:
- Шаг 2. Установка AnyDesk на Linux Mint 20.
- Шаг 3. Доступ к AnyDesk в системе Linux Mint.
Как установить AnyDesk на Ubuntu 20.04
AnyDesk — это инструмент удаленного управления, который обеспечивает удаленное подключение к любому компьютеру в любом месте. Он доступен для всех платформ, таких как Linux, Windows, Mac и Android. Он может быть использован обычными пользователями и организациями для предоставления удаленной помощи. Так же AnyDesk это хорошая альтернатива TeamViewer.
В этой пошаговой инструкции вы узнаете, как установить AnyDesk на Ubuntu 20.04.
Так же рекомендую статью к прочтению Альтернатива TeamViewer
Шаг 1: обновите системные пакеты Ubuntu
Первое что требуется для установки AnyDesk на Ubuntu это обновить системные пакеты. Для этого введите:
Как только обновление будет завершено, перейдите к следующему шагу.
Шаг 2: Включите репозиторий AnyDesk
Теперь требуется добавить ключ GPG. Введите в терминал эту команду, которая загрузит и добавит открытый ключ.
$ wget -qO — https://keys.anydesk.com/repos/DEB-GPG-KEY | sudo apt-key add —
Далее мы добавим репозиторий Anydesk:
$ echo «deb http://deb.anydesk.com/ all main» | sudo tee /etc/apt/sources.list.d/anydesk-stable.list
Шаг 3: Установите AnyDesk на Ubuntu 20.04
После добавления репозитория обновите списки пакетов, как показано ниже:
Теперь установите AnyDesk с помощью диспетчера пакетов APT:
Шаг 4: Запуск AnyDesk
После завершения установки используйте диспетчер приложений для поиска AnyDesk, как показано на рисунке.
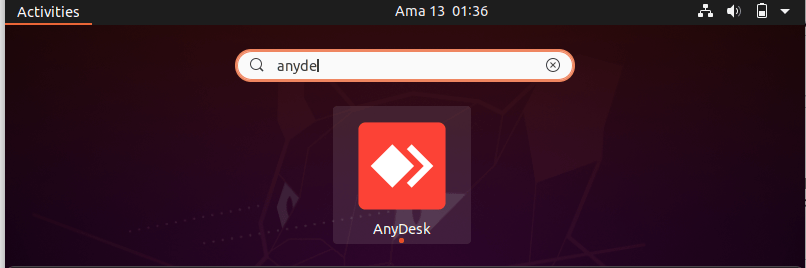
Нажмите на значок » AnyDesk’, чтобы запустить приложение. После запуска вы получите окно, как показано на рисунке ниже

Вы можете видеть, что изначально он дает вам идентификатор приложения, которым вы можете поделиться со своими коллегами или друзьями, чтобы они могли подключиться удаленно.
Удалить Anydesk из Ubuntu
Для удаления anydesk из Ubuntu выполните следующую команду:
Заключение
На этом все. AnyDesk очень удобен для быстрого подключения к удаленному компьютеру. Он надежен и прост в использовании. Мы очень надеемся, что вам удалось установить AnyDesk на Ubuntu 20.04. Ваши комментарии очень приветствуется и дают мотивацию писать новые статьи.
Источник
Как установить AnyDesk на Debian 10 (Buster)
Как установить AnyDesk на Debian 10 (Buster)
Привет, красивые люди! Сегодня еще один день, когда мы должны установить AnyDesk на Debian 10 (Buster) Linux. AnyDesk — это один из популярных инструментов удаленного управления сервером, доступный для пользователей Windows, Linux и macOS. Програма позволяет вам подключаться к удаленной системе и плавно и беспрепятственно управлять ею, как будто вы напрямую вошли в эту систему.
AnyDesk доступен как бесплатное предложение для индивидуального личного использования и как платное программное обеспечение для любого коммерческого использования — например, одним пользователем, небольшими группами, для крупных организаций, занимающихся удаленной поддержкой. Проверьте ценовую страницу AnyDesk для большего понимания.
Установите AnyDesk на Debian 10 (Buster)
Установка AnyDesk в Debian 10 Linux — это простой процесс. Все необходимые пакеты зависимостей доступны в репозиториях ОС, настроенных после установки. Поскольку мы хотим получить последнюю версию AnyDesk для Debian 10, мы также добавим репозиторий AnyDesk upstream APT на нашу машину Debian.
Шаг 1: Обновите систему Debian
Работа на современной системе — устаревшая для слабых!
Шаг 2. Добавьте репозиторий AnyDesk в Debian 10
Импортируйте ключ AnyDesk GPG для подписи пакетов APT.
Затем добавьте содержимое репозитория AnyDesk в вашу систему Debian.
Шаг 3. Установите AnyDesk в Debian 10 (Buster) Linux
После добавления репозитория обновите индекс кэша apt и установите AnyDesk в Debian 10 Linux.
Подтвердите установку пакета.
Из этого вывода мы можем получить версию AnyDesk, установленную в Debian 10, с URL-адресом хранилища, которое использовалось. Вы можете запустить AnyDesk в Debian 10 и начать управлять своими домашними устройствами из Office или наоборот.
Адрес AnyDesk для удаленного компьютера требуется при подключении из локального приложения AnyDesk.
Этот идентификатор генерируется уникально при каждом запуске приложения.
Источник
Command Line Interface
Contents
The command line provides a tool to automate AnyDesk using scripts. For some cases, AnyDesk uses the pipe mechanism of the operating system instead of parameters for higher security.
Show/hide all answers
Windows
AnyDesk can be installed by script with the following command:
anydesk.exe —install —start-with-win
must be a valid installation path, e.g. C:\anydesk . Currently, AnyDesk must be started with Windows if installed.
For more installation parameters, see Automatic Deployment.
| Parameter | Description |
| —control | Start the process which creates the tray icon. During installation, AnyDesk creates a link with this parameter in the autostart Start Menu entry. |
| —tray | Start the process which creates the tray icon. |
| —start-service | Start the AnyDesk service, if not already running (Administrator privileges required). |
| —stop-service | Stop the AnyDesk service. |
| —restart-service | Restart the AnyDesk service. |
| —silent | AnyDesk will not display message boxes when this parameter is specified. Recommended for scripts. |
| —remove | Silently uninstall AnyDesk with no notice. |
Get Alias, ID, Status or Version
Get online status of AnyDesk client:
Get AnyDesk version:
Setting an Unattended Access Password
For security reasons, a password for unattended access can not be set from the command line directly as this would enable malicious users to spy the password from the command line in Task Manager. Instead, a pipe is used to set the password.
echo password | «C:\Program Files (x86)\AnyDesk\AnyDesk.exe» —set-password
Standard client: echo my_new_password | «C:\Program Files (x86)\AnyDesk\AnyDesk.exe» —set-password
Custom client: echo my_new_password | «C:\Program Files (x86)\AnyDesk-123abc456\AnyDesk-123abc456.exe» —set-password
Removing the Unattended Access Password
A non-preset unattended access password can also be removed from the AnyDesk client using the command line.
Standard client: «C:\Program Files (x86)\AnyDesk\AnyDesk.exe» —remove-password
Custom client: «C:\Program Files (x86)\AnyDesk-123abc456\AnyDesk-123abc456.exe» —remove-password
Registering the License Key
You can register a license with the current AnyDesk installation using the command line. The service must be running.
echo license_keyABC | «C:\Program Files (x86)\AnyDesk\AnyDesk.exe» —register-license
Almost every scripting language has a pipe interface for stdin and stdout . See the programming language documentation for more information.
Connecting to an AnyDesk Client
To connect to a remote AnyDesk ID or Alias, the syntax is: «C:\Program Files (x86)\AnyDesk\AnyDesk.exe» alias@ad
The following commands can be added after the destination address:
| —file-transfer | Start the file transfer session. |
| —fullscreen | Start a session with fullscreen mode. |
| —plain | Start a plain session, without window title and toolbar. |
Connecting With the Unattended Access Password Example script that connects to alias@ad with password. Use command line or batch script:
echo password | «C:\Program Files (x86)\AnyDesk\AnyDesk.exe» alias@ad —with-password
Open the Settings window:
| —settings | or |
| —admin-settings | (for global settings) |
To go to the specific setting page, the syntax is:
Источник
How to Install AnyDesk on Ubuntu 18.04 & 16.04
AnyDesk is an outstanding application for the remote desktop similar to TeamViewer. You can say it an alternative of the TeamViewer, which is available freely. Anydesk provides a faster remote connection than any other existing remote desktop application. Personally, I also love it and use. This tutorial will help you to install AnyDesk on Ubuntu systems.
But, if you still love TeamViewer, You can also install TeamViewer using these instructions.
Step 1 – Install AnyDesk on Ubuntu
Anydesk is available in both 64-Bit and 32-Bit formats. You can directly download Debian packages from its official website. Otherwise use the apt repository to install package.
First of all, add the repository key to Trusted software providers list
Then configure the Anydesk apt repository:
Finally, install the Anydesk on Ubuntu system by executing following commands on your system.
The above commands will install Anydesk on your Ubuntu system including any dependencies.
Step 2 – Launch AnyDesk
Once installation finished, launch the AnyDesk on your system. You will get an AnyDesk ID for connecting from remote systems using AnyDesk. Now, You may need to set a password for unattended access. This will set a fixed password on your system, Which can be used anytime to connect.
Check the Enable unattended access checkbox and set a secure password.
Step 3 – Connect AnyDesk
You also need to install AnyDesk on the client system. Then connect from the remote system using the ID provided by AnyDesk and password set in the previous step.
All done. You have access to the Desktop of the remote system.
Источник
Как установить AnyDesk на Linux Mint 20
Как установить AnyDesk на Linux Mint 20
В этом руководстве мы покажем вам, как установить AnyDesk на Linux Mint 20. Для тех из вас, кто не знал, AnyDesk — самое удобное приложение для удаленного рабочего стола в мире. Получите доступ ко всем своим программам, документам и файлам из любого места, не доверяя свои данные облачной службе. Можно сказать, что это альтернатива TeamViewer, которая доступна бесплатно. Anydesk обеспечивает более быстрое удаленное соединение, чем любое другое существующее приложение для удаленного рабочего стола.
В этой статье предполагается, что у вас есть хотя бы базовые знания Linux, вы знаете, как использовать оболочку, и, что наиболее важно, вы размещаете свой сайт на собственном VPS. Установка довольно проста и предполагает, что вы работаете с учетной записью root, в противном случае вам может потребоваться добавить ‘ sudo ‘ к командам для получения привилегий root. Я покажу вам пошаговую установку AnyDesk на Linux Mint 20 (Ульяна).
Установите AnyDesk на Linux Mint 20 Ulyana
Шаг 1. Перед запуском приведенного ниже руководства важно убедиться, что ваша система обновлена, выполнив следующие apt команды в терминале:
Шаг 2. Установка AnyDesk на Linux Mint 20.
Выполните следующую команду, чтобы импортировать ключ GPG репозитория:
Затем добавьте репозиторий Anydesk APT в вашу систему Linux Mint:
Наконец, выполните следующую apt команду установки в оболочке терминала, чтобы установить AnyDesk в системе Linux Mint:
Шаг 3. Доступ к AnyDesk в системе Linux Mint.
После успешной установки вы можете запустить программу, набрав Anydesk в панели запуска приложений. Как только инструмент будет открыт, он покажет ваш идентификатор пользователя. Чтобы начать новый сеанс, поделитесь своим идентификатором рабочего стола со своим партнером или клиентом. Вы также можете ввести идентификатор своего партнера в раздел «Удаленный стол», чтобы получить доступ к его компьютеру с вашей стороны. Вам необходимо утвердить разрешение на доступ, если кто-то попытается получить доступ к вашему компьютеру. Вы получите уведомление о разрешении подключения клиента к вашей системе.
Поздравляю! Вы успешно установили AnyDesk . Благодарим за использование этого руководства для установки последней версии программного обеспечения для удаленного рабочего стола AnyDesk в системе Linux Mint. Для получения дополнительной помощи или полезной информации мы рекомендуем вам посетить официальный сайт AnyDesk .
Источник