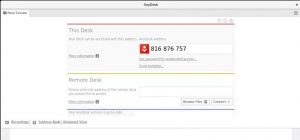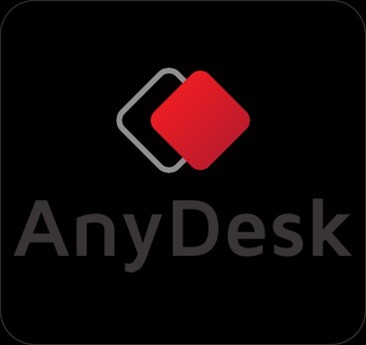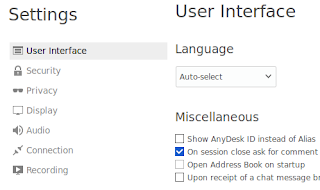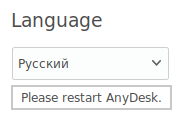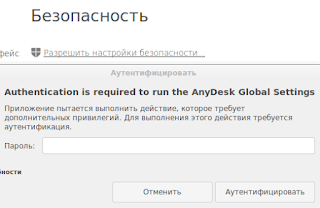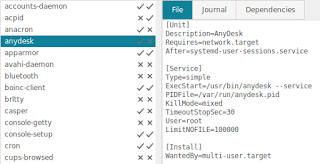- Как установить AnyDesk на Linux Mint 20
- Как установить AnyDesk на Linux Mint 20
- Установите AnyDesk на Linux Mint 20 Ulyana
- Шаг 1. Перед запуском приведенного ниже руководства важно убедиться, что ваша система обновлена, выполнив следующие apt команды в терминале:
- Шаг 2. Установка AnyDesk на Linux Mint 20.
- Шаг 3. Доступ к AnyDesk в системе Linux Mint.
- Как установить AnyDesk в Ubuntu 20.04 / 18.04 Linux
- Как установить AnyDesk в Ubuntu 20.04 / 18.04 Linux
- Шаг 1: Обновите систему Ubuntu
- Шаг 2: Добавить репозиторий AnyDesk
- Шаг 3. Установите AnyDesk в Ubuntu 20.04 / 18.04 LTS.
- Шаг 4. Запустите AnyDesk в Ubuntu 20.04 / 18.04.
- Как установить AnyDesk на Debian 10 (Buster)
- Как установить AnyDesk на Debian 10 (Buster)
- Установите AnyDesk на Debian 10 (Buster)
- Шаг 1: Обновите систему Debian
- Шаг 2. Добавьте репозиторий AnyDesk в Debian 10
- Шаг 3. Установите AnyDesk в Debian 10 (Buster) Linux
- Command Line Interface
- Contents
- Windows
- Справочная информация
- пятница, 7 июня 2019 г.
- Замена Teamviewer на AnyDesk в Linux Mint
Как установить AnyDesk на Linux Mint 20
Как установить AnyDesk на Linux Mint 20
В этом руководстве мы покажем вам, как установить AnyDesk на Linux Mint 20. Для тех из вас, кто не знал, AnyDesk — самое удобное приложение для удаленного рабочего стола в мире. Получите доступ ко всем своим программам, документам и файлам из любого места, не доверяя свои данные облачной службе. Можно сказать, что это альтернатива TeamViewer, которая доступна бесплатно. Anydesk обеспечивает более быстрое удаленное соединение, чем любое другое существующее приложение для удаленного рабочего стола.
В этой статье предполагается, что у вас есть хотя бы базовые знания Linux, вы знаете, как использовать оболочку, и, что наиболее важно, вы размещаете свой сайт на собственном VPS. Установка довольно проста и предполагает, что вы работаете с учетной записью root, в противном случае вам может потребоваться добавить ‘ sudo ‘ к командам для получения привилегий root. Я покажу вам пошаговую установку AnyDesk на Linux Mint 20 (Ульяна).
Установите AnyDesk на Linux Mint 20 Ulyana
Шаг 1. Перед запуском приведенного ниже руководства важно убедиться, что ваша система обновлена, выполнив следующие apt команды в терминале:
Шаг 2. Установка AnyDesk на Linux Mint 20.
Выполните следующую команду, чтобы импортировать ключ GPG репозитория:
Затем добавьте репозиторий Anydesk APT в вашу систему Linux Mint:
Наконец, выполните следующую apt команду установки в оболочке терминала, чтобы установить AnyDesk в системе Linux Mint:
Шаг 3. Доступ к AnyDesk в системе Linux Mint.
После успешной установки вы можете запустить программу, набрав Anydesk в панели запуска приложений. Как только инструмент будет открыт, он покажет ваш идентификатор пользователя. Чтобы начать новый сеанс, поделитесь своим идентификатором рабочего стола со своим партнером или клиентом. Вы также можете ввести идентификатор своего партнера в раздел «Удаленный стол», чтобы получить доступ к его компьютеру с вашей стороны. Вам необходимо утвердить разрешение на доступ, если кто-то попытается получить доступ к вашему компьютеру. Вы получите уведомление о разрешении подключения клиента к вашей системе.
Поздравляю! Вы успешно установили AnyDesk . Благодарим за использование этого руководства для установки последней версии программного обеспечения для удаленного рабочего стола AnyDesk в системе Linux Mint. Для получения дополнительной помощи или полезной информации мы рекомендуем вам посетить официальный сайт AnyDesk .
Источник
Как установить AnyDesk в Ubuntu 20.04 / 18.04 Linux
Как установить AnyDesk в Ubuntu 20.04 / 18.04 Linux
Это руководство поможет пользователям Ubuntu выполнить шаги по установке AnyDesk в Ubuntu 20.04 / 18.04 Linux Desktop. AnyDesk — это инструмент удаленного управления сервером, который обеспечивает мощные возможности подключения на основе Linux для бесперебойного и бесперебойного удаленного доступа к любому компьютеру. AnyDesk удобно использовать как для отдельных лиц, так и для команд, а также в профессиональных организациях, предлагающих удаленную поддержку клиентам.
Установите AnyDesk в Ubuntu 20.04 / 18.04 Linux, используя следующие шаги, описанные в этом руководстве. Ранее мы рассмотрели установку AnyDesk на CentOS / RHEL 8 Linux . Если вы являетесь пользователем TeamViewer, это может быть вашим шансом перейти на AnyDesk.
Шаг 1: Обновите систему Ubuntu
Начните с того, что ваша система будет обновлена.
Шаг 2: Добавить репозиторий AnyDesk
Импортируйте ключ AnyDesk GPG для подписи пакетов APT.
Затем добавьте содержимое репозитория AnyDesk в вашу систему Ubuntu.
Шаг 3. Установите AnyDesk в Ubuntu 20.04 / 18.04 LTS.
Наконец, обновите apt cache и установите последнюю версию AnyDesk в Ubuntu 20.04 / 18.04 Linux.
Шаг 4. Запустите AnyDesk в Ubuntu 20.04 / 18.04.
После установки запустите приложение AnyDesk в Ubuntu 20.04 / 18.04 LTS с помощью средства запуска настольных приложений.
Введите AnyDesk Адрес удаленного сервера или поделитесь своим для удаленного пользователя, чтобы подключиться к вашей машине.
Теги :
- Установите AnyDesk в Ubuntu 20.04 / 18.04
- Установка AnyDesk в Ubuntu 20.04 / 18.04
- Установите удаленное управление AnyDesk в Ubuntu 20.04 / 18.04
- Как я могу установить AnyDesk на Ubuntu 20.04 / 18.04
Tags:
Install AnyDesk on Ubuntu 20.04/18.04
- AnyDesk installation on Ubuntu 20.04/18.04
- Install AnyDesk remote control on Ubuntu 20.04/18.04
- How can I install AnyDesk on Ubuntu 20.04/18.04
Источник
Как установить AnyDesk на Debian 10 (Buster)
Как установить AnyDesk на Debian 10 (Buster)
Привет, красивые люди! Сегодня еще один день, когда мы должны установить AnyDesk на Debian 10 (Buster) Linux. AnyDesk — это один из популярных инструментов удаленного управления сервером, доступный для пользователей Windows, Linux и macOS. Програма позволяет вам подключаться к удаленной системе и плавно и беспрепятственно управлять ею, как будто вы напрямую вошли в эту систему.
AnyDesk доступен как бесплатное предложение для индивидуального личного использования и как платное программное обеспечение для любого коммерческого использования — например, одним пользователем, небольшими группами, для крупных организаций, занимающихся удаленной поддержкой. Проверьте ценовую страницу AnyDesk для большего понимания.
Установите AnyDesk на Debian 10 (Buster)
Установка AnyDesk в Debian 10 Linux — это простой процесс. Все необходимые пакеты зависимостей доступны в репозиториях ОС, настроенных после установки. Поскольку мы хотим получить последнюю версию AnyDesk для Debian 10, мы также добавим репозиторий AnyDesk upstream APT на нашу машину Debian.
Шаг 1: Обновите систему Debian
Работа на современной системе — устаревшая для слабых!
Шаг 2. Добавьте репозиторий AnyDesk в Debian 10
Импортируйте ключ AnyDesk GPG для подписи пакетов APT.
Затем добавьте содержимое репозитория AnyDesk в вашу систему Debian.
Шаг 3. Установите AnyDesk в Debian 10 (Buster) Linux
После добавления репозитория обновите индекс кэша apt и установите AnyDesk в Debian 10 Linux.
Подтвердите установку пакета.
Из этого вывода мы можем получить версию AnyDesk, установленную в Debian 10, с URL-адресом хранилища, которое использовалось. Вы можете запустить AnyDesk в Debian 10 и начать управлять своими домашними устройствами из Office или наоборот.
Адрес AnyDesk для удаленного компьютера требуется при подключении из локального приложения AnyDesk.
Этот идентификатор генерируется уникально при каждом запуске приложения.
Источник
Command Line Interface
Contents
The command line provides a tool to automate AnyDesk using scripts. For some cases, AnyDesk uses the pipe mechanism of the operating system instead of parameters for higher security.
Show/hide all answers
Windows
AnyDesk can be installed by script with the following command:
anydesk.exe —install —start-with-win
must be a valid installation path, e.g. C:\anydesk . Currently, AnyDesk must be started with Windows if installed.
For more installation parameters, see Automatic Deployment.
| Parameter | Description |
| —control | Start the process which creates the tray icon. During installation, AnyDesk creates a link with this parameter in the autostart Start Menu entry. |
| —tray | Start the process which creates the tray icon. |
| —start-service | Start the AnyDesk service, if not already running (Administrator privileges required). |
| —stop-service | Stop the AnyDesk service. |
| —restart-service | Restart the AnyDesk service. |
| —silent | AnyDesk will not display message boxes when this parameter is specified. Recommended for scripts. |
| —remove | Silently uninstall AnyDesk with no notice. |
Get Alias, ID, Status or Version
Get online status of AnyDesk client:
Get AnyDesk version:
Setting an Unattended Access Password
For security reasons, a password for unattended access can not be set from the command line directly as this would enable malicious users to spy the password from the command line in Task Manager. Instead, a pipe is used to set the password.
echo password | «C:\Program Files (x86)\AnyDesk\AnyDesk.exe» —set-password
Standard client: echo my_new_password | «C:\Program Files (x86)\AnyDesk\AnyDesk.exe» —set-password
Custom client: echo my_new_password | «C:\Program Files (x86)\AnyDesk-123abc456\AnyDesk-123abc456.exe» —set-password
Removing the Unattended Access Password
A non-preset unattended access password can also be removed from the AnyDesk client using the command line.
Standard client: «C:\Program Files (x86)\AnyDesk\AnyDesk.exe» —remove-password
Custom client: «C:\Program Files (x86)\AnyDesk-123abc456\AnyDesk-123abc456.exe» —remove-password
Registering the License Key
You can register a license with the current AnyDesk installation using the command line. The service must be running.
echo license_keyABC | «C:\Program Files (x86)\AnyDesk\AnyDesk.exe» —register-license
Almost every scripting language has a pipe interface for stdin and stdout . See the programming language documentation for more information.
Connecting to an AnyDesk Client
To connect to a remote AnyDesk ID or Alias, the syntax is: «C:\Program Files (x86)\AnyDesk\AnyDesk.exe» alias@ad
The following commands can be added after the destination address:
| —file-transfer | Start the file transfer session. |
| —fullscreen | Start a session with fullscreen mode. |
| —plain | Start a plain session, without window title and toolbar. |
Connecting With the Unattended Access Password Example script that connects to alias@ad with password. Use command line or batch script:
echo password | «C:\Program Files (x86)\AnyDesk\AnyDesk.exe» alias@ad —with-password
Open the Settings window:
| —settings | or |
| —admin-settings | (for global settings) |
To go to the specific setting page, the syntax is:
Источник
Справочная информация
про свой опыт решения некоторых проблем и использования ряда возможностей ОС и приложений
пятница, 7 июня 2019 г.
Замена Teamviewer на AnyDesk в Linux Mint
Пришлось столкнуться с пренеприятнейшим известием, что, оказывается, Teamviewer используется мной в коммерческой среде.
Ну конечно же! Сроду не оказывал помощи работникам коммерческих предприятий, организаций и не подключался к каким-либо офисам. Подробности объяснения с точки зрения Teamviewer здесь.
Можно, конечно, было бы попробовать и пообъясняться с Teamviewer, но как подумаешь, что писать придётся по-англицки, да ещё и ждать до 7 дней:
We are aiming to solve all requests within seven days. Please note that we will attend to every request. Sending multiple requests will prolong the process.
Короче говоря, teamviewer в топку.
sudo apt purge -y teamviewer && rm -rf
После завершения процесса в терминале закрыть терминал, открыть новый экземпляр терминала и выполнить
Связано это с тем, что при попытке выполнить rm всех трёх каталогов два из них удалены не будут с выдачей предупреждения, например:
/.local/share/teamviewer14: Это каталог
Для установки AnyDesk перейти на ресурс и найти ПО, соответствующее своей системе. При этом для Linux по умолчанию предлагается tar.gz При нажатии на стрелочку справа можно найти подходящий для себя пакет. Пример:
После своей установки AnyDesk стартует с отображением значка в системном лотке.
Интерфейс по умолчанию является англоязычным.
Чтобы переключиться на русский язык вызовите в значке в правой верхней части окна программы выпадающее меню.
«Покопайтесь» в настройках:
Посмотрите раздел «Личная сфера», в которой при желании можно задать свой портрет:
К сожалению, для бесплатной учётной записи имя задать не получится. Но расположение каталога скриншотов (снимков экрана), журналов чата, а также записей видео вполне можно настроить. Их местонахождение полезно будет знать, если возникнет необходимость почистить свой компьютер от уже ненужных файлов.
Как упоминалось выше, работа AnyDesk сопровождается отображением значка в системной лотке. Для закрытия программы вызовите через правую кнопку мыши в значке меню и выберите «Выйти».
Однако при следующем старте системы значок AnyDesk снова появится. Поиск в записях автозагрузки успехом не увенчался, в результате чего было выдвинуто предположение, что AnyDesk стартует как системная служба.
Так оно и оказалось. Например, при вызове программы System manager эта служба и была найдена.
После закрытия окна программы через правое меню значка служба продолжала оставаться активной:
Увы, но в настоящее время данное ПО на git уже не отображается, поэтому желание установить System manager себе в систему так и останется несбыточным. В этом случае следует использовать терминал.
Если после команды systemctl is-enabled anydesk в окне терминала будет отображено enabled , то AnyDesk при старте системы запускается как служба.
Чтобы выключить автозапуск AnyDesk выполните в терминале
sudo systemctl disable anydesk
Будет выведено сообщение:
Проверьте результат командой systemctl is-enabled anydesk
Результатом должен быть вывод disabled
После перезагрузки системы значок запущенного AnyDesk отображаться не должен.
Для запуска используйте секцию «Интернет» главного меню:
Если для закрытия сеанса AnyDesk использование правого контекстного меню значка AnyDesk в системном лотке является неудобным, то можно создать кнопку запуска на скрипт sh:
В свойствах файла sh не забудьте отметить файл как исполняемый.
В процессе работы AnyDesk использует порты 80, 443 или 6568. Стандартный порт, по которому AnyDesk слушает прямое соединение – 7070 (TCP).
Источник