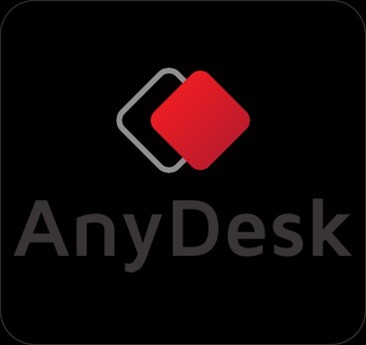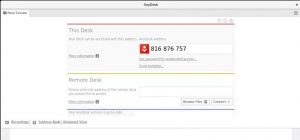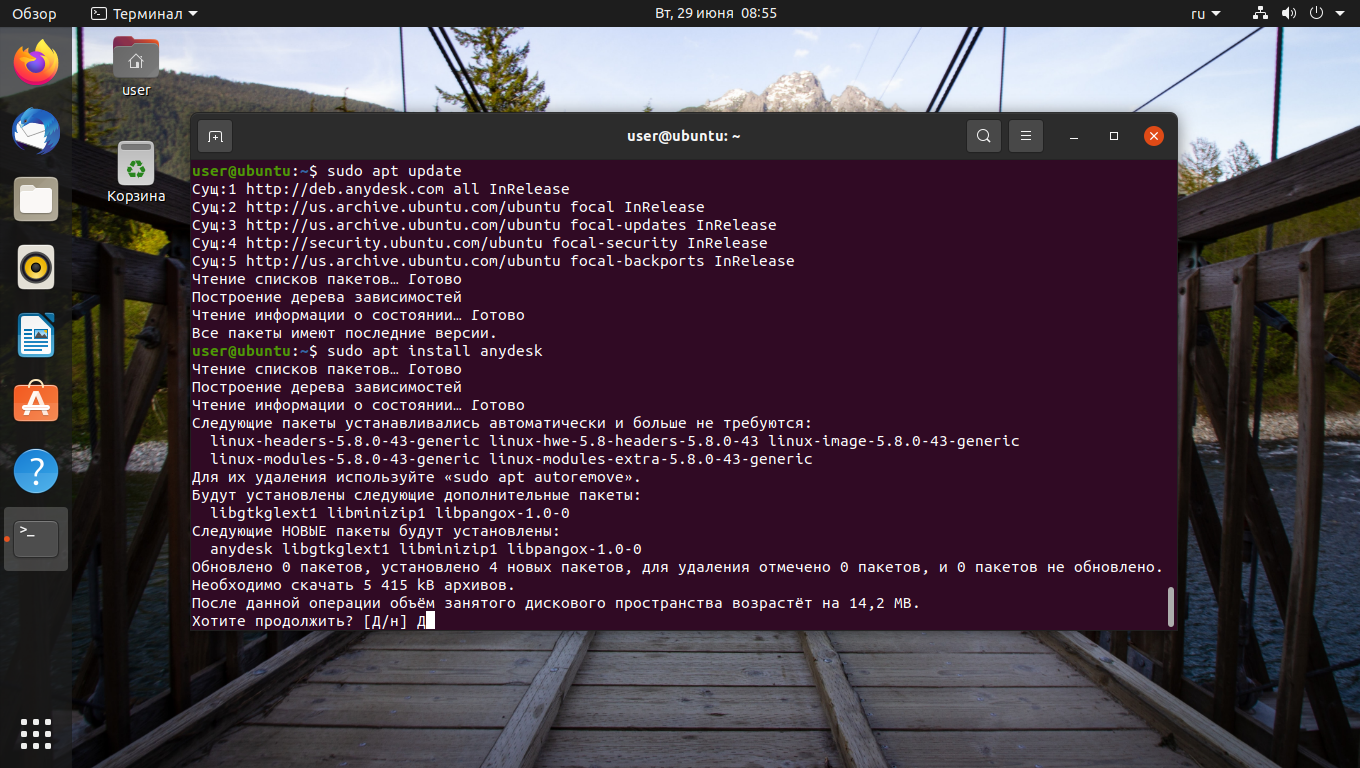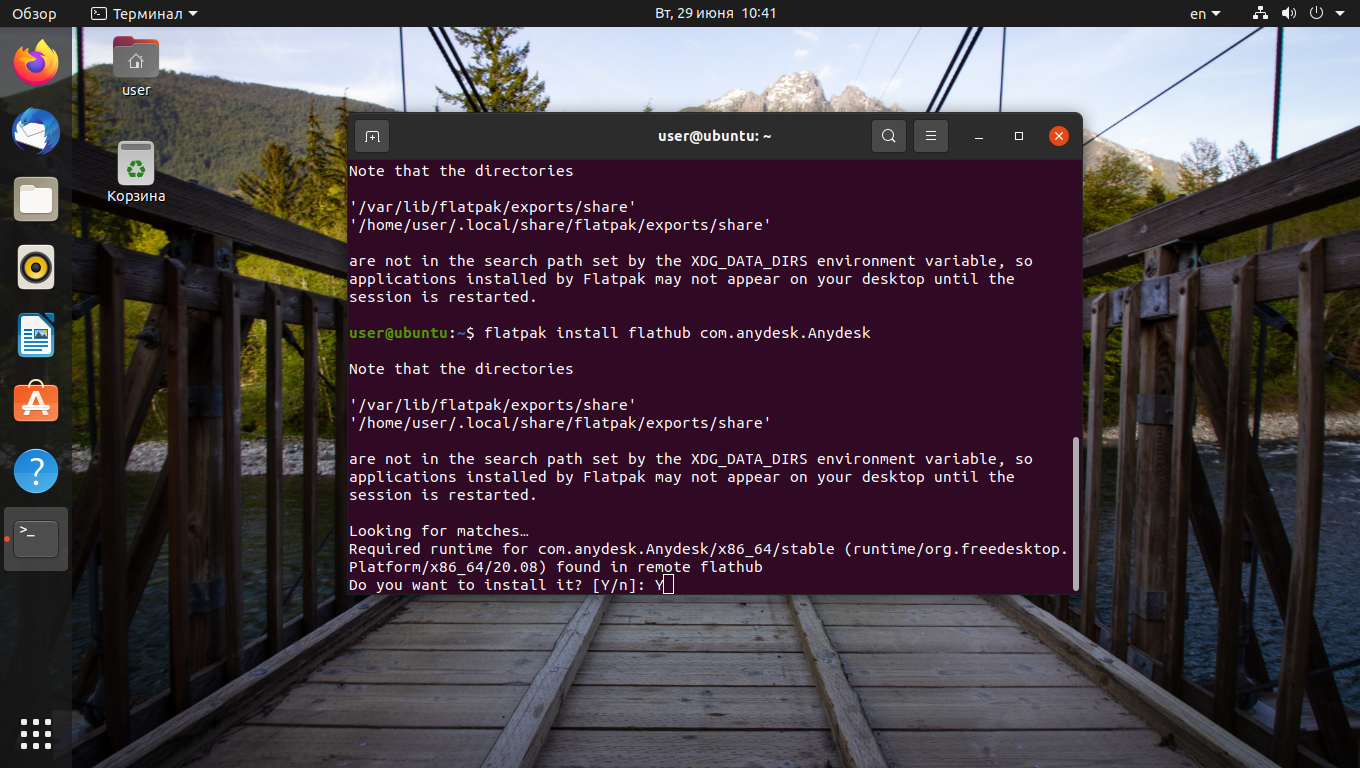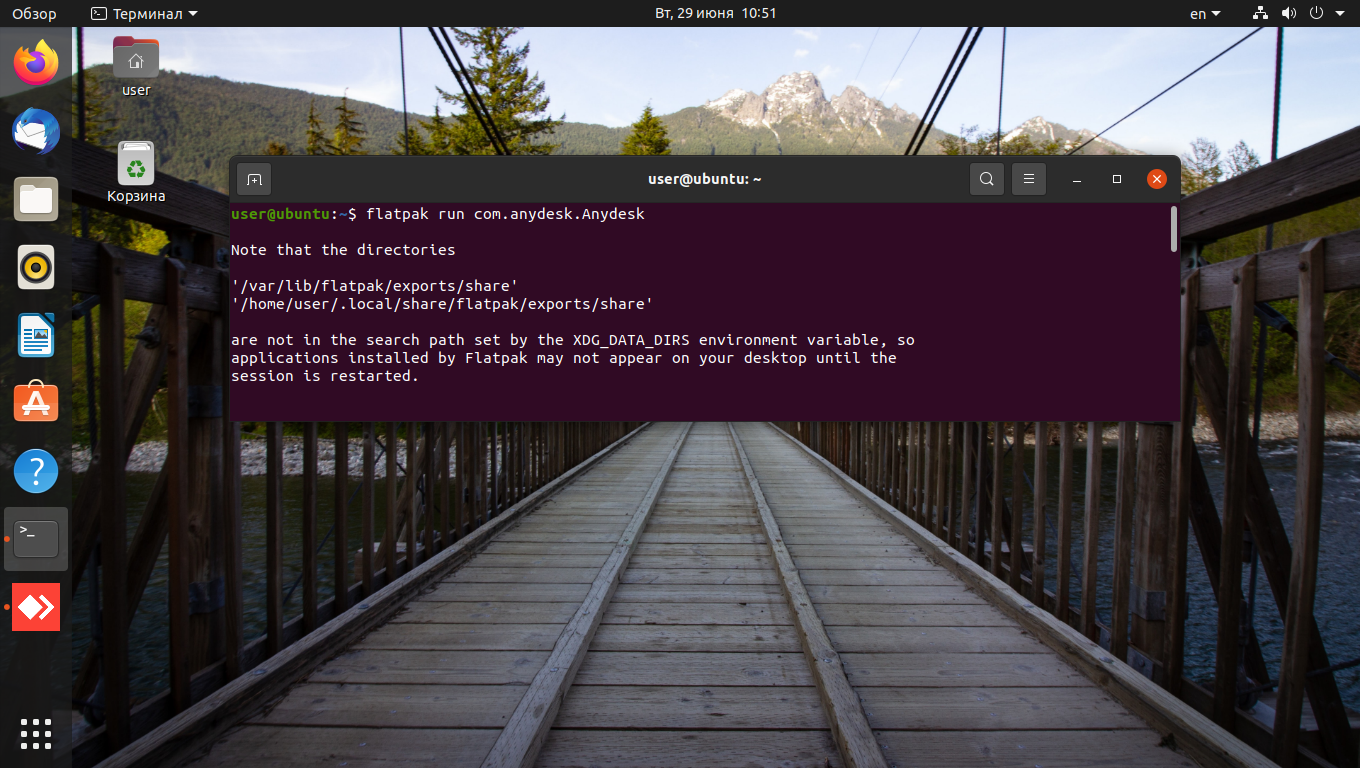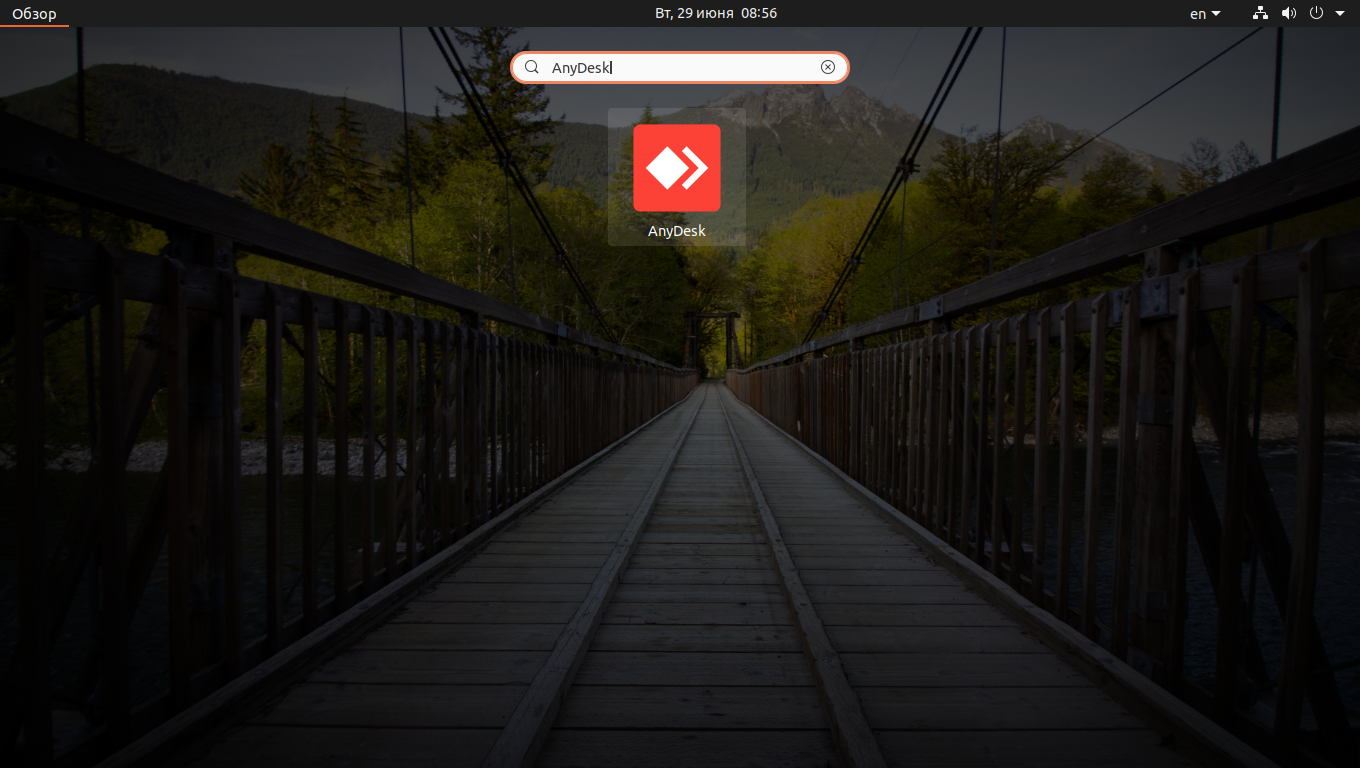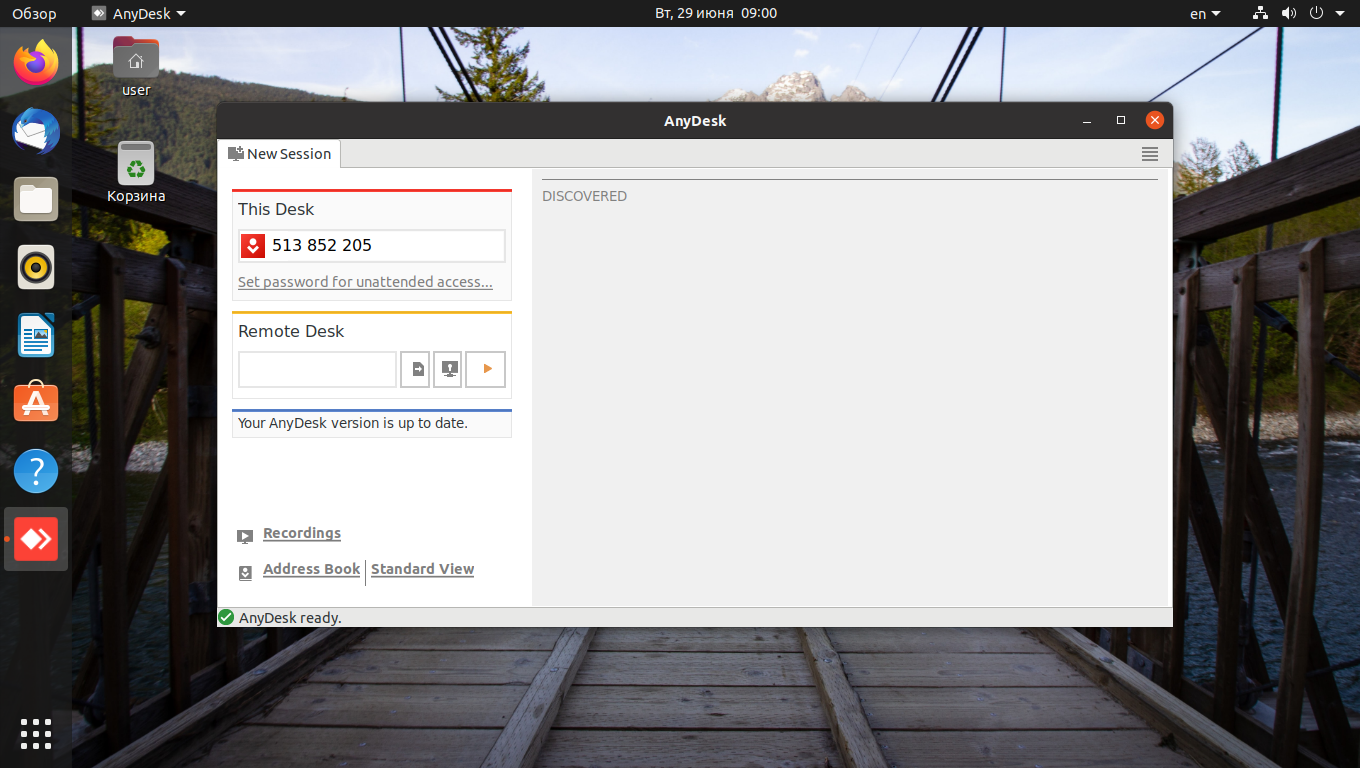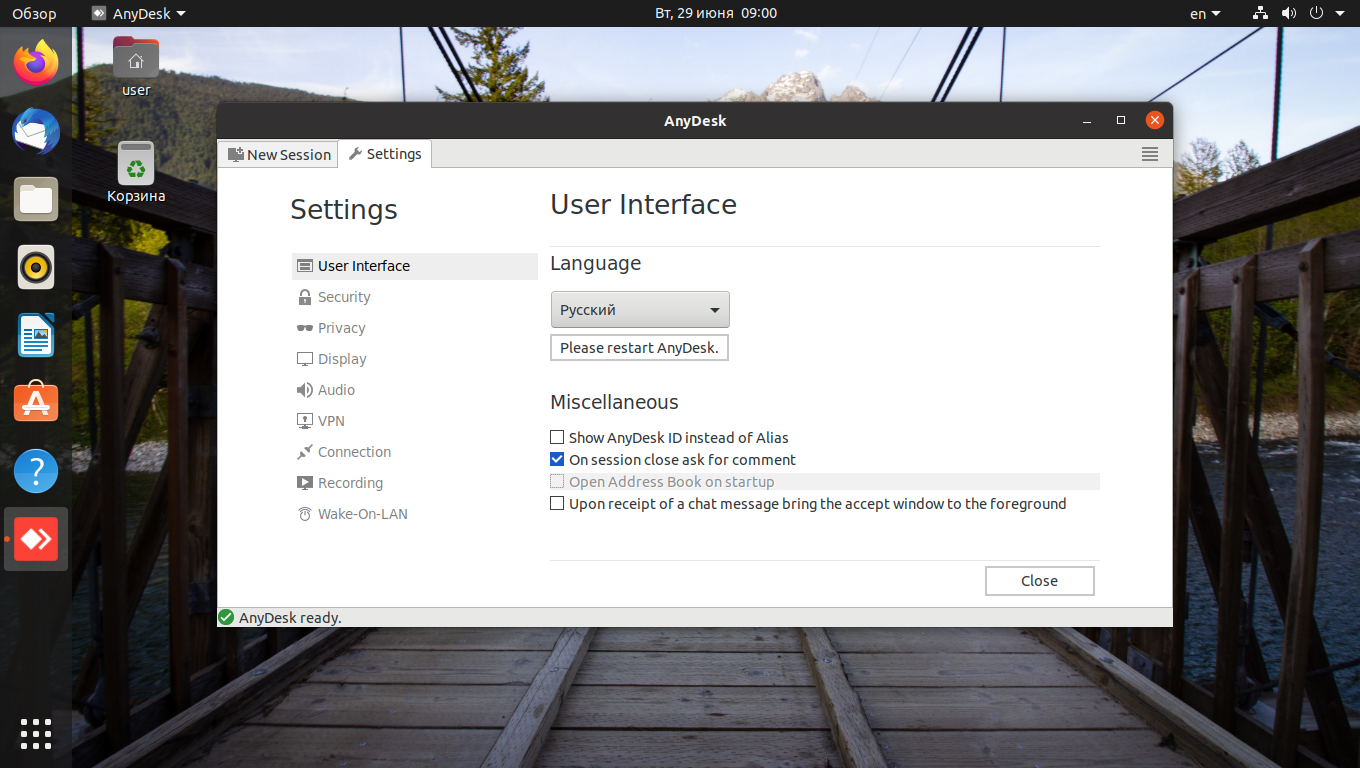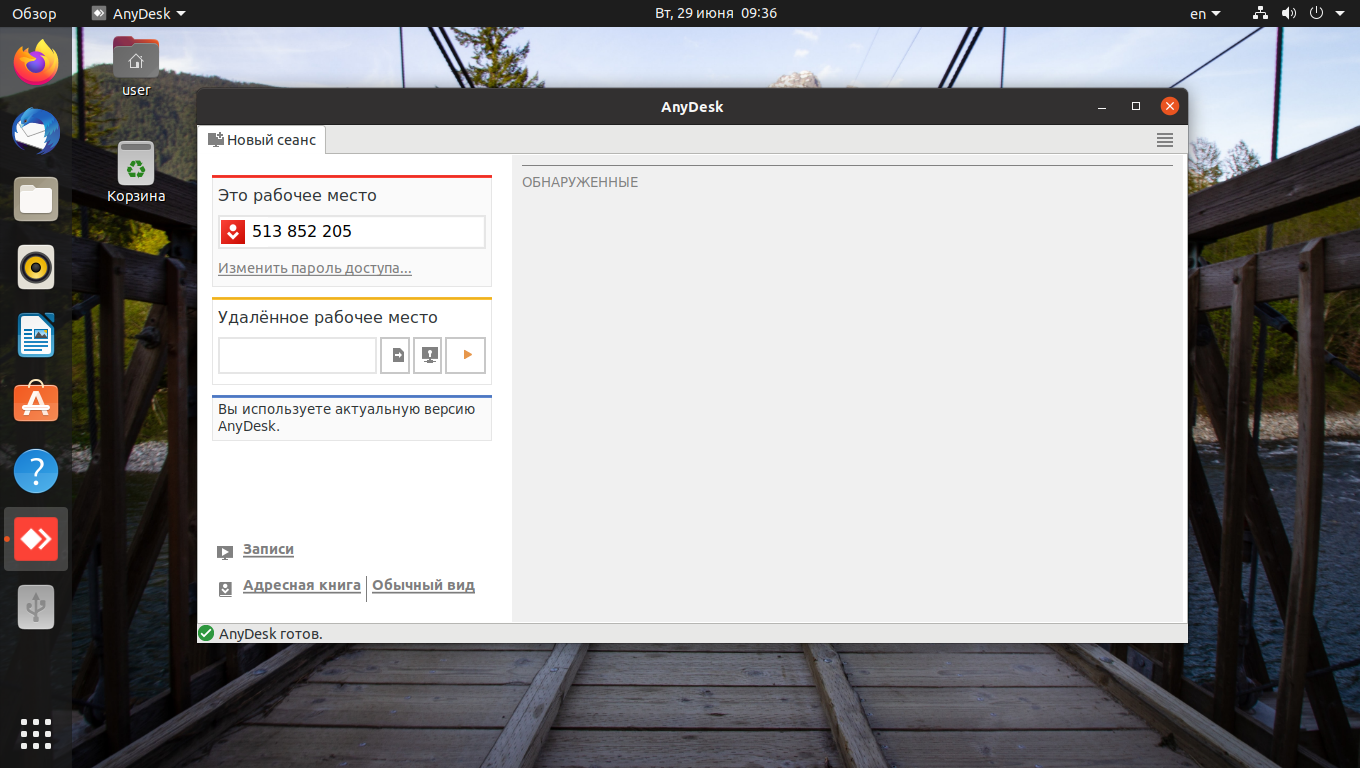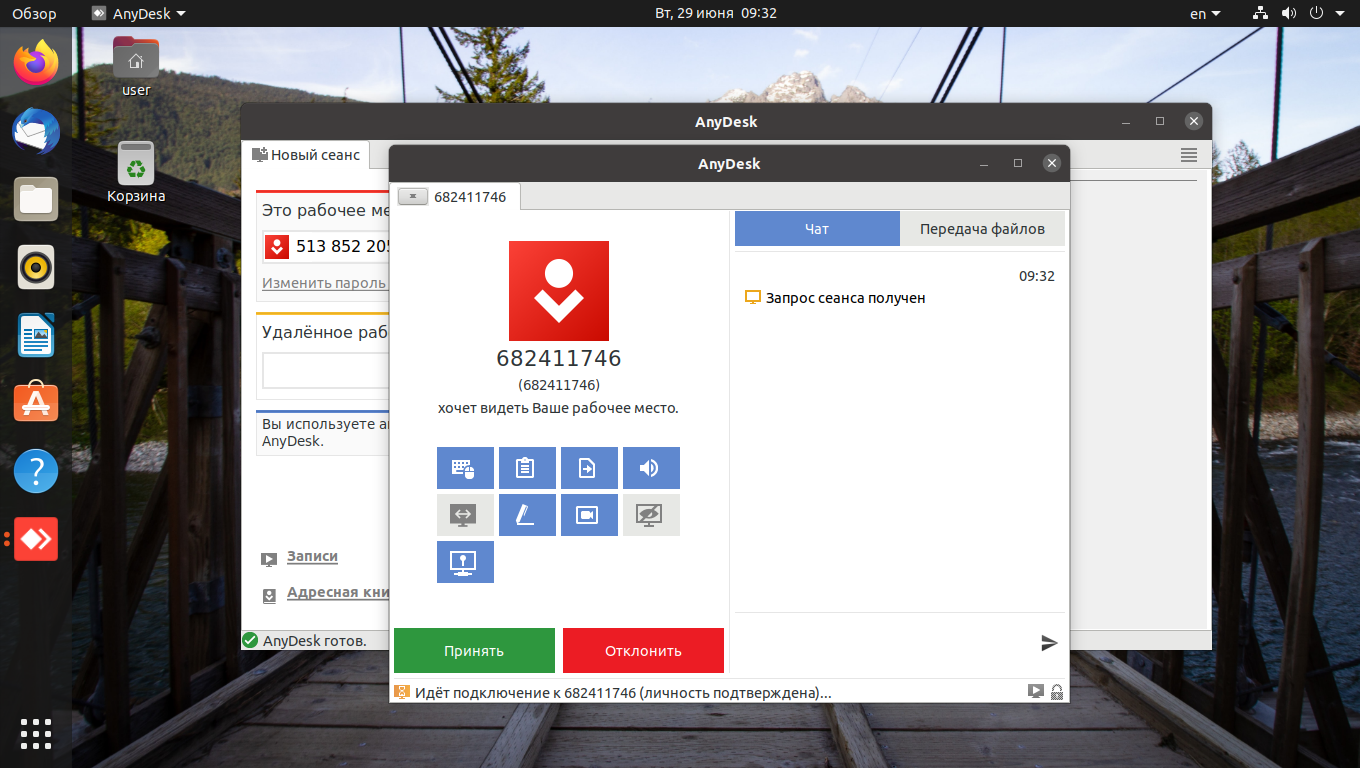- Как установить AnyDesk на Debian 10 (Buster)
- Как установить AnyDesk на Debian 10 (Buster)
- Установите AnyDesk на Debian 10 (Buster)
- Шаг 1: Обновите систему Debian
- Шаг 2. Добавьте репозиторий AnyDesk в Debian 10
- Шаг 3. Установите AnyDesk в Debian 10 (Buster) Linux
- Как установить AnyDesk в Ubuntu 20.04 / 18.04 Linux
- Как установить AnyDesk в Ubuntu 20.04 / 18.04 Linux
- Шаг 1: Обновите систему Ubuntu
- Шаг 2: Добавить репозиторий AnyDesk
- Шаг 3. Установите AnyDesk в Ubuntu 20.04 / 18.04 LTS.
- Шаг 4. Запустите AnyDesk в Ubuntu 20.04 / 18.04.
- Как установить AnyDesk на Linux
- О программе
- Поддерживаемые ОС Linux
- Безопасность подключения
- Скачать бесплатно AnyDesk на Linux
- Инструкция по установке
- Вопросы и ответы
- Как установить AnyDesk на Linux Mint 20
- Как установить AnyDesk на Linux Mint 20
- Установите AnyDesk на Linux Mint 20 Ulyana
- Шаг 1. Перед запуском приведенного ниже руководства важно убедиться, что ваша система обновлена, выполнив следующие apt команды в терминале:
- Шаг 2. Установка AnyDesk на Linux Mint 20.
- Шаг 3. Доступ к AnyDesk в системе Linux Mint.
- Установка Anydesk в Ubuntu
- Установка AnyDesk в Ubuntu 20.04
- 1. Официальный репозиторий
- 2. FlatHub
- Запуск AnyDesk
- Как удалить AnyDesk
- Выводы
Как установить AnyDesk на Debian 10 (Buster)
Как установить AnyDesk на Debian 10 (Buster)
Привет, красивые люди! Сегодня еще один день, когда мы должны установить AnyDesk на Debian 10 (Buster) Linux. AnyDesk — это один из популярных инструментов удаленного управления сервером, доступный для пользователей Windows, Linux и macOS. Програма позволяет вам подключаться к удаленной системе и плавно и беспрепятственно управлять ею, как будто вы напрямую вошли в эту систему.
AnyDesk доступен как бесплатное предложение для индивидуального личного использования и как платное программное обеспечение для любого коммерческого использования — например, одним пользователем, небольшими группами, для крупных организаций, занимающихся удаленной поддержкой. Проверьте ценовую страницу AnyDesk для большего понимания.
Установите AnyDesk на Debian 10 (Buster)
Установка AnyDesk в Debian 10 Linux — это простой процесс. Все необходимые пакеты зависимостей доступны в репозиториях ОС, настроенных после установки. Поскольку мы хотим получить последнюю версию AnyDesk для Debian 10, мы также добавим репозиторий AnyDesk upstream APT на нашу машину Debian.
Шаг 1: Обновите систему Debian
Работа на современной системе — устаревшая для слабых!
Шаг 2. Добавьте репозиторий AnyDesk в Debian 10
Импортируйте ключ AnyDesk GPG для подписи пакетов APT.
Затем добавьте содержимое репозитория AnyDesk в вашу систему Debian.
Шаг 3. Установите AnyDesk в Debian 10 (Buster) Linux
После добавления репозитория обновите индекс кэша apt и установите AnyDesk в Debian 10 Linux.
Подтвердите установку пакета.
Из этого вывода мы можем получить версию AnyDesk, установленную в Debian 10, с URL-адресом хранилища, которое использовалось. Вы можете запустить AnyDesk в Debian 10 и начать управлять своими домашними устройствами из Office или наоборот.
Адрес AnyDesk для удаленного компьютера требуется при подключении из локального приложения AnyDesk.
Этот идентификатор генерируется уникально при каждом запуске приложения.
Источник
Как установить AnyDesk в Ubuntu 20.04 / 18.04 Linux
Как установить AnyDesk в Ubuntu 20.04 / 18.04 Linux
Это руководство поможет пользователям Ubuntu выполнить шаги по установке AnyDesk в Ubuntu 20.04 / 18.04 Linux Desktop. AnyDesk — это инструмент удаленного управления сервером, который обеспечивает мощные возможности подключения на основе Linux для бесперебойного и бесперебойного удаленного доступа к любому компьютеру. AnyDesk удобно использовать как для отдельных лиц, так и для команд, а также в профессиональных организациях, предлагающих удаленную поддержку клиентам.
Установите AnyDesk в Ubuntu 20.04 / 18.04 Linux, используя следующие шаги, описанные в этом руководстве. Ранее мы рассмотрели установку AnyDesk на CentOS / RHEL 8 Linux . Если вы являетесь пользователем TeamViewer, это может быть вашим шансом перейти на AnyDesk.
Шаг 1: Обновите систему Ubuntu
Начните с того, что ваша система будет обновлена.
Шаг 2: Добавить репозиторий AnyDesk
Импортируйте ключ AnyDesk GPG для подписи пакетов APT.
Затем добавьте содержимое репозитория AnyDesk в вашу систему Ubuntu.
Шаг 3. Установите AnyDesk в Ubuntu 20.04 / 18.04 LTS.
Наконец, обновите apt cache и установите последнюю версию AnyDesk в Ubuntu 20.04 / 18.04 Linux.
Шаг 4. Запустите AnyDesk в Ubuntu 20.04 / 18.04.
После установки запустите приложение AnyDesk в Ubuntu 20.04 / 18.04 LTS с помощью средства запуска настольных приложений.
Введите AnyDesk Адрес удаленного сервера или поделитесь своим для удаленного пользователя, чтобы подключиться к вашей машине.
Теги :
- Установите AnyDesk в Ubuntu 20.04 / 18.04
- Установка AnyDesk в Ubuntu 20.04 / 18.04
- Установите удаленное управление AnyDesk в Ubuntu 20.04 / 18.04
- Как я могу установить AnyDesk на Ubuntu 20.04 / 18.04
Tags:
Install AnyDesk on Ubuntu 20.04/18.04
- AnyDesk installation on Ubuntu 20.04/18.04
- Install AnyDesk remote control on Ubuntu 20.04/18.04
- How can I install AnyDesk on Ubuntu 20.04/18.04
Источник
Как установить AnyDesk на Linux
AnyDesk – лёгкий кроссплатформенный клиент для организации удалённого доступа между устройствами на различных платформах. При запущенном хост-приложении позволяет подключаться к компьютерам, ноутбукам через браузер, чтобы полноценно управлять ими. Из публикации узнаете об особенностях AnyDesk для Линукс: преимущества, недостатки программы, используемые технологии.
О программе
АниДеск при размере 5 МБ позволяет устанавливать связь между компьютерами и гаджетами, удалённо управлять ими, наблюдать за рабочим пространством. Утилита разработана осколками команды создателей TeamViewer, поэтому объединяет в себе её функциональность, универсальность и лёгкость. Технология Erlang, используемая в области телекоммуникаций, обеспечивает стабильность соединения на протяжении многих часов. Задержки при работе через локальную сеть не превышают 16 мс.
Достижение авторов – реализация продвинутого видеокодека, написанного для оптимизации передачи пользовательских интерфейсов. Кроме достойного уровня сжатия картинки он отправляет доминантному ПК только изменяющиеся участки изображения на дисплее, экономя трафик и снижая нагрузку на «железо», интернет-канал. Работает по беспроводному интернету со скоростью 100 кбит/с.
Двухпанельный файловый менеджер упростит обмен документами и каталогами с задействованием буфера обмена, функция перетаскивания не реализована. Для общения клиентов есть голосовой и текстовый чаты. Удалённая печать поможет вывести на бумажный носитель любую информацию на служебном принтере из дома.
Интересно, что в версии Enterprise программу можно развернуть в локальной сети без доступа к интернету, подняв на новый уровень безопасность и конфиденциальность.
Поддерживаемые ОС Linux
Безопасность подключения
Для подключения необходимо сообщить идентификатор компьютера (AnyDesk ID) и предоставить доступ. Этим пользуются злоумышленники, из-за чего программа запрещена рядом провайдеров по всей планете. Здесь нужно быть внимательным – не предоставлять ID и разрешения незнакомцам. В остальном приложение характеризуется беспрецедентной безопасностью. Соединение шифруется с применением TLS 1.2 (используется в банковской сфере) при помощи технологии ассиметричного обмена ключами.
Для снижения задержек и повышения конфиденциальности трафик не проходит через серверы AnyDesk.
Скачать бесплатно AnyDesk на Linux
Получить подробную информацию о коммерческих тарифах, помощь в вопросах использования и настроек можно на официальном сайте программы. Загрузить русскую версию AnyDesk для любой ОС семейства Линукс можно ниже.
Инструкция по установке
Для инсталляции приложения (на примере Ubuntu) на компьютер в терминале выполните команды:
wget -qO – https://keys.anydesk.com/repos/DEB-GPG-KEY | sudo apt-key add –
Добавьте репозитарий AnyDesk в Ubuntu:
echo “deb http://deb.anydesk.com/ all main” | sudo tee /etc/apt/sources.list.d/anydesk-stable.list
Обновление apt cache и непосредственно установка приложения:
sudo apt updatesudo apt install anydesk

Для удаления приложения с компьютера выполните:
sudo apt purge anydesk
Вопросы и ответы
Откройте настройки приложения через главное меню, выберите в списке «Русский» и перезапустите AnyDesk.
Если появились проблемы в установке или работе программы на Линукс, пишите, поможем решить проблему.
Источник
Как установить AnyDesk на Linux Mint 20
Как установить AnyDesk на Linux Mint 20
В этом руководстве мы покажем вам, как установить AnyDesk на Linux Mint 20. Для тех из вас, кто не знал, AnyDesk — самое удобное приложение для удаленного рабочего стола в мире. Получите доступ ко всем своим программам, документам и файлам из любого места, не доверяя свои данные облачной службе. Можно сказать, что это альтернатива TeamViewer, которая доступна бесплатно. Anydesk обеспечивает более быстрое удаленное соединение, чем любое другое существующее приложение для удаленного рабочего стола.
В этой статье предполагается, что у вас есть хотя бы базовые знания Linux, вы знаете, как использовать оболочку, и, что наиболее важно, вы размещаете свой сайт на собственном VPS. Установка довольно проста и предполагает, что вы работаете с учетной записью root, в противном случае вам может потребоваться добавить ‘ sudo ‘ к командам для получения привилегий root. Я покажу вам пошаговую установку AnyDesk на Linux Mint 20 (Ульяна).
Установите AnyDesk на Linux Mint 20 Ulyana
Шаг 1. Перед запуском приведенного ниже руководства важно убедиться, что ваша система обновлена, выполнив следующие apt команды в терминале:
Шаг 2. Установка AnyDesk на Linux Mint 20.
Выполните следующую команду, чтобы импортировать ключ GPG репозитория:
Затем добавьте репозиторий Anydesk APT в вашу систему Linux Mint:
Наконец, выполните следующую apt команду установки в оболочке терминала, чтобы установить AnyDesk в системе Linux Mint:
Шаг 3. Доступ к AnyDesk в системе Linux Mint.
После успешной установки вы можете запустить программу, набрав Anydesk в панели запуска приложений. Как только инструмент будет открыт, он покажет ваш идентификатор пользователя. Чтобы начать новый сеанс, поделитесь своим идентификатором рабочего стола со своим партнером или клиентом. Вы также можете ввести идентификатор своего партнера в раздел «Удаленный стол», чтобы получить доступ к его компьютеру с вашей стороны. Вам необходимо утвердить разрешение на доступ, если кто-то попытается получить доступ к вашему компьютеру. Вы получите уведомление о разрешении подключения клиента к вашей системе.
Поздравляю! Вы успешно установили AnyDesk . Благодарим за использование этого руководства для установки последней версии программного обеспечения для удаленного рабочего стола AnyDesk в системе Linux Mint. Для получения дополнительной помощи или полезной информации мы рекомендуем вам посетить официальный сайт AnyDesk .
Источник
Установка Anydesk в Ubuntu
Кроссплатформенная программа AnyDesk предназначена для подключения к компьютеру, расположенному в противоположном конце офиса или даже в другой стране. Благодаря кодеку DeskRT, разработанному специально для приложения AnyDesk, передача данных осуществляется со скоростью 60 кадров в секунду даже при невысокой пропускной способности интернет-канала.
AnyDesk — это неплохая альтернатива таким программам, как TeamViewer и Webex. С её помощью можно не только получить доступ к удалённому рабочему столу, но также передавать файлы и переписываться в чате. Имеются версии этой программы для операционных систем Windows, Linux, macOS, Android и iOS.
Установка AnyDesk в Ubuntu 20.04
Установить AnyDesk в Ubuntu 20.04 можно двумя способами: используя официальный репозиторий или FlatHub.
1. Официальный репозиторий
Установить AnyDesk можно из официального репозитория с помощью команд, вводимых в терминале. Сначала установите ключ:
sudo wget -qO — https://keys.anydesk.com/repos/DEB-GPG-KEY | sudo apt-key add —
После этого добавьте официальный репозиторий:
echo «deb http://deb.anydesk.com/ all main» | sudo tee /etc/apt/sources.list.d/anydesk-stable.list
Обновите списки пакетов:
sudo apt update
После этого установите приложение AnyDesk:
sudo apt install anydesk
Когда во время установки появится вопрос: Хотите продолжить? — введите букву Д.
Когда установка закончится, AnyDesk появится в основном меню системы.
2. FlatHub
Кроме этого, можно установить AnyDesk с помощью Flatpak из репозитория FlatHub. Чтобы узнать, как установить Flatpak, прочитайте статью на эту тему. Подключите официальный репозиторий Flatpak-приложений — FlatHub, для этого в терминале введите команду:
flatpak remote-add —if-not-exists flathub https://flathub.org/repo/flathub.flatpakrepo
Теперь установите AnyDesk, выполнив в терминале команду:
flatpak install flathub com.anydesk.Anydesk
Чтобы запустить AnyDesk, введите команду:
flatpak run com.anydesk.Anydesk
Установка AnyDesk в Ubuntu 20.04 завершена. Теперь можно переходить к работе с программой.
Запуск AnyDesk
После установки программы AnyDesk она появится в главном меню Ubuntu. Для её запуска откройте главное меню и в строке поиска наберите название программы.
Кликните по иконке приложения, чтобы открыть главное окно программы.
По умолчанию все надписи в нём будут на английском языке. Чтобы перейти на русский, нужно кликнуть по иконке в виде четырёх горизонтальных линий, расположенной в правом верхнем углу окна приложения AnyDesk, затем выбрать верхнюю строку Settings. После этого откройте вкладку User Interface и в выпадающем меню Language выберите нужный язык.
Чтобы настройки вступили в силу, потребуется перезагрузить приложение.
Под надписью Это рабочее место будет виден идентификатор вашего компьютера. Он нужен для того, чтобы к нему можно было подключиться. Для этого его нужно передать оператору, работающему на удалённом ПК, и подтвердить подключение.
Чтобы иметь возможность подключиться к удалённому компьютеру, вы должны знать его идентификатор. Он вводится в поле Удалённое рабочее место, после чего требуется нажать на кнопку с треугольником. После этого на ПК, с которым нужно соединиться, будет отослан запрос. Если подключение будет разрешено, вы сможете подключиться к удалённому рабочему месту.
Как удалить AnyDesk
Если приложение AnyDesk стало ненужным, его несложно удалить. Чтобы избавиться от программы, установленной из официального репозитория, требуется ввести команду:
sudo apt purge anydesk
Если же приложение устанавливалось из FlatHub, то удалить его можно командой:
flatpak uninstall com.anydesk.Anydesk
Выводы
Теперь вы знаете два способа как установить AnyDesk в Ubuntu с помощью официального репозитория и с использованием FlatHub. Были также вкратце описаны работа с программой и её настройка.
AnyDesk могут использовать как частные пользователи, так и организации для предоставления услуг по поддержке клиентов. Она также будет полезна системным администраторам. Кроме этого, её можно использовать для организации онлайн-конференций.
Источник