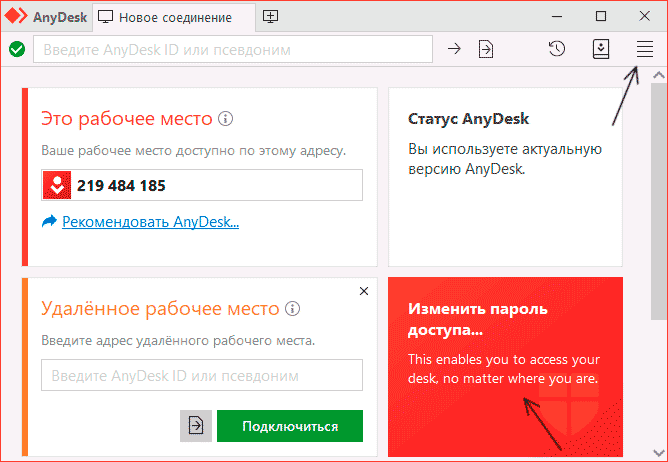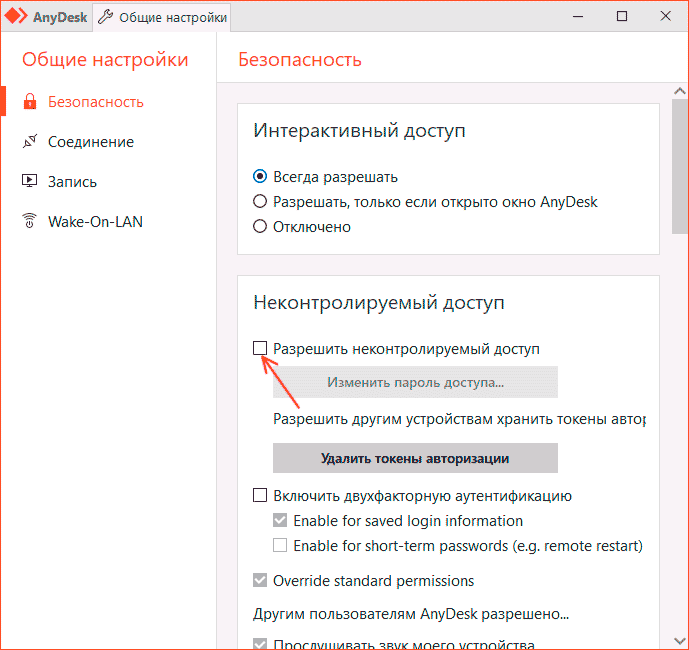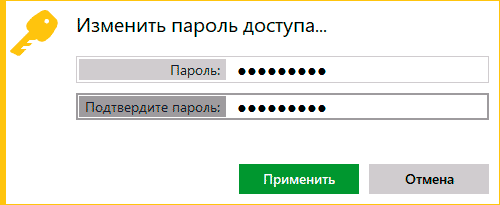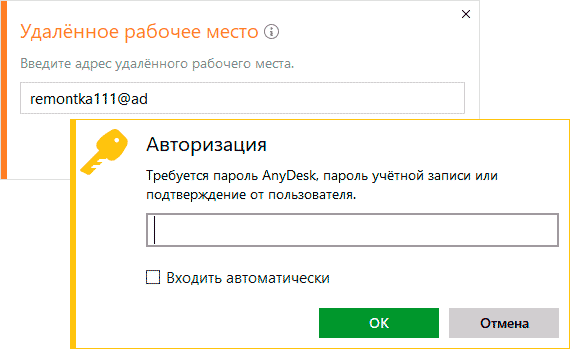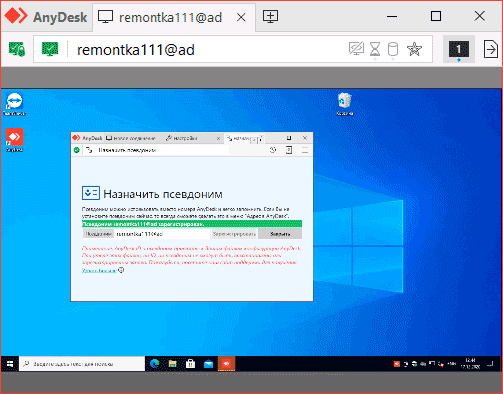- Настройка подключения без подтверждения в AnyDesk
- Настройка неконтролируемого доступа
- Что делать, если не получается в AnyDesk отключить запрос на подключение?
- Как отключить неконтролируемый доступ?
- Как настроить неконтролируемый доступ AnyDesk
- Процесс настройки неконтролируемого доступа в AnyDesk
- Дополнительные возможности
- Видео
- Как подключиться к удалённому ПК через AnyDesk без подтверждения?
- Возможен ли в AnyDesk вход без подтверждения
- Настройка неконтролируемого доступа для Windows
- Ограничения для неконтролируемого входа
- Настройка неконтролируемого доступа на Android
- Сброс входа без подтверждения в AnyDesk
Настройка подключения без подтверждения в AnyDesk
Чтобы настроить неконтролируемый доступ в AnyDesk, нужно сначала установить программу. После того, как ЭниДеск скачан, нужно запустить программу и нажать на кнопку установки, так как подключение без подтверждения может работать, если программа установлена.
Теперь можно перейти к настройке подключения без подтверждения, то есть неконтролируемого доступа.
Настройка неконтролируемого доступа
Ниже представлена инструкция как в AnyDesk подключаться без подтверждения.
Откройте “Настройки”, для этого нажмите на кнопку с названием “Общие”, там выберите пункт “Настройки”.

Затем перейдите в меню “Безопасность”.

Нажимаем на красную кнопку “Разблокировать настройки безопасности”. Без этого в AnyDesk настроить постоянный доступ не получится, так как по умолчанию программа запускается без прав администратора.
Откроется системное окно с запросом на разрешение внесения изменений.

Нажимаем на кнопку “Да”.
Этот разблокирует пункт “Разрешить неконтролируемый доступ”.

Затем нажимаете на чекбокс или текст, чтобы активировать функцию.
Перед тем, как активируется постоянный доступ, будет предложено установить пароль. Это обязательное действие, устанавливайте сложный пароль и запомните его.

По сути этот всё, что нужно знать, чтобы понять как настроить неконтролируемый доступ в AnyDesk.
После этого на другом компьютере, с которого будет происходить удалённое подключение, вводится ID либо псевдоним компьютера, на котором производилась настройка неконтролируемого доступа, и нажимаете кнопку “Подключиться”.

Откроется окно авторизации, в нём вводится пароль и ставится галочка “Входить автоматически”.

После этого подключение будет автоматическим, остаётся только ввести ID либо псевдоним удалённого ПК, на котором настроен в AnyDesk подключение без подтверждения, нажать кнопку “Подключиться”. Подключение будет происходить сразу же, без окна с запросом на подключение и никто не должен будет нажимать кнопку “Принять”. Это всё по вопросу как настроить AnyDesk чтобы подключаться без подтверждения.
Что делать, если не получается в AnyDesk отключить запрос на подключение?
Закройте AnyDesk, если программа запущена, затем нажмите на иконке ЭниДеск правой кнопкой мыши, в открывшемся контекстном меню нажмите на “Запустить от имени администратора”.
Далее выполните все действия, описанные выше. Проследите, что пароль вводится латинскими буквами.
Раз AnyDesk запущен от имени администратора, то в меню “Безопасность” не будет пункта “Разблокировать настройки безопасности”. После чего должно активироваться в AnyDesk автоматическое подключение.
Как отключить неконтролируемый доступ?
Чтобы отключить неконтролируемый доступ, нужно удалить токены авторизации, которые сохраняются после первого удачного подключения с автоматическим доступом.
Откройте настройки и перейдите в меню “Безопасность”. Нажмите на кнопку “Удалить токены авторизации”.

После этого, все подключения, которые были сохранены, будут удалены.
Далее нужно изменить пароль. Так как если оставить прежний, то можно будет вновь подключиться, токен будет сохранён и активируется неконтролируемый доступ.
Как только измените пароль, при попытке подключения к удалённому компьютеру, на нём будет отображено окно с запросом на подключение.
Источник
Как настроить неконтролируемый доступ AnyDesk
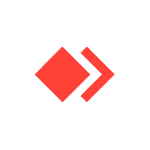
В этой инструкции подробно о том, как настроить неконтролируемый доступ в AnyDesk, а также дополнительные нюансы, которые могут пригодиться и сделать подключение проще. Также может быть интересным: Подробно про возможности и использование AnyDesk для удаленного управления компьютером.
Процесс настройки неконтролируемого доступа в AnyDesk
Неконтролируемый доступ настраивается на том компьютере, к которому требуется подключаться в любое время, когда он включён. Прежде, чем переходить к настройке, обратите внимание: желательно, чтобы программа AnyDesk была установлена на компьютере, а не просто скачана и запущена. Если в главном окне программы вы видите кнопку «Установить AnyDesk», как на изображении ниже, нажмите её и произведите установку.
Что это нам даст: после установки AnyDesk по умолчанию будет запускаться при включении компьютера (свёрнутой в область уведомлений в случае Windows 10, 8.1 и Windows 7) — то есть мы сможем быть почти уверены, что подключение в режиме неконтролируемого доступа будет успешным.
Дальнейшие шаги по настройке неконтролируемого доступа выглядят следующим образом:
- Нажмите «Изменить пароль доступа» в главном окне программы или нажмите по кнопке меню, откройте «Настройки», затем — раздел «Безопасность» и нажмите кнопку «Разблокировать настройки безопасности» (для этого требуются права администратора на компьютере, без них включить неконтролируемый доступ не получится).
- Отметьте пункт «Разрешить неконтролируемый доступ».
- Введите пароль и подтверждение пароля для неконтролируемого доступа AnyDesk.
- На этом настройку можно считать завершенной: вы можете подключаться к этому компьютеру с вводом пароля и подтверждение пользователя на удаленном компьютере не потребуется (хотя окно принятия соединения и будет появляться на экране). При желании можно отметить пункт «Входить автоматически», чтобы в будущем запрос пароля не появлялся.
- Сразу после ввода пароля, окно принятия подключения на удаленном компьютере исчезнет, а вы на своём компьютере увидите интерфейс удаленной системы.
Дополнительные возможности
В AnyDesk присутствуют и некоторые дополнительные функции, которые позволяют упростить подключение или сделать его более безопасным:
- На вкладке «Безопасность» для неконтролируемого доступа можно включить двухфакторную аутентификацию с помощью приложений аутентификации на мобильных устройствах: в этом случае, помимо пароля для подключения потребуется также вводить и код из приложения.
- В разделе «Настройки» — «Интерфейс» — «Псевдоним» можно задать имя, по которому можно будет подключаться к этому компьютеру вместо цифрового кода: подключение в этом случае может быть более удобным, а псевдоним проще запомнить.
Видео
Надеюсь, у вас всё получится, а проблем с настройкой и работой в AnyDesk не возникнет. Если же остаются вопросы — задавайте в комментариях, возможно мне или кому-то из других читателей удастся предложить решение.
А вдруг и это будет интересно:
18.12.2020 в 21:05
А ещё можно на телефон поставить и с телефона управлять или с компа на телефон заходить.
База юзверей находится в файле по пути : C:\Users\user\AppData\Roaming\AnyDesk\user.conf для переноски на другие компы.
После развертывания образа винды с профилем и предустановленными прогами, чтобы ID anydeskov не совпадали. Нужно выгрузить прогу, остановить службу и удалить по пути C:\ProgramData\AnyDesk\service.conf. Запустить прогу и она создаст новый ID а служба запустится сама.
Как то так.
19.12.2020 в 06:21
Спасибо!…
TeamViewer как-то больше юзаю родне и знакомым помогать.
—
Какой-то хай в инете подняли на эту прогу; что-то деньги какие-то замешаны там…
19.12.2020 в 09:52
Там я так понял со всеми программами удаленного доступа есть такое — людям мало понимающим под разными предлогами по телефону или как-то ещё предлагают поставить, а потом с их компа и в их браузере что-то делают.
19.12.2020 в 10:07
Спасибо за статью, анидеск быстр и не перегружен в отлич от тима, еще привык к рмсу в бесплатке на 10 комп лицензия и также проходит через роутеры, прокси
19.12.2020 в 16:44
RMS 6.0.0.4 2014 года найди там безлимитное кол-во под win10 работает.
19.12.2020 в 17:09
«рмсу» — это что за прога?…
Есть ли обзор её на нашем (Вашем!) замечательном remontka.pro? )…
19.12.2020 в 18:00
22.12.2020 в 07:53
Почему-то при неконтролируемом доступе после соединения с удалённым компьютером на удалённом компе закрываются работающие программы и обрывается соединение. Никто не сталкивался с таким? Спасибо.
22.12.2020 в 09:38
А на удаленном компьютере нет никаких сторонних антивирусов? Иногда они мешают.
Также в теории причиной могут послужить какие-то оптимизации в духе отключения служб и т.п. С другой стороны, тогда бы и без неконтролируемого доступа то же самое было, при обычном подключении.
Источник
Как подключиться к удалённому ПК через AnyDesk без подтверждения?
При регулярном подключении к рабочему компьютеру из дома для удалённой работы или личному ПК из смартфона следует настроить в Anydesk соединение без подтверждения. Так после предварительной настройки сможете подключаться к рабочей станции из любого места без подтверждения с другой стороны. Ниже вы найдете пошаговые инструкции, как подключаться к устройству без подтверждения, что для этого нужно и когда возможно. Расскажем, как ограничить права оператора и сбросить настройки интерактивного доступа.
Возможен ли в AnyDesk вход без подтверждения
В бесплатной для некоммерческого использования версии АниДеск возможен так называемый неконтролируемый доступ – подключение к клиенту без подтверждения. После включения опции и установки пароля соединение между устройствами происходит без запроса на удалённое управление. Для реализации функции программу необходимо установить на оба устройства (компьютера), а не просто запустить.
- В главном окне найдите соответствующую кнопку.
Настройка неконтролируемого доступа для Windows
После установки приложения для настройки постоянного доступа, понадобятся права администратора или запуск программы под соответствующей учётной записью.
- Откройте настройки кнопкой в правом углу вверху и перейдите в раздел «Безопасность». Разблокируйте параметры безопасности.
Сообщите пароль и идентификатор оператору. При очередном подключении к текущему компьютеру необходимо ввести пароль. Для пропуска окна с запросом в следующий раз активируйте опцию «Входить автоматически».
Ограничения для неконтролируемого входа
Возможности оператора для интерактивного доступа по управлению удалённой машиной изменяются при подключении без запроса:
- Кликните «Изменить пароль…».
Настройка неконтролируемого доступа на Android
Для автоматического подключения к устройству на Android без дополнительных запросов выполните действия по шагам.
- Тапните «Изменить пароль…».
Сброс входа без подтверждения в AnyDesk
Для закрытия неконтролируемого доступа выполните инструкцию.
- Тапните по иконке слева вверху.
Источник