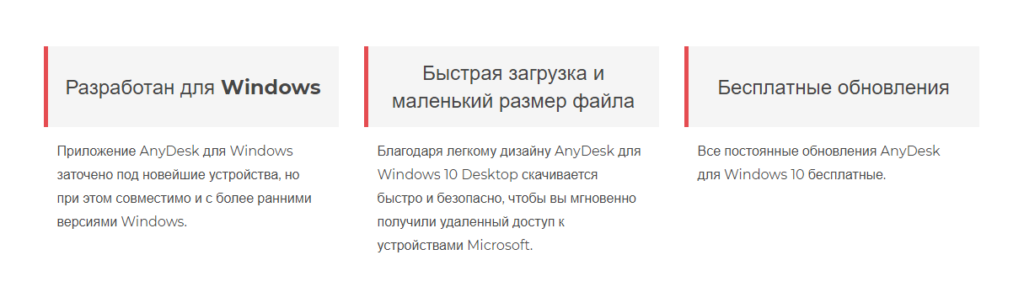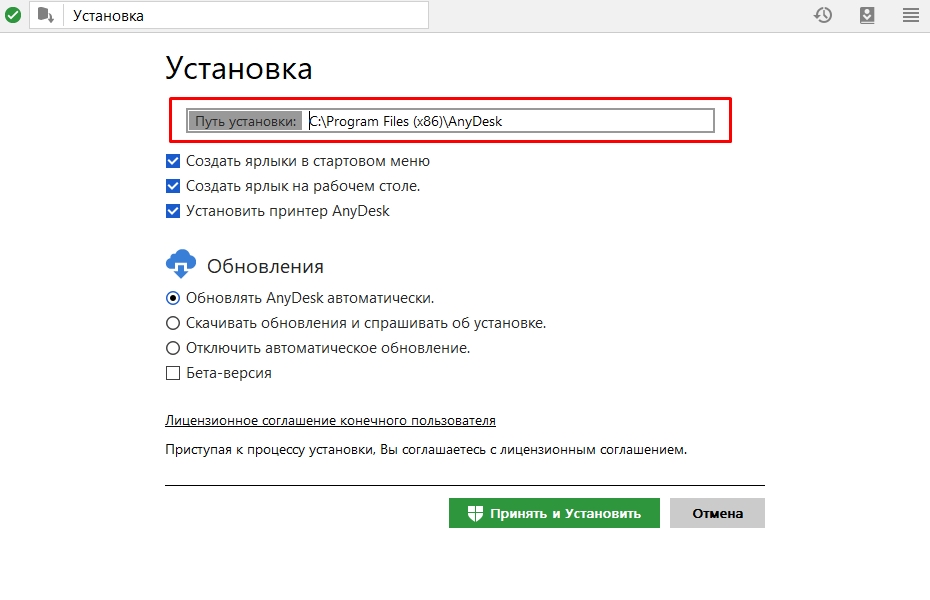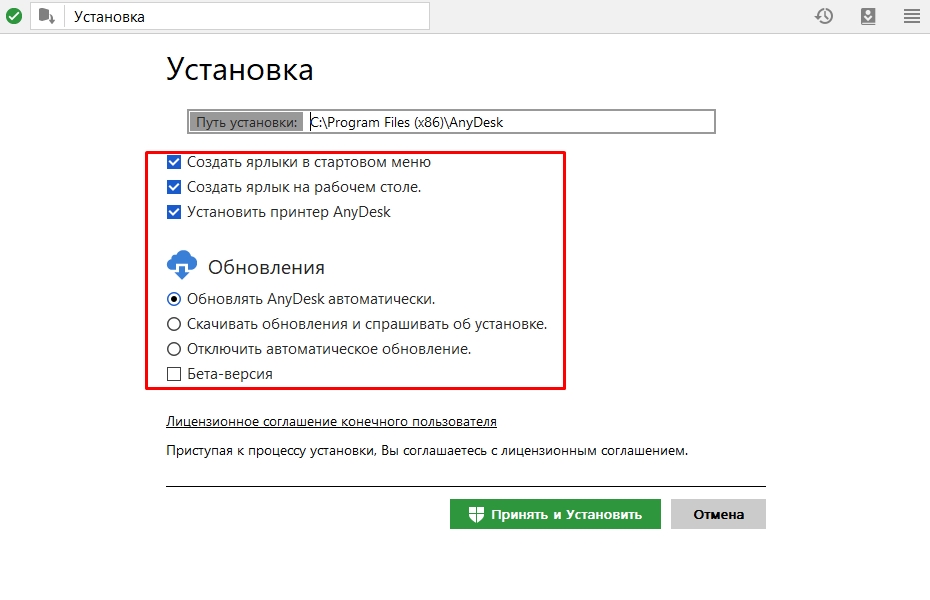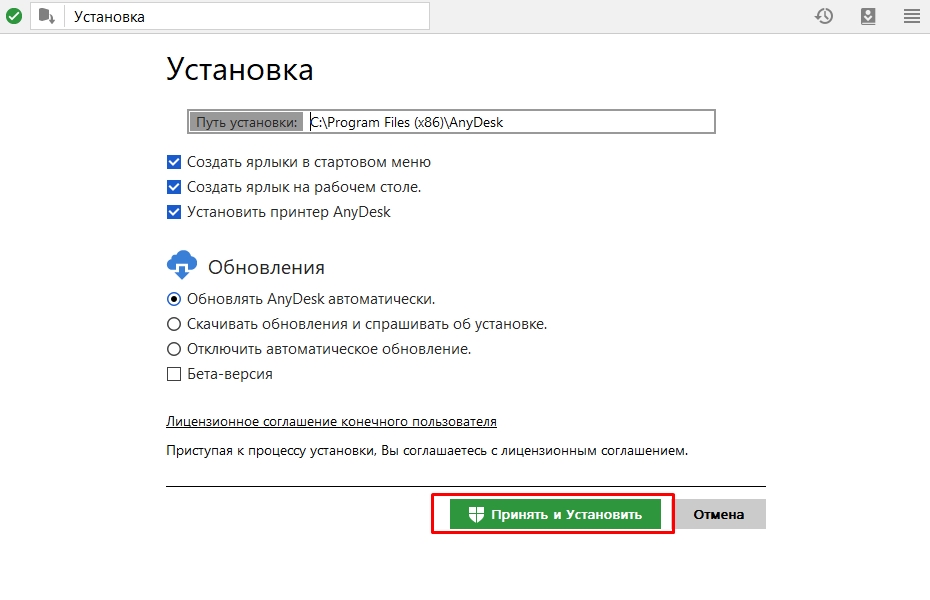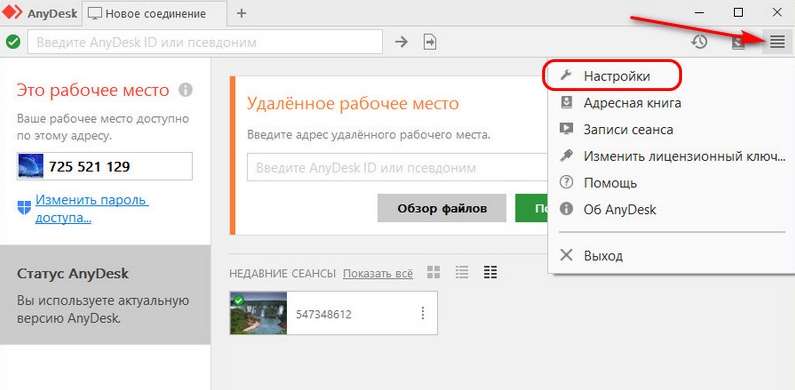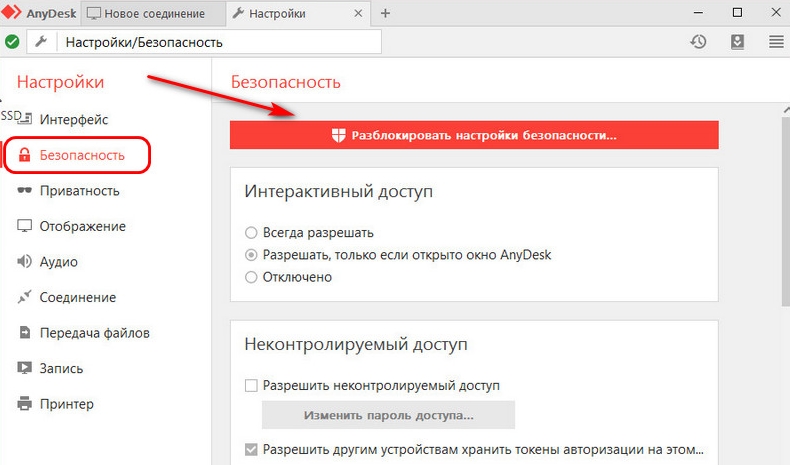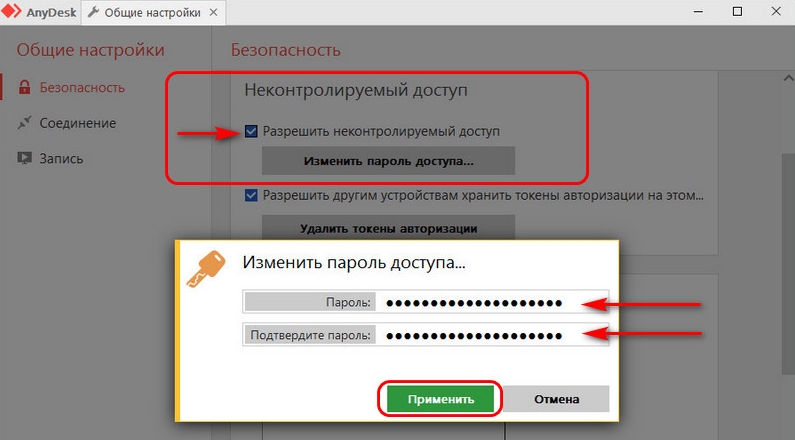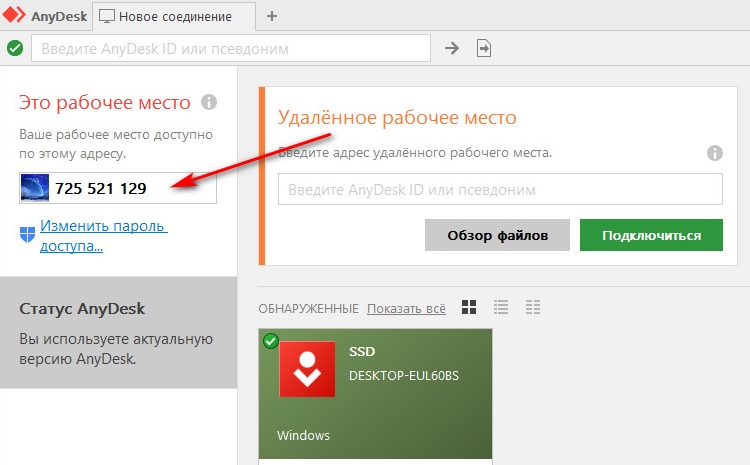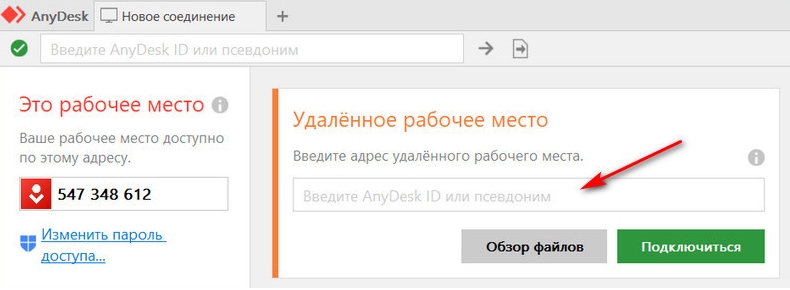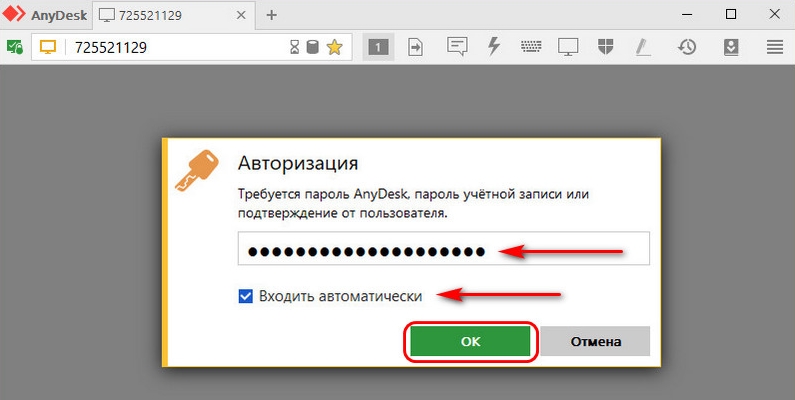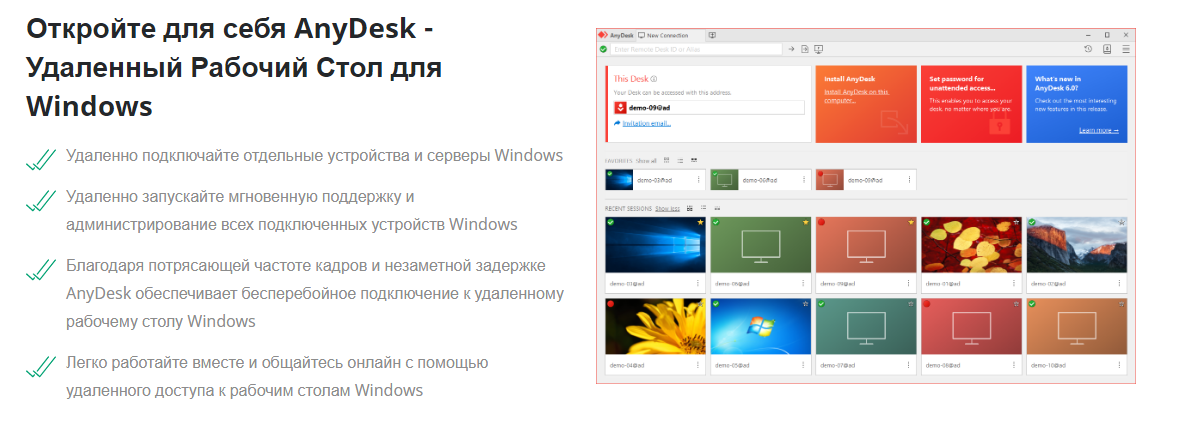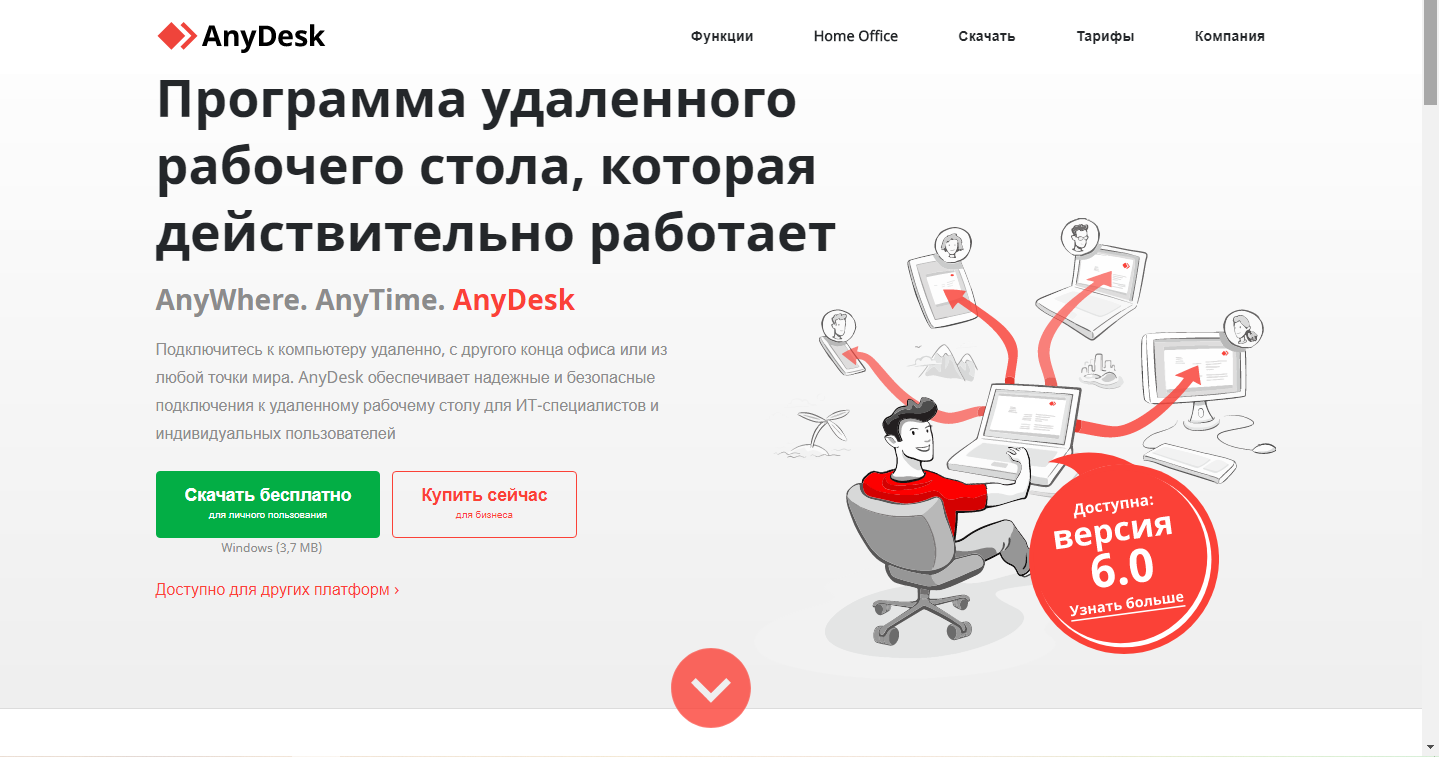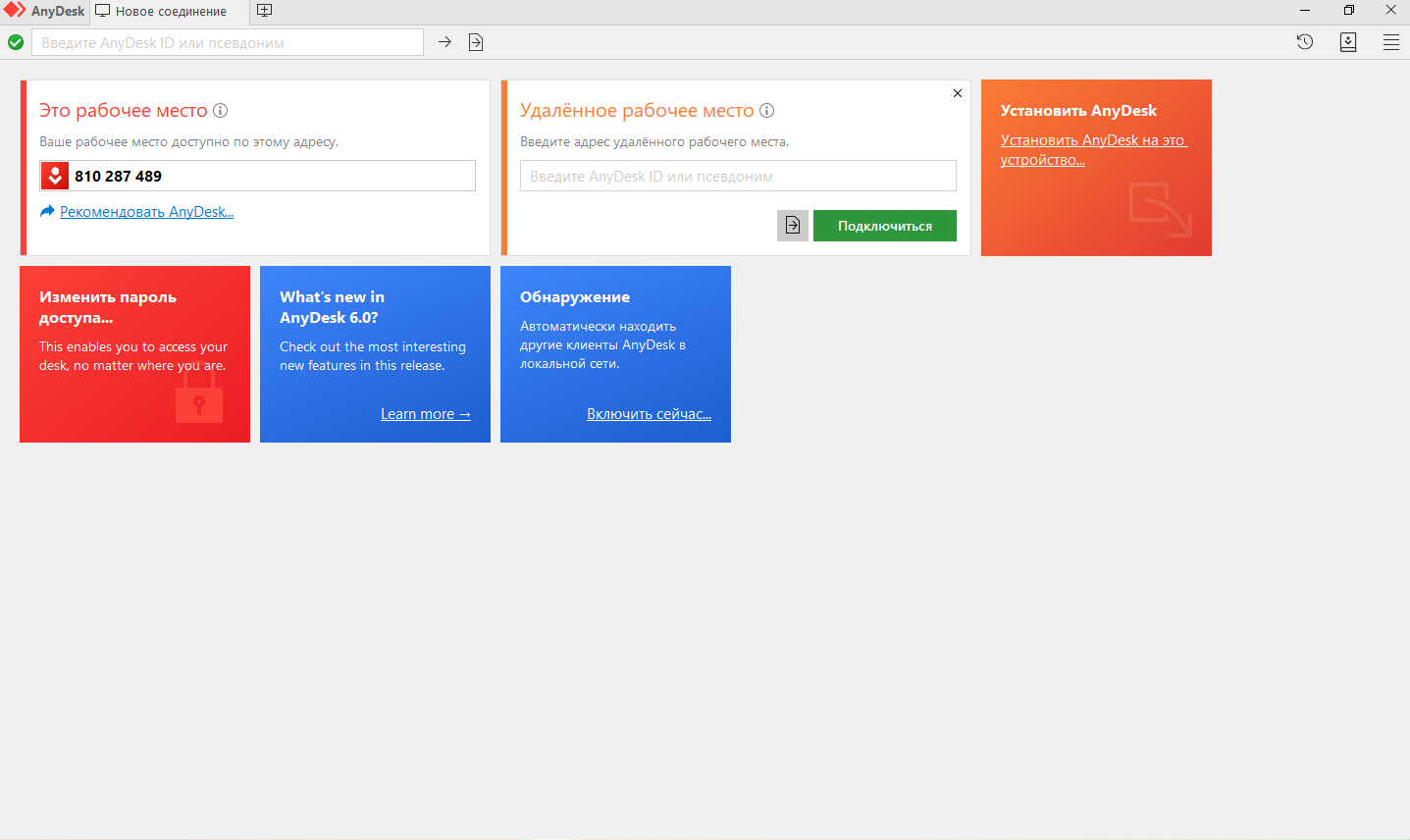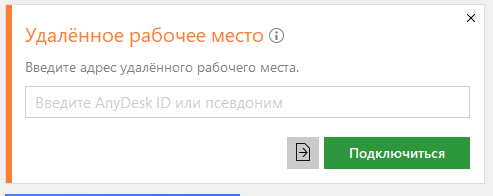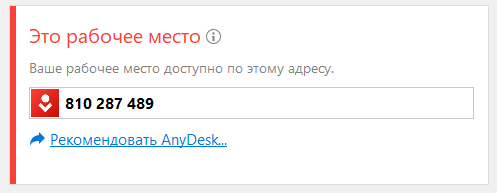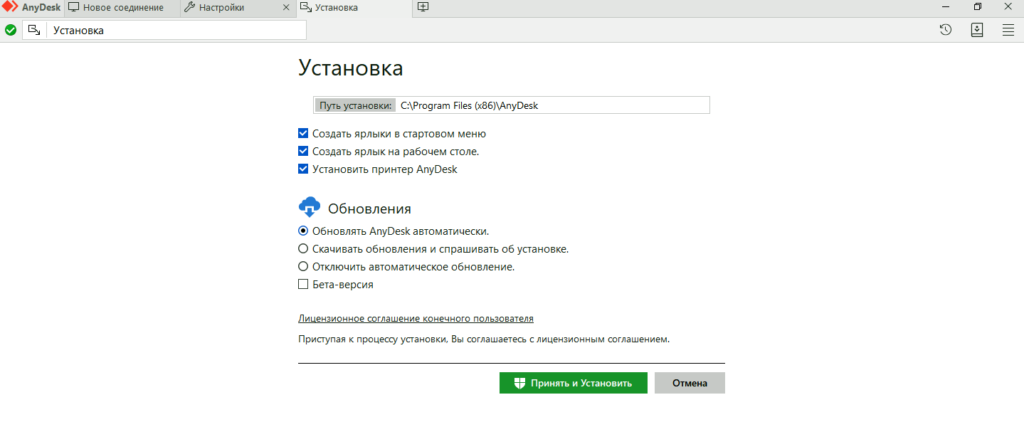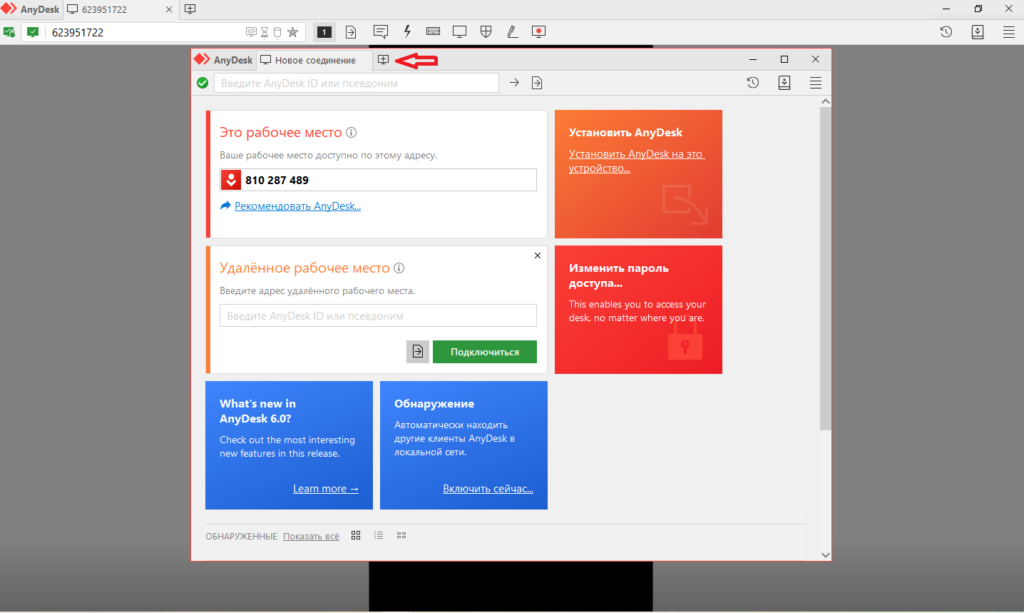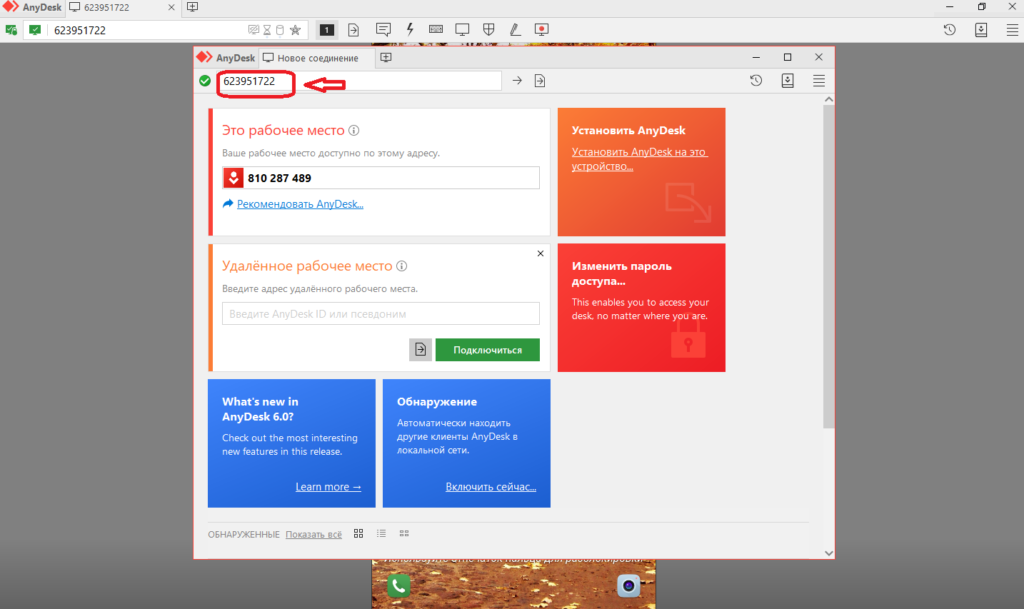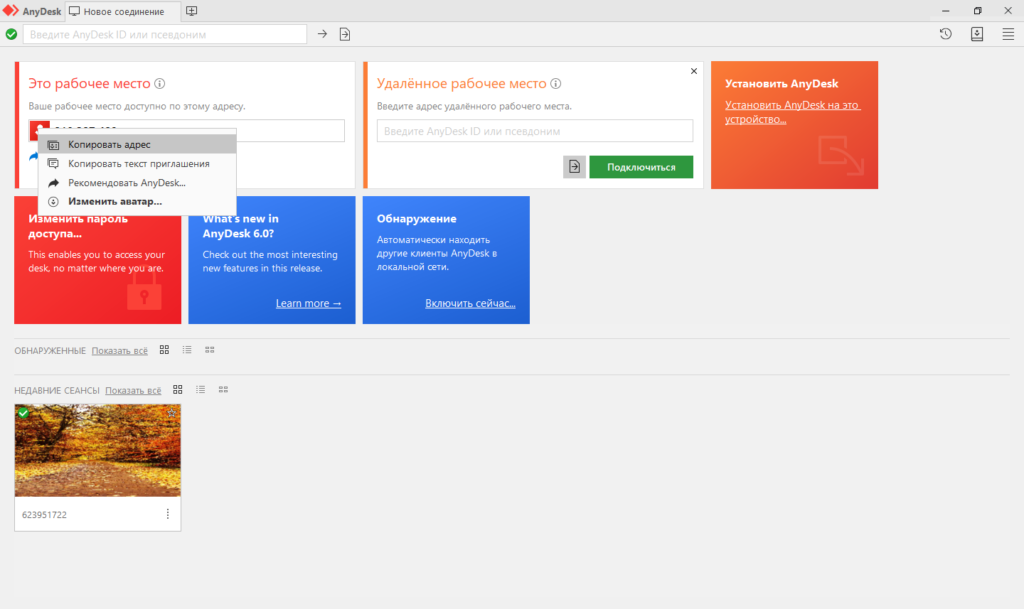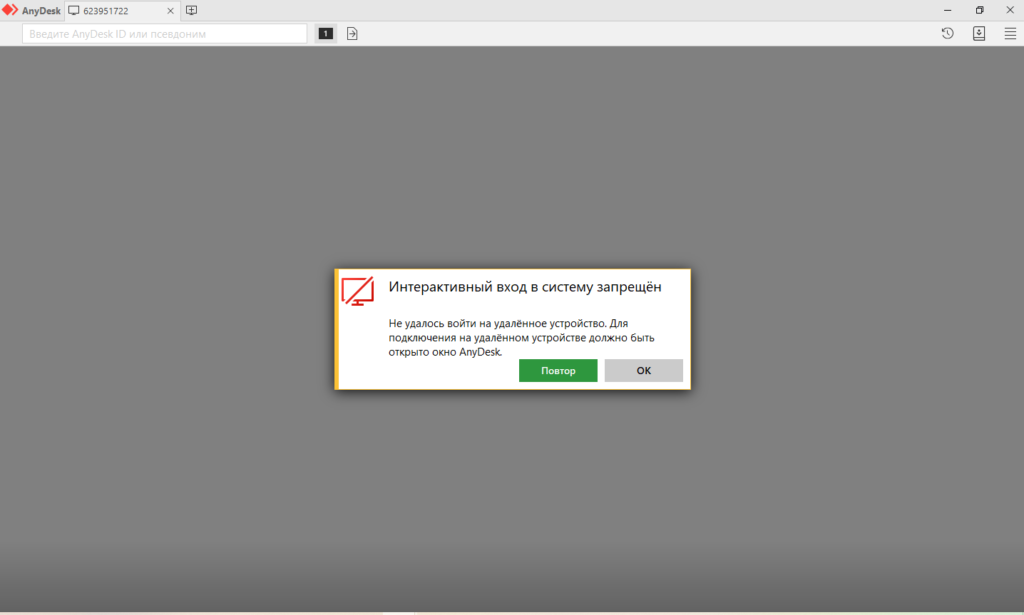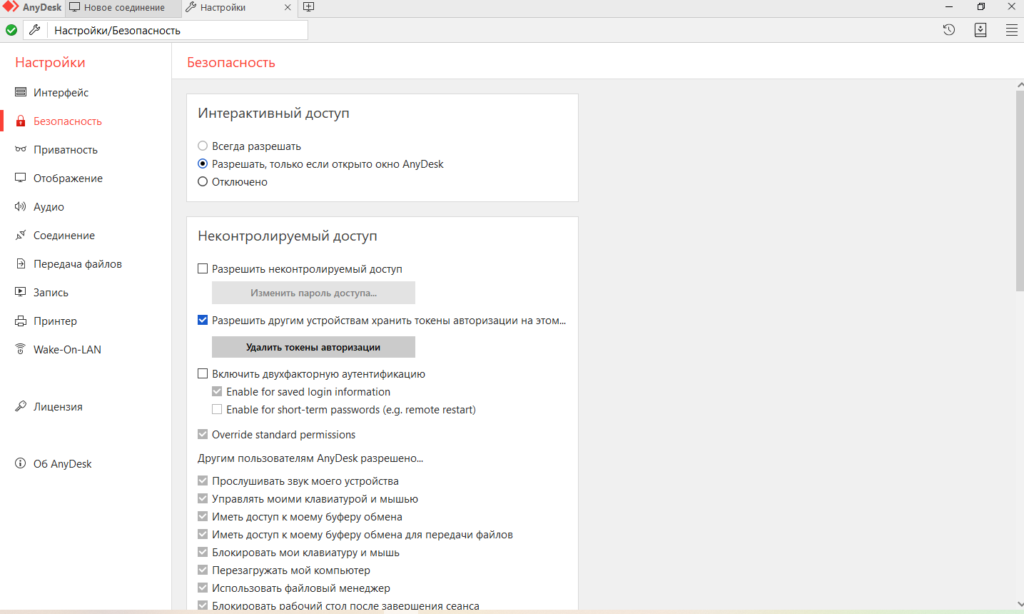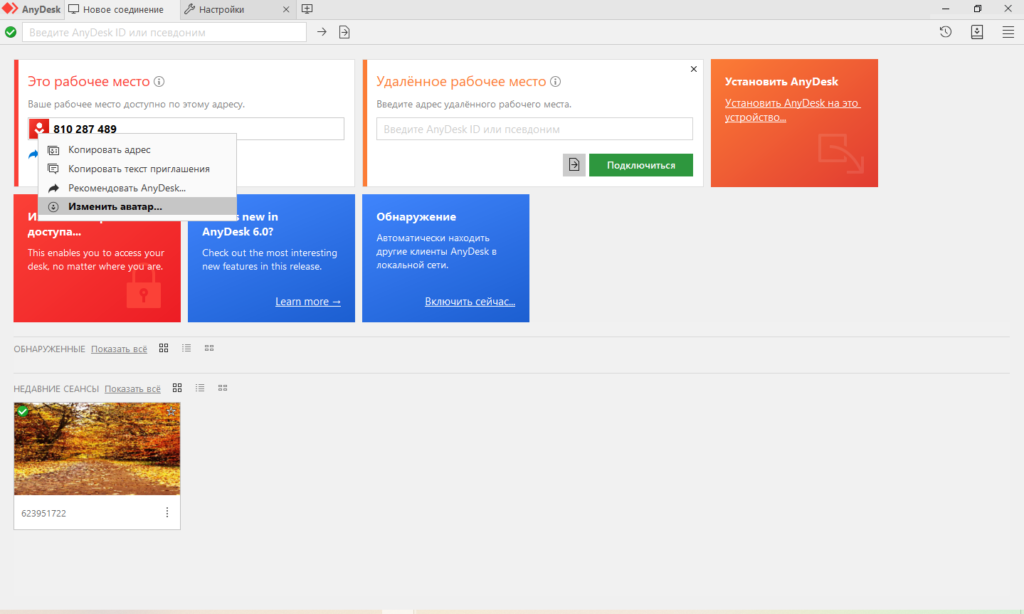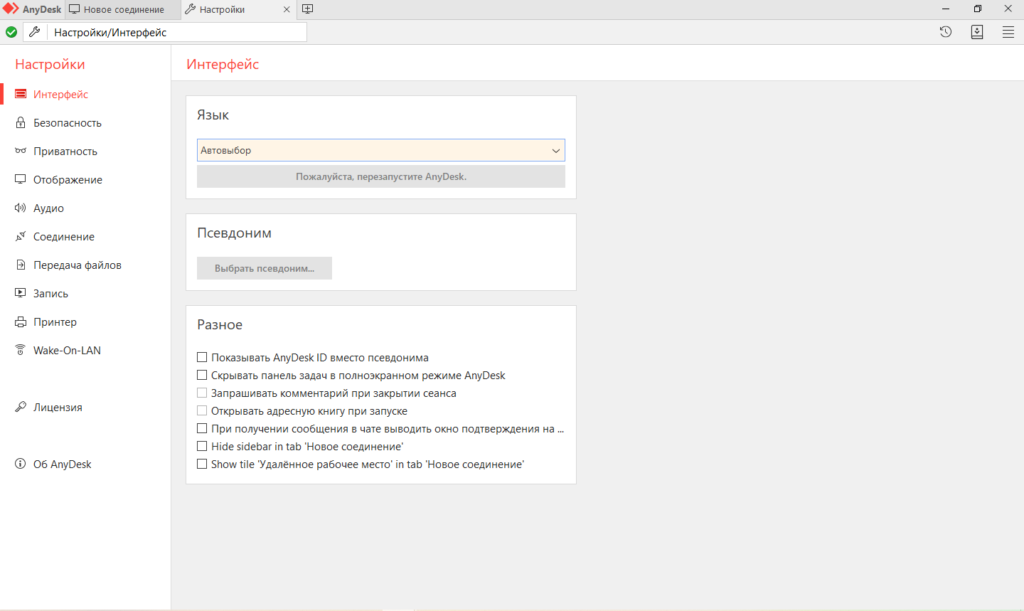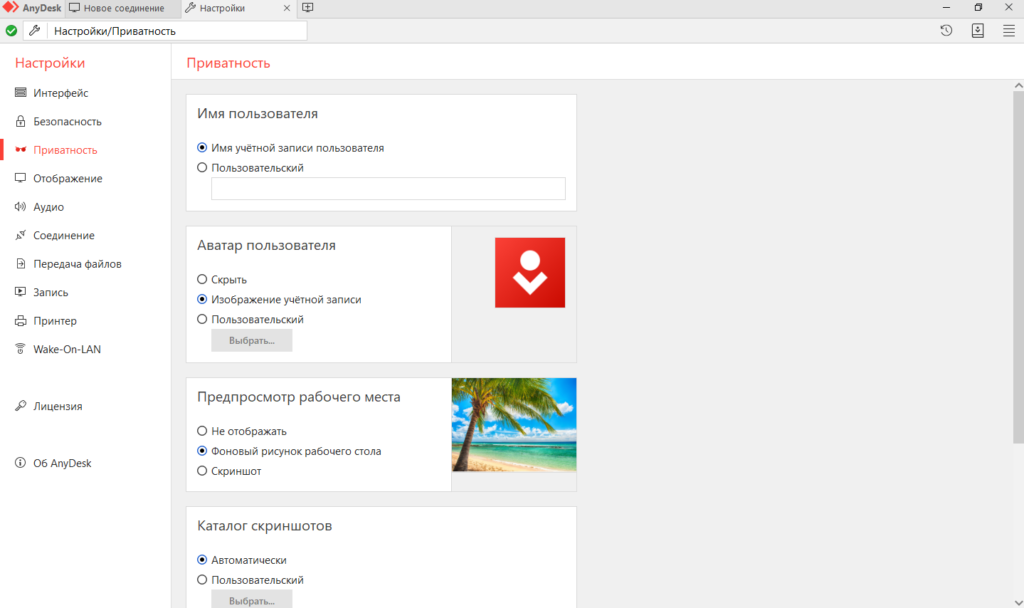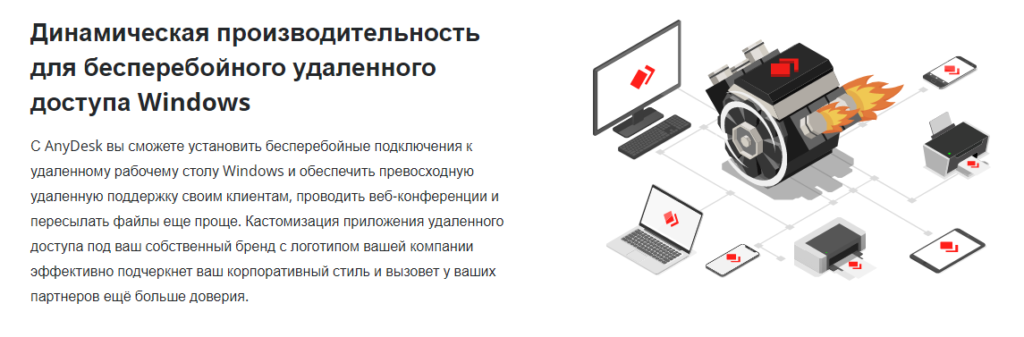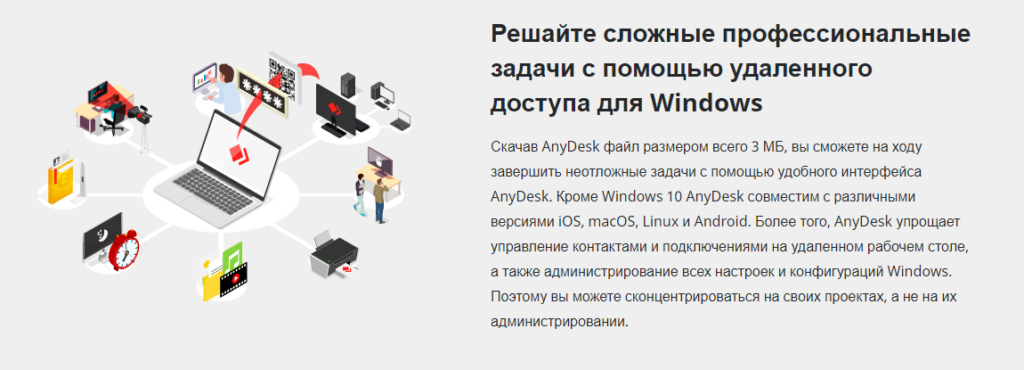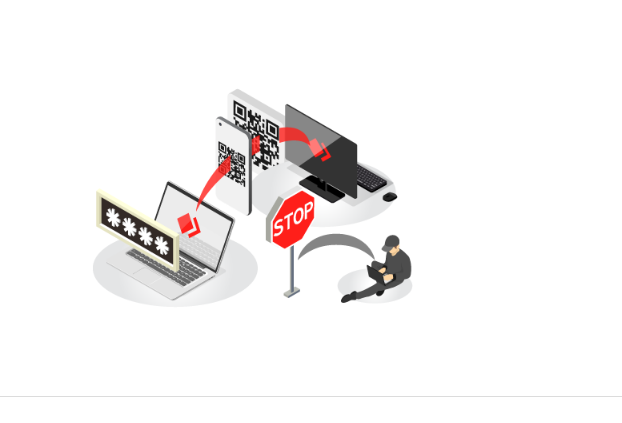- AnyDesk
- О программе
- Что нового
- Системные требования
- Полезные ссылки
- Подробное описание
- Основные возможности AnyDesk
- Скачать AnyDesk для Windows 10 бесплатно на русском языке
- Возможности и поддерживаемые системы
- Как скачать и установить программу
- Как пользоваться
- Настройка неконтролируемого удалённого доступа
- Как удалить программу на Windows 10
- Преимущества
- Заключение
- AnyDesk — современная программа для удалённого доступа
- Как получить удаленный доступ к компьютеру?
- Как скачать программу?
- Как установить портативную версию?
- Как установить программу на устройство?
- Основной функционал
- Интерфейс без лишних подробностей
- Помогите другим установить приложение для удалённого доступа
- Создавайте несколько подключений Анидеск
- Устранение проблем с подключением
- Настройте свой профиль
- Как передать файлы на удаленный компьютер?
- Что может удаленное устройство в AnyDesk?
- Настройки активного подключения
- Что такое двухфакторная аутентификация?
- Функция Wake-On-LAN
- Вывод
AnyDesk
| Разработчик: | AnyDesk Software GmbH (Германия) |
| Лицензия: | Бесплатно (для личного использования) |
| Версия: | 6.2.3 (Windows) / 6.1.4 (macOS) / 6.1.1 (Linux) / 6.1.10 (Android) / 5.4.0 (iOS) |
| Обновлено: | 2021-04-15 |
| Системы: | Windows / MacOS / Android / iOS / Linux / FreeBSD |
| Интерфейс: | русский / английский |
| Рейтинг: |  |
| Ваша оценка: | |
| Категория: | Удаленный доступ |
| Размер: | зависит от устройства |
О программе
Что нового
Новое в AnyDesk:
Системные требования
Поддерживаемые операционные системы:
- Microsoft Windows (XP SP2, 7, 8, 8.1, 10)
- Windows Server (2003, 2008 R2, 2012, 2016)
- macOS: OS X Yosemite 10.10 и выше
- Android 4.4 и выше
- iOS 11 и выше
- Linux
- FreeBSD
Полезные ссылки
Подробное описание
AnyDesk — мощное программное решение, которое предназначено для обеспечения альтернативных способов удаленного доступа к компьютеру и позволяет работать с различными файлами и документами удаленно.
Организовывайте удаленное управление над одним или несколькими компьютерами с минимальными усилиями, независимо от вашего местоположения с помощью дружественного и эффективного приложения.
Портативный установщик позволяет работать даже без прав администратора. Для личного использования от случая к случаю приложение AnyDesk является бесплатным.
Основные возможности AnyDesk
Простой и интуитивный интерфейс
Утилита обладает очень практичным и простым в понимании интерфейсом, что делает ее доступным для пользователей разного уровня подготовки.
Главное окно позволяет подключиться к другой машине с запущенной копией AnyDesk просто за счет помещения соответствующего адреса в поле “Другое рабочее место”.
Быстро подключайтесь к одному или нескольким удаленным компьютерам
Приложение преследует цель помочь пользователям подключиться к домашнему компьютеру на работе или наоборот, позволяя организовать легкий доступ к нужным документам в любом месте в любое время. По соображениям безопасности AnyDesk не включает функции обмена и передачи файлов.
Тем не менее, утилита позволяет обмениваться содержимым буфера обмена между двумя машинами, что упрощает копирование и вставку информации. Аналогичным образом, программа позволяет захватывать изображения с экрана подключенного компьютера и сохранить их на рабочий стол вашего компьютера в формате PNG.
AnyDesk поддерживает неконтролируемый доступ, что делает возможным подключение к целевому компьютеру, без необходимости подтверждения на другой стороне. Для этого требуется настроить пароль, чтобы предупредить несанкционированные подключения.
Для каждого подключения пользователь может включить или отключить набор разрешений, например, способность слышать выходной звук, контроль и блокировка клавиатуры и мыши или доступ к буферу обмена. Кроме того, можно настроить различные параметры отображения.
Безопасность
С помощью TLS 1.2 AnyDesk обеспечивает ту же технологию безопасности, что используется в интернет-банкинге. Между обоими участниками соединения происходит зашифрованная авторизация. Идентификатор AnyDesk таким образом защищен от подделки. Исполняемый файл сам по себе защищен от воздействия.
Удобный инструмент удаленного доступа
В целом, AnyDesk является удобным и надежным инструментом, которые может успешно организовать удаленное подключение к другим компьютерам, позволяя получать доступ и управлять целевым компьютером с минимальным уровнем усилий.
Скачать AnyDesk для Windows 10 бесплатно на русском языке
Использование программы на операционной системе Win 10, это уникальная возможность для пользователей, которые хотят реализовать работу с удалёнными рабочими столами. Если коротко, то вы сможете выполнить подключение к ПК, который находится в любой точке мира. Всё, что нужно – лишь доступ к интернету. Актуальность программы обусловлена тем, что удалённая помощь на данный момент является очень распространённым явлением. На нашем сайте программу AnyDesk можно скачать для Windows 10 бесплатно и без регистрации.
AnyDesk – это условно-бесплатный инструмент для удаленного рабочего стола. Он позволяет вам контролировать рабочий стол другого компьютера или управлять им. Программа работает посредством Интернета. Когда вы впервые запускаете приложение, вам предоставляется адрес, который вы должны предоставить тем, с кем вы используете рабочий стол, и наоборот.
Программа использует кодеки DeskRT. Это означает небольшие задержки, позволяющие программе работать быстро и плавно. Вы можете использовать его для управления клавиатурой, мышью и для воспроизведения звука. Приложение находится на стадии бета-тестирования, что означает, что все его функции бесплатны. Однако после выхода из стадии бета-тестирования в бесплатной версии появятся некоторые ограничения.
Возможности и поддерживаемые системы
Если говорить о том, для каких систем доступна инсталляция, тут стоит отметить большое разнообразие. Например, вы без проблем сможете скачать данную программу для Виндовс 10. Помимо этого, предусмотрены вариации для macOS и Linux.
Теперь непосредственно к вопросу о том, какие появляются возможности у пользователя после выполнения установки продукта:
- Удалённое подключение отдельных устройств, а также серверов Windows.
- Возможность предоставления помощи клиентам на расстоянии. Отличное решение для крупных компаний, которые занимаются деятельностью в таком направлении.
- Система для организации удалённых конференций. Тщательная настройка позволит сделать всё так, чтобы вам было максимально комфортно.
- Отправка файлов с одного устройства на другое.
- Возможность выполнения тщательной диагностики на расстоянии для выявления проблем, а также их дальнейшего устранения.
Стоит отметить, что решаемая потребность крайне важна. Суть в том, что вы, находясь на расстоянии, можете оказывать помощь другим пользователям. Это может быть как квалифицированная поддержка, так и взаимодействие с родственниками и друзьями, которые менее опытны, нежели вы. Настроив соединение, вы быстро решите все возникшие проблемы.
Как скачать и установить программу
Для того, чтобы загрузить ЭниДеск для Виндовс 10, вам нужно всего лишь перейти по прямой ссылке, которую вы без проблем найдёте на странице нашего официального сайта.
Следующий этап – реализация установочного процесса. В данном случае всё выполняется крайне быстро:
- Запустите инсталлятор, который был вами получен в результате скачивания клиента;
- В появившемся окне внимательно читайте всё содержимое, чтобы не упустить ничего важного.
- Первым делом укажите путь для установки софта;
- Дополнительно отметьте галочками различные пункты, которые вас интересуют, а также настройте процесс обновления;
- Кликайте на «Принять и Установить», предварительно изучив лицензионное соглашение;
- Дождитесь полного завершения процедуры и начинайте работу с софтом.
Как пользоваться
Следующий актуальный вопрос касается того, как пользоваться Энидеск для Виндовс 10. На самом деле, в этом нет ничего сложного. Далее будут представлены полезные инструкции, которые обеспечат более быстрое и качественное освоение продукта.
Настройка неконтролируемого удалённого доступа
Когда речь идёт о неконтролируемом удалённом доступе, подразумевается возможность получения доступа к ПК без повторного прохождения процедуры подтверждения. Достаточно сделать это лишь один раз и не тратить время в будущем.
Теперь непосредственно к инструкции:
- На том компьютере, к которому вы хотите получать беспрепятственный доступ, должна быть установлена программа. После того, как вы запустите её, в правой части найдите кнопку в виде горизонтальных линий, кликните по ней.
- В открывшемся меню представлено несколько подпунктов, нажмите на «Настройки»;
- Следующим действием вам потребуется выбрать нужную вкладку. Меню расположено в левой части окна, кликните на пункт, который подписан как «Безопасность»;
- Перед собой вы увидите содержимое данной вкладки. Задача заключается в том, чтобы нажать на кнопку красного цвета, которая подписана как «Разблокировать настройки безопасности»;
- Важно. Чтобы данная операция осуществилась достаточно успешно, вам потребуется реализовать подтверждение всей процедуры от имени администратора. Следовательно, если вы пользуетесь ПК из под обычного пользователя, вас попросят ввести пароль;
- Теперь необходимо продолжить работу со вкладкой под названием «Безопасность». Выставьте галочку напротив пункта «Разрешать неконтролируемый доступ». Вам потребуется на данном этапе придумать достаточно сложный пароль, позаботьтесь об этом. Данные запишите в надёжном месте. Например, в свой блокнот;
- Нажмите на «Применить», когда убедитесь, что дважды вписали верную комбинацию.
На этом вся основная инструкция завершена. На том компьютере, с которым вы сейчас работали, в программе просмотрите идентификатор и запишите комбинацию. Найти его можно в главном окне программы.
Теперь непосредственно к процедуре удалённого подключения к ПК. Суть в том, чтобы на другом устройстве запустить программу и в соответствующее поле ввести ранее записанный идентификатор.
После этого останется лишь указать пароль для авторизации. Естественно, вы должны понимать, что такая информация не должна попадать в руки третьих лиц. Так как это может привести к негативным последствиям. Если вы поставите галочку напротив опции «Входить автоматически», на данном компьютере, с которого будет осуществляться управление, вам не придётся вводить пароль каждый раз.
Как удалить программу на Windows 10
Что касается удаления софта, с этим моментом у вас не возникнет никаких трудностей. Установка, а также деинсталляция проходят без загвоздок.
Чтобы добиться желаемого результата, вам достаточно воспользоваться стандартными инструментами Windows:
- Через меню «Пуск» перейдите в «Панель управления»;
- Там вам предложат несколько разделов, среди которых откройте «Удаление программы»;
- В перечне программ найдите нужную, кликните по ней;
- Найдите кнопку «Удалить» и реализуйте данное действие путём нажатия по элементу;
- Если работаете не из-под админа, попросят подтвердить данную процедуру путём ввода пароля.
Важно. В разных версиях ОС может незначительно отличаться алгоритм. При этом, достижение результата в каждом из случаев является простым, вы не столкнётесь с проблемами.
Преимущества
Из плюсов можно выделить такие моменты:
- Отсутствие платы.
- Широкий набор возможностей. Предлагается обширный функционал, в том числе обмен файлами.
- Высокая скорость работы. Продукт уникален и в данном плане в несколько раз превосходит своих конкурентов.
- Понятный интерфейс. На интуитивном уровне вы разберетесь с подавляющим количеством опций, что так же немаловажно.
Заключение
В заключение: этот инструмент для совместного использования экрана и удаленного управления рабочим столом предлагает отличную скорость, хорошее качество изображения и несколько интересных функций, на которые стоит обратить внимание. Если вы решаете скачать Anydesk для Windows 10, то в распоряжение получаете идеальный софт, который гарантирует вам стабильность работы. Самое главное то, что удалённое управление тем или иным ПК будет доставлять вам максимальный комфорт. За счёт обширного функционала вы реализуете все поставленные цели.
AnyDesk — современная программа для удалённого доступа
AnyDesk – это программа для работы с удаленными рабочими столами. Именно такой инструмент позволит подключиться к компьютеру, находящемуся на другом конце офиса или в другой точке мира. Читайте дальше, чтобы узнать больше обо всех подробностях об AnyDesk, о том, как скачать программу бесплатно, и о кратком руководстве по ее использованию.
Пользовательский интерфейс AnyDesk был разработан с учетом запроса на эффективность и простоту использования. Благодаря специально разработанному кодеку DeskRT программное обеспечение обеспечивает короткое время задержки. Это означает, что работа на удаленном ПК идет очень гладко. С помощью программы вы можете получить доступ к монитору, клавиатуре и мыши, а также передавать звук. Однако не стоит забывать что это условно-бесплатное приложение
После запуска программного обеспечения вам будет назначен специальный адрес, который вы можете передать всем пользователям, которым будет предоставлен доступ к вашему рабочему столу. Чтобы защитить ваш компьютер от несанкционированного доступа, вы должны разрешать все сеансы индивидуально. В качестве альтернативы также возможна защита паролем.
Как получить удаленный доступ к компьютеру?
АниДеск пригодится ИТ-специалистам для администрирования сети и управления удаленным рабочим столом. Сотрудники организаций смогут предоставлять поддержку своим клиентам на расстоянии, организовывать веб-конференции и отправлять файлы с устройства на устройство. Программа поможет компьютерным мастерам корректно диагностировать программные неисправности и оперативно их устранять, непосредственно из рабочего помещения.
Но приложение используют не только в профессиональных целях. Оно будет полезно тем, у кого есть пожилые родственники, которые нуждаются в помощи по освоению своего гаджета. Установив программу удаленного доступа к компьютеру – Anydesk, вы сможете управлять девайсом даже с другого конца планеты.
Наш сайт предлагает загрузить приложение на разные платформы. В их числе: Windows, Mac Os, Android, iOS, Linux, FreeBSD, Raspberry Pi, Chrome OS. На нашем сайте доступны ссылки на программу для различных
Как скачать программу?
Скачать Anydesk легко на нашем сайте, для Windows 10 на русском языке с оптимизированным и легким дизайном. Такой интерфейс позволяет загрузить приложение быстро и безопасно. Все обновления бесплатны. Программа работает с ОС: Debian/Ubuntu/Mint (64 и 32 bit), Fedora 30/31/32 (64 и 32 bit), OpenSUSE 15/42 (32 и 64 bit), CentOs 7/8 (64 bit), RedHat Enterprise Linux 7/8 (64 bit), Generic Linux (64 bit).
Как установить портативную версию?
Для установки программы понадобится выполнить три простых действия:
- Скачать и запустить файл.
2. Ввести ID (адрес удаленного рабочего места) или псевдоним.
3. Нажать по зеленой кнопке «Подключиться» и дождаться установки соединения.

Обратите внимание! ID устройства указан в рабочей области слева.
Важно! Чтобы управлять рабочим столом смартфона или планшета, потребуется русская версия утилиты + AnyDesk control plugin. Дополнение присвоит устройству персональный код для подключения с компьютера.
Как установить программу на устройство?
Чтобы программа автоматически запускалась после загрузки операционной системы, можно воспользоваться не-портативной версией, установив программу на устройство. Для этого предназначена красная кнопка «Установить AnyDesk на это устройство».
Во время установки можно изменить каталог, а также настройки ярлыков и обновлений. Здесь же можно выбрать загрузку бета-версии. Для завершения инсталляции коснитесь кнопки «Принять и установить». После этого на экране появится окно с приветствием. Теперь можно начинать работу!
Основной функционал
Ограничения бесплатной версии практически незаметны обычному пользователю. Так как программа очень проста в использовании, в первую очередь, можно сконцентрироваться на самих задачах, а не на администрировании. Кроме того, владелец может скрывать свой ID под псевдонимом. Такая функция доступна только в программе, установленной на платформу, но не в портативной версии.
Для платного аккаунта открываются дополнительные возможности, необходимые для коммерческих целей. Здесь можно кастомизировать приложение под собственный бренд со своими логотипами. Это подчеркивает корпоративный стиль компании и вызывает доверие у партнеров. В полной версии доступна адресная книга, где пользователь может управлять группами компьютеров и создавать подключения с индивидуальными настройками.
Интерфейс без лишних подробностей
Интерфейс ЭниДеск очень прост. Основную рабочую площадь занимает изображение экрана устройства, с которым установлено соединение. Верхняя панель состоит из вкладок с подключениями и набора инструментов.
Если на данный момент активные подключения отсутствуют, в нижней части экрана отобразятся недавние сеансы и обнаруженные устройства. Превью из фото рабочих столов помогает быстро подключиться к требуемому компьютеру. Кроме того, здесь можно добавить сессию в избранное, настроить TCP-туннели, удалить или переименовать сеанс. Пункт «Отправить на рабочий стол» поможет создать ярлык на главном экране устройства-администратора. Двойным щелчком по ярлыку можно мгновенно подключиться к удаленному устройству.
Помогите другим установить приложение для удалённого доступа
Чтобы попросить сотрудников, клиентов или родных воспользоваться программой для удаленного обмена данными, отправьте приглашение. Нажмите по аватару возле рабочего адреса. Выберите пункт «Копировать текст приглашения» и вставьте скопированный текст в поле ввода мессенджера. Адресат получит краткую информацию о программе и ссылку для скачивания.
Подобное приглашение можно переслать электронной почтой, нажав по пункту «Рекомендовать AnyDesk».
Чтобы получить запоминающееся имя вместо цифр, воспользуйтесь псевдонимом. Для этого достаточно кликнуть правой клавишей мыши по аватару и открыть пункт «Выбрать псевдоним».
Создавайте несколько подключений Анидеск
Каждое соединение именуется ID-кодом устройства или его псевдонимом. Чтобы подключиться к нескольким девайсам, можно воспользоваться кнопкой «+», находящейся на верхней панели.
Во всплывающем окне потребуется ввести ID устройства, с которым будет установлено соединение, и нажать кнопку «Подключиться» в виде стрелочки.
Обратите внимание! В приложении предусмотрена кнопка для быстрого копирования ID-кода.
При первом сопряжении потребуется разрешить доступ штатному брандмауэру Windows или другому файерволу, который используется на компьютере. Повторно разрешение запрашиваться не будет.
Устранение проблем с подключением
Если у пользователя возникают проблемы с подключением, убедитесь, что на втором девайсе установлена и запущена программа.
Обратите внимание! Во время сопряжения с устройством, важно, чтобы пользователь принял запрос на подключение. В противном случае, платформы не смогут увидеть друг друга. Это нужно для защиты персональных данных от мошенников.
Как убрать запрос на подключение? Сделайте следующее:
- Откройте программу на устройстве, которым планируется управлять удаленно.
- Зайдите в раздел «Изменить пароль доступа к рабочему адресу» — он выделен красным цветом.
- На экране отобразится меню «Безопасность». Поставьте галочку в области «Разрешить неконтролируемый доступ».
Введите пароль и коснитесь кнопки «Применить».
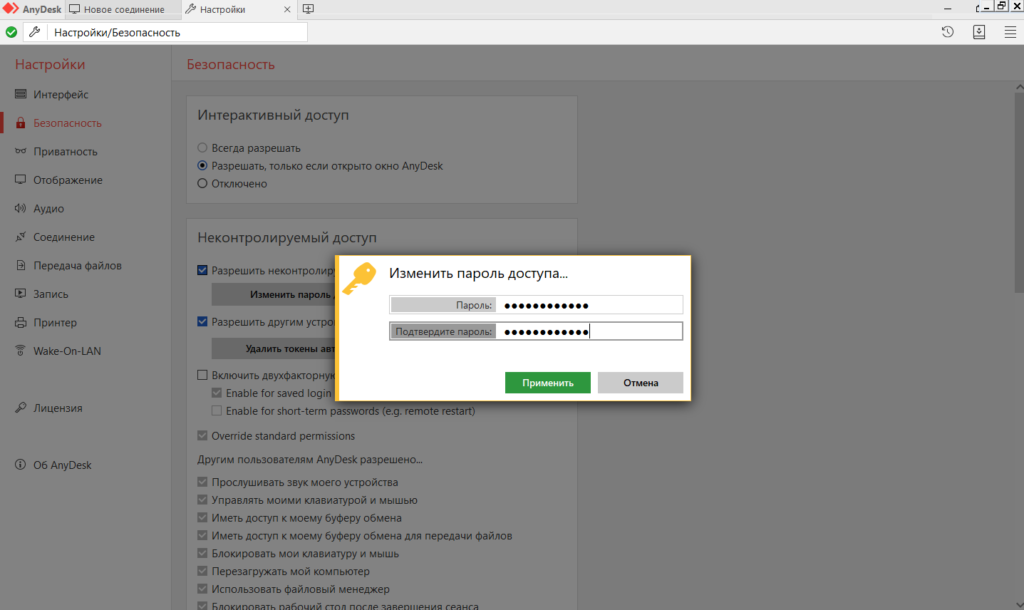
Важно! Устанавливайте пароль, в котором используются латинские буквы и цифры. Только так можно обеспечить полную безопасность передаваемых данных. В противном случае, программа выдаст предупреждение о том, что пароль не слишком надежный.
Код доступа всегда можно отредактировать, воспользовавшись кнопкой «Изменить пароль доступа».
Кроме того, в пункте «Интерактивный доступ» размещена функция подключения к удаленному рабочему столу даже в случаях, когда на устройстве не открыто окно утилиты.
Для тех, кто не хочет каждый раз вводить пароль, предусмотрен автоматический вход. Просто нажмите двойным кликом по избранному или недавнему сеансу, введите в появившемся окне пароль и поставьте галочку «Входить автоматически». Все последующие подключения к этому устройству не будут запрашивать код доступа.
Если автоматический вход уже не нужен, его можно удалить двумя способами:
- Зайдите в настройки безопасности и в графе «Неконтролируемый доступ» кликните по кнопке «Удалить токены авторизации». Пароли на всех удаленных компьютерах будут сброшены.
- В графе «Неконтролируемый доступ» кликните по кнопке «Изменить пароль доступа».
Настройте свой профиль
В утилите можно редактировать свою учетную запись, например изменять фото, псевдоним или интерфейс. Для этого, правой кнопкой мыши нажмите по аватару, находящемуся возле рабочего адреса, и выберите пункт «Изменить аватар».
В разделе «Интерфейс» можно настроить язык программы. Важно отметить, что после каждого изменения требуется перезапуск. Кроме того, владельцам платного аккаунта доступны дополнительные функции, в том числе автозапуск адресной книги и запрос комментария при закрытии сеанса.
В разделе «Приватность» также много других настроек профиля.
Здесь можно задать произвольное имя учетной записи, отметив точкой пункт «Пользовательский» и вписав новое имя в поле ниже.
Далее задаются настройки аватара. Фото можно скрыть или заменить. Пункт «Пользовательский» откроет окно с загруженными на устройство картинками. Из списка можно выбрать фото на аватар.
В графе «Предпросмотр рабочего места» задается картинка для отображения сессий на других устройствах. Фото можно убрать или заменить (фон рабочего стола, скриншот). А раздел «Каталог скриншотов» сохраняет путь папки для загрузки снимков экрана. Задав пользовательский режим, всегда можно знать, куда сохраняются файлы и, при желании, их удалить. Подобным образом, создается также и путь для сохранения истории чатов.
Как передать файлы на удаленный компьютер?
Иногда перед пользователями становится непростая задача — передача крупных файлов (бэкап, база данных или видеофайлы). Да, можно воспользоваться облачным хранилищем. Но, если у вас небезлимитный интернет или небольшая скорость передачи данных, это может стать серьезной проблемой.
Программа загрузит файлы непосредственно во внутреннюю память. Режим удаленной передачи данных — это отдельный инструмент, открывающий доступ к дисковому пространству. Если он запущен управлять операционной системой удаленного компьютера не получится.
Чтобы начать передачу, подключитесь к устройству и нажмите клавишу «Обзор файлов». В менеджере будут отображаться файлы обоих компьютеров. Найдите нужный, выделите, кликните правой клавишей мыши и нажмите «Загрузить». На этом этапе можно воспользоваться кнопкой «Загрузить» на верхней панели менеджера.
Если файл нужно скопировать с удаленного устройства, выберите папку, выделите ее и нажмите «Скачать». Состояние процесса копирования отображается в столбце справа. Здесь размещена информация о объеме и скорости передаваемых данных.
Что может удаленное устройство в AnyDesk?
Пользователь удаленного компьютера может разрешить доступ к клавиатуре, мыши или звукам на своем устройстве. При необходимости, он может завершить сеанс подключения, нажав на соответствующую кнопку.
Настройки активного подключения
Во время сеанса активируются дополнительные настройки. Они отображаются на верхней панели. Значок в виде молнии скрывает несколько функций. Одна из них — переключение сторон. Опция позволяет изменять управляющий компьютер на удаленный и наоборот. Еще одна важная функция — запрос повышенных прав. Эта кнопка позволяет удаленному устройству пользоваться правами администратора.
Обратите внимание! Запрос на повышение прав действует только в портативной версии. Здесь каждое действие требует подтверждения администратора.
Что такое двухфакторная аутентификация?
В новый версиях программы в разделе настроек «Безопасность» можно встретить пункт «Включить двухфакторную аутентификацию». Простыми словами, это дополнительный уровень безопасности неконтролируемого доступа. Технология 2FA позволяет добавить пароль, который ограничен по времени. Он зашифровывается в QR-код. Использование устройства доступно только после считывания кода.
Функция Wake-On-LAN
В меню настроек, в отдельный пункт выделена функция Wake-On-LAN. Прежде всего, она предназначена для вывода удаленных устройств из спящего режима. Нововведение позволяет значительно улучшить энергосбережение, избавляя от надобности всегда держать устройства включенными.
Как это работает? Wake-On-Lan легко включается в Энидеск. Просто зайдите в настройки, откройте соответствующую графу, воспользуйтесь красной кнопкой разблокировки функции вверху и установите флажок возле пункта Enabled. Однако, функция работает при условии, что в локальной сети удаленного устройства есть еще один девайс с запущенной на нем программой.
Преимущества программы:
- Регулярные обновления. Не так давно появилась возможность Энидеск 6 скачать бесплатно на русском.
- Подключение удаленных устройств и серверов.
- Бесперебойное соединение, благодаря незначительной задержке.
- Удаленный запуск мгновенной поддержки и администрирования всех подключенных пользователей.
- Общение онлайн с помощью приложения.
- Надежное шифрование по технологии TLS 1.2. Удаленный доступ сможет запросить только авторизованное устройство.
- Приложение совместимо, как с последними операционными системами, так и с более ранними их версиями.
- Низкое потребление ресурсов компьютера или смартфона.
- Высокая скорость передачи данных даже в бесплатной версии.
Вывод
Данную программу можно по праву назвать достойной заменой программы TeamViewer. Все потому, что ТимВивер постоянно напоминает о надобности приобрести платную версию и пестрит рекламой. К тому же, приложение занимает гораздо больше места, по сравнению с Энидеск.
Интересный факт! В создании программы принимали участие разработчики, которые ушли из команды TeamViewer.