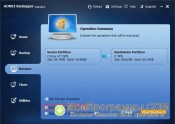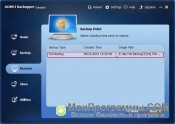- AOMEI Backupper для Windows 10 скачать бесплатно
- Описание программы
- Резервное копирование с помощью программы AOMEI Backupper Standard
- Содержание
- Системные требования AOMEI Backupper Standard
- Установка AOMEI Backupper Standard
- Создание резервной копии системного раздела в среде рабочей операционной системы
- Восстановление резервной копии в среде рабочей операционной системы
- AOMEI Download Center
- Last Step to Get Freeware
- AOMEI Backupper
- AOMEI Partition Assistant
- AOMEIВ UsefulВ ToolsВ
- Awards & Testimonials
AOMEI Backupper для Windows 10 скачать бесплатно
- Версия: полная, бесплатная
- Ограничения: нет
- Язык: русский, английский, украинский
- Разработчик: Aomei Technology Co., Ltd.
- Операционка: Windows XP, 7, 8, 8.1, 10
- Разрядность: x32, x64, 32 bit, 64 bit
Описание программы
AOMEI Backupper для Windows 10 это программа для работы с резервными копиями данных. Приложение умеет создавать образы отдельных папок, разделов и целых дисков. Взаимодействует с твердотельными и подключаемыми носителями информации. Встроенная функциональность позволяет проводить диагностику работы винчестеров, анализировать и скрывать битые сектора, форматировать и переназначать разделы.
Утилита умеет синхронизировать изменения в структуре файлов, хранить созданные образы на облачных сервисах и отправлять уведомления по электронной почте.
В обновленной версии Аоме бэкап проработан интерфейс установочного меню, добавлена функция восстановления выборочных файлов и реализована поддержка быстрого NAS шаринга.
Предлагаем AOMEI Backupper для Windows 10 скачать бесплатно с официального сайта без регистрации, смс, вирусов и рекламы.
© Copyright 2018 МоиПрограммы — каталог программного обеспечения.
Резервное копирование с помощью программы AOMEI Backupper Standard
AOMEI Backupper Standard — это программный комплекс для резервного копирования и восстановления файлов, папок, разделов жесткого диска.
Содержание
Системные требования AOMEI Backupper Standard
- Процессор с тактовой частотой не менее 500 МГц.
- 256 МБ ОЗУ.
- 300 МБ свободного пространства на жестком диске.
- Привод CD-RW/DVD-RW или флэш-накопитель USB для создания загрузочных носителей
- Мышь или иное указывающее устройство (рекомендуется).
Поддерживаемые операционные системы
- Windows XP
- Windows Vista
- Windows 7
- Windows 8
- Windows 8.1
- Windows 10
- Windows Server 2003
- Windows Server 2008 /2008 R2
- Windows Server 2012 /2012 R2
- Windows Server 2016
- Windows Server 2019
Поддерживаемые файловые системы
Установка AOMEI Backupper Standard
- Запустить файл инсталляции AOMEIBackupperStandard
Рис.1 Выбор языка
- Выбрать язык и нажать кнопку ОК
Рис.2 Выбор редакции программы AOMEI Backupper
- Далее в процессе инсталляции будет предложено выбрать редакцию устанавливаемой программы. В случае использования бесплатной версии AOMEI Backupper Standard необходимо нажать кнопку Skip (пропустить).
Рис.3 Установка программы AOMEI Backupper Standard
- По окончании инсталляции запустить приложение AOMEI Backupper Standard
Рис.4 Завершение установки программы AOMEI Backupper Standard
Рис.5 Главное окно программы AOMEI Backupper Standard
Создание резервной копии системного раздела в среде рабочей операционной системы
Перед тем, как запустить средство создания резервной копии системного раздела, необходимо убедиться в наличии места хранения для резервной копии. Это может быть отдельный раздел жесткого диска, внешний носитель информации, сетевое хранилище.
Как создавать второй раздел жесткого диска, за счет свободного пространства системного раздела подробно описано в статье, посвященной другому средству резервного копирования.
В моем примере резервная копия будет создана в разделе backup второго жесткого диска.
- В главном окне программы на боковой панели выбрать раздел Backup (резервное копирование)
Раздел Backup обеспечивает быстрый доступ ко всем функциям программы, связанным с резервным копированием и восстановлением данных.
Рис.6 Выбор раздела Backup
- System Backup — резервное копирование системного раздела.
- File Backup – резервное копирование файлов и папок.
- Disk Backup – резервное копирование диска.
- File Sync – синхронизация файлов
- Partition Backup – резервное копирование раздела.
- Для создания резервной копии системного раздела жесткого диска необходимо выбрать раздел SystemBackup
Рис.7 Выбор раздела System Backup
- В следующем окне будут определены в зависимости от установленной операционной системы Windows разделы для резервного копирования. В данном примере (Рис.8) имеется 2 скрытых раздела (раздел восстановления Windows – 517 Мб и шифрованный (EFI) раздел – 100 Мб), а также непосредственно сам системный раздел.
Рис.8 Изменение названия резервной копии, указание директории для ее сохранения
- В данном окне необходимо указать путь для сохранения резервной копии. Как я уже писала ранее, в моем примере резервная копия будет создана в разделе backup второго жесткого диска. Для этого необходимо нажать на пиктограмму с изображением папки и указать путь к разделу, где будет сохранен образ.
Рис.9 Указание директории для сохранения резервной копии
Рис.10 Указание директории для сохранения резервной копии
Рис.11 Изменение названия резервной копии
Также в данном окне можно изменить имя резервной копии в поле Task Name.
Если необходимо произвести тонкие настройки для создаваемой резервной копии, можно настроить дополнительные параметры, выбрав Options в левом нижнем углу интерфейса. Данные настройки описаны в статье Дополнительные инструменты AOMEI Backupper Standard. Как правило, для большинства случаев подходят настройки по умолчанию.
- Чтобы запустить процесс создания резервной копии, необходимо нажать кнопку StartBackup.
Рис.12 Запуск создания резервной копии
Запустится процесс создания резервной копии. Его длительность зависит от объема раздела.
Рис.13 Создания резервной копии
- По окончании резервного копирования система оповестит о том, что резервное копирование завершено. Нажать кнопку Finish.
Рис.14 Результат успешного завершения резервного копирования
Восстановление резервной копии в среде рабочей операционной системы
Для восстановления резервной копии системного раздела необходимо перейти в раздел Restore (восстановление) и выбрать Select Task или Select Image File (для указания расположения образа резервной копии). Так как резервную копию я создавала в среде рабочей операционной системы, я могу выбрать любой вариант.
- Выбрать Select Task или Select Image File
Рис.15 Восстановление резервной копии
- При выборе SelectTask в разделе Restore указать нужную резервную копию и нажать Next
Рис.16 Выбор резервной копии для восстановления
- При восстановлении системного раздела, а также дополнительных скрытых разделов, необходимо оставить радиокнопку Restorethissystembackup по умолчанию и нажать кнопку Next, а затем StartRestore для запуска восстановления.
Рис.17 Выбор раздела (разделов) для восстановления
Рис.18 Восстановление резервной копии
В появившемся окне AOMEI Backupper будет предложено перезагрузить систему, нажать кнопку Yes.
Рис.19 Восстановление резервной копии
После перезагрузки будет запущена восстановленная операционная система.
AOMEI Download Center
AOMEI products are now trusted by over 30,000,000 loyal users in more than 180 countries.
AOMEI Backupper Standard FREE
Easy-to-use and award-winning Windows PC backup & restore, file sync and disk clone software for personal use.
AOMEI Partition Assistant Standard FREE
Complete yet easy-to-use partition software and hard disk manager to maximize the performance of your Windows PCs.
AOMEI MBackupper FREE
Professional iOS devices backup software to backup iPhone, iPad, iPod data with amazing speed.
Last Step to Get Freeware
Our freeware also includes free technical support during business hours. Enter your correct email address so that we can provide prompt, efficient and accurate customer support and technical assistance.
Email is required
Please enter a valid email.
Thanks for downloading our product.
Note: By entering email you’ll subscribe to our free newsletter. You can unsubscribe at any time by clicking the link in the email. We respect your privacy and do not share or sell your email address to any third party. Learn more in our Privacy Policy.
- No credit card required
- Free technical support
- 100% clean installation
- 10+ years of experience
AOMEI Backupper
Easy-to-use and reliable Windows backup & restore, clone and sync software to keep your data safe.
For Windows PC
Windows 10, 8.1, 8, 7, Vista, XP.
AOMEI Backupper Standard FREE
AOMEI Backupper Professional
- 30-day Free Trial
- For home use
AOMEI Backupper Workstation
- 30-day Free Trial
- For business use
For Windows Server & PC
Windows 2003, 2008 , 2011, 2012 , 2016, 2019,10, 8.1, 8, 7, Vista, XP.
AOMEI Backupper Server
- 30-day Free Trial
- For business use
AOMEI Backupper Technician Plus
- 30-day Free Trial
- For enterprise &В MSP
Tips: The “Clone” Feature is not available in Free Trial version. Except for that, all features are fully functional for 30 days starting from the date of installation.
AOMEI Partition Assistant
Easy and comprehensive hard disk partition manager to partition hard drive safely and migrate OS to SSD without losing data.
For Windows PC
Windows 10, 8.1, 8, 7, Vista, XP.
AOMEI Partition Assistant Standard FREE
AOMEI Partition Assistant Professional
- Demo Version
- For home & small business
For Windows Server & PC
Windows 2003, 2008 , 2011, 2012 , 2016, 2019,10, 8.1, 8, 7, Vista, XP.
AOMEI Partition Assistant Server
- Demo Version
- For home & small business
AOMEI Partition Assistant Unlimited
- Demo Version
- For enterprise users
AOMEI Partition Assistant Technician
- Demo Version
- For service providers
Tips: Demo version only allows you to preview all functions and simulate all operations.
AOMEIВ UsefulВ ToolsВ
EasyВ andВ effectiveВ backupВ managementВ solutionsВ forВ differentВ needsВ andВ devicesВ toВ keepВ dataВ safe.
AOMEI Onekey Recovery
1-click to create your own factory recovery partition.
- Demo Version
- Windows 2003, 2008 , 2011, 2012 , 2016, 2019,10, 8.1, 8, 7, Vista, XP
AOMEI MBackupper
Backup & Transfer Your iPhone data for Free.
- iPhone from 4s to 12 Pro Max.
- iPad /iPad mini/iPad Air/iPad Pro
- iPod touch 1/2/3/4/5/6/7
- Windows 10 /8.1/8/7 SP 1
AOMEI CBackupper
Secure online cloud backup service with unlimited FREE backup space.
- 15-day Free Trial
- Windows 10, 8.1, 8, 7, 2019, 2016, 2012, 2011, 2008
AOMEI Centralized Backupper
Easy and scalable centralized backup solution.
- 30-day Free Trial
- Windows 2003, 2008 , 2011, 2012 , 2016, 2019,10, 8.1, 8, 7, Vista, XP
Awards & Testimonials
Most awarded, highly recommended. Do this because we know the importance of data safety. But don’t just take our word for it.
AOMEI Backupper Professional provides an intuitive user interface through which you can easily navigate to any tool.
AOMEI Partition Assistant Standard Edition would seem to be the most powerful and capable freeware disk partition utility we’ve tried.
AOMEI OneKey Recovery Creates a Custom Windows Recovery Partition Windows…If you’d like to create your own recovery partition, AOMEI adds that backup function to any PC.
AOMEI Centralized Backupper (ACB) is a great centralized backup software, and you can use one computer on a network to start, schedule, and monitor backup jobs on the computers that are running the Agent install.
AOMEI MBackupper is an excellent backup software which can replace iCloud and iTunes. In addition to iPhone, you can also backup and restore iPad and even iPod. AOMEI MBackupper is a professional iPhone data backup tool designed to avoid any data loss.
I wish to inform you that AOMEI Backupper is the best backup software I have used. I installed Win AIK, then created a USB boot device and did a backup to system partitions, and it worked perfectly.
First I want to say how much I appreciate your partition manager. I have used many other software to try to move partitions around and they never quite work for me. As a system admin, partitions are always painful and you have made my life easier.
With AOMEI Centralized Backupper, we feel like we have a great solution to manage a large number of clients within local network, protects them in a comprehensive manner, and also makes it easy for us.
AOMEI Onekey Recovery is amzing and you all should be congratulated for the fantastic work. It is not an inconvenience at all. It is a lifesaver indeed.
AOMEI MBackupper backs up my photos to another iPhone with three steps in several seconds. I think it is a great program reliable and easy to use.