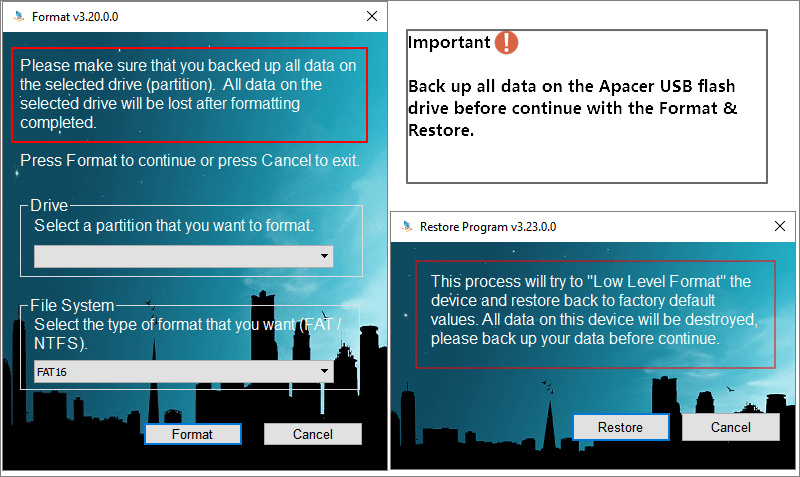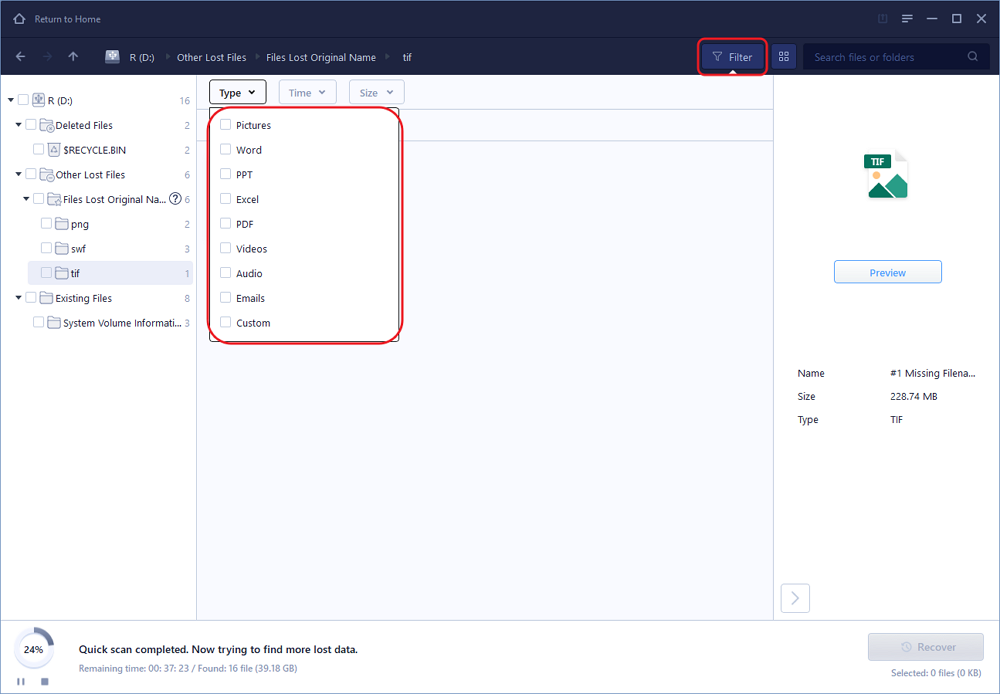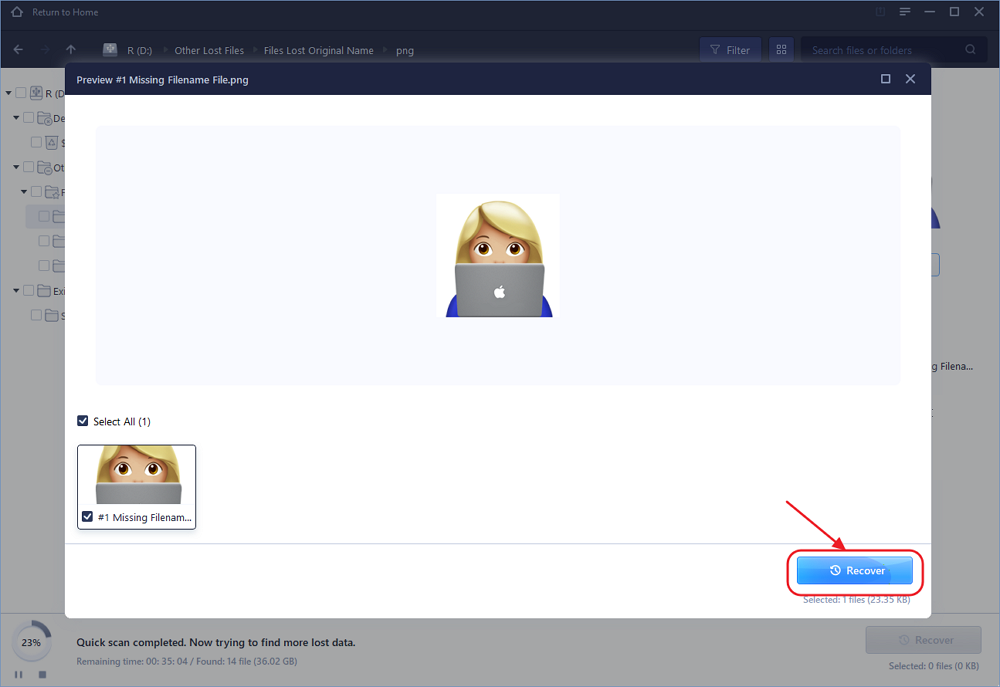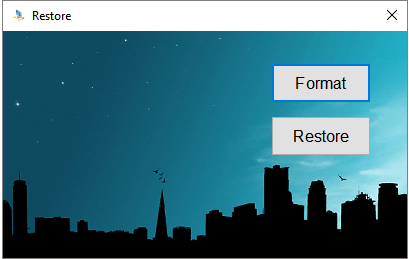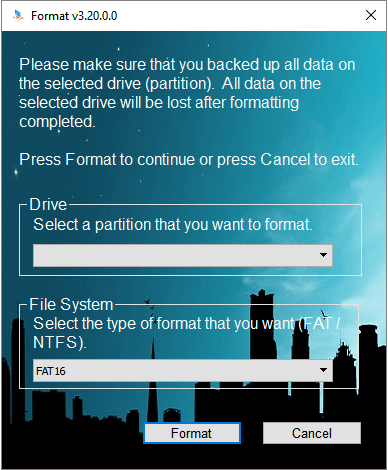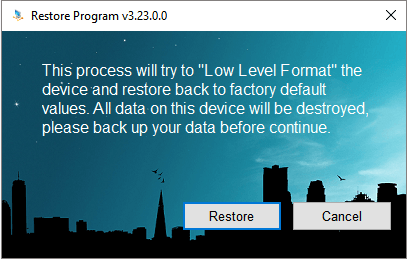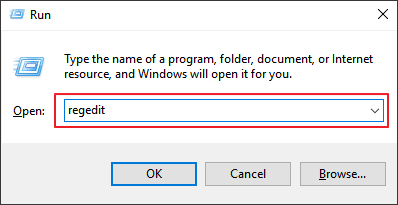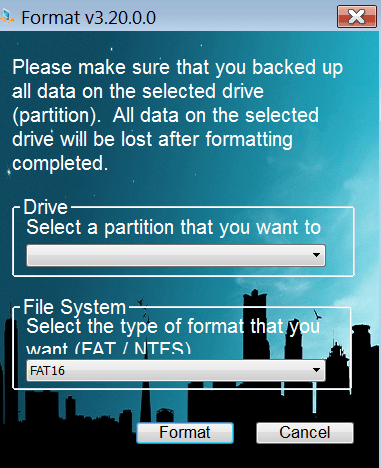- Восстановление флешки Apacer
- Apacer Repair v2.9.1.1
- Phison MPALL v3.18.00
- AH320 LFormat Utility
- Handy Steno 2.0 LFormat for Write Protect
- Handy Steno 2.0 Repair Tool
- Apacer USB 3.0 Repair and Format Tool Free Download
- How to Download and Install Apacer USB 3.0 Repair Tool
- How to Back up Apacer USB Flash Drive
- Guide: Recover Data from an Inaccessible or Corrupted Apacer USB Flash Drive:
- Fix an Apacer USB Flash Drive with Apacer USB 3.0 Repair Tool
- Guide: Format and Restore Apacer USB Flash Drive
- USB Repair Tool
- Основные возможности
- Как пользоваться утилитой?
- Как отформатировать защищённый от записи USB флеш-накопитель
Восстановление флешки Apacer
Компания Apacer Technology Inc. основана в 1997 году, что не делает ее одной из самых старых, но в тоже время не молодая, и ее продукция уже прошла проверку временем. Начинала с производства модулей памяти и в конечном итоге расширила свой ассортимент до карт памяти, USB флешек, внешних жестких дисков, SSD, кардридеров и хабов. На данный момент занимает лидирующие позиции в сфере цифровых накопителей и встраиваемых модулей памяти.
В модельный ряд USB-накопителей входят уже ставшие классическими флешки с фиксирующимся колпачком, выдвижным коннектором, а так же ультракомпактные и новинки набирающие популярность – мобильные flash-накопители.
Вся продукции проходит 100% тестирование, что исключает покупку неисправного устройства. В производстве используются только высококачественные компоненты и современные технологии, что, несомненно, продлит срок службы вашего накопителя, но не избавит от поломок и ошибок, возникающих по вине статического электричества, повышенной влажности, воздействия температуры и ограниченного числа циклов чтения/записи ячеек памяти, любой флешки.
Для восстановления и ремонта флешек Apacer есть несколько утилит, которые помогут устранить неисправности и ошибки. Некоторые из них работают с операционными системами не выше Windows XP, но можно запустить режим совместимости. Помните, что нужно заранее побеспокоиться о сохранности находящихся данных, т.к. они будут уничтожены безвозвратно.
Apacer Repair v2.9.1.1
Официальная утилита для ремонта флешек на контроллерах Phison UP11.
Phison MPALL v3.18.00
Еще одна программа работающая с другой версией контроллеров Phison на которых сделана большая часть накопителей «Апасер». Вместе с программой находится утилита показывающая полную информацию о флешке и контроллере, чтобы открыть ее запустите файл GetInfo 3.5.6.2.exe.
AH320 LFormat Utility
Утилита для низкоуровневого форматирования. В некоторых случаях помогает, когда накопитель показывает неверный или нулевой объем, не правильно определяется, помечает поврежденные ячейки.
Handy Steno 2.0 LFormat for Write Protect
Небольшая программа для устранения защиты от записи, которая иногда возникает по ошибке.
Handy Steno 2.0 Repair Tool
Программа для восстановления и низкоуровневого форматирования флешек от фирмы Apacer.
Запаситесь терпением и попробуйте эти средства восстановления и не отчаивайтесь, если у вас сразу не получилось. Пробуйте и у вас все получится!
Apacer USB 3.0 Repair and Format Tool Free Download
This page offers a direct download link for Apacer USB 3.0 repair tool and a manual guide, for how to use the Format and Restore function to repair a not working Apacer USB flash drive. To protect data from erasing during the troubleshooting course, you must back up the data. If cannot access or open the USB flash drive at that moment, use EaseUS Data Recovery Wizard for help.
Table of Contents
About the Author
Reviews and Awards
If you are one of the Apacer users, having trouble in formatting or accessing your USB flash drive, you may need an Apacer USB 3.0 repair tool for help. It can fix specific models of Apacer-signed drives and partitions, providing full compatibility withВ AH1xx, AH3xx, and AH5xx models. Here we will show you how to download Apacer USB 3.0 repair tool to repair Apacer USB flash drive by disk formatting & factory resetting without data loss.
How to Download and Install Apacer USB 3.0 Repair Tool
This is a direct download link for Apacer USB repair tool you’re looking for, and within which there is a Restore_v3.23.exe file. Double click on it and run the application on your computer. It fully supports the latest Windows 10.
You’ll then have two options after launch: Format & Restore. Before proceeding with either option, we ask you to pay very close attention to its consequence. As the screenshot demonstrates, formatting the target drive or restoring to factory resettings results in a complete loss of data it contains, so you must back up data in advance.
How to Back up Apacer USB Flash Drive
On the condition that the flash drive with issues is able to open, it’s easy to copy and paste the whole USB drive data to other storage drives. But errors like «you need to format the disk», RAW drive, «flash drive not formatted», bad sectors, file system corruption, «please insert the disk», etc occur a lot, and they will prevent you from accessing your Apacer USB flash drive and data. How to get data off from inaccessible Apacer USB flash drive? Use EaseUS Data Recovery Wizard for help. EaseUS hard disk data recovery is a reliable Apacer USB flash drive recovery utility that can help you manage this job in all these cases with ease.
Guide: Recover Data from an Inaccessible or Corrupted Apacer USB Flash Drive:
Step 1.В Run USB data recovery software.
Connect the USB flash drive to your computer and launchВ EaseUS USB data recovery software on your PC. Select your USB drive which marks as a removable disk, and click «Scan» to start finding your lost files.
Step 2.В Scan all lost files from USB.
EaseUS Data Recovery Wizard will thoroughly scan your USB flash drive and find all your lost data on it. After the scanning process,В use the Filter feature to filter a specific file type. You can check and preview found USB files in this program.
Step 3.В Restore all lost files from USB.
A double-click will allow you to preview the file results. Choose the target files and click «Recover» to save them to aВ secure location on your PC or other external storage devices.
Fix an Apacer USB Flash Drive with Apacer USB 3.0 Repair Tool
Notes: The tool is used for USB flash drive repair only, the repair may fail if the USBВ flash drive has a severe hardware malfunction. Please contact the supportВ for getting further service.
Guide: Format and Restore Apacer USB Flash Drive
Step 1. Connect your Apacer USB flash drive to the computer and run the repair tool.В
Step 2. For a quick format, select Format. Choose the USB drive you’re going to format and select a file system between NTFS and FAT16 for the drive. Click Format, confirm that you’ve backed up data, and wait for the format to complete.
Step 3. For a low-level format (restore it to the default configuration/factory setting), select Restore. Confirm that you want to continue with the Restore and wait for the restore completed.
Regedit.exe is a free Apacer write-protected format utility that can help.В
Step 1. Press Windows + R to open Run, type RegeditВ to open the Registry editor.В
Step 2. In the Registry Editor, Navigate to the following key:В
Computer\HKEY_LOCAL_MACHINE\SYSTEM\CurrentControlSet\Control\StorageDevicePolicies
Step 3. Double-click on the WriteProtect value in the right-hand pane of Regedit.exe. Change the Value data from 1 to 0 and click OK to save the change.В
Step 4. Close Regedit and restart your computer.В
After finishing all the steps, re-connect your Apacer USB flash drive, and you will find that the write protection has been removed and the device is available for formatting.В
USB Repair Tool
Утилита позволяет восстанавливать данные. исправлять ошибки и форматировать съемные флеш-накопители от производителя Apacer. Имеет понятный интерфейс.
Утилита USB Repair Tool позволяет восстановить данные, исправить ошибки и правильно отформатировать флеш-накопитель от производителя Apacer.
Основные возможности
Утилита на английском языке, но обладает минималистичным интерфейсом. В главном окне можно выбрать режим форматирования или восстановления данных. Программа также предоставляет полную информацию о работе съемных накопителей и сообщает о возможных проблемах. Еще одно преимущество заключается в том, что программа позволяет защитить флешку от записи. Благодаря установленной защите вы сможете избежать случайного удаления важной информации с носителя.
Как пользоваться утилитой?
Скачайте установочный файл из архива. Установку производить не требуется. Запустите ярлык и подключите к ноутбуку или компьютеру флешку. Теперь вы можете попытаться восстановить данные, исправить ошибки и произвести форматирование. Утилита отличается простотой в эксплуатации и ускоряет процесс передачи данных на съемный накопитель. Никаких сложностей во время использования не возникает. Благодаря полному форматированию вы можете полностью стереть всю информацию с устройства без возможности дальнейшего восстановления. За счет этого удается полностью избавиться от возникших ошибок на флешке.
Как отформатировать защищённый от записи USB флеш-накопитель
Здравствуйте уважаемые читатели блога Шарки. Думаю многие из Вас сталкивались с тем, что флешка защищена от записи и форматировать ее тоже невозможно. В этой статье рассмотрим способ как решить такую проблему.
USB флеш-накопитель с 32 гигабайтами места просто лежит у вас в офисном столе, по иронии занимая место. Почему? Потому что вы ничего не можете на него записать. Флешка защищена от записи, и вы не можете её отформатировать! Или всё-таки можете? Многие люди спрашивают нас, как форматировать защищённые от записи USB флеш-накопители.
Во-первых, убедитесь, что вам нужно сделать именно это. Может быть, у вас просто сломался USB порт? Или повреждён сам флеш-накопитель? Ну, или же неустановленные драйвера на хост-контроллер?.
Итак, давайте начнём. Вы можете убрать защиту от записи? Предположим, вы выполнили все инструкции из нашей статьи об исправлении ошибок записи на USB флэш-накопителе. Тогда остался ещё один метод, случайно пропущенный в той публикации.
Устранение защиты от записи при помощи команды Diskpart в командной строке
Нажмите кнопку «Пуск» и введите cmd в строку поиска. В разделе «Программы» должен появиться один результат. Нажмите на него правой кнопкой мыши и выберите «Запуск от имени администратора».
На экране должна появиться командная строка, которая выглядит примерно так:
Введите команду DISKPART и нажмите Enter. Diskpart- это инструмент для разбивки дисков, встроенный в Windows. Доступ к нему можно получить через командную строку. Используя его, мы можем изменить параметры, связанные с вашим USB накопителем.
Теперь введите LIST DISK и снова нажмите Enter. Вы увидите таблицу наподобие той, что изображена на скриншоте ниже. Она показывает, что доступно два диска: жесткий диск (HDD) под названием Диск 0 и USB флеш-накопитель, обозначенный как Диск 1. Мы знаем, что флеш-накопитель это именно Диск 1, так как он гораздо меньше чем Диск 0 (7441 Мб. против 298 Гб.). С этого момента, будьте предельно осторожны. Если начнёте работать не с тем диском, то быстро наживёте себе лишних проблем.
Далее введите SELECT DISK 1 и нажмите Enter. На экране отобразится сообщение, что Диск 1 теперь выбран. Введите ATTRIBUTES DISK, и Diskpart расскажет всё, что вам нужно знать о своём флеш-накопителе. Нас интересует первая строка «Текущий статус только для чтения: Да». Теперь мы точно знаем, что диск защищён от записи.
Чтобы убрать защиту от записи с помощью Diskpart, введите команду ATTRIBUTES DISK CLEAR READONLY. Если она сработает, вы увидите сообщение о том, что атрибуты диска были успешно очищены.
Перепроверьте это, попробовав скопировать небольшой файл на USB диск. Если получится — отлично! Если же вы всё ещё получаете ошибку, пришло время использовать специализированные утилиты.
Тестирование методов форматирования диска
Тестовой средой для этих утилит будет компьютер, работающий под управлением Windows 7 и USB 2.0 флеш-накопитель Kingston DataTraveler DT101 G2 с 8 Гб. памяти.
Перед каждым тестом мы помещаем на диск файл и защищаем накопитель от записи через инструмент Diskpart. Затем мы отключаем флеш-накопитель от компьютера и подключаем его заново, чтобы система считывала новые атрибуты. Пропуск этого шага в некоторых случаях приводил к тому, что проводник Windows не видел флешку.
Затем мы проверяем атрибуты флеш-накопителя с помощью Diskpart и пытаемся скопировать на него другой файл. Если копирование завершается неудачей, можно с полной уверенностью предположить, что защита от записи работает.
После этого, мы форматируем диск, используя одну из утилит. Если операция завершается успешно, мы проверяем, остался ли на флеш-накопителе наш файл. Если он исчез, значит приложению действительно удалось отформатировать USB диск.
Чтобы понять, исчезла ли защита от записи после форматирования, мы снова пробуем скопировать на флеш-накопитель файл. Если копирование завершается успешно, значит защита от записи убрана. Если нет, мы проверяем атрибуты USB диска через Diskpart, чтобы узнать, имеется ли у компьютера доступ к диску и активна ли защита.
Мы поговорим только об утилитах, которые успешно справились со своей задачей применимо к тестируемому флеш-накопителю. Другие программы тоже могут вам помочь, особенно, если они разработаны изготовителем вашего USB диска. Если подобная утилита у вас не работает, отправляйтесь в магазин, где вы приобрели флешку, или свяжитесь с производителем. Ваш диск должны заменить или починить.
Утилиты для форматирования USB
Apacer USB3.0 Repair Tool (Ссылка для скачивание под статьей.)
У приложения Apacer USB 3.0 Repair tool есть две функции: форматирование и восстановление. Никаких излишеств.
Как вы могли догадаться, форматирование удалит с USB диска все данные, а восстановление сделает его снова рабочим. Функция восстановления осуществляет низкоуровневое форматирование. Это полностью очищает флеш-накопитель и возвращает его заводские настройки.
Форматирование сработало на тестовом диске, однако защита от записи осталась нетронутой. Восстановление тоже успешно очистило флешку и переименовало её в PUBLIC, но ничего не сделало с защитой.
Если ни одна из этих функций не срабатывает на вашем USB диске от Apacer, придётся последовать рекомендации на официальном сайте Apacer, предлагающей связаться с авторизованным дилером или дистрибьютором, у которого вы приобрели продукт, чтобы получить замену, если флеш-накопитель не подлежит восстановлению.
Kingston Format Utility (Ссылка для скачивание под статьей.)
Сразу после запуска программа идентифицировала диск и его текущую файловую систему.
Форматирование прошло очень быстро, но защита накопителя опять осталась нетронутой. Как и утилита Apacer, программа сменила имя USB диска, но не на Public, а на Kingston. Мы не были удивлены такому результату. Ведь тестовый диск является продуктом компании Kingston.
Итоги
Только этим программам удалось успешно отформатировать тестируемый флеш-накопитель. Вполне возможно они помогут и вам. Однако приложениям не удалось убрать защиту от записи, что было нашей конечной целью.
Как уже упоминалось ранее, поищите специальные приложения на официальном сайте производителя вашего устройства. Либо узнайте, можно ли заменить или починить диск. Если всё это не помогло, единственное что вам остаётся — отправиться в ближайший магазин и купить новую флешку.
Если вы обнаружили другой способ отформатировать защищённый от записи USB флеш-накопитель и убрать защиту, расскажите о нём в комментариях.
Apacer USB3.0 Repair Tool — [wpfilebase tag=file /]
Kingston Format Utility — [wpfilebase tag=file /]