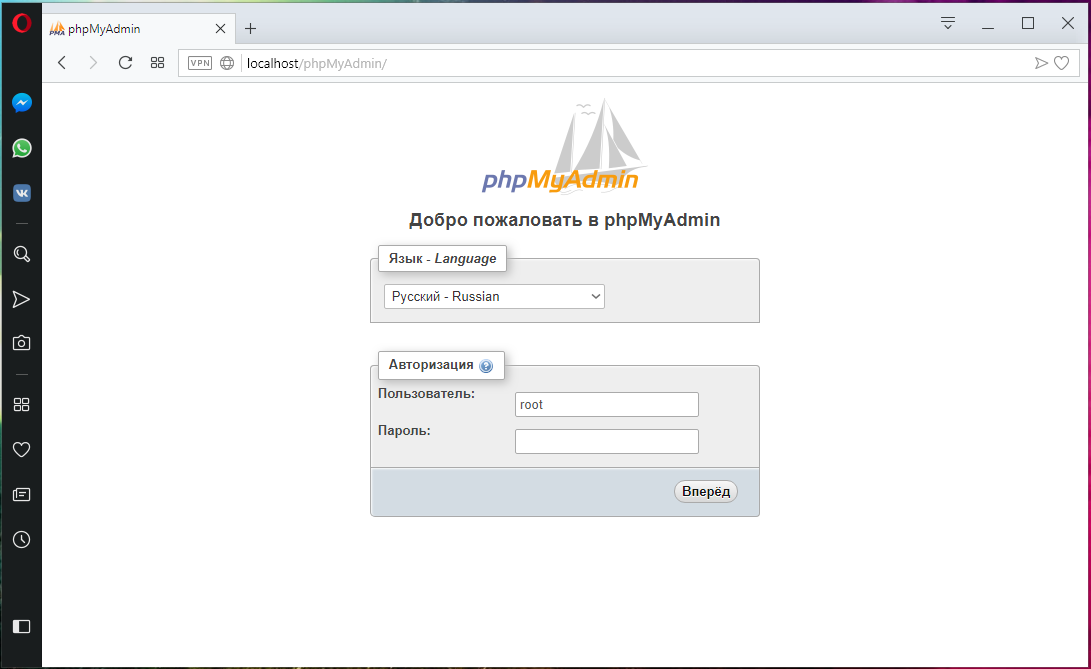- Apache для Windows
- Веб-сервер Denwer (Denver) для Windows
- MiAl’s Server Pack 2
- Скачать веб-сервер для Windows
- Инструкция по использованию MiAl’s Server Pack
- 1. Что такое MiAl’s Server Pack?
- 2. Порядок работы.
- 3. Полное удаление сервера
- 4. Дисклеймер
- 5. Список изменений
- Essentials¶
- Documentation¶
- Subprojects¶
- Miscellaneous¶
- Mirror¶
- Apache HTTP Server 2.4.46 (httpd): 2.4.46 is the latest available version 2020-08-07 ¶
- Apache mod_fcgid FastCGI module for Apache HTTP Server released as 2.3.9 2013-10-08 ¶
- Apache FTP module for Apache HTTP Server released as 0.9.6-beta 2008-10-08 ¶
- Verify the integrity of the files¶
- Настройка веб-сервера Apache под Windows
- План работ:
- 1. Установка Apache под Windows
- 2. Выпуск самоподписанного сертификата Windows
- 3. Публикация информационной базы Windows
- 4. Проверка публикации
Apache для Windows
Веб-сервер Denwer (Denver) для Windows
Все компоненты веб-сервера Apache являются портативными. Следовательно, если один раз их правильно настроить, то их можно переносить на другие компьютеры. Именно этот приём использовался в популярном Denwer, а также в XAMPP и всех других подобных сборках.
MiAl’s Server Pack 2
MiAl’s Server Pack – это «ванильная», с минимумом настроек сборка, включающая исключительно самые последние версии Apache + MySQL + PHP + phpMyAdmin. Особенностью сборки является то, что она не содержит каких-либо бинарных файлов кроме тех, которые идут с исходными компонентами веб-сервера. Изменения сделаны только в текстовых конфигурационных файлах. Для запуска служб используются два простейших пакетных файла.
Благодаря этому исключаются какие-либо несанкционированные изменения в файлах веб-сервера: это обеспечивает безопасность и гарантирует отсутствие ошибок.
Скачать веб-сервер для Windows
Данный сайт является официальным сайтом MiAl’s Server Pack 2 и настоятельно рекомендуется скачивать новые версии только отсюда.
Инструкция по использованию MiAl’s Server Pack
1. Что такое MiAl’s Server Pack?
MiAl’s Server Pack – это локальный сервер, полностью сконфигурированный и готовый к работе. Для начала работы, требуется только распаковать и запустить один скрипт. После этого на Вашем компьютере будет полностью рабочая и правильно настроенная связка Apache + MySQL + PHP + phpMyAdmin.
Версии программного обеспечения, включённого в сборку:
Ни один из данных компонентов не подвергался каким-либо изменениям, модификациям. Для настройки этих компонентов, были внесены изменения в конфигурационные файлы. В phpMyAdmin настроены «дополнительные возможности» ( подробности о «дополнительных возможностях phpMyAdmin см. https://hackware.ru/?p=21#9 ).
Данный пакет предназначен только для использования в качестве локального сервера!
Данные для авторизации
- MySQL: пользователь ‘root’, пароля нет.
- phpMyAdmin: пользователь ‘root’, пароля нет.
Планируется обновление данного пакета по мере выхода новых версий компонентов, входящих в него.
- Для работы требуется Windows (64-битная версия) выше Windows XP
- В распакованном виде, пакет занимает около 1 гигабайта, т. е. требуется более 1 гигабайта свободного места на диске.
- Также необхоодимы:
- C++ Redistributable Visual Studio 2017 ( https://aka.ms/vs/15/release/VC_redist.x64.exe )
- Visual C++ Redistributable for Visual Studio 2015 ( http://www.microsoft.com/en-us/download/details.aspx?id=48145 )
2. Порядок работы.
Содержимое архива (папку Server) необходимо распаковать в корень диска C.
Если вы не знаете, как открыть архив 7z, то используйте бесплатный архиватор 7-Zip.
После распаковки, перейти в каталог c:\Server\manage\ и запустить файл install_and_start_server.bat:
Всё! Сервер установлен и готов к работе! Для проверки работоспособности сервера, наберите в браузере http://localhost/
Выполнен вход в phpMyAdmin:
Каталог для сайтов: c:\Server\data\htdocs\
Если папку Server поместить на другой диск или переименовать её (либо иные папки в данном пакете), то сервер работать не будет. Т.к. в конфигурационных файлах прописаны абсолютные пути.
В каталоге c:\Server\manage\ имеется файл RUN.bat Данный файл включает в себя набор скриптов, которые позволяют:
- перезапустить сервер;
- удалить сервер;
- установить сервер;
- и пр.
3. Полное удаление сервера
Перейдите в каталог c:\Server\manage\ и запустите файл delete_server.bat:
Удалите каталог c:\Server.
4. Дисклеймер
Данная сборка распространяется «как есть». Без каких-либо гарантий.
Автор сборки: Алексей Милосердов
5. Список изменений
- возобновление активной поддержки пакета после почти трёхлетнего перерыва
- Apache обновлён до версии 2.4.33
- PHP обновлён до версии 7.2.5
- MySQL обновлена до версии 8.0.11
- phpMyAdmin обновлён до версии 4.8.0.1
Essentials¶
Documentation¶
Subprojects¶
Miscellaneous¶
Use the links below to download the Apache HTTP Server from one of our mirrors. You must verify the integrity of the downloaded files using signatures downloaded from our main distribution directory. The signatures can be verified with our KEYS file.
Only current recommended releases are available on the main distribution site and its mirrors. Historical releases, including the 1.3, 2.0 and 2.2 families of releases, are available from the archive download site.
Apache httpd for Microsoft Windows is available from a number of third party vendors.
Stable Release — Latest Version:
If you are downloading the Win32 distribution, please read these important notes.
Mirror¶
[if-any logo] [end] The currently selected mirror is [preferred]. If you encounter a problem with this mirror, please select another mirror. If all mirrors are failing, there are backup mirrors (at the end of the mirrors list) that should be available. You may also consult the complete list of mirrors.
Apache HTTP Server 2.4.46 (httpd): 2.4.46 is the latest available version 2020-08-07 ¶
The Apache HTTP Server Project is pleased to announce the release of version 2.4.46 of the Apache HTTP Server («Apache» and «httpd»). This version of Apache is our latest GA release of the new generation 2.4.x branch of Apache HTTPD and represents fifteen years of innovation by the project, and is recommended over all previous releases!
Apache mod_fcgid FastCGI module for Apache HTTP Server released as 2.3.9 2013-10-08 ¶
The Apache Software Foundation and the Apache HTTP Server Project are pleased to announce the release of version 2.3.9 of mod_fcgid, a FastCGI implementation for Apache HTTP Server versions 2.2 and 2.4. This version of mod_fcgid is a security release.
For information about this module subproject, see the mod_fcgid module project page.
Win32, Netware or OS/2 Source with CR/LF line endings: mod_fcgid-2.3.9-crlf.zip [ PGP ] [ MD5 ] [ SHA1 ]
Apache FTP module for Apache HTTP Server released as 0.9.6-beta 2008-10-08 ¶
The Apache HTTP Server Project is pleased to announce the release of Apache FTP module for Apache HTTP Server, version 0.9.6 as beta.
Users are encouraged to test and provide feedback on this beta release. For information about this module subproject, see the mod_ftp module project page.
Win32, Netware or OS/2 Source with CR/LF line endings: mod_ftp-0.9.6-beta-crlf.zip [ PGP ] [ SHA1 ] [ MD5 ]
Verify the integrity of the files¶
It is essential that you verify the integrity of the downloaded files using the PGP or SHA signatures. Please read Verifying Apache HTTP Server Releases for more information on why you should verify our releases and how to do it.
Copyright © 1997-2020 The Apache Software Foundation.
Apache HTTP Server, Apache, and the Apache feather logo are trademarks of The Apache Software Foundation.
Настройка веб-сервера Apache под Windows
План работ:
- Установка Apache под Windows.
- Выпуск самоподписанного сертификата Windows (Необязательно).
- Генерация сертификата.
- Публикация информационной базы Windows.
- Проверка публикации.
В отличие от IIS, веб-серверApaсhe доступен как для Windows, так и для Linux и позволяет настроить работу публикаций по шифрованному протоколу http.
1. Установка Apache под Windows
Первым делом необходимо скачать и установить веб-сервер. Список доступных реализаций можно найти по ссылке, а в статье будет использован самый первый из списка дистрибутивов. Он поставляется в виде zip-архива без инсталлятора.
Поэтому нужно скачать архив и разархивировать в любую удобную папку, например, C:\Apache24. 24. В названии папки указан номер версии Apache. В данном случае используется версия 2.4. При публикации информационной базы из командной строки стоит обращать на это внимание, так как с платформой поставляются отдельные библиотеки веб-компонент для версий Apache 2.2 и 2.4.
После разархивирования файла архива, откройте командую строку от имени администратора. Самый простой вариант – это открыть меню Пуск и ввести cmd. После того, как приложение будет найдено щелкнуть по нему правой кнопкой мыши и выбрать пункт меню «Запустить от имени Администратора» («Run as Administrator»).
В командной строке переходим в директорию распакованного Apache с помощью команды cd. Например:
В директории Apache вводим команду:
Это установит службу Apache, которой можно будет управлять в окне служб.
На этом установка Apache закончена. Осталось только опубликовать информационную базу и указать файлы сертификата в настройках Apache.
2. Выпуск самоподписанного сертификата Windows
В отличии от IIS, сертификат для Apache выпускается с помощью стороннего программного обеспечения OpenSSL.
По умолчанию в операционной системе Windows его нет. Поэтому его нужно скачать и установить самостоятельно. Возможные дистрибутивы OpenSSL для Windows указаны на wiki странице официального сайта.
В статье рассматривается дистрибутив по ссылке, который указан первым на странице wiki.
После скачивания дистрибутива установки необходимо его запустить.
На первой странице нужно согласиться с условиями лицензионного соглашения (переключить переключатель на «I accept the agreement») и нажать кнопку «Next».
Мастер переключится на страницу размещения дистрибутива. Если местоположение не планируется изменять, то можно оставить поле в значении по умолчанию и нажать кнопку «Next».
На следующем шаге ничего менять не нужно и можно просто нажать «Next».
Дистрибутив готов к установке. Нужно нажимать кнопку «Install» и дождаться завершения установки.
Финальный шаг – это страница пожертвований в пользу поддержки проекта. Если в планы не входит перечисление пожертвований, то необходимо снять все флажки и нажать кнопку Finish.
Дистрибутив OpenSSL установлен и теперь можно переходить к генерации сертификата.
Для этого необходимо запустить интерпретатор командной строки от имени Администратора.
Теперь нужно проверить, что исполняемый файл доступен из переменных окружения операционной системы. Нужно ввести openssl и если будет выведено сообщение, аналогичному на картинке, то воспользуйтесь инструкцией по добавлению директории bin в переменную окружения PATH.
Директория bin для OpenSSL была указана на втором шаге установщика.
Если пришлось добавить директорию bin в переменные окружения, то необходимо перезапустить командную строку от имени администратора. В противном случае, если ввод перешел в режим конфигурирования OpenSSL, нужно нажать сочетание клавиш Ctrl + C.
Далее нужно перейти в директорию Apache и создать папку, в которой будут располагаться файлы сертификатов.
После создания нужно перейти в созданную директорию.
После чего требуется ввести команду генерации сертификата, где вместо нужно подставить имя компьютера, на котором планируется размещен Apache:
Во время выполнения команды будет задано несколько вопросов. Для «Common Name (e.g. server FQDN or Your bane)» нужно также указать имя сервера. Остальные поля заполняются произвольно (кроме «Country name» — здесь можно оставить по умолчанию).
3. Публикация информационной базы Windows
Перед публикацией базы нужно отредактировать в любом удобном редакторе файл, расположенный в директории дистрибутива Apache.
Нужно в файле найти секцию VirtualHost _default_:443 и в ней заменить SSLCertificateFile и SSLCertificateKeyFile на полные пути к ключу и закрытого файла сертификата, на подготовленные заранее файлы.
После этого можно переходить к публикации базы.
Для публикации информационной базы нужно открыть конфигуратор конкретной базы от имени администратора и перейти в пункт меню «Администрирование». После этого выбрать «Публикация информационной базы».
В окне публикации указать имя публикации и по желанию определить каталог, где будут находиться настройки публикации. Его также можно оставить по умолчанию.
После этого требуется нажать кнопку «Опубликовать» и дождаться окончания операции.
4. Проверка публикации
Для проверки корректной работы нужно открыть страницу в браузере и перейти по ссылке, которая состоит из двух частей:
- Имя вашего сервера (например, server1)
- Имя публикации базы (которое было указано в окне настройки публикации)
Для таких параметров ссылка будет иметь вид: