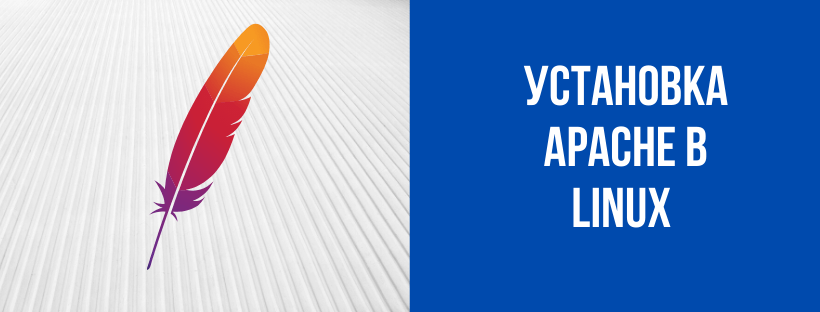- ИТ База знаний
- Полезно
- Навигация
- Серверные решения
- Телефония
- Корпоративные сети
- Установка Apache в Linux
- Установка веб-сервера Apache на Linux
- Установка Apache на CentOS и RHEL
- Установка Apache на Ubuntu и Debian
- Запуск и управление веб-сервером Apache
- Проверить веб-сервер Apache
- Проверьте тестовую страницу Apache
- Создать HTML-файл для тестирования
- Настройка фаервола для Apache
- Файлы и каталоги Apache
- Установка и настройка файлового сервера в Linux
- Устанавливаем и настраиваем файловый сервер в Linux
- Шаг 1: Предварительная настройка Windows
- Шаг 2: Установка Samba в Linux
- Шаг 3: Создание глобальных настроек
- Шаг 4: Создание общедоступной папки
- Шаг 5: Создание защищенной общедоступной папки
ИТ База знаний
Курс по Asterisk
Полезно
— Узнать IP — адрес компьютера в интернете
— Онлайн генератор устойчивых паролей
— Онлайн калькулятор подсетей
— Калькулятор инсталляции IP — АТС Asterisk
— Руководство администратора FreePBX на русском языке
— Руководство администратора Cisco UCM/CME на русском языке
— Руководство администратора по Linux/Unix
Навигация
Серверные решения
Телефония
FreePBX и Asterisk
Настройка программных телефонов
Корпоративные сети
Протоколы и стандарты
Установка Apache в Linux
Apache — популярный бесплатный opensource веб-сервер. Он является частью стека LAMP (Linux, Apache, MySQL, PHP), который обеспечивает большую часть Интернета. Мы уже рассказывали про его установку на Windows и сравнивали его с nginx, а сегодня расскажем про то как установить Apache на Linux.
Мини — курс по виртуализации
Знакомство с VMware vSphere 7 и технологией виртуализации в авторском мини — курсе от Михаила Якобсена
А про то как установить nginx на Linux, можно прочитать в нашей статье.
Установка веб-сервера Apache на Linux
Установка Apache на CentOS и RHEL
Откройте окно терминала и обновите списки пакетов репозитория, введя следующее:
Теперь вы можете установить Apache с помощью команды:
httpd — это имя службы Apache в CentOS. Опция –y автоматически отвечает да на запрос подтверждения.
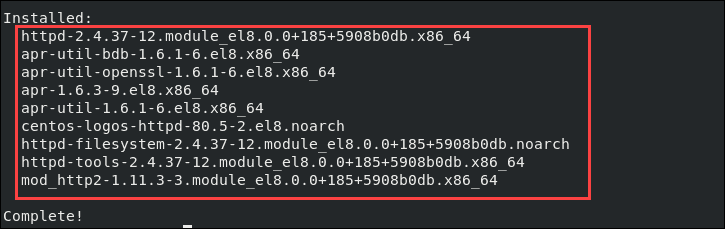
Готово, Apache установлен.
Установка Apache на Ubuntu и Debian
В Ubuntu и Debian пакет и служба Apache называются apache2 . Сначала также обновите инструмент управления пакетами apt .
Теперь устанавливаем Apache:
Запуск и управление веб-сервером Apache
Apache — это сервис, работающий в фоновом режиме. В Debian и Ubuntu он автоматически запустится после установки, а в CentOS его нужно запустить вручную.
Не забывайте что в командах в CentOS нам нужно использовать httpd , а в Debian и Ubuntu apache2
Запустите службу Apache, введя следующее:
Система не возвращает вывод, если команда выполняется правильно.
Чтобы настроить автозагрузку Apache при запуске используйте команду:
Чтобы проверить состояние службы Apache:

Чтобы перезагрузить Apache (перезагрузит файлы конфигурации, чтобы применить изменения):
Чтобы перезапустить весь сервис Apache:
Чтобы остановить Apache:
Чтобы отключить Apache при запуске системы:
Проверить веб-сервер Apache
Задача вашего программного обеспечения Apache — обслуживать веб-страницы по сети. Ваша новая установка Apache имеет тестовую страницу по умолчанию, но вы также можете создать собственную тестовую страницу.
Проверьте тестовую страницу Apache
В окне терминала найдите IP-адрес вашей системы:
Если вы знакомы с командами ip addr show или ifconfig , вы можете использовать их вместо этого. Подробно про команду ip можно прочитать тут.
Откройте веб-браузер и введите IP-адрес, отображаемый в выводе. Система должна показать тестовую страницу HTTP-сервера Apache, как показано на скриншоте ниже:
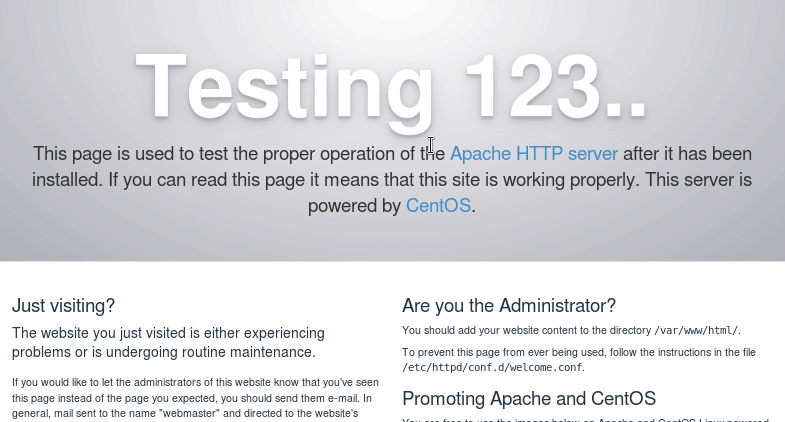
Или так, если у вас Ubuntu:
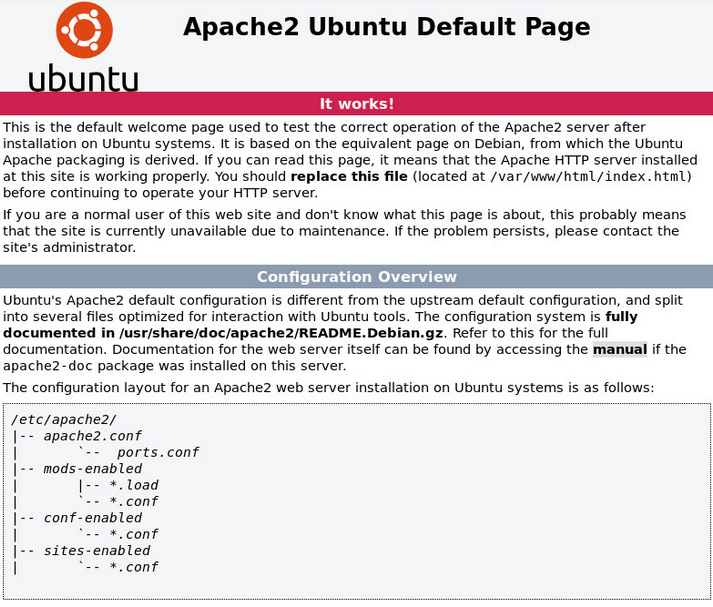
Если ваша система не имеет графического интерфейса, используйте команду curl:
Примечание. В конце: 80 обозначает порт 80, стандартный порт для интернет-трафика. Обязательно напишите соответствующий IP-адрес вместо [your_system’s_IP_address].
Создать HTML-файл для тестирования
Если по какой-либо причине вам нужна или у вас уже есть пользовательская HTML-страница, которую вы хотите использовать в качестве тестовой страницы, выполните следующие действия:
В окне терминала создайте новый индекс файл HTML:
Отредактируйте файл по своему вкусу и сохраните его.
Теперь вы можете выполнить действия, описанные в предыдущем разделе, и если ваш сервер Apache работает правильно, если он отобразит указанную пользовательскую страницу.
Настройка фаервола для Apache
Фаервол в вашей системе блокирует трафик через разные порты. Каждый порт имеет свой номер, и разные виды трафика используют разные порты. Для вашего веб-сервера вам нужно разрешить HTTP и HTTPS трафик через порты 80 и 443 .
В терминале введите следующее:
Еще раз проверьте, правильно ли настроен ваш фаервол:
Вы должны увидеть http и https в списке разрешенных сервисов.
Если вы пользуйтесь UFW, то можно открыть порты HTTP ( 80 ) и HTTPS ( 443 ), включив профиль Apache Full :
Если вы используете nftables для фильтрации подключений к вашей системе, откройте необходимые порты, введя следующую команду:
Файлы и каталоги Apache
Apache управляется путем применения директив в файлах конфигурации:
- /etc/httpd/conf/httpd.conf — основной файл конфигурации Apache
- /etc/httpd/ — Расположение всех файлов конфигурации
- /etc/httpd/conf.d/ — Все конфигурационные файлы в этом каталоге включены в основной файл настроек
- /etc/httpd/conf.modules.d/ — Расположение конфигурационных файлов модуля Apache
Примечание. При внесении изменений в файлы конфигурации не забывайте всегда перезапускать службу Apache, чтобы применить новую конфигурацию.
Логи Apache расположены тут:
- /var/log/httpd/ — расположение файлов логов Apache
- /var/log/httpd/access_log — показывает журнал систем, которые обращались к серверу
- var/log/httpd/error_log — показывает список любых ошибок, с которыми сталкивается Apache
Назначьте каталог для хранения файлов для вашего сайта. Используйте файлы конфигурации, чтобы указать каталог, который вы выбрали. Некоторые типичные места включают в себя:
- /home/username/my_website
- /var/www/my_website
- /var/www/html/my_website
- /opt/my_website
Мини — курс по виртуализации
Знакомство с VMware vSphere 7 и технологией виртуализации в авторском мини — курсе от Михаила Якобсена
Источник
Установка и настройка файлового сервера в Linux
Чаще всего файловый сервер в Linux используется в рамках локальной или другой общей сети для взаимодействия с компьютерами на базе Windows. Он может быть установлен в дистрибутивах по умолчанию, но это происходит не всегда, к тому же конфигурация такого сервера будет стандартной. Сегодня предлагаем узнать все об инсталляции и основной настройке файлового сервера на примере самой популярной утилиты под названием Samba. Мы разделим это руководство на шаги, чтобы начинающим пользователям было проще ориентироваться во всех необходимых для выполнения действиях.
Устанавливаем и настраиваем файловый сервер в Linux
Хоть сегодняшний материал и будет сосредоточен на управлении дистрибутивами Linux, не обойдем стороной и Виндовс, поскольку для начала вам придется выполнить простейшие манипуляции в этой ОС, чтобы в будущем настройка прошла успешно и не возникло никаких проблем с подключением к группе. За пример мы взяли связку Windows 10 и Ubuntu. Если вы используете другие ОС, просто придерживайтесь особенностей их реализации, которые не должны значительно отличаться от того, что вы увидите далее.
Шаг 1: Предварительная настройка Windows
При подготовке файлового сервера Samba понажобится указать некоторые данные, связанные с операционной системой Windows. Дополнительно в самом Виндовс требуется разрешить подключение для компьютера с Linux, поскольку изначально соединения будут блокироваться. Все эти процедуры выполняются буквально за несколько кликов и выглядят следующим образом:
- Откройте «Пуск» и запустите оттуда «Командную строку», найдя приложение через поиск.
Здесь вам потребуется ввести простую команду net config workstation и нажать на клавишу Enter.
В отобразившемся списке отыщите строку «Домен рабочей станции» и запомните ее значение.
Здесь в конце вставьте строку 192.168.0.1 srvr1.domain.com srvr1 , заменив IP на адрес компьютера с Samba, и сохраните все изменения.
На этом работа с Windows заканчивается. После вы сможете вернуться в эту ОС для настройки общего доступа и управления открывшимися папками, но пока это недоступно, поскольку конфигурация файлового сервера в Линукс еще не произведена. Этим мы и предлагаем заняться в следующих шагах.
Шаг 2: Установка Samba в Linux
Начнем с непосредственной установки Samba в Линукс. Использовать для этого мы будем официальные репозитории, поэтому перед началом убедитесь, что подключение к интернету находится в активном состоянии. После этого следуйте расписанной ниже инструкции.
- Откройте меню приложений и запустите «Терминал».
Здесь потребуется ввести команду sudo apt-get install -y samba samba-common python-glade2 system-config-samba . Она отвечает за инсталляцию дополнительных компонентов вместе с файловым сервером.
Подтвердите подлинность учетной записи суперпользователя, написав пароль. Символы, вводимые в эту строку, на экране не отображаются, поэтому не стоит переживать из-за того, что букв или цифр не видно.
Затем начнется процедура получения и распаковки архивов. Она может занять несколько минут, во время этой операции лучше не выполнять других действий и не закрывать консоль. Если появилась новая строка ввода, значит, инсталляция успешно завершена.
Больше ничего устанавливать не придется, а сервер будет запущен автоматически, поэтому можно смело переходить к его настройке, чему и посвящены наши следующие шаги.
Шаг 3: Создание глобальных настроек
Сразу же после инсталляции Samba в ней не будет никаких параметров, отвечающих за поведение, поэтому придется добавлять их собственноручно, вводя строки в конфигурационный файл. Неопытным юзерам может показаться, что выполнить эту задачу будет очень сложно. Мы же предлагаем взять наш шаблон, заменив лишь пользовательские значения.
- Иногда какие-то важные параметры в конфигурационном файле все же присутствуют по умолчанию, из-за чего возникает надобность создать его резервную копию, чтобы восстановить ее при возникновении случайных сбоев. Осуществляется это путем ввода всего одной команды sudo mv /etc/samba/smb.conf /etc/samba/smb.conf.bak .
Все остальные действия будут производиться через текстовый редактор. Оптимальным вариантом в этом случае является nano. Если данное приложение отсутствует в вашем дистрибутиве, добавьте его через sudo apt install nano .
После переходите к конфигурационному файлу, используя sudo nano /etc/samba/smb.conf .
В открывшемся окне вставьте приведенные ниже строки.
[global]
workgroup = WORKGROUP
server string = %h server (Samba, Ubuntu)
netbios name = Ubuntu Share
dns proxy = no
log file = /var/log/samba/log.%m
max log size = 1000
passdb backend = tdbsam
unix password sync = yes
passwd program = /usr/bin/passwd %u
pam password change = yes
map to guest = bad user
usershare allow guests = yes
Используйте комбинацию Ctrl + O, чтобы сохранить изменения.
Название файла менять не нужно, достаточно будет просто нажать на клавишу Enter.
По завершении выйдите из текстового редактора, зажав Ctrl + X.
Теперь давайте более детально остановимся на каждой из введенных строк, чтобы вы в будущем смогли настроить их под себя:
- workgroup — отвечает за имя рабочей группы. Ее мы уже узнавали в Windows, и здесь требуется задать точно такое же название, поскольку оно должно быть одинаковым абсолютно на всех соединенных устройствах.
- netbios name — используется для отображения имени текущего компьютера на устройстве под управлением Windows. Задайте оптимальное для себя значение.
- log file — указывается путь к файлу, куда будут сохраняться отчеты. Создать подобную запись нужно обязательно, чтобы всегда быть в курсе возможных ошибок и других сведений.
- passdb backend — определяет способ хранения паролей учетных записей. Без надобности лучше не изменять и оставить в состоянии по умолчанию.
- unix password sync — при активации выполняет синхронизацию паролей.
- map to guest — отвечает за предоставление гостевого уровня доступа определенным профилям. Если значение установлено в состояние bad user , то такая настройка применяется для несуществующих пользователей, bad password — при неправильном вводе паролей, а never — никогда.
На самом деле в Samba присутствует еще множество глобальных параметров, а также реализован графический интерфейс. Если вы заинтересовались всеми этими настройками, советуем обратиться к официальной документации, чтобы узнать о них более детально, поскольку все сведения не уместятся в рамках данной статьи, а также не все они имеют отношение к сегодняшней теме.
Шаг 4: Создание общедоступной папки
Практически для каждой группы юзеров, использующих файловый сервер, важно иметь общедоступную папку, к которой можно получить доступ без предварительной авторизации. По умолчанию такая директория отсутствует, поэтому мы предлагаем ее создать самостоятельно, что осуществляется буквально за несколько минут.
- Запустите «Терминал» и введите там sudo mkdir -p /samba/allaccess для создания новой папки. Ее имя вы можете поменять на любое удобное.
Данное действие выполняется вместе с аргументом sudo, а это значит, что придется ввести пароль для подтверждения учетной записи.
После переходите к настройке общего доступа для созданной директории. Для начала переместимся в корень Samba через cd /samba .
Теперь вставьте команду sudo chmod -R 0755 allaccess и нажмите на Enter.
Потребуется указать еще одну опцию sudo chown -R nobody:nogroup allaccess/ , которая отвечает за предоставление доступа абсолютно всем учетным записям.
Осталось внести все изменения в конфигурационный файл. Запустите его через текстовый редактор, используя уже знакомую команду sudo nano /etc/samba/smb.conf .
Здесь вставьте указанный ниже блок, отвечающий за определение правил поведения сервера. О значении каждой строки мы также поговорим немного позже.
[allaccess]
path = /samba/allaccess
browsable = yes
writable = yes
guest ok = yes
read only = no
Сохраните изменения и закройте текстовый редактор, используя специально отведенные горячие клавиши.
Перезапустите сервер через sudo systemctl restart samba , чтобы текущие настройки вступили в силу.
Проверка доступа к созданной директории в Windows осуществляется путем перехода по \\srvr1\allaccess . Сейчас по тому же примеру, который мы привели в предыдущем этапе, разберем значение каждого устанавливаемого параметра:
- path. Как вы видите из значения, здесь указывается путь к созданной общедоступной директории.
- browsable. Этот параметр отвечает за отображение директории в списке разрешенных.
- writable. Отметьте значение yes , если вы хотите разрешить создание записей в этой папке.
- guest ok. Данная строка отвечает за гостевой доступ.
- read only. Если вы знаете перевод этой фразы, то уже догадываетесь, что произойдет, если активировать параметр. Он отвечает за атрибут «Только чтение» для указанной директории.
Шаг 5: Создание защищенной общедоступной папки
В качестве последнего этапа нашей сегодняшней статьи мы решили взять пример создание защищенной директории для общего доступа. В предыдущем шаге уже рассказано о том, как создаются полностью анонимные папки, однако их недостаток заключается в отсутствии защиты, поэтому в большинстве случаев юзеры предпочитают работать с безопасными каталогами, а их создание осуществляется так:
- Создайте директорию по тому же принципу через sudo mkdir -p /samba/allaccess/secured .
Как вы могли догадаться, это действие тоже следует подтвердить, введя пароль суперпользователя.
После этого создайте группу, куда будут входить разрешенные пользователи, написав sudo addgroup securedgroup .
Перейдите к расположению защищенной директории, указав cd /samba/allaccess .
Здесь укажите права для пользователей, написав sudo chown -R richard:securedgroup secured . Замените richard на требуемое имя учетной записи.
Вторая команда для обеспечения безопасности выглядит так: sudo chmod -R 0770 secured/ .
Переместитесь к текстовому редактору, открыв там конфигурационный файл и написав уже знакомую команду sudo nano /etc/samba/smb.conf .
Вставьте указанный ниже блок и сохраните изменения.
[secured]
path = /samba/allaccess/secured
valid users = @securedgroup
guest ok = no
writable = yes
browsable = yes
Добавьте пользователя в защищенную группу sudo usermod -a -G securedgroup richard . Если указанной учетной записи не существует, вы получите соответствующее уведомление.
Создайте пароль, который будет отвечать за открытие доступа через sudo smbpasswd -a richard .
Введите ключ безопасности в новую строку, а затем подтвердите его.
После внесения всех изменений не забывайте перезагружать сервер, чтобы все они вступали в действие. Точно таким же образом вы можете создавать неограниченное количество защищенных общедоступных папок, настраивая для них определенные параметры.
Сегодня мы разобрались в теме файлового сервера для Linux на примере пошагового руководства конфигурации соединения через Samba. Теперь вы можете решить, подходит ли вам такая схема предоставления общего доступа или есть смысл найти другой инструмент, способный предоставить более подходящие настройки.
Помимо этой статьи, на сайте еще 12315 инструкций.
Добавьте сайт Lumpics.ru в закладки (CTRL+D) и мы точно еще пригодимся вам.
Отблагодарите автора, поделитесь статьей в социальных сетях.
Источник