- Essentials¶
- Documentation¶
- Subprojects¶
- Miscellaneous¶
- Mirror¶
- Apache HTTP Server 2.4.46 (httpd): 2.4.46 is the latest available version 2020-08-07 ¶
- Apache mod_fcgid FastCGI module for Apache HTTP Server released as 2.3.9 2013-10-08 ¶
- Apache FTP module for Apache HTTP Server released as 0.9.6-beta 2008-10-08 ¶
- Verify the integrity of the files¶
- Essentials¶
- Documentation¶
- Subprojects¶
- Miscellaneous¶
- Mirror¶
- Apache HTTP Server 2.4.46 (httpd): 2.4.46 is the latest available version 2020-08-07 ¶
- Apache mod_fcgid FastCGI module for Apache HTTP Server released as 2.3.9 2013-10-08 ¶
- Apache FTP module for Apache HTTP Server released as 0.9.6-beta 2008-10-08 ¶
- Verify the integrity of the files¶
- Как запустить Apache на Windows
- Настройка Apache на Windows
- Using Apache HTTP Server on Microsoft Windows
- See also
- Operating System Requirements
- Downloading Apache for Windows
- Customizing Apache for Windows
- Running Apache as a Service
- Running Apache as a Console Application
- Testing the Installation
- Configuring Access to Network Resources
- Example DocumentRoot with UNC path
- Example DocumentRoot with IP address in UNC path
- Example Alias and corresponding Directory with UNC path
- Windows Tuning
- Comments
Essentials¶
Documentation¶
Subprojects¶
Miscellaneous¶
Use the links below to download the Apache HTTP Server from one of our mirrors. You must verify the integrity of the downloaded files using signatures downloaded from our main distribution directory. The signatures can be verified with our KEYS file.
Only current recommended releases are available on the main distribution site and its mirrors. Historical releases, including the 1.3, 2.0 and 2.2 families of releases, are available from the archive download site.
Apache httpd for Microsoft Windows is available from a number of third party vendors.
Stable Release — Latest Version:
If you are downloading the Win32 distribution, please read these important notes.
Mirror¶
[if-any logo] [end] The currently selected mirror is [preferred]. If you encounter a problem with this mirror, please select another mirror. If all mirrors are failing, there are backup mirrors (at the end of the mirrors list) that should be available. You may also consult the complete list of mirrors.
Apache HTTP Server 2.4.46 (httpd): 2.4.46 is the latest available version 2020-08-07 ¶
The Apache HTTP Server Project is pleased to announce the release of version 2.4.46 of the Apache HTTP Server («Apache» and «httpd»). This version of Apache is our latest GA release of the new generation 2.4.x branch of Apache HTTPD and represents fifteen years of innovation by the project, and is recommended over all previous releases!
Apache mod_fcgid FastCGI module for Apache HTTP Server released as 2.3.9 2013-10-08 ¶
The Apache Software Foundation and the Apache HTTP Server Project are pleased to announce the release of version 2.3.9 of mod_fcgid, a FastCGI implementation for Apache HTTP Server versions 2.2 and 2.4. This version of mod_fcgid is a security release.
For information about this module subproject, see the mod_fcgid module project page.
Win32, Netware or OS/2 Source with CR/LF line endings: mod_fcgid-2.3.9-crlf.zip [ PGP ] [ MD5 ] [ SHA1 ]
Apache FTP module for Apache HTTP Server released as 0.9.6-beta 2008-10-08 ¶
The Apache HTTP Server Project is pleased to announce the release of Apache FTP module for Apache HTTP Server, version 0.9.6 as beta.
Users are encouraged to test and provide feedback on this beta release. For information about this module subproject, see the mod_ftp module project page.
Win32, Netware or OS/2 Source with CR/LF line endings: mod_ftp-0.9.6-beta-crlf.zip [ PGP ] [ SHA1 ] [ MD5 ]
Verify the integrity of the files¶
It is essential that you verify the integrity of the downloaded files using the PGP or SHA signatures. Please read Verifying Apache HTTP Server Releases for more information on why you should verify our releases and how to do it.
Copyright © 1997-2020 The Apache Software Foundation.
Apache HTTP Server, Apache, and the Apache feather logo are trademarks of The Apache Software Foundation.
Essentials¶
Documentation¶
Subprojects¶
Miscellaneous¶
Use the links below to download the Apache HTTP Server from one of our mirrors. You must verify the integrity of the downloaded files using signatures downloaded from our main distribution directory. The signatures can be verified with our KEYS file.
Only current recommended releases are available on the main distribution site and its mirrors. Historical releases, including the 1.3, 2.0 and 2.2 families of releases, are available from the archive download site.
Apache httpd for Microsoft Windows is available from a number of third party vendors.
Stable Release — Latest Version:
If you are downloading the Win32 distribution, please read these important notes.
Mirror¶
The currently selected mirror is https://apache-mirror.rbc.ru/pub/apache/. If you encounter a problem with this mirror, please select another mirror. If all mirrors are failing, there are backup mirrors (at the end of the mirrors list) that should be available. You may also consult the complete list of mirrors.
Apache HTTP Server 2.4.46 (httpd): 2.4.46 is the latest available version 2020-08-07 ¶
The Apache HTTP Server Project is pleased to announce the release of version 2.4.46 of the Apache HTTP Server («Apache» and «httpd»). This version of Apache is our latest GA release of the new generation 2.4.x branch of Apache HTTPD and represents fifteen years of innovation by the project, and is recommended over all previous releases!
Apache mod_fcgid FastCGI module for Apache HTTP Server released as 2.3.9 2013-10-08 ¶
The Apache Software Foundation and the Apache HTTP Server Project are pleased to announce the release of version 2.3.9 of mod_fcgid, a FastCGI implementation for Apache HTTP Server versions 2.2 and 2.4. This version of mod_fcgid is a security release.
For information about this module subproject, see the mod_fcgid module project page.
Win32, Netware or OS/2 Source with CR/LF line endings: mod_fcgid-2.3.9-crlf.zip [ PGP ] [ MD5 ] [ SHA1 ]
Apache FTP module for Apache HTTP Server released as 0.9.6-beta 2008-10-08 ¶
The Apache HTTP Server Project is pleased to announce the release of Apache FTP module for Apache HTTP Server, version 0.9.6 as beta.
Users are encouraged to test and provide feedback on this beta release. For information about this module subproject, see the mod_ftp module project page.
Win32, Netware or OS/2 Source with CR/LF line endings: mod_ftp-0.9.6-beta-crlf.zip [ PGP ] [ SHA1 ] [ MD5 ]
Verify the integrity of the files¶
It is essential that you verify the integrity of the downloaded files using the PGP or SHA signatures. Please read Verifying Apache HTTP Server Releases for more information on why you should verify our releases and how to do it.
Copyright © 1997-2020 The Apache Software Foundation.
Apache HTTP Server, Apache, and the Apache feather logo are trademarks of The Apache Software Foundation.
Как запустить Apache на Windows
Веб-сервер Apache – это служба, которая работает в фоне и у которой нет графического интерфейса. Эта служба устанавливается и запускается в командной строке.
Если вам нужен только веб-сервер без дополнительных модулей, то вы можете ограничиться базовой настройкой.
Настройка Apache на Windows
На самом деле, базовая настройка веб-сервера крайне проста – необходимо только правильно указать путь до папки, в которой помещены веб-сайты – этого будет достаточно для запуска веб-сервера.
Кстати, в конфигурационном файле уже прописаны значения многих параметров по умолчанию. К примеру, по умолчанию корневой директорией является c:/Apache24. Поэтому если папку Apache24 из скаченного архива вы разархивируете в корень диска C, то вы можете вообще без настройки запустить веб-сервер следующей командой:
И по адресу http://localhost увидите стандартную страницу веб-сервера, которая сообщает, что он работает:

Кстати, для открытия командной строки в Windows используйте сочетание клавиш Win+x и в открывшемся окне выберите Windows PowerShell (администратор).
Настройка веб-сервера выполняется посредством редактирования текстового файла, который размещён в папке Apache24\conf\ и называется httpd.conf.
Этот файл состоит из директив с определёнными значениями. Эти директивы регулируют поведение веб-сервера. Но больше чем директив в этом файле комментариев – они начинаются с решётки (#) – комментарии нужны для человека, который настраивает веб-сервер. Сам сервер строки начинающиеся с # просто игнорирует. Т.е. вы можете просто удалить их.
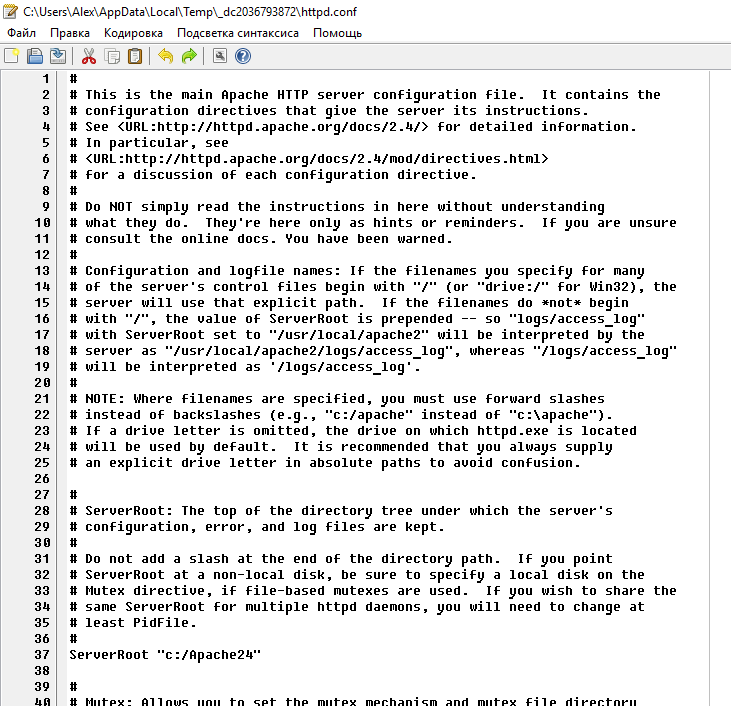
Этот файл содержит не все возможные директивы – многие из них здесь отсутствуют, поскольку не требуются для большинства задач. Даже в этой заметки мы рассмотрим не все доступные в файле настройки – если описание чего-то пропущено, значит просто не нужно это трогать.
Как уже было сказано, важно установить путь до папки с веб-сайтами. Если она установлена неправильно (например, отсутствует на компьютере), то веб-сервер не запуститься.
Думаю, вы уже обратили внимание, что веб-сервер отличается от других программ для Windows. Если вы знакомы с Linux или другими аналогичными операционными системами, вам должна быть знакома работа в консоли и редактирование текстовых файлов. Пути до файлов тоже записываются не совсем обычно для Windows. Сейчас главное уяснить два правила:
- используйте абсолютные пути до файла (которые начинаются с буквы диска, затем следуют все вложенные папки), а не относительные – у сервера свои правила интерпретации относительных путей, поэтому вы можете не понять друг друга;
- всегда используйте прямые слеши, а не обратные (т.е., «c:/apache» вместо «c:\apache»).
Итак, откройте файл Apache24\conf\httpd.conf любым текстовым редактором (хоть Блокнотом) и вот мы уже готовы к настройке веб-сервера.
Первой идёт директива ServerRoot – это верхняя директория дерева, в которой хранятся файлы конфигурации сервера и журналов. Не добавляйте слэш на конец пути папки.
Значение по умолчанию устанавливается двумя директивами:
Первая директива присваивает значение переменной SRVROOT, которое по умолчанию «c:/Apache24». Вторая директива присваивает значение переменной $ настройке ServerRoot.
ServerRoot — это та папка, в которой находятся все файлы веб-сервера – поменяйте значение на то, куда вы распаковали файлы веб-сервера. Это можно сделать используя конструкцию из двух переменных:
Либо если вы не планируете снова использовать переменную $
Директива Listen позволяет вам привязать Apache к определённому IP адресу и/или порту. Значение по умолчанию:
Оно означает, прослушивать 80 порт на любом IP адресе (т.е. любом сетевом интерфейсе), доступном в вашей системе. Вы можете указать конкретный IP адрес, который нужно прослушивать и, следовательно, на запросы с которого отвечать:
Можно указать несколько портов:
Или несколько IP и портов:
Вы можете использовать любые сочетания, главное правило – порт на указанном интерфейсе (IP) не должен быть занят другой программой.
Значение по умолчанию вполне подходит для локального веб-сервера – т.е. здесь можно просто ничего не менять.
Далее идёт большой список модулей. Некоторые их них отключены (строки закомментированы, т.е. начинаются с #), а некоторые включены.
На самом деле, всё действительно необходимое уже включено – и для работы большинства веб-сайтов менять ничего не нужно – особенно на локальном веб-сервере. Но есть одно исключение – модуль mod_rewrite по умолчанию отключён. Это очень популярный модуль, например, все ЧПУ (понятные для человека адреса страниц) делаются с помощью него. Вы можете его включить, для этого достаточно найти строку:
и раскомментировать её, т.е. заменить на:
Директива ServerAdmin содержит e-mail администратора, этот адрес электронной почты пишется на некоторых страницах веб-сервера, которые автоматически генерируются в случае возникновения ошибок. Подразумеваются, что по этому адресу можно связаться с администратором.
Директива ServerName – это то, как сервер сам себя идентифицирует (называет). Для локального веб-сервера поменяйте строку
запрещает доступ к файловой системе веб-сервера (пока это не разрешено явно) и запрещает использовать файлы .htaccess (пока это не разрешено явно).
Далее идёт довольно объёмная конструкция, но если удалить из неё комментарии, то получается следующее:
DocumentRoot – это директория, где по умолчанию находятся сайты. По умолчанию именно там ищутся все пришедшие на веб-сервер запросы. Укажите здесь путь до корневой папки в веб-документами. Конечный слэш писать не нужно.
Конструкция … нам уже встречалась. Но здесь указывается конкретная папка, для который делаются настройки. Эти настройки перезаписывают общие, которые указаны ранее.
Пути до папок в DocumentRoot и Directory не забудьте поменять на свои!
Обратите внимание, что для установки настроек вновь используется переменная $ , значение которой было присвоено в самом начале. Если использовать синтаксис с $ , то корневая папка документов должна обязательно находится в корневой папке сервера. Я настраиваю сервер по-другому — у меня исполнимые файлы отделены от файлов сайтов, поэтому вместо переменной, можно просто прописать пути до нужной папки с сайтами:
Директива Options включает разные опции. По умолчанию указаны опции Indexes и FollowSymLinks. Первая (Indexes) означает показывать индексные файлы, если запрос не содержит имени файла. Допустим, пользователь открывает адрес http://localhost/site/, то если в этой папке есть индексный файл (например, index.html или index.php), то будет показан этот файл. Понятно, что если сделан запрос на определённый файл, например, http://localhost/site/page.html, то будет показана запрошенная страница.
Вторая опция (FollowSymLinks) означает следовать символьным ссылкам. Это что-то вроде ярлыков в Windows. В Linux с помощью таких ссылок можно собрать в одном сайте файлы, размещённые в различных папках файловой системы. На самом деле, для начинающих администраторов сервера это не очень нужно.
Директива AllowOverride установлена на None, это означает запрет использовать файлы .htaccess. На своём сервере я разрешаю файлы .htaccess (нужны для mod_rewrite, ограничения доступа), поэтому я заменяю её значение на All, получается так:
А директива Require all granted открывает посетителям доступ для веб-документов.
Я уже упомянул индексные файлы, перечень индексных файлов устанавливается конструкцией:
Там всего один файл — index.html. Можно дописать любое количество своих собственных. Я меняю:
Другие настройки обычно не требуется менять для локального веб-сервера.
Using Apache HTTP Server on Microsoft Windows
This document explains how to install, configure and run Apache 2.4 under Microsoft Windows. If you have questions after reviewing the documentation (and any event and error logs), you should consult the peer-supported users’ mailing list.
This document assumes that you are installing a binary distribution of Apache. If you want to compile Apache yourself (possibly to help with development or tracking down bugs), see Compiling Apache for Microsoft Windows.
See also
Operating System Requirements
The primary Windows platform for running Apache 2.4 is Windows 2000 or later. Always obtain and install the current service pack to avoid operating system bugs.
Downloading Apache for Windows
The Apache HTTP Server Project itself does not provide binary releases of software, only source code. Individual committers may provide binary packages as a convenience, but it is not a release deliverable.
If you cannot compile the Apache HTTP Server yourself, you can obtain a binary package from numerous binary distributions available on the Internet.
Popular options for deploying Apache httpd, and, optionally, PHP and MySQL, on Microsoft Windows, include:
Customizing Apache for Windows
Apache is configured by the files in the conf subdirectory. These are the same files used to configure the Unix version, but there are a few different directives for Apache on Windows. See the directive index for all the available directives.
The main differences in Apache for Windows are:
Because Apache for Windows is multithreaded, it does not use a separate process for each request, as Apache can on Unix. Instead there are usually only two Apache processes running: a parent process, and a child which handles the requests. Within the child process each request is handled by a separate thread.
The process management directives are also different:
MaxConnectionsPerChild : Like the Unix directive, this controls how many connections a single child process will serve before exiting. However, unlike on Unix, a replacement process is not instantly available. Use the default MaxConnectionsPerChild 0 , unless instructed to change the behavior to overcome a memory leak in third party modules or in-process applications.
ThreadsPerChild : This directive is new. It tells the server how many threads it should use. This is the maximum number of connections the server can handle at once, so be sure to set this number high enough for your site if you get a lot of hits. The recommended default is ThreadsPerChild 150 , but this must be adjusted to reflect the greatest anticipated number of simultaneous connections to accept.
The directives that accept filenames as arguments must use Windows filenames instead of Unix ones. However, because Apache may interpret backslashes as an «escape character» sequence, you should consistently use forward slashes in path names, not backslashes.
While filenames are generally case-insensitive on Windows, URLs are still treated internally as case-sensitive before they are mapped to the filesystem. For example, the , Alias , and ProxyPass directives all use case-sensitive arguments. For this reason, it is particularly important to use the directive when attempting to limit access to content in the filesystem, since this directive applies to any content in a directory, regardless of how it is accessed. If you wish to assure that only lowercase is used in URLs, you can use something like:
When running, Apache needs write access only to the logs directory and any configured cache directory tree. Due to the issue of case insensitive and short 8.3 format names, Apache must validate all path names given. This means that each directory which Apache evaluates, from the drive root up to the directory leaf, must have read, list and traverse directory permissions. If Apache2.4 is installed at C:\Program Files, then the root directory, Program Files and Apache2.4 must all be visible to Apache.
Apache for Windows contains the ability to load modules at runtime, without recompiling the server. If Apache is compiled normally, it will install a number of optional modules in the \Apache2.4\modules directory. To activate these or other modules, the LoadModule directive must be used. For example, to activate the status module, use the following (in addition to the status-activating directives in access.conf ):
Information on creating loadable modules is also available.
Apache can also load ISAPI (Internet Server Application Programming Interface) extensions such as those used by Microsoft IIS and other Windows servers. More information is available. Note that Apache cannot load ISAPI Filters, and ISAPI Handlers with some Microsoft feature extensions will not work.
When running CGI scripts, the method Apache uses to find the interpreter for the script is configurable using the ScriptInterpreterSource directive.
Since it is often difficult to manage files with names like .htaccess in Windows, you may find it useful to change the name of this per-directory configuration file using the AccessFilename directive.
Any errors during Apache startup are logged into the Windows event log when running on Windows NT. This mechanism acts as a backup for those situations where Apache is not yet prepared to use the error.log file. You can review the Windows Application Event Log by using the Event Viewer, e.g. Start — Settings — Control Panel — Administrative Tools — Event Viewer.
Running Apache as a Service
Apache comes with a utility called the Apache Service Monitor. With it you can see and manage the state of all installed Apache services on any machine on your network. To be able to manage an Apache service with the monitor, you have to first install the service (either automatically via the installation or manually).
You can install Apache as a Windows NT service as follows from the command prompt at the Apache bin subdirectory:
httpd.exe -k install
If you need to specify the name of the service you want to install, use the following command. You have to do this if you have several different service installations of Apache on your computer. If you specify a name during the install, you have to also specify it during any other -k operation.
httpd.exe -k install -n «MyServiceName»
If you need to have specifically named configuration files for different services, you must use this:
httpd.exe -k install -n «MyServiceName» -f «c:\files\my.conf»
If you use the first command without any special parameters except -k install , the service will be called Apache2.4 and the configuration will be assumed to be conf\httpd.conf .
Removing an Apache service is easy. Just use:
httpd.exe -k uninstall
The specific Apache service to be uninstalled can be specified by using:
httpd.exe -k uninstall -n «MyServiceName»
Normal starting, restarting and shutting down of an Apache service is usually done via the Apache Service Monitor, by using commands like NET START Apache2.4 and NET STOP Apache2.4 or via normal Windows service management. Before starting Apache as a service by any means, you should test the service’s configuration file by using:
httpd.exe -n «MyServiceName» -t
You can control an Apache service by its command line switches, too. To start an installed Apache service you’ll use this:
httpd.exe -k start -n «MyServiceName»
To stop an Apache service via the command line switches, use this:
httpd.exe -k stop -n «MyServiceName»
httpd.exe -k shutdown -n «MyServiceName»
You can also restart a running service and force it to reread its configuration file by using:
httpd.exe -k restart -n «MyServiceName»
By default, all Apache services are registered to run as the system user (the LocalSystem account). The LocalSystem account has no privileges to your network via any Windows-secured mechanism, including the file system, named pipes, DCOM, or secure RPC. It has, however, wide privileges locally.
It is recommended that users create a separate account for running Apache service(s). If you have to access network resources via Apache, this is required.
- Create a normal domain user account, and be sure to memorize its password.
- Grant the newly-created user a privilege of Log on as a service and Act as part of the operating system . On Windows NT 4.0 these privileges are granted via User Manager for Domains, but on Windows 2000 and XP you probably want to use Group Policy for propagating these settings. You can also manually set these via the Local Security Policy MMC snap-in.
- Confirm that the created account is a member of the Users group.
- Grant the account read and execute (RX) rights to all document and script folders ( htdocs and cgi-bin for example).
- Grant the account change (RWXD) rights to the Apache logs directory.
- Grant the account read and execute (RX) rights to the httpd.exe binary executable.
If you allow the account to log in as a user and as a service, then you can log on with that account and test that the account has the privileges to execute the scripts, read the web pages, and that you can start Apache in a console window. If this works, and you have followed the steps above, Apache should execute as a service with no problems.
When starting Apache as a service you may encounter an error message from the Windows Service Control Manager. For example, if you try to start Apache by using the Services applet in the Windows Control Panel, you may get the following message:
Could not start the Apache2.4 service on \\COMPUTER
Error 1067; The process terminated unexpectedly.
You will get this generic error if there is any problem with starting the Apache service. In order to see what is really causing the problem you should follow the instructions for Running Apache for Windows from the Command Prompt.
If you are having problems with the service, it is suggested you follow the instructions below to try starting httpd.exe from a console window, and work out the errors before struggling to start it as a service again.
Running Apache as a Console Application
Running Apache as a service is usually the recommended way to use it, but it is sometimes easier to work from the command line, especially during initial configuration and testing.
To run Apache from the command line as a console application, use the following command:
Apache will execute, and will remain running until it is stopped by pressing Control-C.
You can also run Apache via the shortcut Start Apache in Console placed to Start Menu —> Programs —> Apache HTTP Server 2.4.xx —> Control Apache Server during the installation. This will open a console window and start Apache inside it. If you don’t have Apache installed as a service, the window will remain visible until you stop Apache by pressing Control-C in the console window where Apache is running in. The server will exit in a few seconds. However, if you do have Apache installed as a service, the shortcut starts the service. If the Apache service is running already, the shortcut doesn’t do anything.
If Apache is running as a service, you can tell it to stop by opening another console window and entering:
httpd.exe -k shutdown
Running as a service should be preferred over running in a console window because this lets Apache end any current operations and clean up gracefully.
But if the server is running in a console window, you can only stop it by pressing Control-C in the same window.
You can also tell Apache to restart. This forces it to reread the configuration file. Any operations in progress are allowed to complete without interruption. To restart Apache, either press Control-Break in the console window you used for starting Apache, or enter
httpd.exe -k restart
if the server is running as a service.
If the Apache console window closes immediately or unexpectedly after startup, open the Command Prompt from the Start Menu —> Programs. Change to the folder to which you installed Apache, type the command httpd.exe , and read the error message. Then change to the logs folder, and review the error.log file for configuration mistakes. Assuming httpd was installed into C:\Program Files\Apache Software Foundation\Apache2.4\ , you can do the following:
c:
cd «\Program Files\Apache Software Foundation\Apache2.4\bin»
httpd.exe
Then wait for Apache to stop, or press Control-C. Then enter the following:
When working with Apache it is important to know how it will find the configuration file. You can specify a configuration file on the command line in two ways:
-f specifies an absolute or relative path to a particular configuration file:
httpd.exe -f «c:\my server files\anotherconfig.conf»
httpd.exe -f files\anotherconfig.conf
-n specifies the installed Apache service whose configuration file is to be used:
httpd.exe -n «MyServiceName»
In both of these cases, the proper ServerRoot should be set in the configuration file.
If you don’t specify a configuration file with -f or -n , Apache will use the file name compiled into the server, such as conf\httpd.conf . This built-in path is relative to the installation directory. You can verify the compiled file name from a value labelled as SERVER_CONFIG_FILE when invoking Apache with the -V switch, like this:
Apache will then try to determine its ServerRoot by trying the following, in this order:
- A ServerRoot directive via the -C command line switch.
- The -d switch on the command line.
- Current working directory.
- A registry entry which was created if you did a binary installation.
- The server root compiled into the server. This is /apache by default, you can verify it by using httpd.exe -V and looking for a value labelled as HTTPD_ROOT .
If you did not do a binary install, Apache will in some scenarios complain about the missing registry key. This warning can be ignored if the server was otherwise able to find its configuration file.
The value of this key is the ServerRoot directory which contains the conf subdirectory. When Apache starts it reads the httpd.conf file from that directory. If this file contains a ServerRoot directive which contains a different directory from the one obtained from the registry key above, Apache will forget the registry key and use the directory from the configuration file. If you copy the Apache directory or configuration files to a new location it is vital that you update the ServerRoot directive in the httpd.conf file to reflect the new location.
Testing the Installation
After starting Apache (either in a console window or as a service) it will be listening on port 80 (unless you changed the Listen directive in the configuration files or installed Apache only for the current user). To connect to the server and access the default page, launch a browser and enter this URL:
Apache should respond with a welcome page and you should see «It Works!». If nothing happens or you get an error, look in the error.log file in the logs subdirectory. If your host is not connected to the net, or if you have serious problems with your DNS (Domain Name Service) configuration, you may have to use this URL:
If you happen to be running Apache on an alternate port, you need to explicitly put that in the URL:
Once your basic installation is working, you should configure it properly by editing the files in the conf subdirectory. Again, if you change the configuration of the Windows NT service for Apache, first attempt to start it from the command line to make sure that the service starts with no errors.
Because Apache cannot share the same port with another TCP/IP application, you may need to stop, uninstall or reconfigure certain other services before running Apache. These conflicting services include other WWW servers, some firewall implementations, and even some client applications (such as Skype) which will use port 80 to attempt to bypass firewall issues.
Configuring Access to Network Resources
Access to files over the network can be specified using two mechanisms provided by Windows:
Mapped drive letters e.g., Alias «/images/» «Z:/» UNC paths e.g., Alias «/images/» «//imagehost/www/images/»
Mapped drive letters allow the administrator to maintain the mapping to a specific machine and path outside of the Apache httpd configuration. However, these mappings are associated only with interactive sessions and are not directly available to Apache httpd when it is started as a service. Use only UNC paths for network resources in httpd.conf so that the resources can be accessed consistently regardless of how Apache httpd is started. (Arcane and error prone procedures may work around the restriction on mapped drive letters, but this is not recommended.)
Example DocumentRoot with UNC path
Example DocumentRoot with IP address in UNC path
Example Alias and corresponding Directory with UNC path
When running Apache httpd as a service, you must create a separate account in order to access network resources, as described above.
Windows Tuning
If more than a few dozen piped loggers are used on an operating system instance, scaling up the «desktop heap» is often necessary. For more detailed information, refer to the piped logging documentation.
Comments
Copyright 2020 The Apache Software Foundation.
Licensed under the Apache License, Version 2.0.




