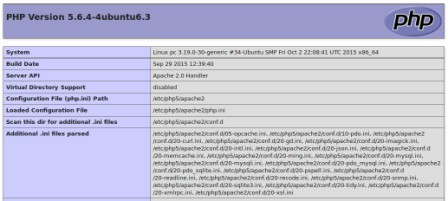настройка локального сервера apache2 на LInux
| #1 — 17 сентября 2016 в 17:19 |
| #2 — 17 сентября 2016 в 17:48 |
Здравствуйте. В Apache для этого используются виртуальные хосты. Об их использовании можно почитать здесь. Обратите внимание на 4-й, 5-й и 6-й шаги.
Процитирую здесь на случай, если ссылка перестанет работать.
Шаг 4 — Создание файлов нового виртуального хоста
Файлы виртуальных хостов задают их конфигурацию, и определяют, как именно веб-сервер Apache будет отвечать на запросы к разным доменам.
По умолчанию, Apache имеет файл виртуального хоста 000-default.conf, который мы можем использовать в качестве отправной точки. Мы собираемся скопировать его, чтобы создать файлы виртуального хоста для каждого из наших доменов.
Мы начнем с одного домена, сконфигурируем его, скопируем для другого домена, и затем снова сделаем необходимые правки. Конфигурация Ubuntu по-умолчанию требует, чтобы каждый файл виртуального хоста заканчивался расширением .conf.
Создание файла первого виртуального хоста
Начнем с копирования файла для первого домена:
sudo cp /etc/apache2/sites-available/000-default.conf /etc/apache2/sites-available/example.com.conf
Откройте новый файл в редакторе с root-правами:
sudo nano /etc/apache2/sites-available/example.com.conf
Файл будет похож на этот (мы удалили комментарии, чтобы сделать его более читабельным):
ServerAdmin webmaster@localhost
DocumentRoot /var/www/html
ErrorLog $
CustomLog $
Как видите, файл совсем небольшой. Мы поправим его для нашего первого домена и добавим некоторые новые директивы. Эта секция конфигурации виртуального хоста относится к любом запросам, которые сделаны по 80 порту (порт по-умолчанию для HTTP).
Прежде всего, мы должны изменить директиву ServerAdmin на адрес электронной почты, на который администратор сайта будет получать электронные письма.
Затем мы должны добавить две новые директивы. Первая, ServerName, устанавливает основной домен, который должен соответствовать названию виртуального хоста. Это должно быть ваше доменное имя. Вторая, ServerAlias, определяет другие имена, которые должны интерпретироваться так, как будто это основной домен. Это удобно для использования дополнительных доменных имен, например, с использованием www:
ServerName example.com
ServerAlias www.example.com
Единственная вещь, которую нам осталось изменить в базовом файле виртуального хоста, это расположение корневого каталога этого домена. Мы уже создали нужную директорию, так что нам осталось изменить директиву DocumentRoot так, чтобы она ссылалась на созданную нами директорию:
Теперь наш файл виртуального хоста должен выглядеть следующим образом:
ServerAdmin admin@example.com
ServerName example.com
ServerAlias www.example.com
DocumentRoot /var/www/example.com/public_html
ErrorLog $
CustomLog $
Сохраните и закройте файл.
Копирование первого виртуального хоста и настройка для второго домена
Теперь, когда у нас есть готовый первый виртуальный хост, мы можем создать второй, скопировав файл и поправив его там, где это необходимо.
Начните с копирования:
sudo cp /etc/apache2/sites-available/example.com.conf /etc/apache2/sites-available/test.com.conf
Откройте новый файл в редакторе с правами root-пользователя:
sudo nano /etc/apache2/sites-available/test.com.conf
Теперь вам нужно поправить всю необходимую информацию для второго домена. Когда вы закончите, файл должен выглядеть похожим образом:
ServerAdmin admin@test.com
ServerName test.com
ServerAlias www.test.com
DocumentRoot /var/www/test.com/public_html
ErrorLog $
CustomLog $
Сохраните и закройте файл после внесения правок.
Шаг 5 — Включение новых виртуальных хостов
Теперь, когда мы создали файлы наших виртуальных хостов, мы должны их включить. Apache содержит инструменты, позволяющие нам это сделать.
Мы можем использовать утилиту a2ensite для включения каждого из наших сайтов следующим образом:
sudo a2ensite example.com.conf
sudo a2ensite test.com.conf
После завершения необходимо перезапустить Apache, чтобы изменения вступили в силу:
sudo service apache2 restart
Скорее всего, вы получите сообщение, похожее на это:
* Restarting web server apache2
AH00558: apache2: Could not reliably determine the server’s fully qualified domain name, using 127.0.0.1. Set the ‘ServerName’ directive globally to suppress this message
Это сообщение безобидно и не влияет на наш сайт.
Шаг 6 — Настройка файла локальных хостов (опционально)
Если до этого вы использовали не реальные доменные имена, которыми вы владеете, а тестовые, вы можете протестировать работоспособность виртуальных хостов, временно изменив файл hosts на вашем локальном компьютере.
Это позволит перехватывать любой запрос к доменам, которые вы настроили и перенаправлять его на ваш VPS сервер так, как это сделала бы система DNS в случае использования реально зарегистрированных доменов. Это будет работать только с вашего локального компьютера и используется только для тестирования.
Убедитесь, что дальнейшие шаги вы будете проделывать на вашем локальном компьютере, а не на VPS сервере. Вам необходимо знать пароль администратора или быть членом группы администраторов.
Если вы используете компьютер с Mac или Linux, вы можете редактировать локальный файл с правами администратора, введя команду:
sudo nano /etc/hosts
Если у вас компьютер с Windows, вы можете найти инструкции по редактированию файла хостов здесь.
Вам необходимо добавить в файл публичный IP-адрес вашего VPS сервера и, следом, доменное имя, по которому вы хотите обращаться к этому VPS.
Для доменов, используемых в этом руководстве, предположим, что IP-адрес нашего VPS 111.111.111.111. В этом случае мы можем добавить следующие строки в конец файла hosts:
127.0.0.1 localhost
127.0.1.1 guest-desktop
111.111.111.111 example.com
111.111.111.111 test.com
В результате этого любые запросы к example.com и test.com с нашего компьютера будут перенаправляться на наш сервер по адресу 111.111.111.111. Это удобно для проверки правильности настройки наших виртуальных хостов для случая, когда мы не являемся реальными владельцами этих доменных имен.
Сохраните и закройте файл.
| #3 — 17 сентября 2016 в 19:49 |
| nimms: |
| Здравствуйте. В Apache для этого используются виртуальные хосты. Об их использовании можно почитать здесь. Обратите внимание на 4-й, 5-й и 6-й шаги. |
Процитирую здесь на случай, если ссылка перестанет работать.
Шаг 4 — Создание файлов нового виртуального хоста
Файлы виртуальных хостов задают их конфигурацию, и определяют, как именно веб-сервер Apache будет отвечать на запросы к разным доменам.
По умолчанию, Apache имеет файл виртуального хоста 000-default.conf, который мы можем использовать в качестве отправной точки. Мы собираемся скопировать его, чтобы создать файлы виртуального хоста для каждого из наших доменов.
Мы начнем с одного домена, сконфигурируем его, скопируем для другого домена, и затем снова сделаем необходимые правки. Конфигурация Ubuntu по-умолчанию требует, чтобы каждый файл виртуального хоста заканчивался расширением .conf.
Создание файла первого виртуального хоста
Начнем с копирования файла для первого домена:
sudo cp /etc/apache2/sites-available/000-default.conf /etc/apache2/sites-available/example.com.conf
Откройте новый файл в редакторе с root-правами:
sudo nano /etc/apache2/sites-available/example.com.conf
Файл будет похож на этот (мы удалили комментарии, чтобы сделать его более читабельным):
ServerAdmin webmaster@localhost
DocumentRoot /var/www/html
ErrorLog $
CustomLog $
Как видите, файл совсем небольшой. Мы поправим его для нашего первого домена и добавим некоторые новые директивы. Эта секция конфигурации виртуального хоста относится к любом запросам, которые сделаны по 80 порту (порт по-умолчанию для HTTP).
Прежде всего, мы должны изменить директиву ServerAdmin на адрес электронной почты, на который администратор сайта будет получать электронные письма.
Затем мы должны добавить две новые директивы. Первая, ServerName, устанавливает основной домен, который должен соответствовать названию виртуального хоста. Это должно быть ваше доменное имя. Вторая, ServerAlias, определяет другие имена, которые должны интерпретироваться так, как будто это основной домен. Это удобно для использования дополнительных доменных имен, например, с использованием www:
ServerName example.com
ServerAlias www.example.com
Единственная вещь, которую нам осталось изменить в базовом файле виртуального хоста, это расположение корневого каталога этого домена. Мы уже создали нужную директорию, так что нам осталось изменить директиву DocumentRoot так, чтобы она ссылалась на созданную нами директорию:
Теперь наш файл виртуального хоста должен выглядеть следующим образом:
ServerAdmin admin@example.com
ServerName example.com
ServerAlias www.example.com
DocumentRoot /var/www/example.com/public_html
ErrorLog $
CustomLog $
Сохраните и закройте файл.
Копирование первого виртуального хоста и настройка для второго домена
Теперь, когда у нас есть готовый первый виртуальный хост, мы можем создать второй, скопировав файл и поправив его там, где это необходимо.
Начните с копирования:
sudo cp /etc/apache2/sites-available/example.com.conf /etc/apache2/sites-available/test.com.conf
Откройте новый файл в редакторе с правами root-пользователя:
sudo nano /etc/apache2/sites-available/test.com.conf
Теперь вам нужно поправить всю необходимую информацию для второго домена. Когда вы закончите, файл должен выглядеть похожим образом:
ServerAdmin admin@test.com
ServerName test.com
ServerAlias www.test.com
DocumentRoot /var/www/test.com/public_html
ErrorLog $
CustomLog $
Сохраните и закройте файл после внесения правок.
Шаг 5 — Включение новых виртуальных хостов
Теперь, когда мы создали файлы наших виртуальных хостов, мы должны их включить. Apache содержит инструменты, позволяющие нам это сделать.
Мы можем использовать утилиту a2ensite для включения каждого из наших сайтов следующим образом:
sudo a2ensite example.com.conf
sudo a2ensite test.com.conf
После завершения необходимо перезапустить Apache, чтобы изменения вступили в силу:
sudo service apache2 restart
Скорее всего, вы получите сообщение, похожее на это:
* Restarting web server apache2
AH00558: apache2: Could not reliably determine the server’s fully qualified domain name, using 127.0.0.1. Set the ‘ServerName’ directive globally to suppress this message
Это сообщение безобидно и не влияет на наш сайт.
Шаг 6 — Настройка файла локальных хостов (опционально)
Если до этого вы использовали не реальные доменные имена, которыми вы владеете, а тестовые, вы можете протестировать работоспособность виртуальных хостов, временно изменив файл hosts на вашем локальном компьютере.
Это позволит перехватывать любой запрос к доменам, которые вы настроили и перенаправлять его на ваш VPS сервер так, как это сделала бы система DNS в случае использования реально зарегистрированных доменов. Это будет работать только с вашего локального компьютера и используется только для тестирования.
Убедитесь, что дальнейшие шаги вы будете проделывать на вашем локальном компьютере, а не на VPS сервере. Вам необходимо знать пароль администратора или быть членом группы администраторов.
Если вы используете компьютер с Mac или Linux, вы можете редактировать локальный файл с правами администратора, введя команду:
sudo nano /etc/hosts
Если у вас компьютер с Windows, вы можете найти инструкции по редактированию файла хостов здесь.
Вам необходимо добавить в файл публичный IP-адрес вашего VPS сервера и, следом, доменное имя, по которому вы хотите обращаться к этому VPS.
Для доменов, используемых в этом руководстве, предположим, что IP-адрес нашего VPS 111.111.111.111. В этом случае мы можем добавить следующие строки в конец файла hosts:
Источник
Apache настройка для linux mint
В этой статье речь пойдет о том, как установить и настроить web-сервер Apache в связке с базой данных MySQL и PHP, получившей название LAMP на ОС Linux Mint, Debian, Ubuntu, xUbuntu, а также об установке phpMyAdmin, популярного инструмента для администрирования базы данных MySQL.
Попробую описать установку LAMP как можно более подробно. Давайте начнем с установки веб сервера Apache.
Установка веб сервера Apache на Linux Mint, Debian, Ubuntu.
Apache на сегодняшний день является самым популярным бесплатным веб сервером в мире. Для его установки выполним следующие команды из терминала:
Проверяем, стартовал ли «apache».
Теперь проверим работоспособность «apache». Для этого запускаем браузер и переходим по ссылке «http://localhost/», должна открыться страничка с тексом «It’s Works!».
По умолчанию путь к файлам веб сервера расположен в директории «/var/www/html/».
Для дальнейшего удобства работы с веб сервером, установим нужные права на директорию «/var/www/».
Установка базы данных MySQL на Linux, Mint Debian, Ubuntu.
MySQL — это бесплатная база данных, достаточно популярная в среде web-програмистов. Для ее установки выполним следующие команды из терминала:
Во время установки необходимо установить пароль для пользователя «root” в MySQL.
Проверяем, стартовал ли «mysql».
Установка PHP на Linux Mint, Debian, Ubuntu.
PHP является одним из самых популярных языков для разработки веб-приложений. Для его установки выполним из терминала следующие команды:
Установка дополнительных модулей:
Для проверки работоспособности «php», создадим файл «index.php» в директории «/var/www/html/».
И впишем в этот файл следующий код:
Сделать это можно используя любой текстовый редактор например «nano» или «mc».
Набираем код, нажимаем «Ctrl+О» для сохранения и «Ctrl+X» для выйхода из текстового редактора «nano».
Далее нужно перезапустить «apache».
Запускаем браузер и переходим по ссылке «http://localhost/index.php», должна открыться страничка с тексом «PHP Version».
Установка phpMyAdmin на Linux Mint, Debian, Ubuntu.
Для установки «phpMyAdmin» в терминале набираем следующие команды:
В процессе установки выбираем «apache2» и «Нет».
По умолчанию «phpMyAdmin» установиться в папку «/usr/share/phpmyadmin». Для того, чтобы «phpMyAdmin» заработал из деректории нашего сервера, необходимо создать символьную ссылку (symbolic link).
Теперь «phpMyAdmin» будет доступен по ссылке «http://localhost/phpmyadmin/index.php».
Для подключения в качестве пользователя вводим «root» и пароль, который задали при установке «MySQL».
На этом процесс установки и первоначальной настройки LAMP закончен. Надеюсь, что эта статья была полезной. Комментируем, подписываемся, ну и всем пока:)
1″ :pagination=»pagination» :callback=»loadData» :options=»paginationOptions»>
Источник