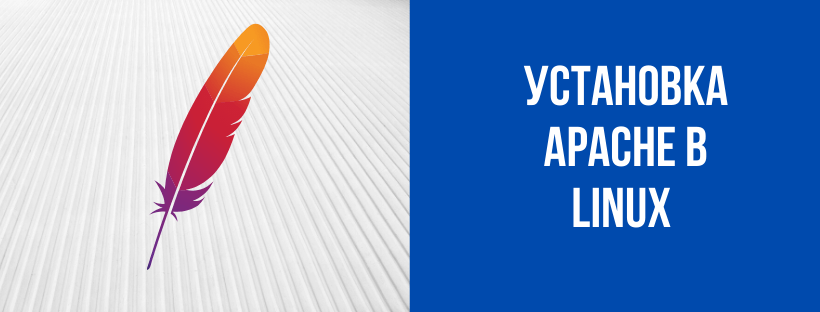- Настройка веб-сервера Apache под Linux
- План работ:
- 1. Установка Apache под Linux
- 2. Выпуск самоподписанного сертификата
- 3. Публикация информационной базы
- 4. Проверка публикации
- ИТ База знаний
- Полезно
- Навигация
- Серверные решения
- Телефония
- Корпоративные сети
- Установка Apache в Linux
- Установка веб-сервера Apache на Linux
- Установка Apache на CentOS и RHEL
- Установка Apache на Ubuntu и Debian
- Запуск и управление веб-сервером Apache
- Проверить веб-сервер Apache
- Проверьте тестовую страницу Apache
- Создать HTML-файл для тестирования
- Настройка фаервола для Apache
- Файлы и каталоги Apache
- Расширенная настройка web сервера (Apache2 + Nginx)
- Nginx
- Установка
- Настройка
- PHP-FPM
- Установка
- Настройка
- ngx_pagespeed
- Установка
- Настройка
- Apache2
- Установка
- Настройка
- Apache2 Real IP
- Установка
- Настройка
- Mysql (Mariadb)
- Установка
- Настройка
- Memcached
- Установка
- Настройка
- Настройка пользователя
- Настройка сайта
- Создаем каталог для сайта
- Настройка сайта
- Nginx http
- apache2
- Проверяем
- https (Существующий Сертификат)
- Apache2
- Проверяем
- ngx_pagespeed on
- Загрузка динамического модуля PageSpeed
Настройка веб-сервера Apache под Linux
План работ:
- Установка Apache под Linux.
- Выпуск самоподписанного сертификата (Необязательно).
- Публикация информационной базы.
- Проверка публикации.
В отличие от IIS, веб-сервер Apaсhe доступен как для Windows, так и для Linux и позволяет настроить работу публикаций по шифрованному протоколу HTTP.
1. Установка Apache под Linux
Установка веб-сервера и публикация информационной базы для операционной Linux будет продемонстрирована на базе Ubuntu 18.04 LTS. Все, что касается настроить информационной базы не зависит от конкретной версии дистрибутива Linux. Установка же веб-сервера может отличаться.
В данной статье не рассматривается установка и запуск Apache под всевозможные семейства операционных систем Linux. При использовании операционной системы отличной от указанной в статье следуют руководствоваться официальной документацией конкретного вашего дистрибутива.
Итак, предполагается, что есть только что установленная операционная система Ubuntu 18.04 LTS без графического интерфейса пользователя.
Перед тем как продолжить, нужно проверить доступные версии программного обеспечения дистрибутива. Выполняем команду:
В выводе результата команды можно увидеть, что доступны обновления. Рекомендуются их обновить с помощью команды (подсказка «Run ‘apt list –upgradable’»):
По завершению обновления пакетов приложений можно приступить к установке непосредственно веб-сервера.
После этого нужно выполнить команду:
Необходимо дождаться окончание выполнения команды и убедиться, что в момент установки никаких ошибок не возникло. В данном случае установка прошла без проблем.
Далее нужно проверить, что помимо самой установки, веб-сервер запустился и готов обрабатывать запросы (для данной команды использование sudo не обязательно):
В ответ можно увидеть, что состояние службы active (running). Это значит, что веб-сервер работает в штатном режим и можно переходить к публикации информационной базы с помощью командного интерпретатора bash, либо к генерации самоподписанного сертификата (если в этом есть необходимость).
2. Выпуск самоподписанного сертификата
После установки Apache в операционной системе уже должен быть установлен openssl как зависимость к дистрибутиву. Поэтому можно сразу приступить к генерации сертификата.
Первоначально нужно перейти в директорию хранилища сертификатов с помощью команды:
После чего требуется ввести команду генерации сертификата, где вместо нужно подставить имя компьютера, на котором планируется размещен Apache:
Во время выполнения команды будет задано несколько вопросов. Для «Common Name (e.g. server FQDN or Your bane)» нужно также указать имя сервера. Остальные поля заполняются произвольно (кроме «Country name» — здесь можно оставить по умолчанию).
3. Публикация информационной базы
Так в данной статье идет настройка публикации информационных баз без использования графического интерфейса, то публикация информационной базы будет также производиться из командного интерпретатора.
Если до этого сервер «1С:Предприятие» был уже установлен на данном компьютере, то следующие 2 шага можно пропустить. Иначе в качестве подготовительной работы нужно скачать последний доступный дистрибутив платформы и распаковать его временную директорию с помощью команды:
После разархивирования нужно инициировать процедуру установки пакетов.
Как только все готово, необходимо перейти к публикации информационной базы. Для этого требуется перейти в директорию установленной платформы и выполнить команду:
В директории платформы следом нужно выполнить команду:
где нужно заменить:
ИМЯ ПУБЛИКАЦИИ – на произвольное имя публикации
ИМЯ СЕРВЕРА – на адрес сервера 1С:Предприятие
ИМЯ БАЗЫ – на имя базы, совпадающим с именем базы зарегистрированной в кластере
После этого следует перейти в директорию публикаций:
С помощью любого удобного редактора нужно отредактировать файл 000-default.conf и добавить в самый конец файла следующий текст настройки:
После добавления нужно сохранить и закрыть файл и выполнить команду для включения модуля ssl для Apache:
И после этого нужно перезапустить Apache и убедиться, что ошибок не возникает.
4. Проверка публикации
Для проверки корректной работы нужно открыть страницу в браузере и перейти по ссылке, которая состоит из двух частей:
- Имя вашего сервера (например, server2).
- Имя публикации базы (которое было указано в окне настройки публикации).
Для таких параметров ссылка будет иметь вид:
Источник
ИТ База знаний
Курс по Asterisk
Полезно
— Узнать IP — адрес компьютера в интернете
— Онлайн генератор устойчивых паролей
— Онлайн калькулятор подсетей
— Калькулятор инсталляции IP — АТС Asterisk
— Руководство администратора FreePBX на русском языке
— Руководство администратора Cisco UCM/CME на русском языке
— Руководство администратора по Linux/Unix
Навигация
Серверные решения
Телефония
FreePBX и Asterisk
Настройка программных телефонов
Корпоративные сети
Протоколы и стандарты
Установка Apache в Linux
Apache — популярный бесплатный opensource веб-сервер. Он является частью стека LAMP (Linux, Apache, MySQL, PHP), который обеспечивает большую часть Интернета. Мы уже рассказывали про его установку на Windows и сравнивали его с nginx, а сегодня расскажем про то как установить Apache на Linux.
Онлайн курс по Linux
Мы собрали концентрат самых востребованных знаний, которые позволят тебе начать карьеру администратора Linux, расширить текущие знания и сделать уверенный шаг к DevOps
А про то как установить nginx на Linux, можно прочитать в нашей статье.
Установка веб-сервера Apache на Linux
Установка Apache на CentOS и RHEL
Откройте окно терминала и обновите списки пакетов репозитория, введя следующее:
Теперь вы можете установить Apache с помощью команды:
httpd — это имя службы Apache в CentOS. Опция –y автоматически отвечает да на запрос подтверждения.
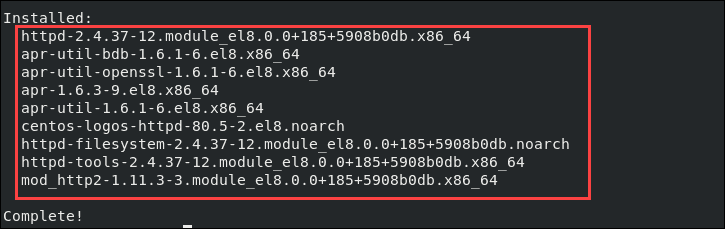
Готово, Apache установлен.
Установка Apache на Ubuntu и Debian
В Ubuntu и Debian пакет и служба Apache называются apache2 . Сначала также обновите инструмент управления пакетами apt .
Теперь устанавливаем Apache:
Запуск и управление веб-сервером Apache
Apache — это сервис, работающий в фоновом режиме. В Debian и Ubuntu он автоматически запустится после установки, а в CentOS его нужно запустить вручную.
Не забывайте что в командах в CentOS нам нужно использовать httpd , а в Debian и Ubuntu apache2
Запустите службу Apache, введя следующее:
Система не возвращает вывод, если команда выполняется правильно.
Чтобы настроить автозагрузку Apache при запуске используйте команду:
Чтобы проверить состояние службы Apache:

Чтобы перезагрузить Apache (перезагрузит файлы конфигурации, чтобы применить изменения):
Чтобы перезапустить весь сервис Apache:
Чтобы остановить Apache:
Чтобы отключить Apache при запуске системы:
Проверить веб-сервер Apache
Задача вашего программного обеспечения Apache — обслуживать веб-страницы по сети. Ваша новая установка Apache имеет тестовую страницу по умолчанию, но вы также можете создать собственную тестовую страницу.
Проверьте тестовую страницу Apache
В окне терминала найдите IP-адрес вашей системы:
Если вы знакомы с командами ip addr show или ifconfig , вы можете использовать их вместо этого. Подробно про команду ip можно прочитать тут.
Откройте веб-браузер и введите IP-адрес, отображаемый в выводе. Система должна показать тестовую страницу HTTP-сервера Apache, как показано на скриншоте ниже:
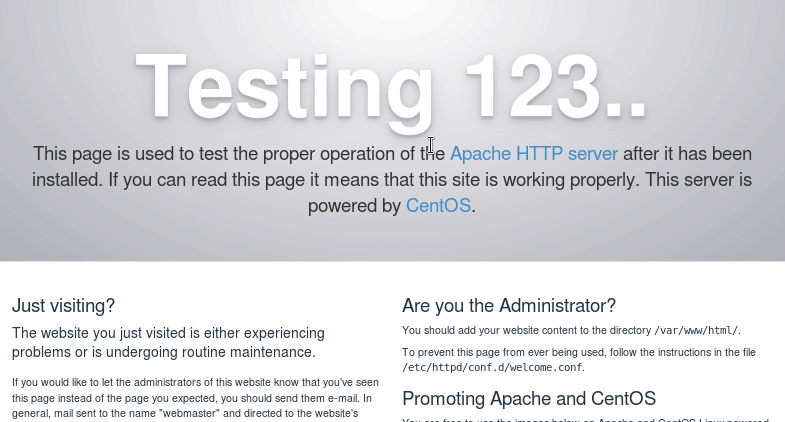
Или так, если у вас Ubuntu:
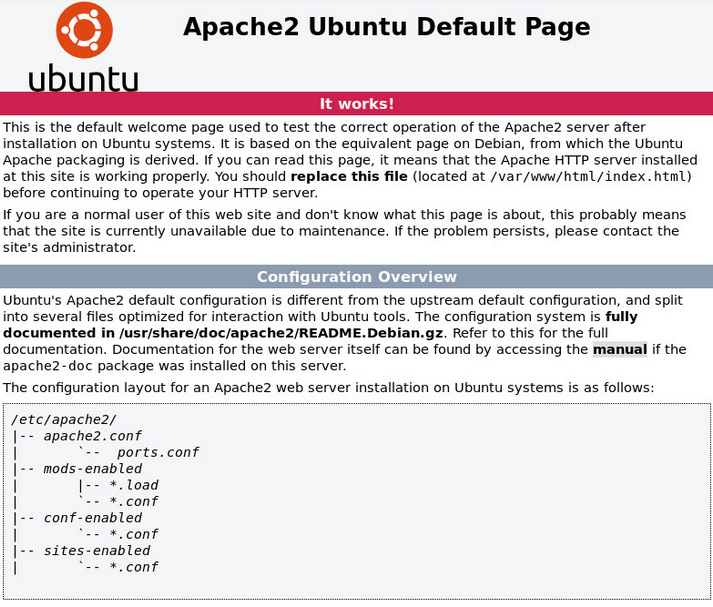
Если ваша система не имеет графического интерфейса, используйте команду curl:
Примечание. В конце: 80 обозначает порт 80, стандартный порт для интернет-трафика. Обязательно напишите соответствующий IP-адрес вместо [your_system’s_IP_address].
Создать HTML-файл для тестирования
Если по какой-либо причине вам нужна или у вас уже есть пользовательская HTML-страница, которую вы хотите использовать в качестве тестовой страницы, выполните следующие действия:
В окне терминала создайте новый индекс файл HTML:
Отредактируйте файл по своему вкусу и сохраните его.
Теперь вы можете выполнить действия, описанные в предыдущем разделе, и если ваш сервер Apache работает правильно, если он отобразит указанную пользовательскую страницу.
Настройка фаервола для Apache
Фаервол в вашей системе блокирует трафик через разные порты. Каждый порт имеет свой номер, и разные виды трафика используют разные порты. Для вашего веб-сервера вам нужно разрешить HTTP и HTTPS трафик через порты 80 и 443 .
В терминале введите следующее:
Еще раз проверьте, правильно ли настроен ваш фаервол:
Вы должны увидеть http и https в списке разрешенных сервисов.
Если вы пользуйтесь UFW, то можно открыть порты HTTP ( 80 ) и HTTPS ( 443 ), включив профиль Apache Full :
Если вы используете nftables для фильтрации подключений к вашей системе, откройте необходимые порты, введя следующую команду:
Файлы и каталоги Apache
Apache управляется путем применения директив в файлах конфигурации:
- /etc/httpd/conf/httpd.conf — основной файл конфигурации Apache
- /etc/httpd/ — Расположение всех файлов конфигурации
- /etc/httpd/conf.d/ — Все конфигурационные файлы в этом каталоге включены в основной файл настроек
- /etc/httpd/conf.modules.d/ — Расположение конфигурационных файлов модуля Apache
Примечание. При внесении изменений в файлы конфигурации не забывайте всегда перезапускать службу Apache, чтобы применить новую конфигурацию.
Логи Apache расположены тут:
- /var/log/httpd/ — расположение файлов логов Apache
- /var/log/httpd/access_log — показывает журнал систем, которые обращались к серверу
- var/log/httpd/error_log — показывает список любых ошибок, с которыми сталкивается Apache
Назначьте каталог для хранения файлов для вашего сайта. Используйте файлы конфигурации, чтобы указать каталог, который вы выбрали. Некоторые типичные места включают в себя:
- /home/username/my_website
- /var/www/my_website
- /var/www/html/my_website
- /opt/my_website
Онлайн курс по Linux
Мы собрали концентрат самых востребованных знаний, которые позволят тебе начать карьеру администратора Linux, расширить текущие знания и сделать уверенный шаг к DevOps
Источник
Расширенная настройка web сервера (Apache2 + Nginx)
В этом руководстве мы рассмотрим процедуру установки и настройки работы двух web-серверов с целью использования преимуществ каждого из них, руководство подразумевает как отдельное настраивание, так и взаимное.
В этой статье будет идти речь о настройке сервера с использованием: Apache2, Nginx, ngx_pagespeed, PHP, PHP-FPM, MariaDB и MemCached.
Nginx
HTTP-сервер и обратный прокси-сервер, почтовый прокси-сервер, а также TCP/UDP прокси-сервер общего назначения.
Установка
Установите пакеты, необходимые для подключения apt-репозитория:
Для подключения apt-репозитория для стабильной версии nginx, выполните следующую команду:
Теперь нужно импортировать официальный ключ, используемый apt для проверки подлинности пакетов:
Проверьте, верный ли ключ был импортирован:
Вывод команды должен содержать полный отпечаток ключа 573B FD6B 3D8F BC64 1079 A6AB ABF5 BD82 7BD9 BF62 :
Чтобы установить nginx, выполните следующие команды:
Настройка
Проверяем, что пользователь nginx user www-data :
Проверим работу веб-сервера. Открываем браузер и вводим в адресной строке http://«IP-адрес сервера».
В итоге мы должны увидеть заголовок «Welcome to nginx!».
PHP-FPM
FastCGI — протоколу взаимодействия веб-сервера с программами. FPM расшифровывается как Fastcgi Process Manager.
Установка
Настройка
Разрешаем автозапуск php-fpm и запускаем его:
Обратите внимание, что мы запустили php-fpm версии 7.2. Но установлена может быть и другая версия — ее можно узнать по версии php командой php -v.
ngx_pagespeed
ngx_pagespeed (или просто pagespeed) – это модуль Nginx, предназначенный для автоматической оптимизации работы сайта путём сокращения времени загрузки сайта в браузере. Дополнительную информацию о модуле можно найти на официальном сайте.
Установка
Устанавливаем необходимые пакеты:
Настройка
Создаем и переходим в папку, в которой будем собирать ngx_pagespeed :
Узнаем текущую версию nginx:
Скачиваем необходимую версию:
В нашем случае это nginx 1.18
Скачиваем репозиторий с ngx_pagespeed :
Скачиваем папку psol:
Собираем файл ngx_pagespeed.so :
Копируем файл ngx_pagespeed.so :
Apache2
Для поддержки файла .htaccess, который используется многими сайтами, необходимо установить и настроить веб-сервер Apache.
Установка
Устанавливаем apache и модуль для php:
Настройка
Заходим в настройки портов:
И редактируем следующее:
мы настроили прослушивание на порту 8080, так как на 80 уже работает NGINX. Также мы закомментировали прослушивание по 443, так как и он будет слушаться NGINX.
по умолчанию, apache2 может быть установлен с модулем мультипроцессовой обработки mpm_event. Данный модуль не поддерживает php 7 и выше.
Разрешаем модуль мультипроцессовой обработки mpm_prefork :
Разрешаем модуль php :
Разрешаем модуль rewrite :
Разрешаем модуль setenvif :
Разрешаем автозапуск и запускаем службу:
Открываем браузер и вводим в адресную строку http://«IP-адрес сервера»:8080. Мы должны увидеть привычную страницу.
в разделе Server API мы должны увидеть Apache.
Apache2 Real IP
Запросы на apache приходят от NGINX, и они воспринимаются первым как от IP-адреса 127.0.0.1. На практике, это может привести к проблемам, так как некоторым сайтам необходимы реальные адреса посетителей. Для решения проблемы будем использовать модуль remoteip.
Установка
Создаем конфигурационный файл со следующим содержимым:
Настройка
Для проверки настройки открываем браузер и вводим в адресную строку http://«IP-адрес сервера», где откроется наша страница phpinfo.
В разделе Apache Environment мы должны увидеть внешний адрес компьютера, с которого обращаемся к серверу в опции REMOTE_ADDR.
Устанавливаем необходимые библиотеки для PHP и PHP-FPM:
Mysql (Mariadb)
Установка
Настройка
Разрешаем автозапуск и запускаем СУБД:
Зададим пароль для пользователя root:
Создаем и настраиваем пользователя:
Настраиваем возможность входа в adminer.php
Memcached
Memcached — Программное обеспечение, реализующее сервис кэширования данных в оперативной памяти на основе хеш-таблицы.
Установка
Для начала, выполняем установку пакетов:
Настройка
После разрешаем автозапуск и запускаем сервис кэширования:
Для проверки, что модуль memcached появился в PHP, открываем наш сайт в браузере — в phpinfo должна появиться новая секция Memcached.
Доступы и настройка находится в файле memcached.conf :
Настройка пользователя
Добавляем пользователя в группу www-data :
Даем права sudo пользователю:
Настройка сайта
Создаем каталог для сайта
Задаем права на папки:
Создаем индексный файл:
Настройка сайта
Nginx http
Все запросы будут переводится на локальный сервер по порту 8080, на котором работает apache, кроме обращений к статическим файлам (jpg, png, css и так далее).
apache2
Проверяем
Проверяем корректность настроек конфигурационных файлов:
https (Существующий Сертификат)
Все запросы будут переводится на локальный сервер по порту 8080, на котором работает apache, кроме обращений к статическим файлам (jpg, png, css и так далее).
Apache2
Проверяем
Проверяем корректность настроек конфигурационных файлов:
ngx_pagespeed on
Загрузка динамического модуля PageSpeed
Откройте файл nginx.conf :
Добавляем в начало:
Настраивается PageSpeed в http контексте, поэтому поместите эти директивы в новый файл конфигурации под названием example.com.conf в файле /etc/nginx/conf.d каталог.
Создаем папку для хранения кэша:
Проверяем конфигурацию Nginx и применяем настройки:
Источник