- Как установить на Windows Apache 2.4 и PHP 7
- Установка PHP 7 в Windows
- Настройка Apache для использования PHP
- Включение mod_rewrite для перезаписи URL-адресов
- Настройка PHP с MySQL
- Как проверить, установлен ли PHP
- Регистрация службы Apache
- Установка Apache, PHP, MySQL и phpMyAdmin на Windows XP
- Оглавление
- Apache для Windows XP
- Создание структуры веб-сервера
- Как установить Apache на Windows XP
- Как установить PHP на Windows XP
- Установка MySQL в Windows XP
- Установка phpMyAdmin
- Заключение
- Веб-сервер для Windows
- Скачать Apache для Windows
- Официальный сайт Apache
- Как настроить Apache на Windows
- Что может веб-сервер в Windows
- Версии Apache для Windows
- Сборка Apache + PHP + MySQL + phpMyAdmin
- Ручная установка Apache и PHP на Windows Server 2012/2008
- Установка Apache
- Установка PHP
Как установить на Windows Apache 2.4 и PHP 7
Проект Apache не предоставляет бинарные версии программного обеспечения, а только исходный код. Тем не менее, их можно получить на сторонних сайтах:
Загрузите 32-разрядную версию Apache Windows ( httpd-2.4.20-win32-VC14.zip ) или 64-разрядную версию ( httpd-2.4.20-win64-VC14.zip ). Проверьте, установлена ли у вас 64-разрядная версия ОС . Чтобы определить это, можно использовать msinfo32.exe . Этот инструмент помогает в сборе информации о компьютере, в диагностике проблем или его можно использовать для доступа к другим инструментам.
Чтобы запустить его, выполните команду Выполнить> msinfo32> нажмите Enter .
После того, как найдете нужную версию, скачайте Zip-архив , а затем извлеките его содержимое в папку C:Apache24 .
Перед запуском сервера Apache , если нужно изменить порт прослушивания на 8181 :
- Откройте в текстовом редакторе файл C:Apache24confhttpd.conf ;
- Найдите следующую строку: Listen 80 ;
- И измените ее на: Listen 8181 .
Теперь можно запустить сервер Apache Windows 7 :
Откройте командную строку от имени администратора и перейдите в подкаталог bin :
Введите httpd.exe и нажмите Enter .
Если на экране появилось диалоговое окно с сообщением об отсутствии файла MSVCR140.dll , необходимо установить Visual C ++ Redistributable для Visual Studio 2015 ( выберите vc_redist.x64.exe , если у вас установлена 64-разрядная версия Windows ).
Теперь откройте браузер и введите в адресную строку http://localhost:8181 , чтобы запустить демонстрационный сайт.
Установка PHP 7 в Windows
PHP 7 — важное обновление для серверного языка веб-разработки PHP . Загрузите zip-архив VC14 x64 Thread Safe (2016-Apr-29 00:38:19) . Если вы загрузили 32-разрядную версию Apache , необходимо установить PHP x86 .
Создайте папку с именем « php7 », извлеките в нее содержимое архива php-7.0.6-Win32-VC14-x64.zip , а затем поместите папку в корень диска C:
Настройка Apache для использования PHP
Откройте файл конфигурации установки Windows Apache C:Apache24confhttpd.conf .
Скопируйте следующие строки в начало файла:
- AddHandler application/x-httpd-php.php ;
- AddType application/x-httpd-php .php .html ;
- LoadModule php7_module «c:/php7/php7apache2_4.dll» ;
- PHPIniDir «c:/php7» .
В разделе добавьте строку index.php и поместите ее перед index.html :
Сохраните файл Apache PHP Windows . Теперь переименуйте файл C:php7php.ini-development в C:php7php.ini.
Включение mod_rewrite для перезаписи URL-адресов
Откройте файл конфигурации Apache C:Apache24confhttpd.conf ;
Найдите в нем строку #LoadModule rewrite_module modules/mod_rewrite.so и удалите символ хеш «#» ;
Найдите все вхождения строки « AllowOverride None » и измените их на « AllowOverride All» .
Настройка PHP с MySQL
Отредактируйте файл php.ini и раскомментируйте каталог расширений. Удалите символ « ; » в начале строк:
Активируйте следующие строки, это даст возможность запуска модулей MySQL :
А также приведенные ниже строки, если вы используете установку Apache PHP MySQL Window s в среде разработки:
Раскомментируйте error_log , чтобы включить ведение журнала файлов:
ВАЖНО! Установите PATH для Windows , чтобы найти PHP
- Кликните правой кнопкой мыши на ярлыке Мой компьютер — Свойства — Дополнительно — Переменные среды ;
- В разделе « Системные переменные » найдите пункт « Путь », кликните по нему и выберите « Изменить »;
- Добавьте в конце путь к папке php ( обязательно после точки с запятой «;» ). Например: « ;C:php7 «;
- Нажмите « ОК ».
Как проверить, установлен ли PHP
Создайте файл по адресу C:Apache24htdocsphpinfo.php и добавьте в него следующий код:
Перезапустите Apache Windows , а затем в браузере перейдите по адресу http://localhost:8181/phpinfo.php . На этой странице должна отобразиться информация об установленной версии PHHP .
Регистрация службы Apache
Если нужно зарегистрировать Apache как службу Windows , откройте командную строку и введите:
Если вы не хотите, чтобы Apache запускался автоматически при запуске / перезагрузке системы, введите:
Установка Apache, PHP, MySQL и phpMyAdmin на Windows XP
Оглавление
Apache для Windows XP
В настоящее время все актуальные версии Apache запускаются на Windows 7 SP1, Vista SP2, 8 / 8.1, 10, Server 2008 SP2 / R2 SP1, Server 2012 / R2, Server 2016.
Таким образом, в настоящее время невозможно запустить современные версии Apache на Windows XP. Также Apache не заработает на Windows Server 2003.
На Windows XP можно запустить только Apache 2.2. Причём ваша система Windows XP должна иметь Service Pack 3.
Прежде чем продолжить, я рекомендую вам перейти на более новую версию Windows — начиная с семёрки можно установить любую современную версию Apache и PHP. Старые версии Apache и PHP могут содержать баги. Если вы планируете использовать локальный веб-сервер для изучения администрирования веб-приложений и программированию на PHP, то Windows XP не самая лучшая платформа — здесь вы будете иметь дело с давно устаревшим программным обеспечением.
Если я вас не убедил, то следуйте этой пошаговой инструкции для запуска Apache на Windows XP.
Создание структуры веб-сервера
Создадим структуру каталогов нашего сервера. Главная идея — разделить исполнимые файлы и файлы сайтов с базами данных. Это удобно для обслуживания сервера, в том числе для резервного копирования.
В корне диска C:\ создайте каталог Server. В этом каталоге создайте 2 подкаталога: bin (для исполнимых файлов) и data.
Перейдите в каталог data и там создайте подпапки DB (для баз данных) и htdocs (для сайтов).
Как установить Apache на Windows XP
Скачайте файл httpd-2.2.25-win32-x86 (последняя работающая с Windows XP версия в архиве).
Запустите этот файл двойным кликом и далее как при обычной установке программ. Когда дойдёте до этого окна, то в качестве Network Domain и Server Name введите localhost, в качестве почты — любой адрес на выбор:

Выберите Custom установку:
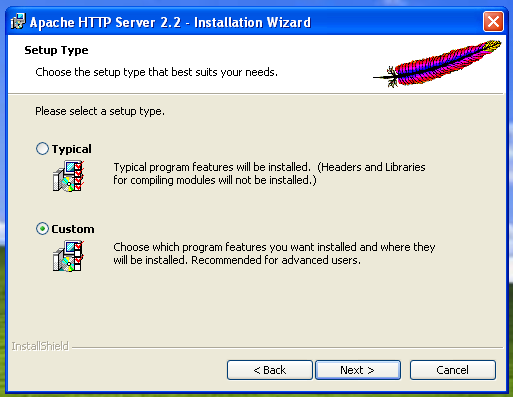
Измените папку установки на C:\Server\bin\Apache2.2\:
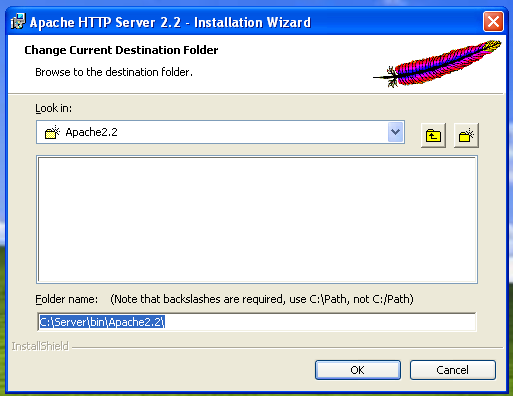
После завершения установки откройте http://localhost/:
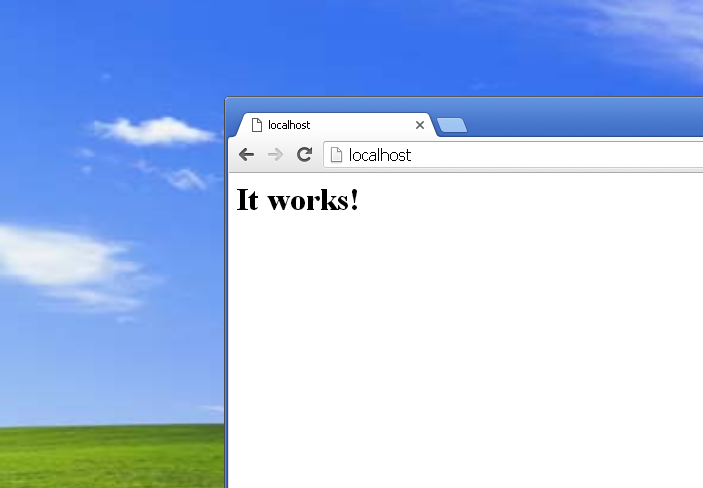
Перейдите в каталог C:\Server\bin\Apache2.2\conf\ и откройте файл httpd.conf любым текстовым редактором.
В нём нам нужно заменить ряд строк.
Сохраняем и закрываем файл. Всё, настройка Apache завершена! Перезапустите веб-сервер или перезагрузите компьютер, чтобы изменения вступили в силу.
Ваши сайты размещайте в папке C:\Server\data\htdocs\.
Как установить PHP на Windows XP
В Windows XP с данной версией Apache заработает только PHP 5.4, последней версией является PHP 5.4.9, именно этот файл и скачиваем из архива.
В папке C:\Server\bin\ создайте ещё одну папку с именем PHP, в неё распакуйте содержимое скаченного файла php-5.4.9-Win32-VC9-x86.zip.
В файле C:\Server\bin\Apache2.2\conf\httpd.conf в самый конец добавляем строчки
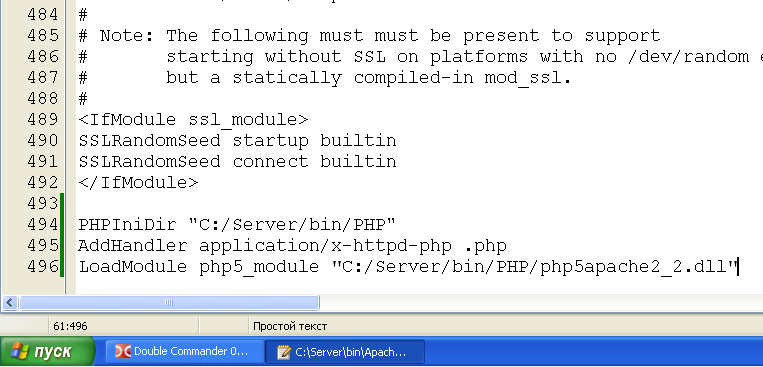
Теперь в папке C:\Server\bin\PHP\ найдите файл php.ini-development и переименуйте его в php.ini.
Откройте этот файл php.ini в любом текстовом редакторе, ищем строчку
и заменяем её на
Теперь найдите группу строк:
и замените её на:
теперь раскомментируйте строки из этой группы:
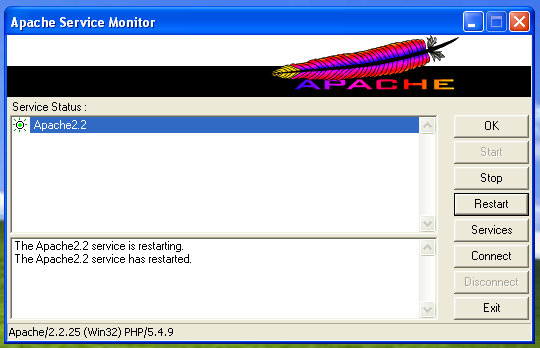
В каталоге C:\Server\data\htdocs\ создаём файл с названием i.php
Копируем в этот файл:
В браузере откройте ссылку http://localhost/i.php. Если вы видите тоже самое, что на картинке, значит PHP работает:
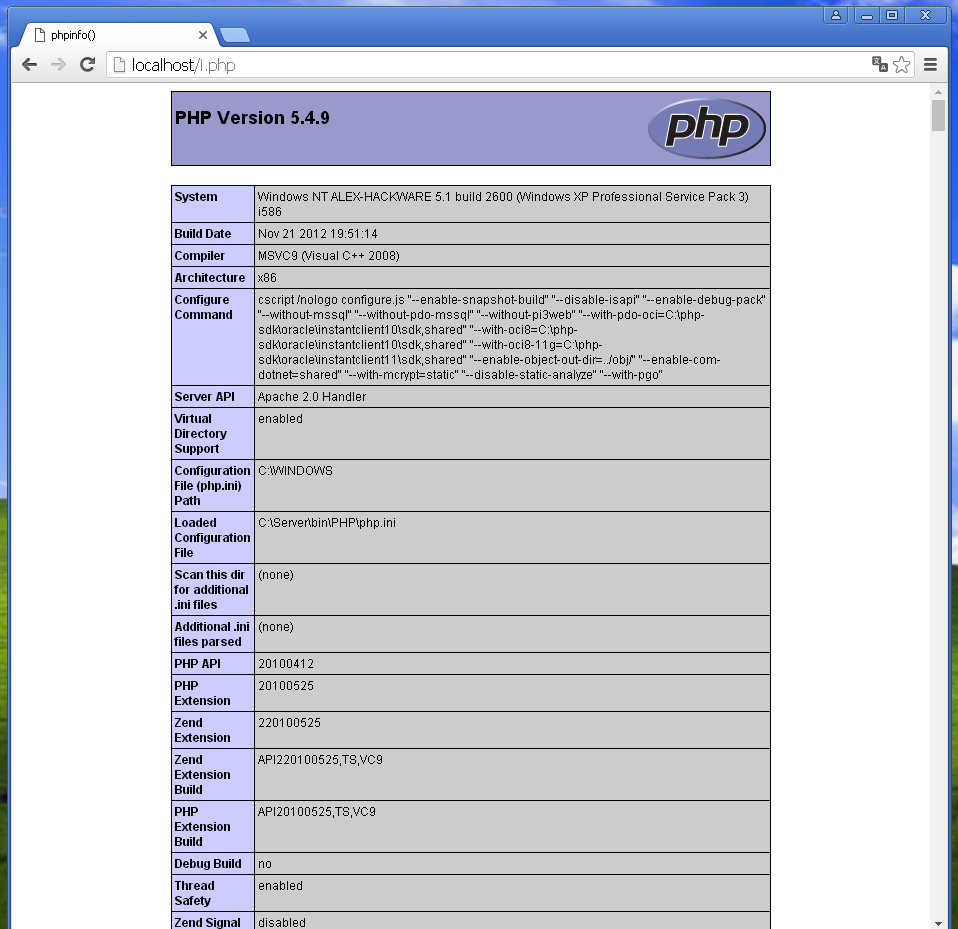
Установка MySQL в Windows XP
Скачайте MySQL версии 5.5 — она работает на Windows XP.
Скаченный архив распакуйте в папку C:\Server\bin\. Новую папку переименуйте в mysql5.5.
Заходим в эту папку и создаём там файл my.ini Теперь открываем этот файл любым текстовым редактором.
Добавьте туда следующие строки:
Сохраните и закройте его.
Перенесите всю папку C:\Server\bin\mysql5.5\data\ в C:\Server\data\DB\.
Откройте командную строку Windows, для этого нажмите клавиши Win+r и наберите там
В командную строку вставьте последовательно две команды и после каждой нажмите Enter:
Установка phpMyAdmin
Четвёртая ветка phpMyAdmin требует PHP версии 5.5 или выше. Напомню, что у нас PHP 5.4, поэтому мы скачиваем последнюю версию из ветки 3.*: https://files.phpmyadmin.net/phpMyAdmin/3.5.8.2/phpMyAdmin-3.5.8.2-all-languages.zip
Распакуйте скаченный файл в C:\Server\data\htdocs\. Переименуйте эту папку (phpMyAdmin-3.5.8.2-all-languages) в phpmyadmin.
В каталоге c:\Server\data\htdocs\phpmyadmin\ создаём файл config.inc.php и копируем туда:
Теперь в веб-браузере откройте адрес http://localhost/phpmyadmin/:
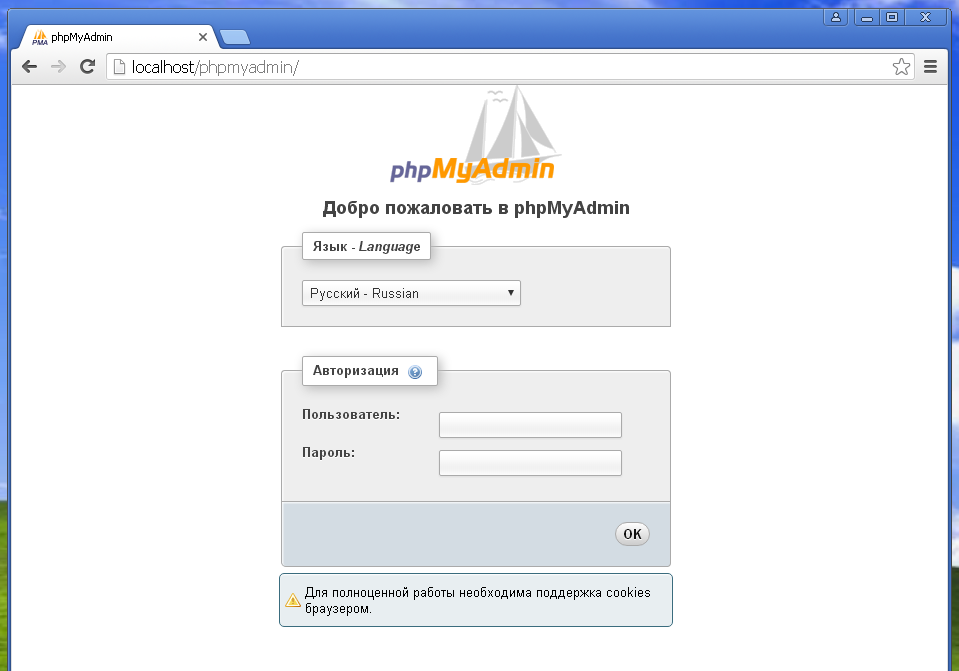
В качестве Имени пользователя введите root, а пароль оставьте пустым.
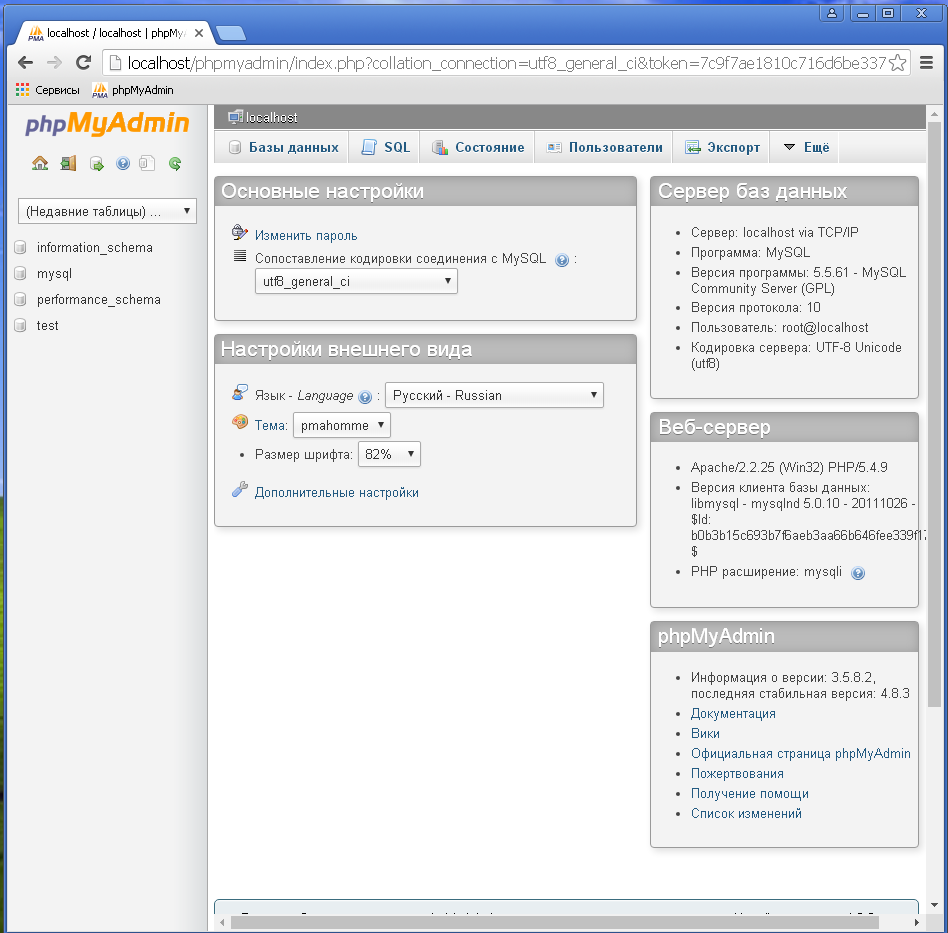
Заключение
Как можно увидеть, хотя мы и отбирали подходящие версии, но на Windows XP можно запустить полноценный веб-сервер, пусть даже и не с самыми последними компонентами программ.
Кстати, вы можете скачать готовую сборку, созданную по данной инструкции. Вы найдёте её здесь.
Веб-сервер для Windows
Apache – это веб-сервер под Windows. На веб-сервере можно размещать сайты и открывать их на своём или на других компьютерах так, будто они находятся в Интернете.
Apache является бесплатным, у него открыт исходный код, сервер гибок в настройке.
Скачать Apache для Windows
Последней версией Apache для Windows является 2.4.46, она вышла 18 февраля 2021 года.
Ссылки для скачивания:
Убедитесь, что у вас установлена последняя версия Visual C++ Redistributable for Visual Studio 2015-2019, которая необходима для работы Apache в Windows (версия 14.28.29325.2 и выше):
Официальный сайт Apache
Официальным сайтом веб-сервера Apache является: https://httpd.apache.org/
Но данный сайт содержит только исходный код и не распространяет бинарные (исполнимые) файлы. Если вы не можете самостоятельно скомпилировать файлы из исходного кода, то вы можете скачать их с рекомендуемого сайта.
Официально рекомендованным источником исполнимых файлов является Apache Lounge. Именно с на его файлы даны ссылки чуть выше.
Как настроить Apache на Windows
Настройка Apache выполняется в текстовых файлах, а для запуска нужно использовать командную строку – для пользователей Windows это может оказаться непривычным. Ситуация осложняется тем, что подсказки в конфигурационных файлах на английском языке, а веб-сервер в случае ошибки выводит очень мало информации.
Если вам нужен только веб-сервер без дополнительных модулей, то вы можете ограничиться базовой настройкой.
Если вы хотите ещё быстрее получить готовый веб-сервер, то к вашим услугам сборки, которые включают все необходимые компоненты и настройки.
Особенностью Apache, PHP и других компонентов веб-сервера является то, что все эти программы являются портативными, т.е. вам достаточно скачать сборку, распаковать её, кликнуть батник для запуска служб и вы через секунду получаете рабочий, правильно настроенный веб-сервер на Microsoft Windows.
Что может веб-сервер в Windows
Веб-сервер на локальном компьютере может абсолютно всё, что умеют веб-сервера на хостингах. Веб-сервер подойдёт для разработки и тестирования сайтов и веб-приложений использующих, например, AJAX. Именно веб-сервер позволит вам работать со структурой веб-сайта так, будто бы он уже размещён на хостинге.
Вы можете подключат и использовать при тестировании и разработке:
- модули Apache (например, mod_rewrite)
- PHP (требуется дополнительная установка)
- базы данных (требуется дополнительная установка)
Версии Apache для Windows
В настоящее время актуальной веткой Apache является 2.4.*. Предыдущее поколение Apache 2.2.* является устаревшим и больше не поддерживается. Новые версии, исправления ошибок и патчи безопасности начиная с 2018 года выпускаются теперь только для Apache 2.4. Именная эта версия предоставлена для скачивания на этом сайте.
Сборка Apache + PHP + MySQL + phpMyAdmin
Если вы хотите в несколько кликов получить работающий веб-сервер Apache + PHP + MySQL + phpMyAdmin на Windows, то скачайте готовую сборку, которая включает полностью настроенный для Windows веб-сервер, который достаточно распаковать и запустить кликом по ярлыку.
Ручная установка Apache и PHP на Windows Server 2012/2008
В этой статье мы рассмотрим процесс установки Apache 2.4.x и PHP 5.6.x на стандартной 64-разрядной версии Windows Server 2012/2008 .
Бинарные версии Apache Windows Server в исходном репозитории недоступны, и мы вынуждены обратиться к сторонним дистрибутивам, таким как apachehaus.com. Я использую версию httpd-2.4.20-x64-vc11-r2.zip , которую можно скачать здесь . Она скомпилирована с помощью VC ++ 2012 (VC11). Убедитесь, что сервер установлен с применением VC11 64bit. Иначе могут возникнуть ошибки, такие как отсутствие необходимых модулей, или Apache не будет запускаться. Его можно загрузить прямо с зеркала Microsoft. Двоичные файлы PHP можно скачать отсюда . Я использую php-5.6.22-Win32-VC11-x64.zip, который скомпилирован с помощью vc11.
Установка Apache
Сначала загрузите последнюю версию Apache HTTP Server win32 и извлеките файлы в удобное место, например « C:Apache ». Если Apache установлен в « C: Program Files Apache2.2 », скрипты cgi и PHP могут некорректно находить пути к файлам из-за пробелов в именах каталогов.
В этом примере мы создадим каталог Apache . Используя « Блокнот », откройте файл httpd.conf . Этот файл находится в подкаталоге /conf . Обратите внимание, что в конфигурационных файлах Apache в полных путях к файлу должны использоваться слэши « / ».
Теперь можно попробовать установить Apache на Windows7 . Откройте командную строку и перейдите в каталог « c:Apache bin » и введите команду httpd -k install :
Из приведенного выше фрагмента кода видно, что служба была установлена, но с ошибкой. Корневой каталог сервера нужно исправить до запуска службы, если значение каталога установки по умолчанию было изменено ( по умолчанию используется значение /Apache2.4 ). В данном случае это / Apache :
После этого дважды кликните по исполняемому файлу монитора Apache Server или через командную строку введите start / stop / restart the service . Примеры команд для CMD приведены в следующем фрагменте кода:
Если при запуске сервера Apache PHP Windows выводится сообщение об ошибке ( приведено ниже ), проверьте, запущен ли уже процесс httpd , выполняется процесс IIS и прослушивается порт 80 . IIS является установленным по умолчанию веб-сервером, он настроен на порт 80 :
Если в данный момент IIS запущен, его можно отключить через « Диспетчер серверов ». В командной строке введите « services.msc ». Найдите службу « web publishing platform », дважды кликните по ней мышью, чтобы открыть свойства службы и остановите ее. Чтобы запретить ее запуск при следующей перезагрузке, можно поменять тип запуска на ручной. Кроме этого, если на сервере установлен Skype , он также конфликтует с портом 80 .
После того, как Apache был запущен и все настройки были заданы верно, при переходе по адресу http://localhost/ в любом браузере должна отображаться стандартная страница http или просто сообщение ” It works ”.
Установка PHP
Сначала загрузите двоичные файлы PHP и разархивируйте их в папку « C:php ». Затем переименуйте файл c:phpphp.ini-development в php.ini . Откройте его и измените значения нескольких переменных.
Измените значение переменной « extension_dir » на “ C:phpext ”. По умолчанию она закомментирована или для нее установлено значение « /ext «. Также можно включить в php.ini необходимые расширения, удалив символ « ; » в начале строки:
Кроме этого нужно задать для переменной sessions.save_path папку временных файлов Windows ( то есть C:Temp ).
Каталоги PHP и Apache также необходимо добавить для переменных путей среды. Откройте Панель управления — Система и безопасность — Местоположение системы и добавьте “ ;C:php; C:Apachebin ” в конец списка « Системные переменные пути » и нажмите « ОК », чтобы сохранить изменения.
Перед перезапуском службы Apache Windows необходимо указать в файле httpd.conf модули PHP . Добавьте следующие строки в конец файла httpd.conf под раздел « LoadModule »:
Также нужно добавить « index.php » в раздел DirectoryIndex в файле httpd.conf , как показано ниже:
После внесения изменений сохраните файл httpd.conf и закройте его.
Чтобы изменения вступили в силу, необходимо перезапустить службу Apache . Сделать это можно через монитор Apache Service или из командной строки — « httpd -k restart «.





