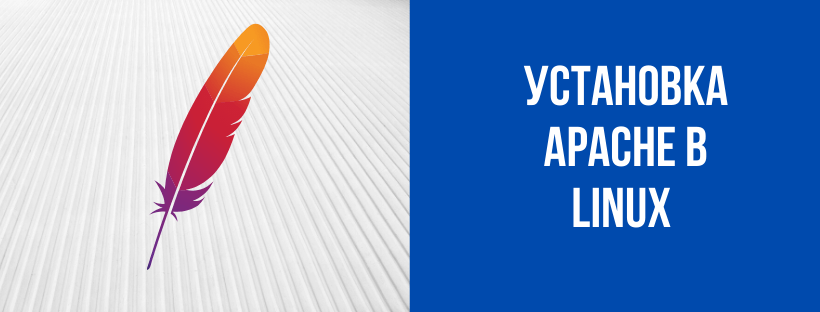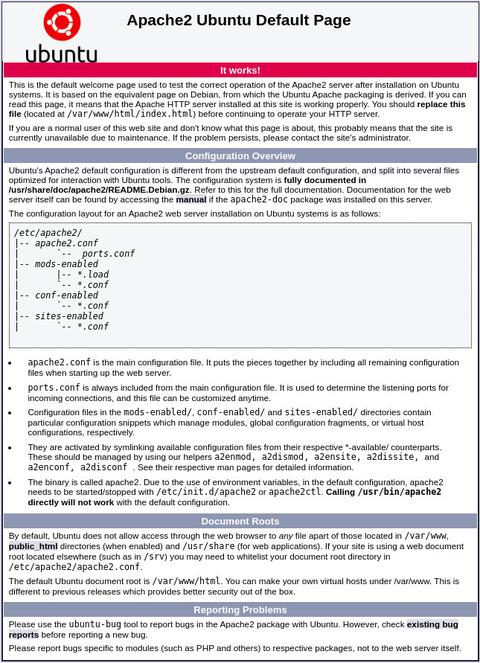- Настройка веб-сервера Apache под Linux
- План работ:
- 1. Установка Apache под Linux
- 2. Выпуск самоподписанного сертификата
- 3. Публикация информационной базы
- 4. Проверка публикации
- ИТ База знаний
- Полезно
- Навигация
- Серверные решения
- Телефония
- Корпоративные сети
- Установка Apache в Linux
- Установка веб-сервера Apache на Linux
- Установка Apache на CentOS и RHEL
- Установка Apache на Ubuntu и Debian
- Запуск и управление веб-сервером Apache
- Проверить веб-сервер Apache
- Проверьте тестовую страницу Apache
- Создать HTML-файл для тестирования
- Настройка фаервола для Apache
- Файлы и каталоги Apache
- Как установить Apache в Ubuntu 20.04
- Подготовка
- Установка Apache
- Открытие портов HTTP и HTTPs
- Проверка установки Apache
- Настройка виртуального хоста
- Выводы
Настройка веб-сервера Apache под Linux
План работ:
- Установка Apache под Linux.
- Выпуск самоподписанного сертификата (Необязательно).
- Публикация информационной базы.
- Проверка публикации.
В отличие от IIS, веб-сервер Apaсhe доступен как для Windows, так и для Linux и позволяет настроить работу публикаций по шифрованному протоколу HTTP.
1. Установка Apache под Linux
Установка веб-сервера и публикация информационной базы для операционной Linux будет продемонстрирована на базе Ubuntu 18.04 LTS. Все, что касается настроить информационной базы не зависит от конкретной версии дистрибутива Linux. Установка же веб-сервера может отличаться.
В данной статье не рассматривается установка и запуск Apache под всевозможные семейства операционных систем Linux. При использовании операционной системы отличной от указанной в статье следуют руководствоваться официальной документацией конкретного вашего дистрибутива.
Итак, предполагается, что есть только что установленная операционная система Ubuntu 18.04 LTS без графического интерфейса пользователя.
Перед тем как продолжить, нужно проверить доступные версии программного обеспечения дистрибутива. Выполняем команду:
В выводе результата команды можно увидеть, что доступны обновления. Рекомендуются их обновить с помощью команды (подсказка «Run ‘apt list –upgradable’»):
По завершению обновления пакетов приложений можно приступить к установке непосредственно веб-сервера.
После этого нужно выполнить команду:
Необходимо дождаться окончание выполнения команды и убедиться, что в момент установки никаких ошибок не возникло. В данном случае установка прошла без проблем.
Далее нужно проверить, что помимо самой установки, веб-сервер запустился и готов обрабатывать запросы (для данной команды использование sudo не обязательно):
В ответ можно увидеть, что состояние службы active (running). Это значит, что веб-сервер работает в штатном режим и можно переходить к публикации информационной базы с помощью командного интерпретатора bash, либо к генерации самоподписанного сертификата (если в этом есть необходимость).
2. Выпуск самоподписанного сертификата
После установки Apache в операционной системе уже должен быть установлен openssl как зависимость к дистрибутиву. Поэтому можно сразу приступить к генерации сертификата.
Первоначально нужно перейти в директорию хранилища сертификатов с помощью команды:
После чего требуется ввести команду генерации сертификата, где вместо нужно подставить имя компьютера, на котором планируется размещен Apache:
Во время выполнения команды будет задано несколько вопросов. Для «Common Name (e.g. server FQDN or Your bane)» нужно также указать имя сервера. Остальные поля заполняются произвольно (кроме «Country name» — здесь можно оставить по умолчанию).
3. Публикация информационной базы
Так в данной статье идет настройка публикации информационных баз без использования графического интерфейса, то публикация информационной базы будет также производиться из командного интерпретатора.
Если до этого сервер «1С:Предприятие» был уже установлен на данном компьютере, то следующие 2 шага можно пропустить. Иначе в качестве подготовительной работы нужно скачать последний доступный дистрибутив платформы и распаковать его временную директорию с помощью команды:
После разархивирования нужно инициировать процедуру установки пакетов.
Как только все готово, необходимо перейти к публикации информационной базы. Для этого требуется перейти в директорию установленной платформы и выполнить команду:
В директории платформы следом нужно выполнить команду:
где нужно заменить:
ИМЯ ПУБЛИКАЦИИ – на произвольное имя публикации
ИМЯ СЕРВЕРА – на адрес сервера 1С:Предприятие
ИМЯ БАЗЫ – на имя базы, совпадающим с именем базы зарегистрированной в кластере
После этого следует перейти в директорию публикаций:
С помощью любого удобного редактора нужно отредактировать файл 000-default.conf и добавить в самый конец файла следующий текст настройки:
После добавления нужно сохранить и закрыть файл и выполнить команду для включения модуля ssl для Apache:
И после этого нужно перезапустить Apache и убедиться, что ошибок не возникает.
4. Проверка публикации
Для проверки корректной работы нужно открыть страницу в браузере и перейти по ссылке, которая состоит из двух частей:
- Имя вашего сервера (например, server2).
- Имя публикации базы (которое было указано в окне настройки публикации).
Для таких параметров ссылка будет иметь вид:
Источник
ИТ База знаний
Курс по Asterisk
Полезно
— Узнать IP — адрес компьютера в интернете
— Онлайн генератор устойчивых паролей
— Онлайн калькулятор подсетей
— Калькулятор инсталляции IP — АТС Asterisk
— Руководство администратора FreePBX на русском языке
— Руководство администратора Cisco UCM/CME на русском языке
— Руководство администратора по Linux/Unix
Навигация
Серверные решения
Телефония
FreePBX и Asterisk
Настройка программных телефонов
Корпоративные сети
Протоколы и стандарты
Установка Apache в Linux
Apache — популярный бесплатный opensource веб-сервер. Он является частью стека LAMP (Linux, Apache, MySQL, PHP), который обеспечивает большую часть Интернета. Мы уже рассказывали про его установку на Windows и сравнивали его с nginx, а сегодня расскажем про то как установить Apache на Linux.
Мини — курс по виртуализации
Знакомство с VMware vSphere 7 и технологией виртуализации в авторском мини — курсе от Михаила Якобсена
А про то как установить nginx на Linux, можно прочитать в нашей статье.
Установка веб-сервера Apache на Linux
Установка Apache на CentOS и RHEL
Откройте окно терминала и обновите списки пакетов репозитория, введя следующее:
Теперь вы можете установить Apache с помощью команды:
httpd — это имя службы Apache в CentOS. Опция –y автоматически отвечает да на запрос подтверждения.
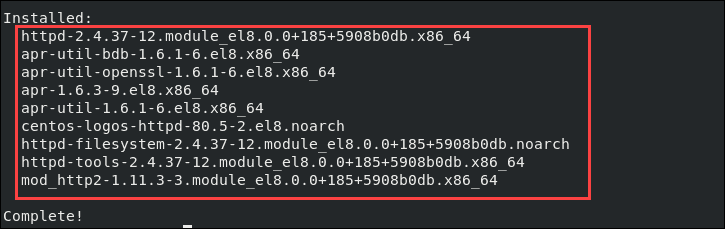
Готово, Apache установлен.
Установка Apache на Ubuntu и Debian
В Ubuntu и Debian пакет и служба Apache называются apache2 . Сначала также обновите инструмент управления пакетами apt .
Теперь устанавливаем Apache:
Запуск и управление веб-сервером Apache
Apache — это сервис, работающий в фоновом режиме. В Debian и Ubuntu он автоматически запустится после установки, а в CentOS его нужно запустить вручную.
Не забывайте что в командах в CentOS нам нужно использовать httpd , а в Debian и Ubuntu apache2
Запустите службу Apache, введя следующее:
Система не возвращает вывод, если команда выполняется правильно.
Чтобы настроить автозагрузку Apache при запуске используйте команду:
Чтобы проверить состояние службы Apache:

Чтобы перезагрузить Apache (перезагрузит файлы конфигурации, чтобы применить изменения):
Чтобы перезапустить весь сервис Apache:
Чтобы остановить Apache:
Чтобы отключить Apache при запуске системы:
Проверить веб-сервер Apache
Задача вашего программного обеспечения Apache — обслуживать веб-страницы по сети. Ваша новая установка Apache имеет тестовую страницу по умолчанию, но вы также можете создать собственную тестовую страницу.
Проверьте тестовую страницу Apache
В окне терминала найдите IP-адрес вашей системы:
Если вы знакомы с командами ip addr show или ifconfig , вы можете использовать их вместо этого. Подробно про команду ip можно прочитать тут.
Откройте веб-браузер и введите IP-адрес, отображаемый в выводе. Система должна показать тестовую страницу HTTP-сервера Apache, как показано на скриншоте ниже:
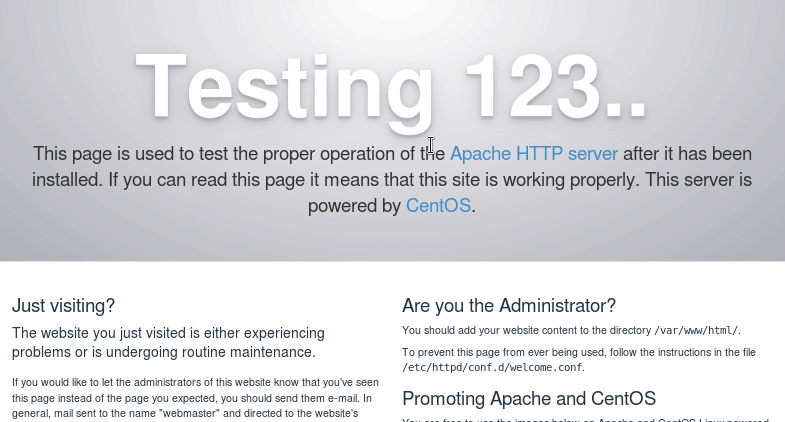
Или так, если у вас Ubuntu:
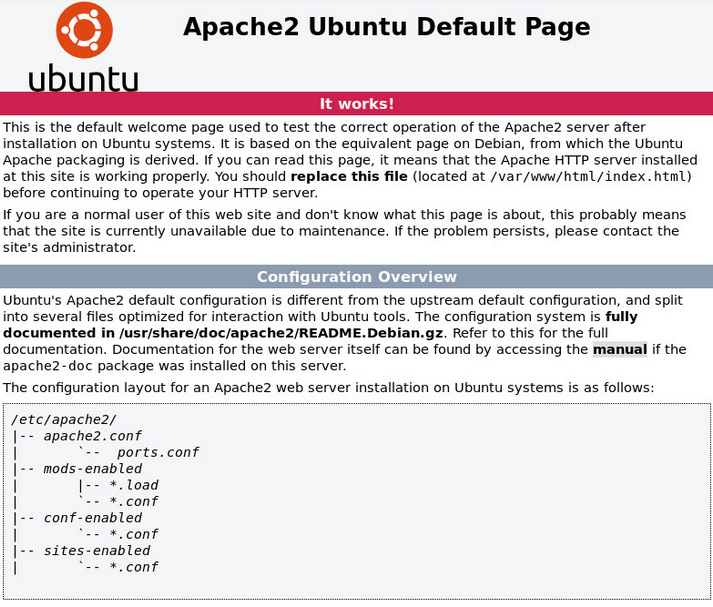
Если ваша система не имеет графического интерфейса, используйте команду curl:
Примечание. В конце: 80 обозначает порт 80, стандартный порт для интернет-трафика. Обязательно напишите соответствующий IP-адрес вместо [your_system’s_IP_address].
Создать HTML-файл для тестирования
Если по какой-либо причине вам нужна или у вас уже есть пользовательская HTML-страница, которую вы хотите использовать в качестве тестовой страницы, выполните следующие действия:
В окне терминала создайте новый индекс файл HTML:
Отредактируйте файл по своему вкусу и сохраните его.
Теперь вы можете выполнить действия, описанные в предыдущем разделе, и если ваш сервер Apache работает правильно, если он отобразит указанную пользовательскую страницу.
Настройка фаервола для Apache
Фаервол в вашей системе блокирует трафик через разные порты. Каждый порт имеет свой номер, и разные виды трафика используют разные порты. Для вашего веб-сервера вам нужно разрешить HTTP и HTTPS трафик через порты 80 и 443 .
В терминале введите следующее:
Еще раз проверьте, правильно ли настроен ваш фаервол:
Вы должны увидеть http и https в списке разрешенных сервисов.
Если вы пользуйтесь UFW, то можно открыть порты HTTP ( 80 ) и HTTPS ( 443 ), включив профиль Apache Full :
Если вы используете nftables для фильтрации подключений к вашей системе, откройте необходимые порты, введя следующую команду:
Файлы и каталоги Apache
Apache управляется путем применения директив в файлах конфигурации:
- /etc/httpd/conf/httpd.conf — основной файл конфигурации Apache
- /etc/httpd/ — Расположение всех файлов конфигурации
- /etc/httpd/conf.d/ — Все конфигурационные файлы в этом каталоге включены в основной файл настроек
- /etc/httpd/conf.modules.d/ — Расположение конфигурационных файлов модуля Apache
Примечание. При внесении изменений в файлы конфигурации не забывайте всегда перезапускать службу Apache, чтобы применить новую конфигурацию.
Логи Apache расположены тут:
- /var/log/httpd/ — расположение файлов логов Apache
- /var/log/httpd/access_log — показывает журнал систем, которые обращались к серверу
- var/log/httpd/error_log — показывает список любых ошибок, с которыми сталкивается Apache
Назначьте каталог для хранения файлов для вашего сайта. Используйте файлы конфигурации, чтобы указать каталог, который вы выбрали. Некоторые типичные места включают в себя:
- /home/username/my_website
- /var/www/my_website
- /var/www/html/my_website
- /opt/my_website
Мини — курс по виртуализации
Знакомство с VMware vSphere 7 и технологией виртуализации в авторском мини — курсе от Михаила Якобсена
Источник
Как установить Apache в Ubuntu 20.04
Apache — один из самых популярных веб-серверов в мире. Это кроссплатформенный HTTP-сервер с открытым исходным кодом, который обслуживает большую часть веб-сайтов в Интернете. Apache предоставляет множество мощных функций, которые можно расширить с помощью дополнительных модулей.
В этом руководстве описывается, как установить и управлять веб-сервером Apache в Ubuntu 20.04.
Подготовка
Перед тем, как начать работу с руководством, убедитесь, что вы вошли в систему как пользователь с привилегиями sudo .
Установка Apache
Apache включен в репозитории Ubuntu по умолчанию.
Установка довольно проста. В системах Ubuntu и Debian пакет и служба Apache называются apache2 .
Выполните следующие команды, чтобы обновить индекс пакета и установить Apache:
Когда процесс установки будет завершен, служба Apache запустится автоматически.
Вы можете проверить, что Apache запущен, набрав:
Вывод должен сообщить вам, что служба запущена и разрешена для запуска при загрузке системы:
Вот и все, вы успешно установили Apache на свой сервер Ubuntu 20.04 и можете начать его использовать.
Открытие портов HTTP и HTTPs
Apache прослушивает порт 80 (HTTP) и 443 (HTTPS). Вы должны открыть эти порты в брандмауэре, чтобы веб-сервер был доступен из Интернета.
Предполагая, что вы используете UFW , вы можете сделать это, включив профиль Apache Full, который включает правила для обоих портов:
Проверка установки Apache
Чтобы убедиться, что все работает правильно, откройте браузер, введите IP-адрес вашего сервера http://YOUR_IP_OR_DOMAIN/ , и вы увидите страницу приветствия Ubuntu 20.04 Apache по умолчанию, как показано ниже:
На странице представлена основная информация о файлах конфигурации Apache, вспомогательных скриптах и расположении каталогов.
Настройка виртуального хоста
Виртуальный хост — это директива конфигурации Apache, которая позволяет запускать более одного веб-сайта на одном сервере. Обычно виртуальный хост описывает один веб-сайт.
Apache поставляется с одним включенным виртуальным хостом по умолчанию. Все домены, указывающие на IP-адрес сервера, будут соответствовать виртуальному хосту по умолчанию. Если вы будете размещать один веб-сайт, вы можете загрузить его содержимое в /var/www/html и отредактировать конфигурацию виртуального хоста, найденную в файле /etc/apache2/sites-enabled/000-default.conf .
Если вы планируете разместить более одного веб-сайта, вам необходимо создать конфигурацию виртуального хоста для каждого сайта. В этом разделе мы создадим веб-сайт для домена под названием «example.com». Вам следует заменить «example.com» своим доменным именем.
Первый шаг — создать корневой каталог документов, где файлы веб-сайта для доменного имени будут храниться и обслуживаться в ответ на запросы. Выполните следующую команду, чтобы создать каталог :
В целях тестирования создайте файл index.html внутри корневого каталога документов домена:
Сохраните и закройте файл, когда закончите.
Чтобы избежать проблем с разрешениями, измените владельца корневого каталога документов домена на пользователя apache ( www-data ):
Следующим шагом является создание конфигурации виртуального хоста для домена «example.com». Лучше всего хранить каждую конфигурацию виртуального хоста в отдельном файле.
Файлы Apache vhosts хранятся в каталоге /etc/apache2/sites-available . Стандартное соглашение об именах — называть файл в соответствии с доменом.
Откройте текстовый редактор и создайте следующий файл:
Apache не читает файлы конфигурации, находящиеся в каталоге /etc/apache2/sites-available если они не связаны с каталогом /etc/apache2/sites-enabled .
Чтобы активировать конфигурацию виртуального хоста, создайте символическую ссылку с помощью утилиты a2ensite :
Проверьте конфигурацию на наличие синтаксических ошибок с помощью:
Если ошибок нет, вы увидите следующий вывод:
Перезапустите службу Apache, чтобы изменения вступили в силу:
Наконец, чтобы убедиться, что все работает должным образом, откройте http://example.com в своем браузере, и вы увидите что-то вроде этого:
Выводы
Мы показали вам, как установить Apache в Ubuntu 20.04. Теперь вы готовы начать развертывание своих приложений и использовать Apache в качестве веб-сервера или прокси-сервера.
Если у вас есть какие-либо вопросы или отзывы, не стесняйтесь оставлять комментарии.
Этот пост является частью серии Как установить LAMP Stack в Ubuntu 20-04 . Другие сообщения из этой серии:
Источник