Виртуальные хосты Apache
Что такое виртуальный хост Apache
Термин Virtual Host (виртуальный хост) относится к практике запуска более чем одного сайта (такие как company1.example.com и company2.example.com) на одной машине. Виртуальные хосты могут быть «IP-based», что означает, что у вас есть различные IP адреса для каждого сайта, или «name-based», что означает, что у вас есть несколько имён, работающие на каждом IP адресе. Для конечного пользователя тот факт, что эти сайты работают на одном и том же физическом сервере, не является очевидным, то есть он может об этом и не знать.
В этой статье я рассмотрю создание виртуальных хостов на основе имени, так как это более распространено, особенно на локальном сервере. О других вариантах, о создании виртуальных хостов на основе IP, в том числе на локальном сервере, а также об автоматическом создании виртуальных хостов, смотрите в статье «Настройка Apache в Windows».
Можно создать виртуальный хост Apache — один или сразу много. Суть хостов Apache в том, что в браузере вместо ввода IP к сайту можно обратиться по имени хоста — точно также как мы открываем все сайты в Интернете: мы вводим доменное имя, а не IP адрес сайта. Аналогично можно настроить и на локальном веб-сервере: в браузере вместо 127.0.0.1 или вместо localhost можно открывать свои локальные сайты, например, по легко запоминающимся именам.
Особенности настройки виртуальных хостов Apache в Windows
Прежде чем приступить к настройке, совсем немного теории: при открытии сайтов по доменному имени или по имени хоста, веб-браузеру всё равно нужно знать IP адрес веб-сервера, куда делается запрос. Эту проблему решают DNS сервера. То есть перед открытием они спрашивают у сервера имён DNS, какой IP имеет сайт, например, apache-windows.ru?
Поскольку мы не можем добавить запись в DNS сервер для нашего локального сайта, мы воспользуемся другой возможностью операционной системы.
Суть в том, что аналогичные записи, как в DNS сервер, можно добавить в системный файл C:\Windows\System32\drivers\etc\hosts и Windows перед тем, как отправить запрос к DNS серверу, также сделает запрос к этому файлу.
Допустим я хочу создать виртуальный хост Apache с именем php.test, тогда я открываю файл C:\Windows\System32\drivers\etc\hosts и добавляю в него запись
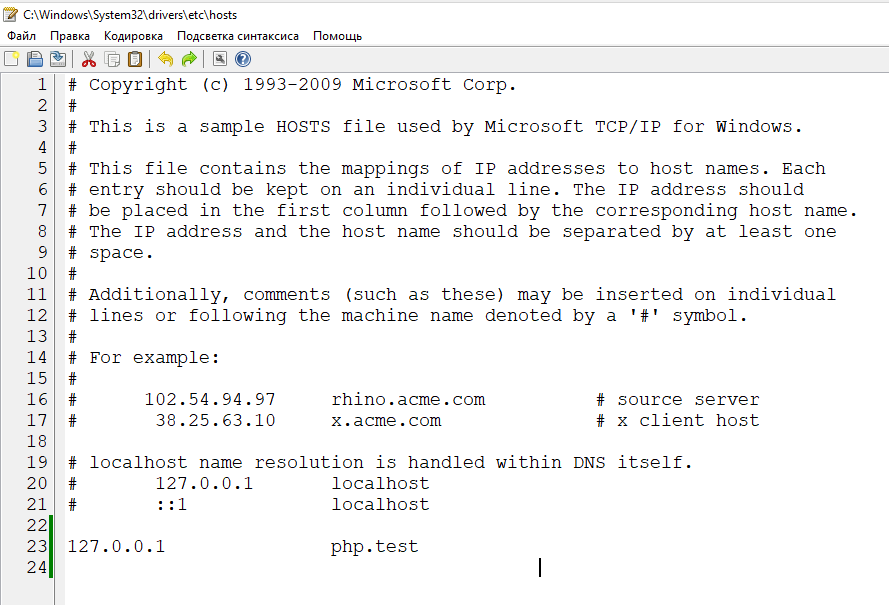
Вы можете добавить в этот файл любое количество хостов с указанием любых IP адресов. Каждая запись должна быть на собственной строке. Первым должен быть помещён IP адрес, а затем соответствующее имя хоста. IP адрес и имя хоста должны быть разделены хотя бы одним пробелом. Вместо пробела можно использовать табуляцию (Tab).
В этом файле можно вставлять комментарии — комментариями считаются все строки, которые начинаются с символа # (решётка). Комментарии могут быть как размещены на отдельных строках, так и следовать после имени машины. Итак, мы выполнили подготовительный этап — прописали имя нашего виртуального хоста в файле hosts. В результате запрос, сделанный к этому виртуальному хосту, теперь будет перенаправляться веб-серверу Apache — именно этого мы и добивались.
Настройка в Apache виртуальных остов на основе имени
Теперь нам нужно сделать так, чтобы сам веб-сервер Apache мог обрабатывать пришедший запрос для определённого хоста. То есть мы наконец-то переходим к настройке Apache.
Откройте главный конфигурационный файл httpd.conf (например у меня он расположен по адресу C:\Server\bin\Apache24\conf\httpd.conf).
Найдите там строку:
И раскомментируйте её, чтобы получилось:
и убедитесь, что она раскомментирована.
Сохраните и закройте этот файл.
Теперь откройте сам файл httpd-vhosts.conf (c:\Server\bin\Apache24\conf\extra\httpd-vhosts.conf). Содержимое этого файла можно просто удалить — оно нам не понадобится.
Виртуальные хосты описываются в контейнере . Внутри этого контейнера можно указать практически любые директивы Apache. Но обязательными являются только две:
- ServerName — определяет само имя хоста
- DocumentRoot — определяет, какие файлы показывать для этого имени, то есть содержит путь до сайта этого хоста
Секций может быть любое количество — столько, сколько вам нужно виртуальных хостов на данном сервере.
Ещё одно правило: первый раздел VirtualHost используется для сбора всех запросов, которые не соответствуют ServerName или ServerAlias в любом другом блоке . То есть первая секция является как бы дефолтной — для всех остальных запросов, которые не предназначены для виртуальных хостов. Поэтому нам нужно сделать как минимум два контейнера :
- Будет собирать запросы, которые не предназначены ни для какого из хостов. Обычные запросы, например, к localhost или 127.0.0.1
- Контейнер самого хоста (у меня хост называется php.test)
Что будет если не сделать первый («дефолтный») контейнер? Все запросы, которые даже те, которые не предназначаются для php.test, всё равно будут обрабатываться как будто бы они пришли для хоста php.test.
Вместе с контейнером VirtualHost можно указать IP адрес и порт, которые прослушиваются для данного хоста. Если вы используете какой-то нестандартный порт, который ещё не открыт с помощью директивы Listen, то вам нужно добавить эту директиву с соответствующим портом в главный конфигурационный файл или прямо в файл httpd-vhosts.conf. Например, я хочу, чтобы виртуальный хост был привязан к порту 81, тогда перед VirtualHost мне нужно добавить:
Для нашего примера я буду использовать стандартный 80 порт, а в качестве IP адреса укажу звёздочку. Дефолтным хостом у меня является localhost, файлы которого расположены по пути C:/Server/data/htdocs/, тогда первый контейнер выглядит так:
Второй контейнер создан для хоста php.test, и его файлы будут располагаться в папке C:/Server/data/htdocs/virthosts/host1/, тогда полностью код контейнера будет выглядеть так:
Собираем всё вместе, полное содержимое файла httpd-vhosts.conf:
Чтобы сделанные изменения вступили в силу, перезапускаем веб-сервер:
Открываю в веб-браузере ссылку http://php.test и вижу там тот файл, который создан для этого хоста (то есть размещён в папке C:/Server/data/htdocs/virthosts/host1/):
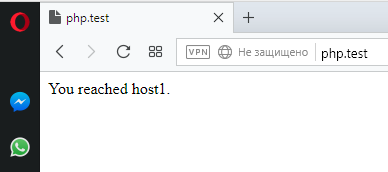
Кроме этих самых необходимых директив, как уже было сказано, можно использовать практически любые настройки хостов, которые поддерживает главный конфигурационный файл Apache.
Например, кроме ServerName, можно добавить ещё ServerAlias:
Можно установить отдельные файлы логов для каждого виртуального хоста:
Установить с помощью директивы ServerAdmin электронную почту администратора данного виртуального хоста, включить HTTPS отдельно для данного хоста. Кстати, настройки HTTPS нужно прописывать индивидуально для каждого виртуального хоста, поскольку у каждого из них свои собственные SSL сертификаты.
На уровне виртуальных хостов можно прописать правила mod_rewrite, настроить аутентификацию, контроль доступа и любые другие настройки, которые поддерживает Apache, можно перенести в конфигурацию виртуальных хостов для их тонкой и индивидуальной настройки.
Настройка виртуальных хостов на Apache для начинающих
В прошлых статьях мы установили и настроили на локальном компьютере сервер Apache. В принципе, на этом можно было бы остановиться, так как сервер находится в рабочем состоянии и его можно спокойно использовать в работе. Но, по личному опыту, могу сказать, что использование только одного хоста localhost не очень удобно при разработке нескольких сайтов, так как для каждого сайта нужно будет создавать в каталоге localhost отдельный каталог и со временем в ней (папке localhost) будет очень трудно разобраться и что-то найти. Да и при тестировании разрабатываемого проекта гораздо удобнее набирать в браузере адрес вида test, чем localhost/test. Поэтому мы приступаем к настройке виртуальных хостов на локальном сервере.
Вообще, существует два способа конфигурирования виртуальных хостов: на основе имени и на основе IP-адреса. Но, так как мы настраиваем локальный сервер и у нас только один IP (кстати, для локалки он 127.0.0.1), то вариант с привязкой к IP нам не подходит и мы будем рассматривать вариант с привязкой к имени.
В прошлой статье я уже упоминал, что в файле конфигурации httpd.conf сервера есть строчка Include conf/extra/httpd-vhosts.conf. Мы ее уже раскомментировали, поэтому собственно и переходим к этому файлу. Найти его можно в папке Apache/conf/extra/.
Начнем рассматривать содержимое файла.
Первая директива – это NameVirtualHost *:80 привязывает виртуальные хосты, указываемы далее, к именам сайтов указанных в секциях . Здесь вместо звездочки можно вписать IP 127.0.0.1, но тогда во всех секциях нужно будет указать то же самый IP. Принцип работы этой директивы заключается в том, что при обращении, допустим, к адресу localhost, сервер проверяет, соответствует ли входящий адрес и порт, описанным в секциях VirtualHost и имеется ли запись 127.0.0.1:80 в директиве NameVirtualHost. Если соответствует, то он перебирает секции VirtualHost, в заголовках которых указан входящий адрес. Таким образом, запрос 127.0.0.1:80 будет распределяться только между виртуальными хостами, в которых он указан.
Дальше в файле идут секции VirtualHost. Как видно из названия, каждая секция описывает настройки каждого виртуального хоста. Обязательно должна быть хотя бы одна такая секция, которая описывает настройки для localhost.
DocumentRoot “D:/server/localhost/www”
ServerName localhost
ErrorLog “D:/server/logs/localhost.error.log”
CustomLog “D:/server/logs/localhost.access.log” common
Директива DocumentRoot в этой секции указывает на папку, к которой будет происходить обращение при вызове адреса localhost.
ServerName как раз содержит имя нашего виртуального хоста, то есть его адрес. Сюда можно вписывать как адреса вида localhost, test, site, так и адреса localhost.ru, test.com, www.site.org.
В ErrorLog и CustomLog мы указываем, где будут хранится логи этого виртуального хоста. Обратите внимание, имеет смысл для каждого хоста добавлять в имя файла лога название этого хоста, чтобы в будущем было легко найти лог требуемого хоста. Эти директивы можно и не указывать, но тогда логи этого виртуального хоста будут храниться в общих логах сервера.
В таком виде секция виртуального хоста уже работоспособна и на этом можно остановиться. Но можно добавить такие директивы как:
- ServerAdminwebmaster@site.ru – адрес электронки администратора виртуального хоста
- ServerAlias www.site.ru – зеркало хоста
Кроме того, можно добавить секции для индивидуальной настройки хоста:
ScriptAlias /cgi-bin/ “d:/server/host_name/cgi-bin”
Создает ссылку на папку скриптов cgi-bin для хоста host_name.
Options Indexes Includes FollowSymLinks
AllowOverride All
Order allow,deny
Allow from all
Настройки директории хоста host_name, их мы разбирали в прошлой статье.
После настройки файла httpd-vhosts.conf проверим правильность его конфигурации. В каталоге D:\server\Apache\bin\ создайте файл httpd-S.cmd с содержимым:
“D:\server\Apache\bin\httpd.exe” –S
pause
После запуска этого файла вы увидите окно с отчетом о проверке, Syntax OK в конце говорит о том, что все настройки в порядке.
Теперь нужно прописать созданные хосты в файл C:\Windows\system32\drivers\etc\hosts. Для этого открываем его текстовым редактором и вносим следующие записи:
127.0.0.1 www.host1.ru host1.ru #Чтобы не набирать www перед именем сайта, создаем зеркало
127.0.0.1 www.host2 host2 #Можно и без .ru создавать хосты
127.0.0.1 host3 #Самый распространенный вариант для локалки
127.0.0.1 localhost # Обычно уже указано, проследите чтобы случайно не удалили и не закомментировали.
Сохраните файл и перезапустите Apache. Попробуйте разместить в каталогах созданных вами виртуальных хостов какие-нибудь тестовые файлы (например index.html) и из браузера открыть хосты по адресам, указанным в директории ServerName каждого хоста.
Если вам приходится часто создавать виртуальные хосты и не очень хочется каждый раз редактировать все эти файлы и перезапускать Apache вручную, создайте в папке сервера (D:\server\) файл createVH.cmd с таким содержимым:
@cls
@rem Получаем текущую папку. Если у вас структура папок сервера как у меня, но он установлен, например на другом диске, укажите здесь вместо %
dp0 путь с нему (например, D:\server\) косая черта в конце обязательна.
@set server_path=%
dp0
:dir_exist
@set /P new_dir=»Enter new VHost name:»
@set /P ip_add=»Enter your IP address:»
@ if exist %server_path%%new_dir% echo «VHost %new_dir% already exist. Please re-enter Vhost name.»
@ if exist %server_path%%new_dir% goto dir_exist
@md %server_path%%new_dir%
@rem Здесь указывается путь до конфиг файла виртуальных хостов, если у вас другой , поменяйте
@set outputfile=%server_path%Apache\conf\extra\httpd-vhosts.conf
@echo. >> %outputfile%
@echo ^ >> %outputfile%
@echo ServerName %new_dir% >> %outputfile%
@echo DocumentRoot «%server_path%%new_dir%» >> %outputfile%
@echo ErrorLog «%server_path%logs\%new_dir%.error.log» >> %outputfile%
@echo CustomLog «%server_path%logs\%new_dir%.access.log» common >> %outputfile%
@echo ^ >> %outputfile%
@if %ip_add%==* set ip_host=127.0.0.1
@if not %ip_add%==* set ip_host=%ip_add%
@set hostfile=%windir%\system32\drivers\etc\hosts
@echo. >> %hostfile%
@echo %ip_host% %new_dir% >> %hostfile%
@set htmlfile=%server_path%%new_dir%\index.html
@echo ^ >> %htmlfile%
@echo ^ >> %htmlfile%
@echo ^ %new_dir%^ >> %htmlfile%
@echo ^ >> %htmlfile%
@echo ^ >> %htmlfile%
@echo %new_dir% >> %htmlfile%
@echo ^ >> %htmlfile%
@echo ^ >> %htmlfile%
@rem Здесь путь до самого сервера, если у вас другой, поменяйте
@start %server_path%Apache\bin\httpd.exe -k restart
Теперь для создания хоста просто запустите этот файл, впишите в ответ имя нового хоста и IP, который будет указываться в секции VirtualHost файла httpd-vhosts.conf. По окончанию работы программа сама закроется. Вам останется только проверить созданный хост, набрав в адресной строке браузера имя, которое вы вписали в программу. Если все успешно прошло, то вы увидите страницу с именем нового хоста.
Обратите внимание, программа рассчитана на то, что структура каталогов сервера соответствует той, которую я указывал в первой статье. Если у вас установлен сервер по другим путям, поправьте файл в соответствии с ними.
Данная статья не подлежит комментированию, поскольку её автор ещё не является полноправным участником сообщества. Вы сможете связаться с автором только после того, как он получит приглашение от кого-либо из участников сообщества. До этого момента его username будет скрыт псевдонимом.



