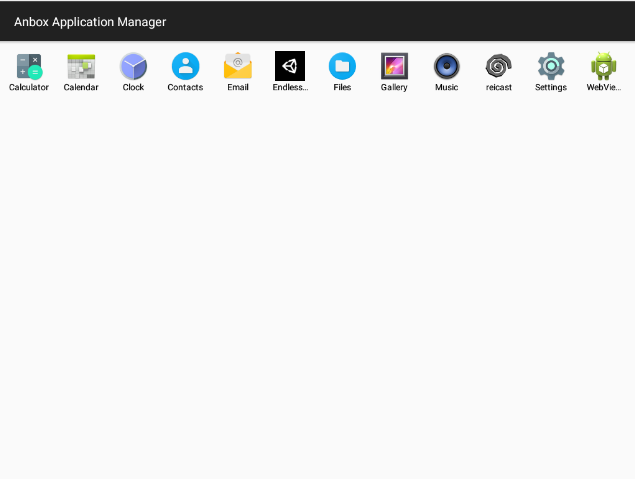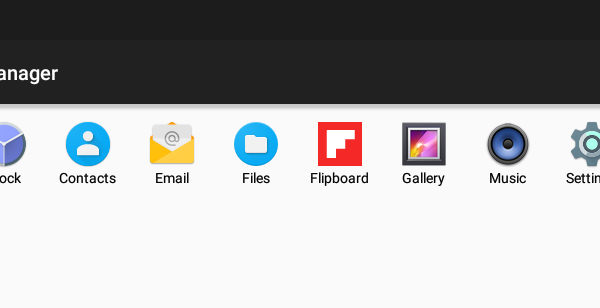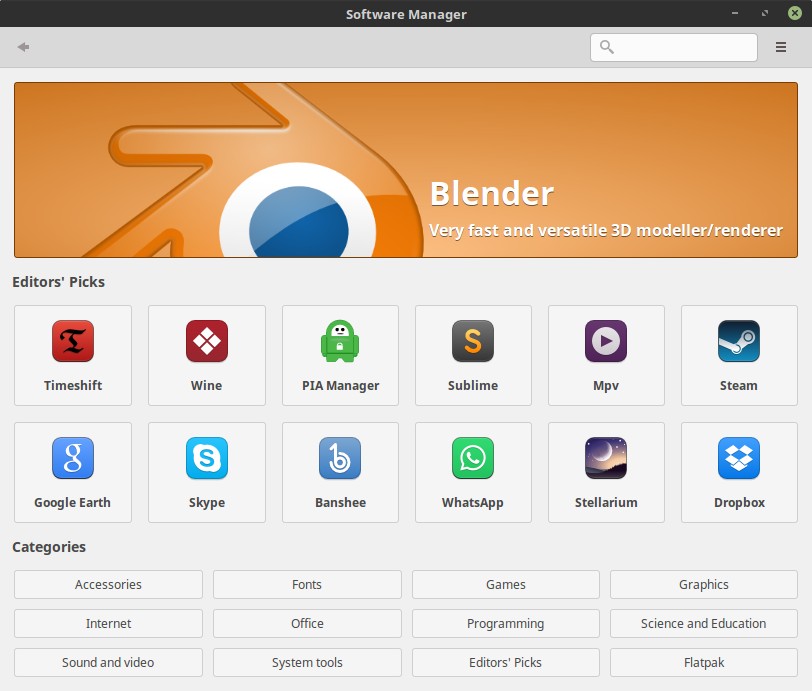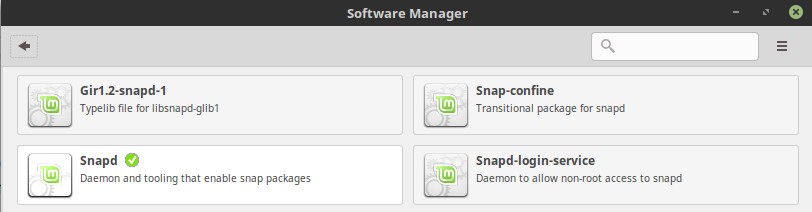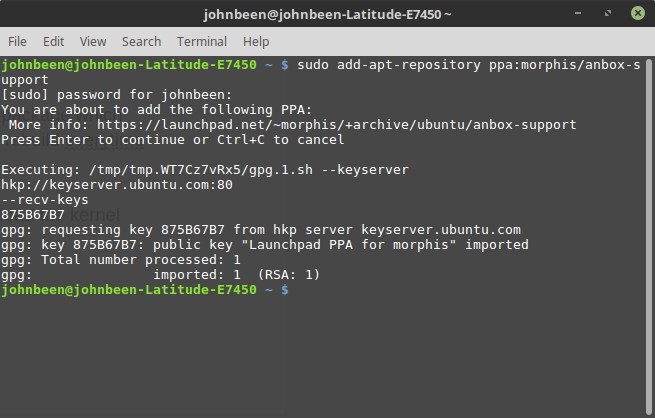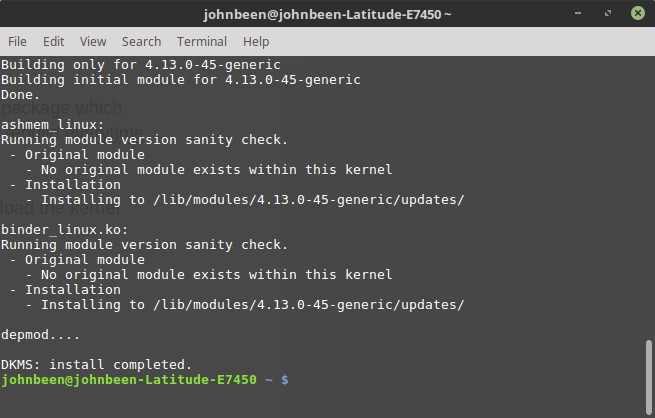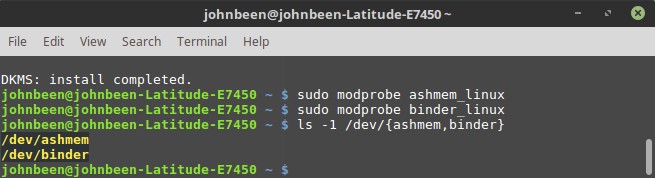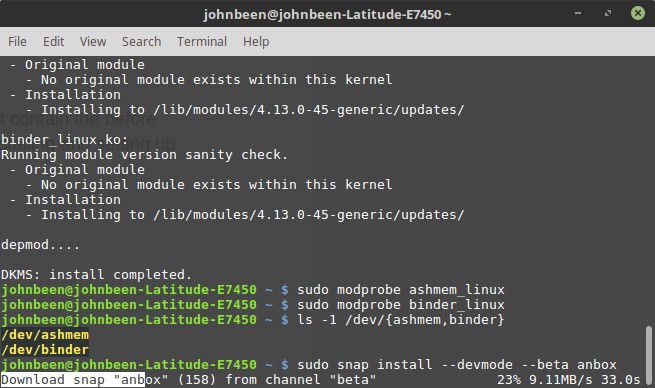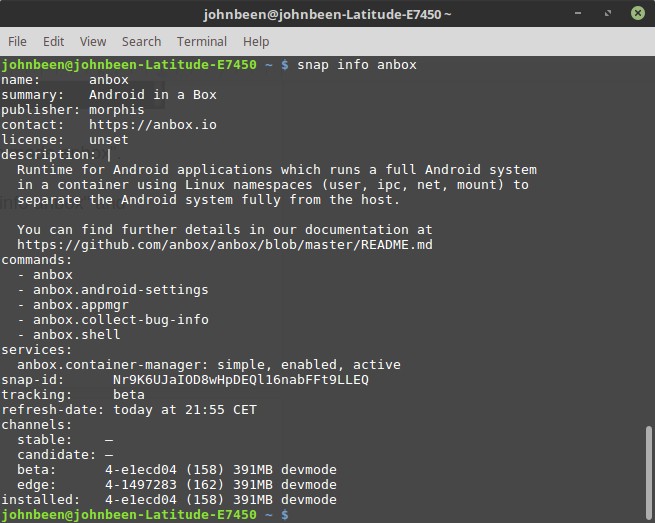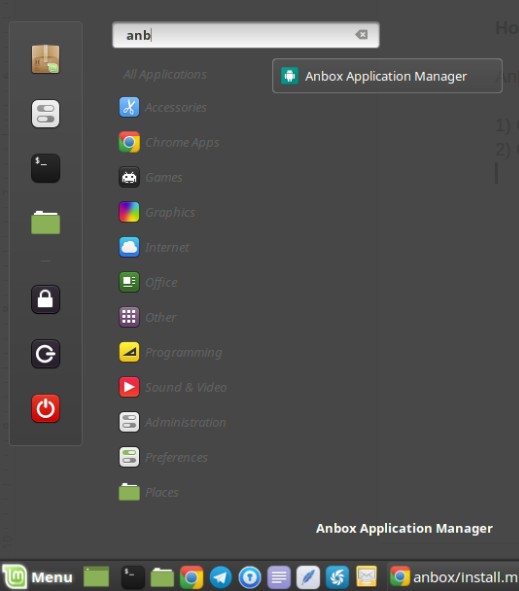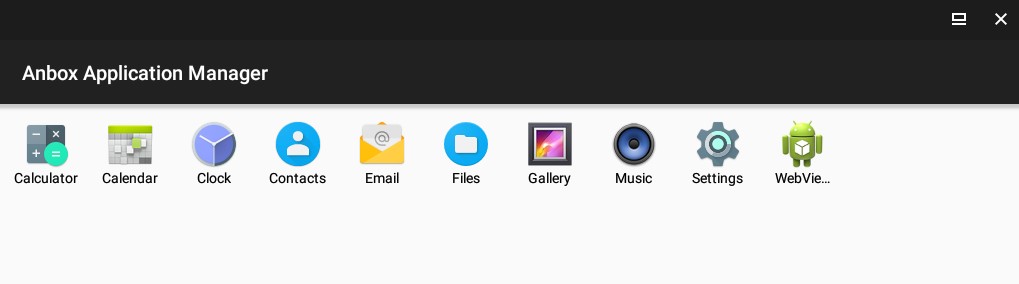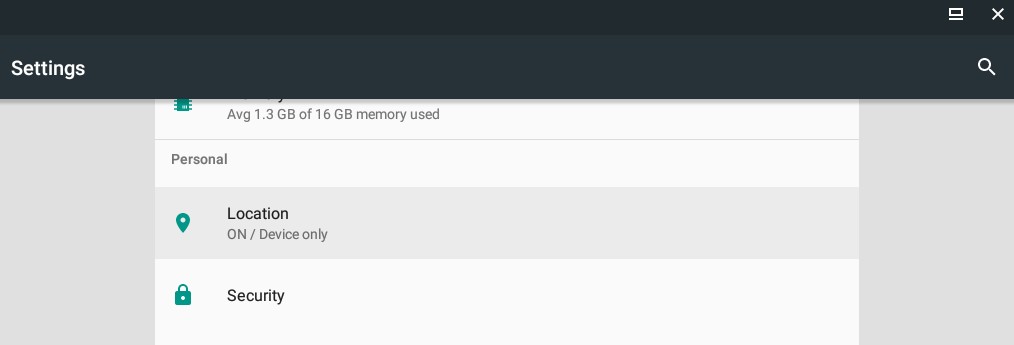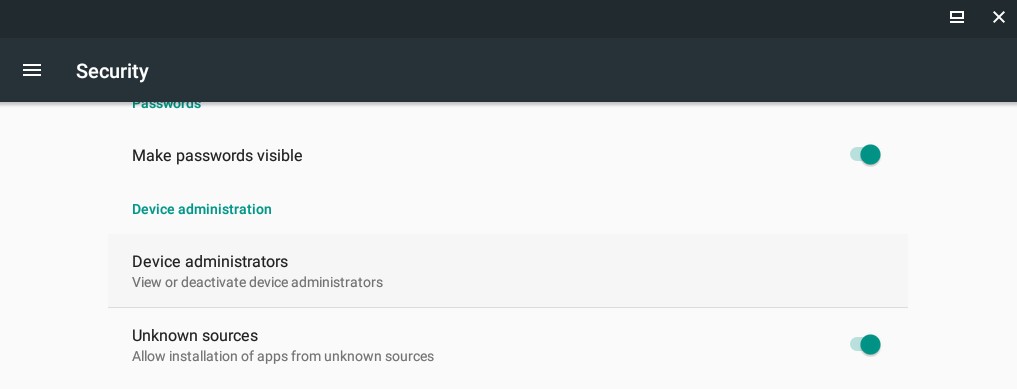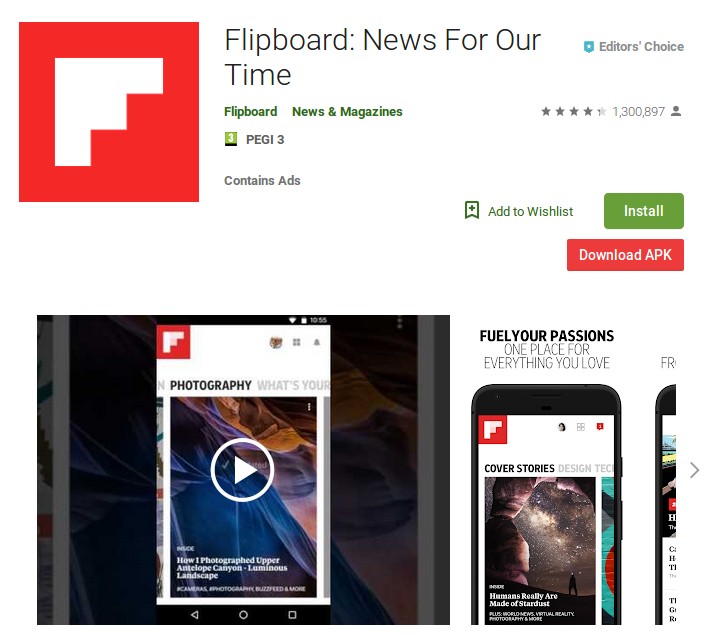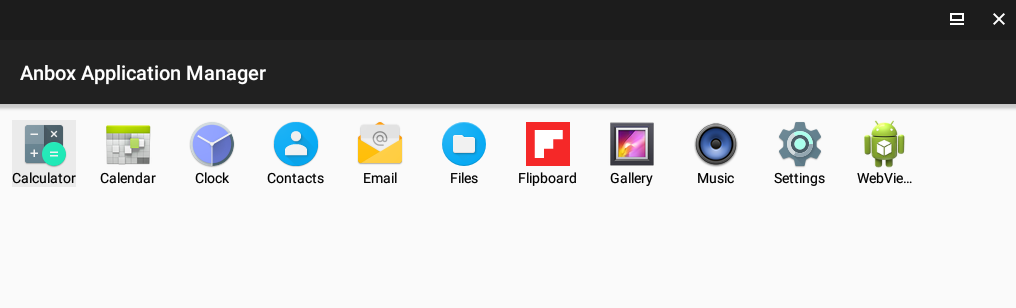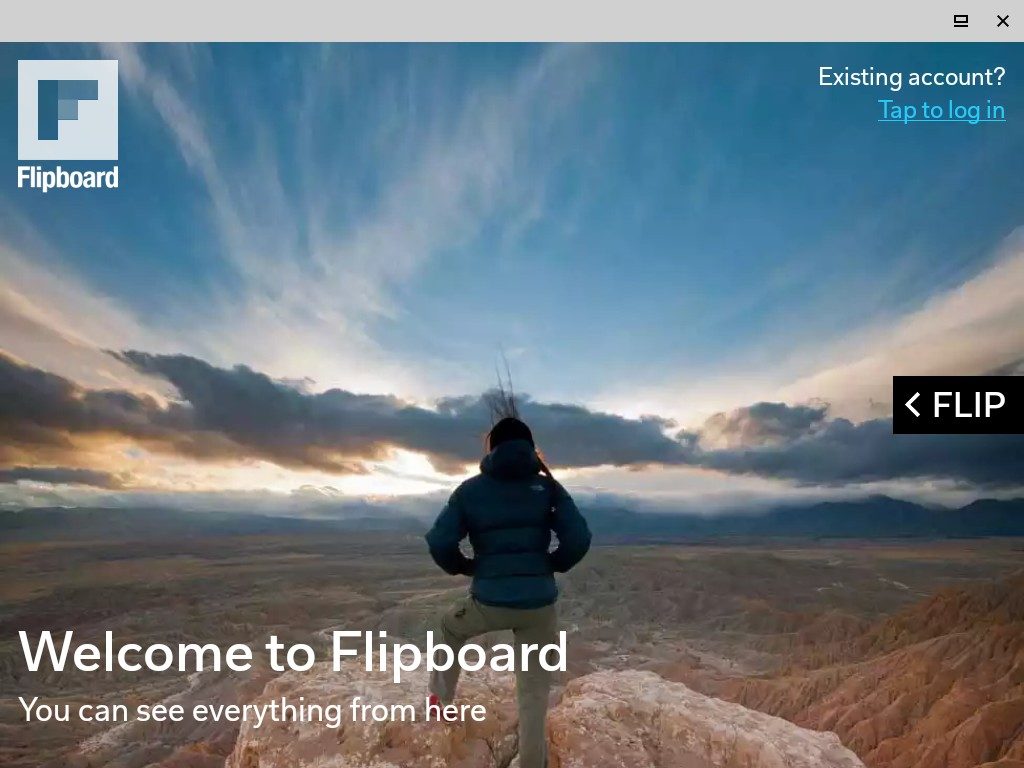- How to Download APK Files From Google Play in Ubuntu Linux
- Downloading APK files from Google Play Store in Ubuntu Linux
- Установка и запуск Android-приложений на Linux
- How to download APK files from Google Play Store on Linux
- Python Dependencies
- Method 1 – Auto install dependencies
- Method 2 – Manually install dependencies
- Open GooglePlayDownloader
- How to run Android Apps(APK) files in Ubuntu
- Installation
- Step-1
- Step-2
- Step-3
- Step-4
- Step-5
- Step-6
- Step-7
- Conclusion
- How to run Android apps in Linux Mint with Anbox
- What is Anbox
- Prerequisites to install Anbox
- How to install snapd on Linux Mint
- How to install Anbox in Linux Mint
- How to setup Anbox in Linux Mint
- How to download APK files from the Google Play Store
- How to set up Android Debug Bridge
- How to start and use apps in Anbox
- Final words
- Related Posts
- How to Connect your Android phone to Zorin OS with Zorin Connect
- How to follow your favorite websites with the NewsFlash RSS Feed Reader for Linux
- How to verify your Linux Mint ISO image file
- Follow RealLinuxUser
- Why this website
How to Download APK Files From Google Play in Ubuntu Linux
Last updated September 26, 2018 By Abhishek Prakash 9 Comments
Brief: This tutorial shows you how you how to install APK files from Google Play in Ubuntu Linux.
If you do not have internet connection in your smartphone or tablet or if you do not want to waste your mobile data in downloading apps or if you just have access to a wired network, you might take a different route for downloading apps in your mobile device.
What you can do is to download the APK file (Android Application Package) in your computer and transfer it to your mobile device via USB cable or Bluetooth and install it.
This will also enable you to create a localized backup of apps which you could use on various Android devices. This is particularly helpful in countries where internet is still scarce.
The next question arises is, how do you download APK files from Google Play Store?
In today’s tutorial, we are going to see how can we download APK files in Ubuntu Linux.
Downloading APK files from Google Play Store in Ubuntu Linux
We are going to use GooglePlayDownloader app for this purpose. Using this application is very easy. No setup, login or anything of that sort is required to download the APK. Using this program is indeed a matter of few clicks.
You can download the latest GooglePlayDownloader .deb file or source code from their download page. Just look for the most recent version of ‘all.deb’ file.
Once downloaded, you can install it using Ubuntu Software Center. However, I would advise you to use Gdebi. because it can install the dependency as well.
Once installed, look for it in Unity Dash and click on it to start the application.
You’ll see an interface like the one below. You can search for your desired application by its name.
You won’t be able to see the images or description of the app in the application itself. For that, you can use the “View APK Info on the web” option and it will open the website.
One more important feature is the update of existing APK files. Yes! You can do that as well. You just need to select the option and point it to the downloaded APK file. If there are any updates, the APK file will be updated.
I hope this quick post helped you to download APK files in Ubuntu or other Ubuntu-based Linux distributions.
Like what you read? Please share it with others.
Источник
Установка и запуск Android-приложений на Linux
Как известно, многие Android-приложения можно нативно запускать на Chrome OS благодаря библиотеке Chrome App Runtime.
С помощью расширений chromeos-apk и ARChon запуск Android APK стал возможен и на других ОС.
В этой публикации я расскажу, как установить произвольное Android-приложение на Ubuntu 14.04.
Исходные инструменты:
- Ubuntu 14.04 LTS;
- Chrome 39.0 (подойдет и другая версия 37+).
Устанавливаем ARChon Runtime
1) Скачиваем и распаковываем ARChon в произвольную дирректорию;
2) Открываем Chrome и включаем Developer mode в chrome://extensions/;
3) Кликаем «Load unpacked extension» и устанавливаем распакованный ARChon.
Далее необходимо подготовить архив APK для установки.
Устанавливаем chromeos-apk
1) Для Ubuntu прежде всего нужно установить библиотеку lib32stdc++6:
2) chromeos-apk можно установить с помощью менеджера пакетов npm (поставляется вместе с node.js).
3) Сейчас можно установить непосредственно chromeos-apk:
Теперь все готово к распаковке APK.
Подготавливаем APK с помощью chromeos-apk
1) Для распаковки APK-архива выполняем:
2) Теперь у нас есть Chrome-APK расширение, и все что нужно — загрузить (chrome://extensions/) и запустить его.
UPD: полезные ссылки от sequence
ARChon Packager: создает архивы для archon из установленных в телефоне приложений.
twerk: расширение хром, сильно облегчает конвертацию apk.
Источник
How to download APK files from Google Play Store on Linux
Do you know how to download APK (Android packaging kit) files from Google Play store on Linux? One of the easiest way is to install APK on Android mobile for downloading APK files from Google Play Store to Hard Disk and install them on the Android device manually.
There are several ways to download APK file(s) on Linux. One of the most used ways is via an open-source Linux software called GooglePlayDownloader. It works on python based GUI. It enables you to search and download APK files from Google play store. This article gives information about, how to install GooglePlayDownloader and download the APK files from it.
Python Dependencies
GooglePlayDownloader requires Python with SNI (Server Name Indication) support for SSL/TLS communication. This feature comes with Python 2.7.9 or higher. So before installing Googleplaydownloader,install python packages.
Method 1 – Auto install dependencies
Step 1 – Install all dependencies for GooglePlayDownloader
Before installing GooglePlayDownloader, download python-ndg-httpsclient deb package for installing any missing dependencies on older Ubuntu distributions. To install python deb packages, use the following command –
The output should be like this –
Step 2 – To install GooglePlayDownloader, use the following command –
The output should be like this –
Method 2 – Manually install dependencies
Step 1 – Install gdebi Packages
Usegdebi command that will automatically handle all other commands. To install gdebi package, use the following command –
The output should be like this –
Step 2 – Install python-ndg-httpsclient
To install python-ndg-httpsclient, use the following command –
The output should be like this –
Step 3 – Install GooglePlayDownloader
To install GoogleplayDownloader, Use the following command –
The output should be like this –
Open GooglePlayDownloader
To open GooglePlayDownloader, use the following command –
The output should be like this –
At search bar, Type the name of the APK file that you want to download. Suppose, I have searched for tutorialspoint. The output should be like this –
Click on theDownload selected Apk(s) button. It shows the output should be like this –
Finally, you will get a selected APK file on Hard disk.
Congratulations! Now, you know “How to download APK files from Google Play Store on Linux”. We’ll learn more about these types of commands in our next Linux post. Keep reading!
Источник
How to run Android Apps(APK) files in Ubuntu
Android is the most popular Smartphone operating system. Many of us would like to run Android application in Linux operating system. Running Android application on Windows is easy as there are so many softwares available, like Blustacks. While running Android application on Linux is somehow little-bit tricky.
Anbox is the open-source android emulator for Linux. It runs almost all Android application. Anbox is less emulator, it run whole Android system under the same kernel as host operating system.
Installation
In this article, we will install Anbox step by step and install APK file.Follow this steps and you can also run Android appication in your computer.
Step-1
Open Terminal by pressing shortcut key CTRL+ALT+T or from the launcher.
Step-2
Add Anbox repository to your system.
Step-3
Update your system repository.
Step-4
Install the anbox-modules-dkms package
Step-5
Load the kernel modules.
Step-6
you should have two new nodes in your systems /dev directory.
You can check if snap is correctly installed.
Step-7
Install Anbox from the snap
Now lauch Anbox with bellow command or from the application window.
To install Android application, you need to install adb tool. Install it by following command.
Now you need to get APK file. You can also download APK file from online websites like APKMirror or APKPure. Make sure APK file is x86 or x86_64 architecture as Anbox only supports x86 architecture. And then install apk file from your local files with bellow command.
If the Anbox container is not running yet you can start it with loading the application manager application:
You can also remove Anbox with bellow command.
Remove PPA from the system and installed kernel modules
Conclusion
This is it. You can install and play Android games and other application. I hope you liked this article. Please do your suggestion in bellow comment box. Thank you.
Источник
How to run Android apps in Linux Mint with Anbox
Even though there are a lot of fantastic applications available for Linux, there is also a very large Android world out there that many people can only access on their phone or tablet. But through Anbox we can also use these Android apps and games fullscreen under Linux on our laptop or desktop equipment. As Anbox is still in its earliest development stage it is a bit buggy. But for those who like to try things out, in this blog post I will explain how to run Android apps in Linux Mint with Anbox.
In this blog post I will discuss the following subjects:
- What is Anbox
- Prerequisites to install Anbox
- How to install snapd
- How to install Anbox
- How to setup Anbox
- How to download APK files from Play Store
- How to setup Android Debug Bridge
- How to install apps via Android Debug Bridge
- How to start and use apps in Anbox
What is Anbox
Simply said we can say that Anbox is Android in a box. Anbox is a free and open source environment that enables running Android applications on your Linux distribution. It offers a compatibility layer by executing an Android runtime environment to execute Android applications. There are other Android for Linux projects as well, like Shashlik or Genymotion. The difference is that these projects rely on an emulator to run the necessary Android environment, which activates an entire emulated system with its own kernel. On the other hand Anbox runs the Android system directly on the Linux kernel. This improves performance.
Prerequisites to install Anbox
To begin with, it is good to realize that it is not very easy to install Anbox. We are forced to use the command line, it requires the installation of a number of kernel components, the implementation of snapd is necessary and there is no Google Play Store in Anbox. But I will describe everything you need.
Anbox is not available as readily installable application in the Linux Mint applications repository. To be able to install Anbox on your Linux Mint implementation your system need to support snaps, which is the preferred approach according to the developers of Anbox.
Maybe you ask yourself what snaps are. Simply said a snap is a self-contained way of packaging software that enables independent software installation. In the traditional Linux applications metaphor software depends on the availability of complete and correct related packages to be able to do a successful software installation. This has some disadvantages as dependencies can be broken due to upgrades and updates.
With snaps everything that is needed to run an application is part of the snap package, so there are no external dependencies outside the snap package and no dependency with the application repository. The tool for using snaps is called snapd, which must be installed in Linux Mint before being able to install and use snap based applications.
Further you need to install two kernel modules, allow your browser to download APK files and setup Android Debug Bridge.
How to install snapd on Linux Mint
Snapd is available for Linux Mint 18.2, Linux Mint 18.3 and the most recent Linux Mint 19. You can install snapd via the Linux Mint Software Manager.
1) Open your Software Manager by clicking on Menu and searching for Software Manager.
2) Search for snapd and click on Install.
3) Restart your machine, or log out and log in again, to complete the installation.
It is also possible to install snapd via the command line instead of using the Software Manager.
1) Use key combination CTRL + ALT + T to start the Terminal.
2) Type “sudo apt update” and give enter.
3) Type “sudo apt install snapd” and give enter.
4) Restart your machine, or log out and log in again, to complete the installation.
How to install Anbox in Linux Mint
Now that we installed snapd, we can continue with installing the necessary kernel modules that enables to support the mandatory kernel subsystems Ashmem and Binder for the Android container. We do that by adding the required PPA (personal package archive).
1) Use key combination CTRL + ALT + T to open the Terminal.
2) Type “sudo add-apt-repository ppa:morphis/anbox-support” and give enter.
3) You will be asked to confirm the installation. Give enter.
4) Type “sudo apt update” and give enter.
5) Type “sudo apt install anbox-modules-dkms” and give enter.
The above added the PPA and installed the anbox related modules that contain the before mentioned Ashmem and Binder kernel modules.
Now we have to manually load the kernel modules, which is a one time action.
6) Type “sudo modprobe ashmem_linux” and give enter.
7) Type “sudo modprobe binder_linux” and give enter.
You can check if there are two new sub folders available by typing “ls -1 /dev/
Now that we added the PPA and installed the anbox related modules that contain the before mentioned Ashmem and Binder kernel modules, we can continue with installing and setting up the Anbox snap package.
8) Type “sudo snap install –devmode –beta anbox” and give enter.
9) Now update to the most recent version by typing “snap refresh –beta –devmode anbox”. Give enter.
10) To request information about the currently available versions type “snap info anbox” and give enter.
How to setup Anbox in Linux Mint
Anbox is now ready to use.
1) Go to your application menu via Menu and search for Anbox.
2) Click on Anbox Application Manager.
Now the Anbox Application Manager will be started.
As you will notice there isn’t a Google Play Store available to install Android Apps. To add the apps and games you like to run on your Linux machine, you must first download the Android APK files. But before being able to install APK files in Android and thus in Anbox you need to change your security settings in Anbox.
3) Click on Settings.
4) Go to Security.
5) Make sure that Unknown sources is enabled.
How to download APK files from the Google Play Store
Downloading apk files from the Play Store is possible by using the “Apk Downloader” extension for your Firefox, Chrome or Chromium browser.
1) Open your browser and go to menu option Add-ons.
2) Search for “apk downloader”.
3) Install “apk downloader”.
Now we can download the APK files.
4) Go to the Play Store via https://play.google.com/store.
5) Search for an app.
6) Select the app.
Here you will see the additional “Download APK” button.
7) Click on “Download APK” and select “Save file”.
How to set up Android Debug Bridge
Unfortunately, you can not simply download an apk application file and start it directly in Linux Mint. You need Android Debug Bridge (adb) to bring apk files to Anbox.
1) Use key combination CTRL + ALT + T to open the Terminal.
2) Type “sudo apt-get install android-tools-adb” and give enter.
How to install apps via adb
Now that you have set up adb on your Linux system you can install android applications in Anbox. In section “How to download APK files from the Google Play Store” I downloaded the Flipboard apk (flipboard-app1540872000.apk) as an example in the Downloads folder. When we want to add Flipboard to Anbox we do the following:
1) Type “adb install Downloads/flipboard-app1540872000.apk” and give enter.
How to start and use apps in Anbox
Now you will see the Flipboard app in Anbox.
1) Click on Flipboard and the app will be started in its own window.
Final words
Although it is not an easy process, it is doable to set up Anbox, download apps and use these apps under Linux. As Anbox is still in its earliest development stage it is a bit buggy. But for those who like to try things out, share your experiences with the development team. As always, the more users and experiences, the better for further development of software. In future blogs I will write about Shashlik and Genymotion.
Related Posts
How to Connect your Android phone to Zorin OS with Zorin Connect
March 23, 2021 March 23, 2021
How to follow your favorite websites with the NewsFlash RSS Feed Reader for Linux
How to verify your Linux Mint ISO image file
February 20, 2021 February 20, 2021
Follow RealLinuxUser
Why this website
Hi, my name is John. I started this website because I think that many Linux-oriented websites are too technical to be of any interest for novice users or people who just want to be productive with their computer, and that scares off a potentially large group of new people to take the step to Linux. And that is a pity because Linux is a formidable platform and with the right user-centered approach Linux could get a much larger footprint. So this website tries to be different and will be simple and focused on users who just want to be productive with Linux and related software.
Источник