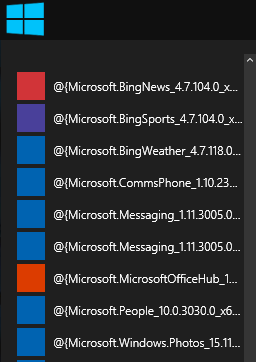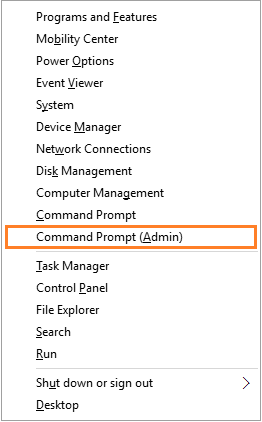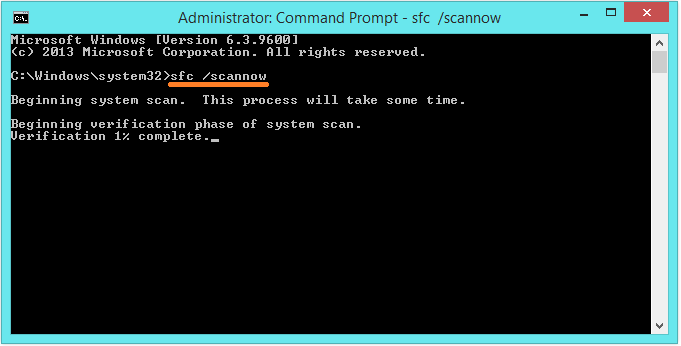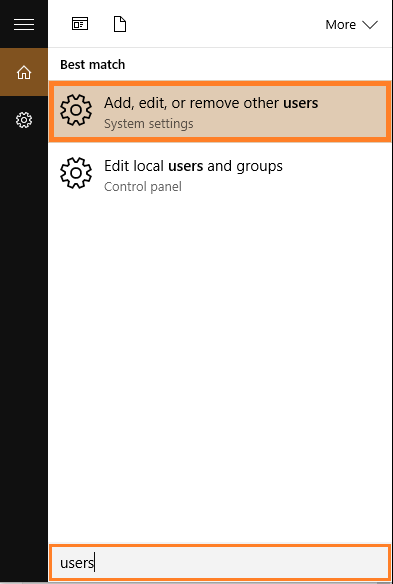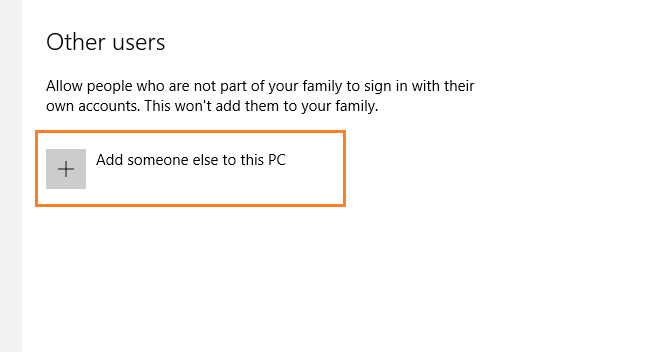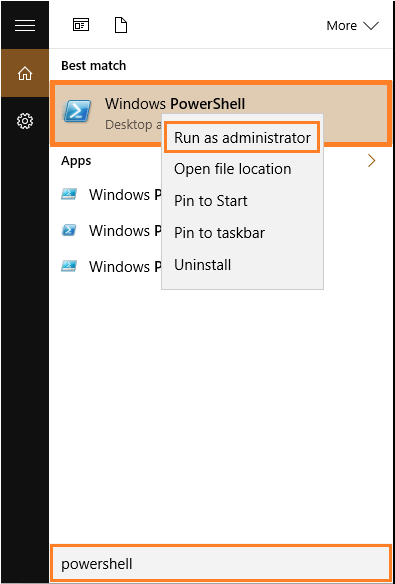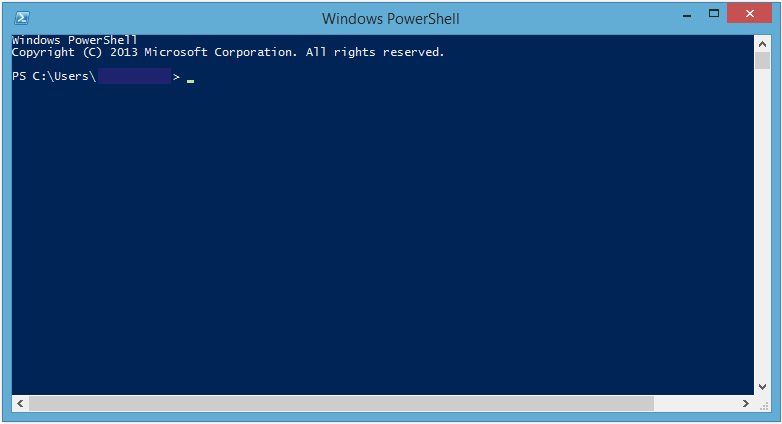- How To Fix App Crashes in Windows 10
- Problem
- Cause
- Solution
- Use The sfc /scannow Command To Repair System Files
- Make a New User Profile in Windows 10
- Use This PowerShell Command To Re-Register Windows Apps
- Use Windows Recovery Features To Fix Windows 10
- Is Your PC Healthy?
- Wally’s Answer Rating
- Overall Rating
- About the Author
- Related Posts
- No related posts found!
- Recommended Download
- WinThruster
- Fix: Photo app crashing in Windows 10
- Reasons Behind Photos App Crash in Windows 10:
- Solutions to Fix this Problem:
- Method # 1: Repair Corrupt Files
- Method # 2: Run the Troubleshooter
- Method # 3: Reinstalling Photos App
- Method # 4: Re-register Store Apps
- Windows 10 camera App crashes
- Replies (5)
How To Fix App Crashes in Windows 10
Reader Question:
“Hi Wally, Windows 10 native apps are not working. In the beginning, they used to show a window, now they don’t even show that anymore. The icons don’t show up either, only empty tiles are visible.“ — Krystal M., Australia
Before addressing any computer issue, I always recommend scanning and repairing any underlying problems affecting your PC health and performance:
- Step 1 : Download PC Repair & Optimizer Tool (WinThruster for Win 10, 8, 7, Vista, XP and 2000 – Microsoft Gold Certified).
- Step 2 : Click “Start Scan” to find Windows registry issues that could be causing PC problems.
- Step 3 : Click “Repair All” to fix all issues.
Setting up weekly (or daily) automatic scans will help prevent system problems and keep your PC running fast and trouble-free.
Wally’s Answer: Windows apps started appearing from Windows 8. Most people don’t use Windows apps, but there are some apps that Windows 10 users interact with on a daily basis. This may include the weather app and the calculator app. Here, we will look at some ways to fix the app crashes in Windows 10.
Problem
Apps are not working properly in Windows 10. The app icons are not showing Only an empty tile is visible with some cryptic text where the name used to be.
Cause
This problem can be caused by many reasons including corrupt Windows files or a damaged hard drive.
Solution
Here are some ways to fix App Crashes in Windows 10.
Use The sfc /scannow Command To Repair System Files
This command checks Windows system files. It replaces missing files and fixes any damaged files. Please follow these steps to run it from the command prompt.
In Windows 10, please press Windows Key+X and click Command Prompt (Admin)
Type the following command in the Command Prompt window and press Enter
sfc /scannow
Wait for the sfc command to run.
Make a New User Profile in Windows 10
Making a new user profile can fix app crashes for the new user. Please follow these instructions to make a new user account in Windows 10:
Press the WindowsKey to bring up the Start Menu. Type users, and click Add, edit, or remove other users as shown below
You should see a few options, click Add someone else to this PC
Follow the steps as instructed to ad the new user. Restart the computer, and log into the new user. See if the Windows apps are working now.
Use This PowerShell Command To Re-Register Windows Apps
You can use a PowerShell command to re-register all Windows apps. This may stop the Windows app crashes and return the app’s icons to normal.
Press the Windows Key to open the Start Menu, type powershell. Right-Click Powershell from the list and click Run as administrator, to open what is called an elevated PowerShell
It should look like this:
Copy the command written below and Paste in the Powershell window. You can do this simply by copying the command and right-clicking in the Powershell window. Here’s the Powershell command:
Press Enter to execute the command and wait for the operations to complete.
Use Windows Recovery Features To Fix Windows 10
If the Windows apps are still not working, then you should try using the Windows recovery feature to reinstall Windows. This will not delete your personal files, but it will remove all installed software. Click here to learn more.
I Hope You Liked This Blog Article! If You Need Additional Support on This Issue Then Please Don’t Hesitate To Contact Me On Facebook.
Is Your PC Healthy?
I always recommend to my readers to regularly use a trusted registry cleaner and optimizer such as WinThruster or CCleaner. Many problems that you encounter can be attributed to a corrupt and bloated registry.
Happy Computing!
Wally’s Answer Rating
Summary: Every Windows Wally blog post is evaluated on these three criteria. The average of all three elements determines an «Overall Rating» for each blog post.
Overall Rating
About the Author
Wally Phillips Windows Wally is a helpful guy. It’s just in his nature. It’s why he started a blog in the first place. He heard over and over how hard it was to find simple, plain-English solutions to Windows troubleshooting problems on the Internet. Enter: Windows Wally. Ask away, and he will answer.
Related Posts
No related posts found!
Recommended Download
WinThruster
Detects and repairs hundreds of PC errors, optimizes performance settings, and speeds up your PC in one click!
Compatible with Windows 10, Windows 8, Windows 7, Windows Vista, Windows XP
You are downloading trial software. The purchase of a one-year software subscription at the price of $39.95 USD is required to unlock all software features.
Fix: Photo app crashing in Windows 10
Windows 10 was announced as a technical preview in the year 2014. There were so many bugs inside at that time. Microsoft took the removal of those bugs as a goal and tried to remove all of them in the Final Build released on 29, July 2015. There are still a lot of bugs inside Windows 10 including the Photos App crash.
Photos app crashes whenever an image is opened using this application. Photos app is a Microsoft Windows Store app. There was a native Windows Photo Viewer app inside Windows 8 along with the Photos app. But in Windows 10, Microsoft has forced the users to use their new Photos app and it annoys a lot of users because they liked the native app. So, in this guide, we would try to fix the crashing issue specifically related with Photos app.
Reasons Behind Photos App Crash in Windows 10:
Truly speaking, there are no fixed reasons behind the crashing behavior of Photos app. It can be due to some registry errors which can be fixed using the solutions I am going to mention below.
Solutions to Fix this Problem:
There are a number of solutions to fix this issue in Windows 10 but I am going to register only those that can be the best ones for you.
Method # 1: Repair Corrupt Files
Download and run Restoro to scan and restore corrupt and missing files from here, and then check Photo App, if it still crashes, move onto Method 2.
Method # 2: Run the Troubleshooter
Windows 10 has a very unique troubleshooting application called Troubleshooter. This application provides a simple interface for the users to select an application they want to troubleshoot. To run the troubleshooter, follow the steps below.
1. Go to Control panel by pressing shortcut key Win + X and selecting the Control panel application. You can also type Control panel inside Search Box.
2. From the control panel, select Troubleshooting and click over it. It will open up the troubleshooter application. Click on View all located at the top left pane of the Window.
3. You will see a list of apps which you can troubleshoot. Select Windows Store Apps from the list and click Next on the button appearing after you have clicked Windows Store Apps. It will start troubleshooting any error with your Windows Store Applications and would try to fix them.
Method # 3: Reinstalling Photos App
If the above method doesn’t do the job, you should give a try by reinstalling the Photos app and hopefully, it would solve your issue. Follow the instructions below.
1. In order to uninstall Photos app, you would need to open the Windows PowerShell Type powershell inside search box and right click on it to run it as an administrator.
2. Type the following command in the powershell to uninstall the Photos app. Press Enter key after typing. It would uninstall your Photos app.
get-appxpackage *Microsoft.Windows.Photos* | remove-appxpackage
3. After uninstalling the app, you need to install it again. Go to Start Menu and select Store Search for Photos app on the Store and install it. It would definitely solve the crashing issue.
Method # 4: Re-register Store Apps
Re-registering the store app might also work if the both of the above mentioned methods don’t work. Follow the steps below.
1. Open the Windows powershell again using the steps described above.
2. Type the following line of code inside powershell to re-register store apps and press Enter.
3. It would do the tough task for you. Now, restart your PC and hopefully, it would fix the issue.
Windows 10 camera App crashes
when i open the windows 10 camera app and press recored it crash with no reason pls help
Replies (5)
Open Start > Settings > Apps > Apps & features
Scroll down to Camera
Select it
Click Advanced options
Click Reset
Check the Store for updates
Check for an outdated webcam driver
Select the Start button, type Device Manager, and then select Device Manager from the search results.
Find your webcam under Imaging devices or Sound, video and game controllers.
Press and hold (or right-click) the name of your webcam, and then select Properties.
Select the Driver tab, select the Driver Details button, and look for a file name that includes stream.sys. If it’s there, your webcam was designed before Windows 7 and you’ll have to replace it with a newer webcam.
If you don’t find a file name that includes stream.sys, try rolling back your webcam driver.
Roll back your webcam driver
In Device Manager, press and hold (or right-click) your webcam, and then select Properties.
Select the Driver tab, select Roll Back Driver, and then choose Yes. (Note that some drivers don’t provide a rollback option.)
After the rollback is complete, restart your PC, and then try opening the Camera app again.
If rolling back didn’t work or isn’t available, uninstall your webcam driver and scan for hardware changes.
Uninstall your webcam driver and scan for hardware changes
In Device Manager, press and hold (or right-click) your webcam, and then select Properties.
Select the Driver tab, select Uninstall > Delete the driver software for this device, and then select OK.
In Device Manager, on the Action menu, select Scan for hardware changes. Wait for it to scan and reinstall updated drivers, restart your PC, and then try opening the Camera app again.
If your webcam still doesn’t work, try looking for help on the webcam manufacturer’s website.
16 people found this reply helpful
Was this reply helpful?
Sorry this didn’t help.
Great! Thanks for your feedback.
How satisfied are you with this reply?
Thanks for your feedback, it helps us improve the site.
How satisfied are you with this reply?
Thanks for your feedback.
Open Start > Settings > Apps > Apps & features
Scroll down to Camera
Select it
Click Advanced options
Click Reset
Check the Store for updates
Check for an outdated webcam driver
Select the Start button, type Device Manager, and then select Device Manager from the search results.
Find your webcam under Imaging devices or Sound, video and game controllers.
Press and hold (or right-click) the name of your webcam, and then select Properties.
Select the Driver tab, select the Driver Details button, and look for a file name that includes stream.sys. If it’s there, your webcam was designed before Windows 7 and you’ll have to replace it with a newer webcam.
If you don’t find a file name that includes stream.sys, try rolling back your webcam driver.
Roll back your webcam driver
In Device Manager, press and hold (or right-click) your webcam, and then select Properties.
Select the Driver tab, select Roll Back Driver, and then choose Yes. (Note that some drivers don’t provide a rollback option.)
After the rollback is complete, restart your PC, and then try opening the Camera app again.
If rolling back didn’t work or isn’t available, uninstall your webcam driver and scan for hardware changes.
Uninstall your webcam driver and scan for hardware changes
In Device Manager, press and hold (or right-click) your webcam, and then select Properties.
Select the Driver tab, select Uninstall > Delete the driver software for this device, and then select OK.
In Device Manager, on the Action menu, select Scan for hardware changes. Wait for it to scan and reinstall updated drivers, restart your PC, and then try opening the Camera app again.
If your webcam still doesn’t work, try looking for help on the webcam manufacturer’s website.
i already did all this steps.
and i didnt say my webcam not working just the video on the camera app crash when i try to recored
also my photos app crashing when i try to edit videos i think its like general problem with all my windows app and not related to the webcam