- Windows 10 Default App Remover для Windows
- Отзывы о программе Windows 10 Default App Remover
- Windows 10 default apps are missing [Fixed]
- What can I do if Windows 10 default apps missing?
- 1. Use PowerShell to reinstall the missing applications
- How to change default apps in Windows 10
- How to change default apps in Windows 10
- How to reset all default apps in Windows 10
- Halo: MCC’s live service elements make it better, not worse
- Microsoft’s Surface Duo is not ‘failing up’
- Here’s what you can do if Windows 10 update KB5001330 is causing issues
- These are the best PC sticks when you’re on the move
- How to Set Defaults By App in Windows 10
- About Sergey Tkachenko
- 2 thoughts on “ How to Set Defaults By App in Windows 10 ”
Windows 10 Default App Remover для Windows
| Оценка: |
4.27 /5 голосов — 11 |
| Лицензия: | Бесплатная |
| Версия: | 1.2 | Сообщить о новой версии |
| Обновлено: | 03.09.2015 |
| ОС: | Windows 10 |
| Интерфейс: | Английский |
| Разработчик: | LayerEightProblem |
| Категория: | Деинсталяторы |
| Загрузок (сегодня/всего): | 1 / 15 675 | Статистика |
| Размер: | 160 Кб |
| СКАЧАТЬ | |
Windows 10 Default App Remover — небольшая простенькая утилита для удаления предустановленных приложений в операционной системе Windows 10. Не все приложения в Windows 10 полезны и нужны, и если у Вас по какой-то причине возникает необходимость удаления таких встроенных приложений из Windows 10, то сделать обычным способом это невозможно.
Эта программа позволит избавиться от 3D Builder, Будильники и часы, Калькулятор, Камера, Get Office, Get Skype, Get Started, Музыка Groove, Карты, пасьянс Solitaire, Деньги, Кино и ТВ, Новости, OneNote, Люди, Телефон, Фотографии, Магазин Windows, Спорт, Запись голоса, Погода, Xbox.
Приложение не требует установки в систему (портативная программа), имеет минималистический интерфейс и не требует настройки. Все что Вам нужно — выбрать программу для удаления и согласиться с ее деинсталляцией.
Display Driver Uninstaller — бесплатная программа для удаления из системы драйверов видеокарт NVIDIA и AMD.
Revo Uninstaller — бесплатное приложение для корректной деинсталляции программ из операционной.
Uninstall Tool — компактная и удобная в эксплуатации утилита, позволяющая полноценно заменить.
IObit Uninstaller — бесплатная утилита для корректной деинсталляции ненужных приложений.
Удобный в использовании иснструмент для полного и безопасного удаления ядра DirectX любой.
AVG Remover — утилита для удаления антивируса AVG с компьютера. Удаляет установочные файлы, пользовательские файлы и чистит реестр.
Отзывы о программе Windows 10 Default App Remover
Oleg про Windows 10 Default App Remover 1.2 [17-07-2018]
Windows 10 default apps are missing [Fixed]
- Windows has come a long way adding and removing features to provide a tailored, user-focused experience.
- The update feature is a big part of this customization process, but sometimes it does not work as smoothly as intended.
- For instance, Windows 10 Apps were reported missing after performing an upgrade. Here’s how to restore them.
- Check out more in-depth information about your favorite OS from our Windows Settings Hub.
- Download Restoro PC Repair Tool that comes with Patented Technologies (patent available here).
- Click Start Scan to find Windows issues that could be causing PC problems.
- Click Repair All to fix issues affecting your computer’s security and performance
- Restoro has been downloaded by 0 readers this month.
Windows is what fueled this era of computing – at least for the general consumers – it made enough money to make Bill Gates the richest man alive, and from there it has traveled a long journey adding and removing features.
Over the decades, it has added a multitude of features and removed several others in the pursuit of staying ahead of its competition and always innovating.
Its users have been loyal to it – mostly because it is the most used operating system around and therefore the most familiar and easy to use. However, it has also bloated itself with its legacy at the same time.
Windows comes with hundreds of features that you might never use but are required to just be there for legacy support – making Windows is an extremely complicated operating system to build and maintain.
These complexities only get in the way when you try to upgrade to the latest and great version of Windows – something that would result in loss of data if it was not for the amazing upgrade feature of Windows.
It isn’t perfect though – one of the examples of its failures is when the upgrade process fails to install the default Windows 10 apps during the upgrade. This guide will help you attempt to fix the issue – it is not hard to do.
What can I do if Windows 10 default apps missing?
Many users reported that their default apps are missing on Windows 10. This can be a problem, and speaking of app problems, here are some of the most common issues that users reported:
- Windows 10 apps missing fromStartMenu – According to users, sometimes your apps can become missing from the Start Menu. This can happen if you have God Mode enabled, so be sure to disable this feature and check if that solves the issue.
- Windows 10 default apps not working – Sometimes your default apps won’t work at all on Windows 10. If this happens, you might have to reinstall them in order to fix this issue.
- Windows 10 default apps won’t open – Many users reported that default apps won’t open on their PC. This can be a big problem, but you can fix it by repairing or resetting your apps.
- Windows 10 default apps not installed – This is another common problem that you can encounter. If this happens, you just need to download the affected applications again, and the issue should be resolved.
- Windows 10 default apps corrupted – Sometimes your applications can get corrupted. To fix the problem, you might have to create a new user profile or roll back to the previous Windows build.
1. Use PowerShell to reinstall the missing applications
- Open Start Menu, type Powershell and right-click the top result, then click run as administrator.
- Now copy and paste this exact piece of command in your Powershell window – make sure it is running as administrator.
- Get-AppXPackage | Foreach
- Press Enter and wait for it to do its magic.
This simple 3 step process should install and register the default Windows 10 apps for you.
When you press Enter it might look like it’s not doing anything but you must give it some time to download the applications and install them once again.
You might need to restart your computer in some cases for it to affect – but it should work without a restart in most cases.
How to change default apps in Windows 10
Microsoft has built-in apps in Windows 10 to handle just about every file you want to open or task wish to complete, but most people have their personal preferences when it comes to accomplishing specific things. For example, you may not want to use Groove Music as your music player, but rather Winamp to open all your music files. Or you have Photoshop and don’t want to waste any time in the Photos app. In Windows 10 setting your default choice for opening files easy enough to do — here’s how.
How to change default apps in Windows 10
- Click on the Start menu. It’s the Windows logo in the bottom left of your screen.
Click on Settings.
Click on Default apps.
Click on the app you want to change under the category of your choosing. You have some options for categories:
Click on the app you want to make the default.
How to reset all default apps in Windows 10
If you have changed your default apps too many times and just want to restart from scratch, you can easily reset all the default apps to the Windows 10 built-in ones.
- Click on the start menu. It’s the Windows logo in the bottom left of your screen.
Click on settings.
Click on Default apps.
Click on the reset button.
After clicking the reset button, all selection will revert to their original default system apps. Music will open in Groove, images in Photos, web links in Edge, and so on. From there you can go back in and (re)customize your options.
Halo: MCC’s live service elements make it better, not worse
Halo: The Master Chief Collection is more popular than ever, but some fans don’t agree with the live service approach 343 Industries has taken with it. Here’s why those elements are, at the end of the day, great for the game and for Halo overall.
Microsoft’s Surface Duo is not ‘failing up’
Microsoft announced this week that it was expanding Surface Duo availability to nine new commercial markets. While Surface Duo is undoubtedly a work in progress, this is not a sign of a disaster. It’s also doesn’t mean that Surface Duo is selling a ton either. Instead, the reason for the expansion is a lot more straightforward.
Here’s what you can do if Windows 10 update KB5001330 is causing issues
In this guide, we’ll show you the steps to get rid of the update KB5001330 to fix profile, gaming, and BSoD problems with the Windows 10 October 2020 Update and May 2020 Update.
These are the best PC sticks when you’re on the move
Instant computer — just add a screen. That’s the general idea behind the ultra-portable PC, but it can be hard to know which one you want. Relax, we have you covered!
How to Set Defaults By App in Windows 10
When you double click a file in File Explorer, it will be opened with an associated app. Apps can handle not only files but also various network protocols like HTTP (your default browser), BitTorrent or protocol handlers like tg: (a Telegram link), xmmp: (Jabber links) or skype: for the popular VoIP app. Here is how to set Defaults By App in Windows 10.
To set defaults by app in Windows 10, do the following.
- Open Settings.
- Go to Apps — Defaults Apps.
- On the right side of the Defaults apps page, scroll down to the link «Set defaults by app» and click it.
- On the next page, click on the app’s name whose default file associations you want to customize. For example, I will change file associations for the Photos app.
- The Manage button will appear under the app’s name. Click it to open the following page:
Here, you can see all the file types and protocol associations for which the app is the default.
- Click on the desired association to change it.
Tip: Using File Explorer, you can assign a new default app for the selected file type even faster. Right-click the file and select «Open with. » in the context menu.
There, choose the item Choose another app.
In the app list, select a new app for this file type and tick the check box «Always use this app to open files».
If you cannot find the required app, click on the link More apps. This will show more apps to select from. If you still can’t see the required app, click the link «Look for another app on this PC». This will open File Explorer where you can browse for an app to open the file with.
Winaero greatly relies on your support. You can help the site keep bringing you interesting and useful content and software by using these options:
Share this post
About Sergey Tkachenko
Sergey Tkachenko is a software developer from Russia who started Winaero back in 2011. On this blog, Sergey is writing about everything connected to Microsoft, Windows and popular software. Follow him on Telegram, Twitter, and YouTube.
2 thoughts on “ How to Set Defaults By App in Windows 10 ”
Thanks! MS completely ruined the Photos app with their recent update. I set Photo Viewer as my default.
When I clic the link “Set defaults by app” it begins to load but stops after 3 seconds…




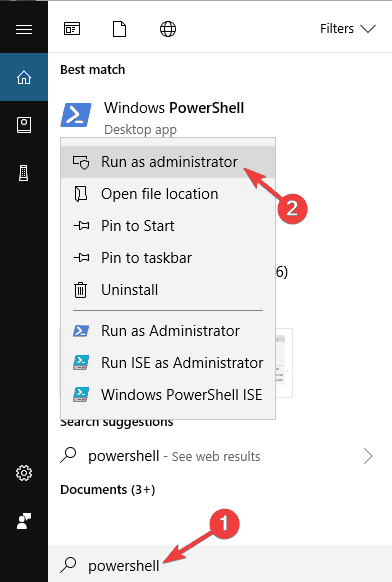
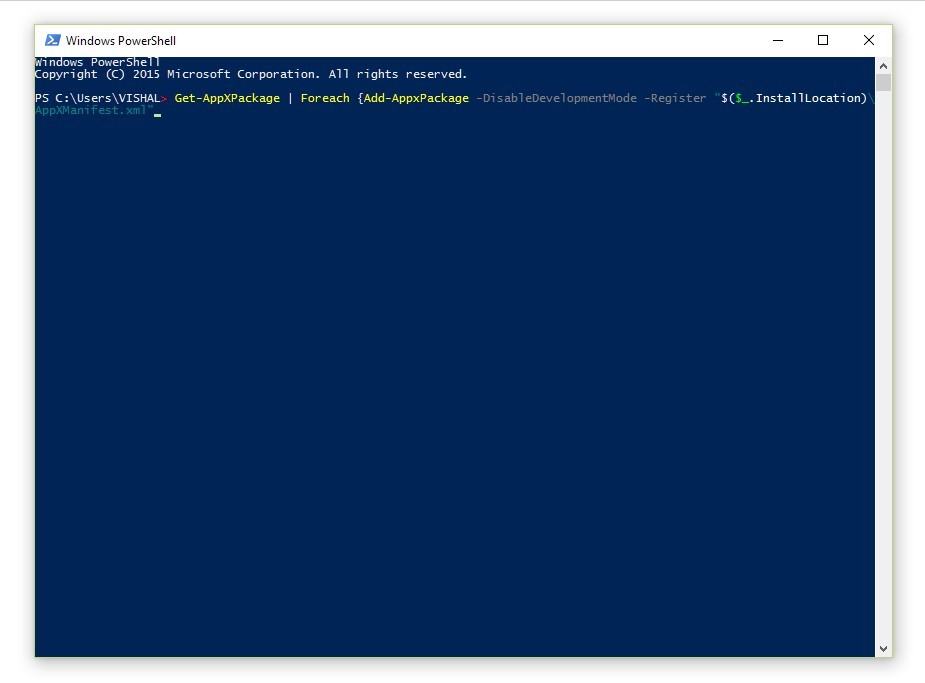






 Here, you can see all the file types and protocol associations for which the app is the default.
Here, you can see all the file types and protocol associations for which the app is the default.






