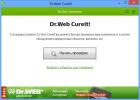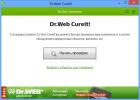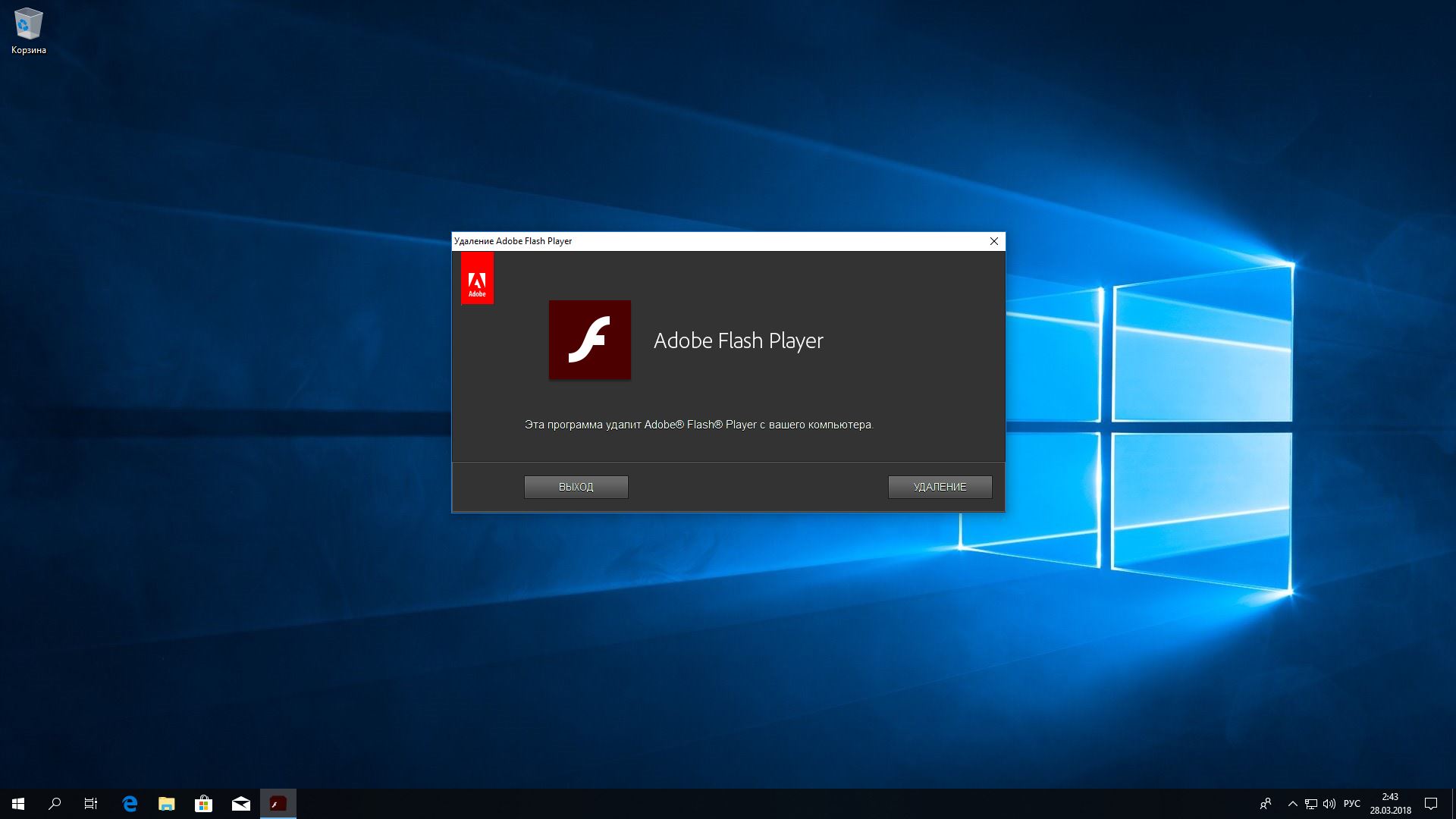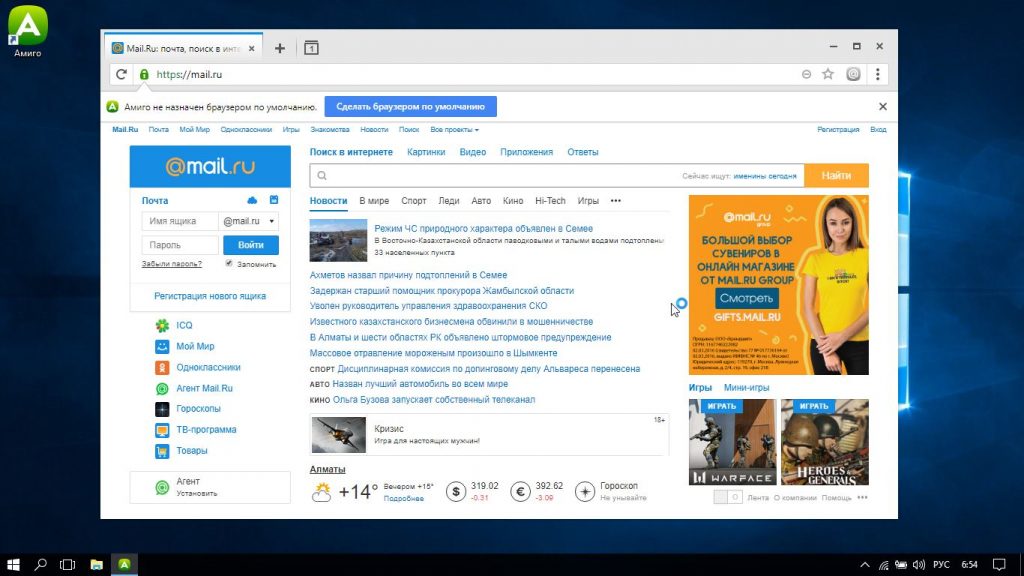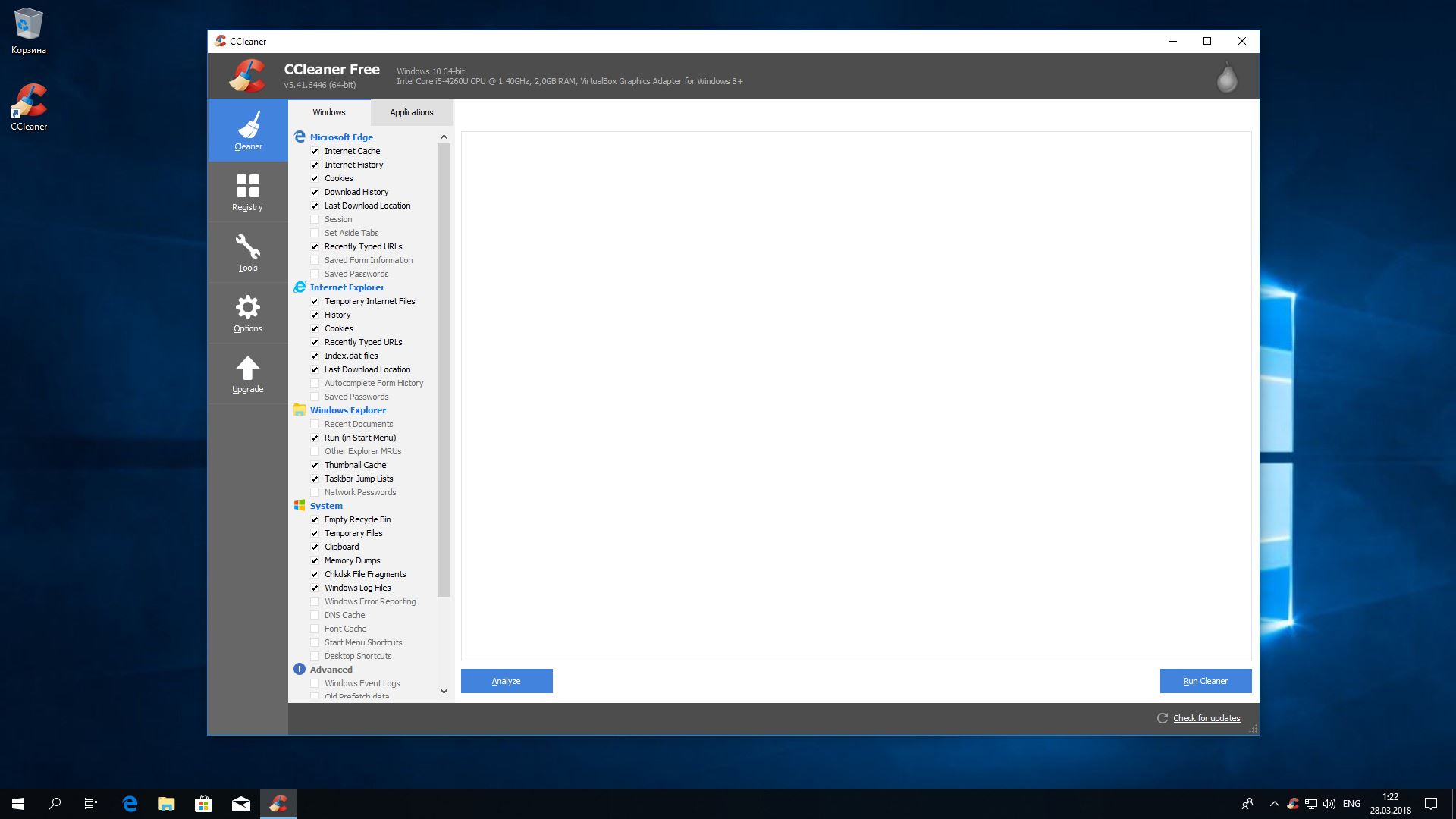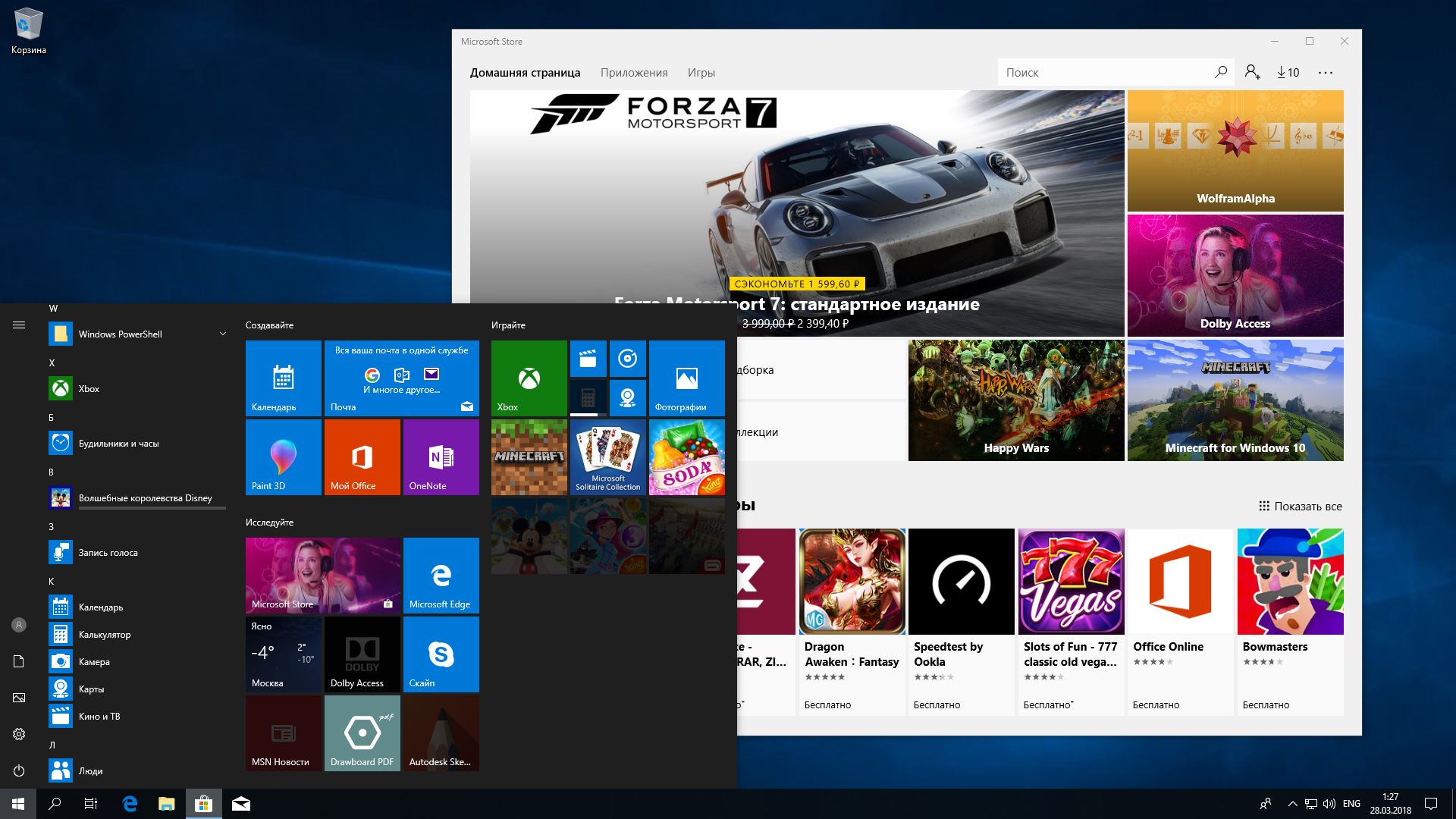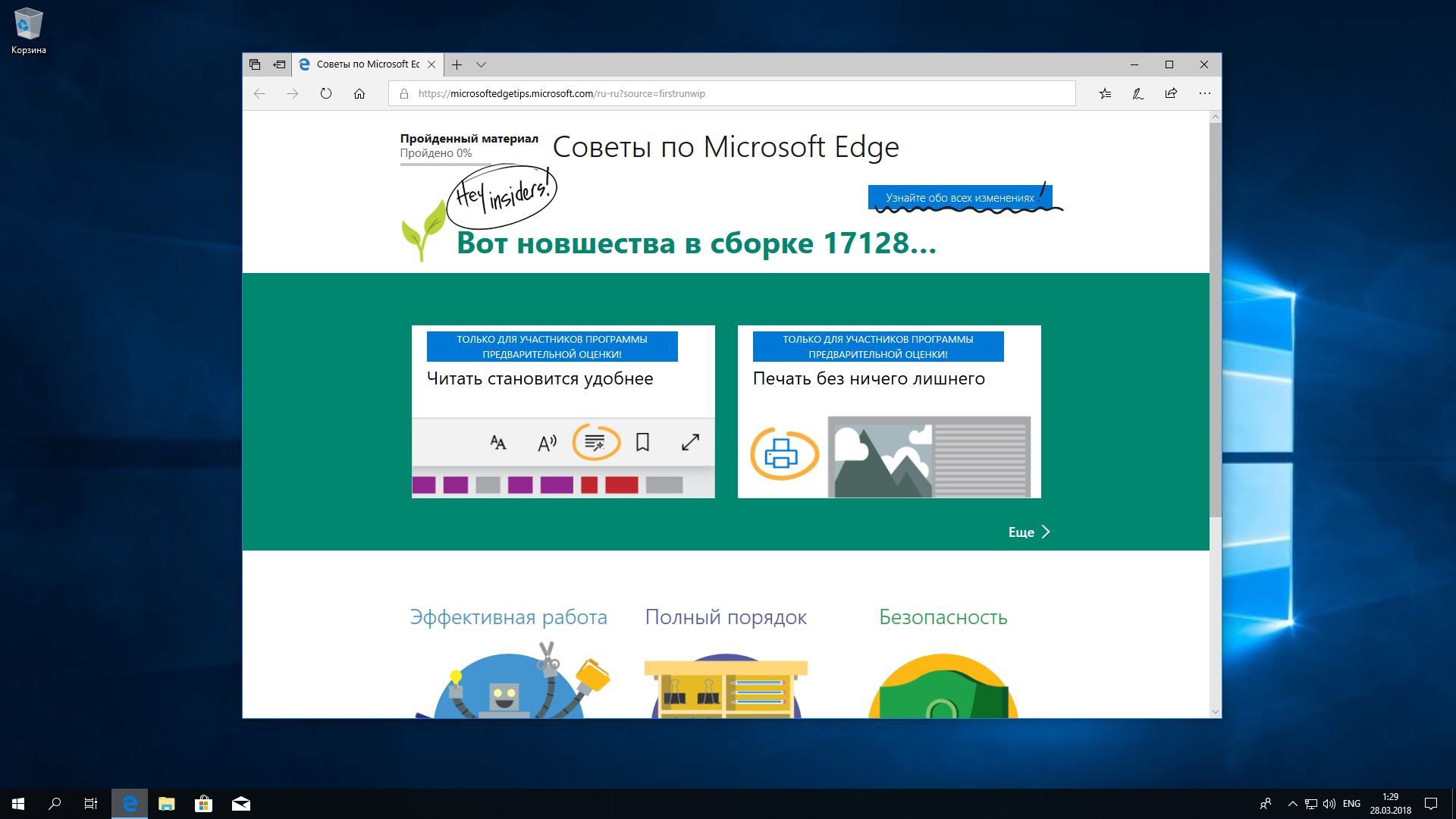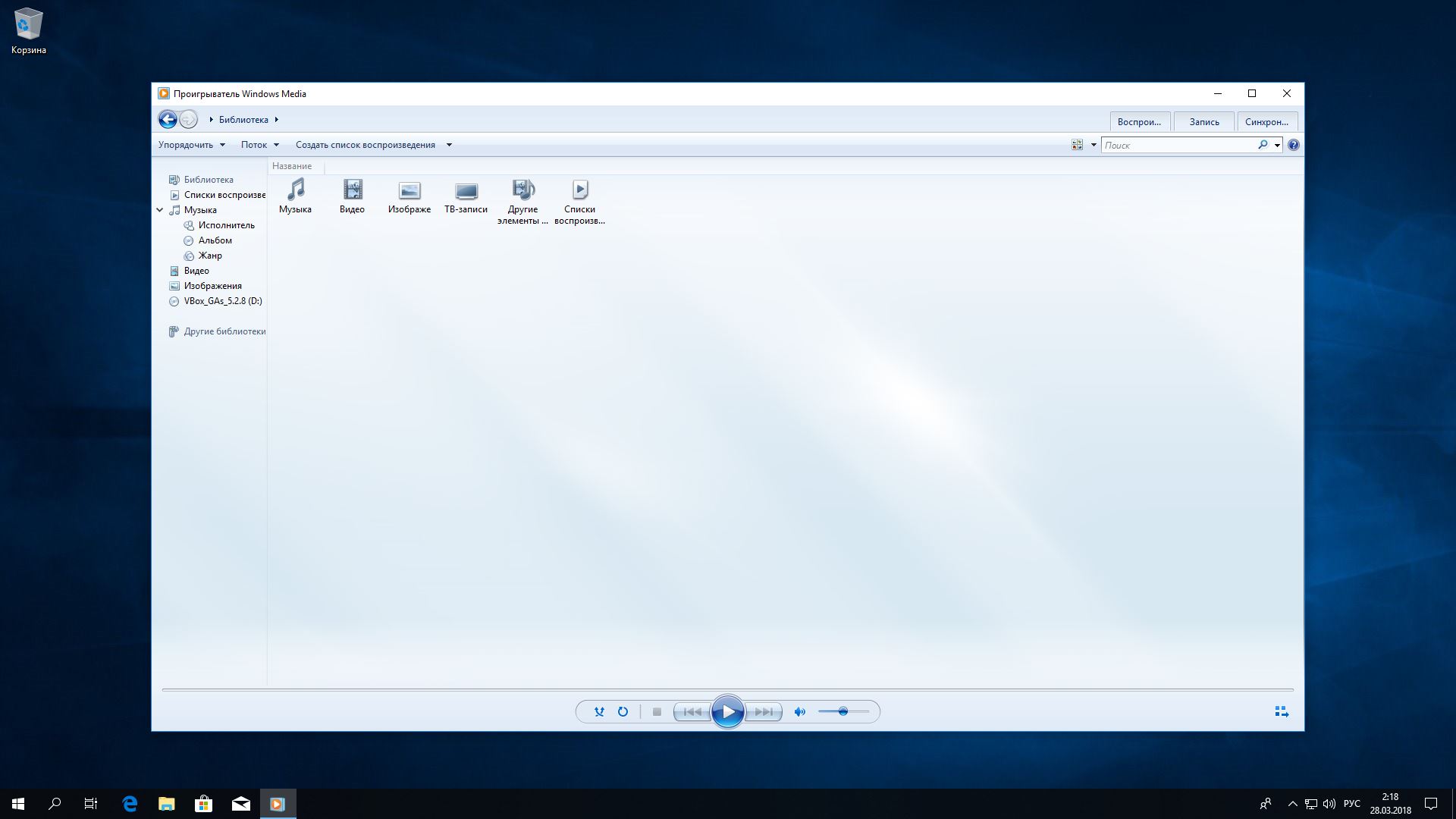- Desktop App Installer что это в Windows 10?
- Native Desktop Media Service что это и как удалить?
- Добавить комментарий Отменить ответ
- Общие сведения о файле Установщика приложений App Installer file overview
- Содержимое файла Установщика приложений Contents of the App Installer file
- App installer windows 10 что это
- Desktop App Installer что это в Windows 10?
- Native Desktop Media Service что это и как удалить?
- Добавить комментарий Отменить ответ
- 8 программ Windows 10, которые стоит удалить прямо сейчас
- 1. Flash Player и другие устаревшие технологии
- 2. «Амиго» и прочие junkware-приложения
- 3. CСleaner и прочие чистильщики системы
- 4. Предустановленное ПО
- 5. Metro-приложения Windows 10
- 6. Edge и Internet Explorer
- 7. Skype Click to Call
- 8. Windows Media Player и QuickTime
- Какие приложения можно смело удалить на Windows 10
- Какие приложения можно удалить на Windows 10
- Основные приложения в Windows 10:
Desktop App Installer что это в Windows 10?

Я так понимаю, что главная фишка Desktop App Installer — это более простая установка приложений. Нужно два раза нажать на appx/appxbundle-файл (видимо установщик программы) и Desktop App Installer его быстренько установит.
Файл с расширением .appx представляет из себя установщик UWP-приложения. UWP расшифровывается как Universal Windows Platform — универсальная платформа Windows.
Есть еще одна программа из той же оперы — Desktop App Converter, позволяет конвертировать обычные программы Win32 в метро-приложения.
У меня вообще есть мнение, что нас всех хотят пересадить на метро-приложения. Нет, конечно это громко звучит, такие программы как Фотошоп, Автокад.. вряд ли будут когда-то только в формате метро-приложений. Но все равно кажется что нас хотят подсадить все больше именно на эти приложения, чтобы мы отвыкали от обычных программ)) ну это мое мнение всего лишь))
Desktop App Installer


Native Desktop Media Service что это и как удалить?
Первое что находится в сети, это то, что Native Desktop Media Service — рекламный вирус. То есть не страшный и опасный вирус там, например троян, а рекламный, главная цель которого — показать вам рекламу любым способом. Например реклама может быть в браузере, на каких-то сайтах, на рабочем столе.
В интернете нормальной информации нет, зато полно странных и непонятных инструкций, которые написано на таком же странном русском языке)) я думаю вы понимаете о чем я))
Все самое главное что вам нужно сделать — проверить ПК утилитами, которые я скажу, это лучшие утилиты, и проверять желательно в такой последовательности, как я сейчас напишу. Просто послушайте меня и сделайте это, окей?)) Смотрите:
- Первая утилита — AdwCleaner. Можно сказать что это утилита номер один против рекламных вирусов. Плюсы — умеет все, что нужно, и чистить ярлыки и убирать рекламные расширения, также проверят и многое другое. Качать обязательно — чистит отлично, в интернете популярна, имеет приличную репутацию так бы сказать.
- HitmanPro. Это утилита заслужено держит второе место, так как она платная, но зато есть и бесплатный период работы. В принципе делает почти тоже самое что и AdwCleaner, но плюс в том, что ищет немного тщательнее, также обнаруживает больше потенциальных угроз, хотя мое мнение, что немного и лишнего может обнаружить)) но качать нужно — утилита хорошая без вопросов.
- Dr.Web CureIt!. А вот это уже утилита будет еще серьезнее. В первую очередь она ищет не рекламные вирусы, а настоящие, опасные — трояны, черви, руткиты, бэкдоры и прочую дичь. Ее также настольно рекомендую скачать и просканировать ПК.
Утилиты которые я посоветовал — лучшие, вы поверьте. Они не мусорят в системе, не устанавливают ничего левого на комп, если что — удалить можно спокойно (Win + R и введите команду appwiz.cpl). Утилиты являются именно лучшей тройкой. Их всегда нужно держать на примете и если что — проверять комп. Ну и посоветую вам бесплатный антивирус, если вы не против, вот только не думайте что я рекламирую — это Касперский. Там есть бесплатная версия.
Внешний вид утилит


Раз уж я показал утилиты, то еще дам совет — для анализа автозагрузки используйте бесплатную программу AnVir Task Manager. Она покажет все что есть в автозагрузке, в том числе и автозагрузку в реестре, в планировщике задач и много всякого. Одним словом — советую. Вот как выглядит программа:
На этом все ребята. Мы сегодня узнали о двух программах — о хорошей Desktop App Installer и о вредной Native Desktop Media Service, надеюсь если что, вы от нее сможете спокойно избавиться)) На этом все, удачи вам и берегите себя!
Добавить комментарий Отменить ответ
Этот сайт использует Akismet для борьбы со спамом. Узнайте как обрабатываются ваши данные комментариев.
Общие сведения о файле Установщика приложений App Installer file overview
Часто нужно предоставить приложение большому числу пользователей. Often, you need to share your app with many users. Затем, когда нужно обновить приложение, вы хотите быть уверенным, что это смогут без усилий сделать даже пользователи без технических навыков. Later you need to update the app and you want to make sure you can do that in a way that is seamless even for your non-technical users, and easy for you.
Для этого мы реализовали файл Установщика приложений. To help you achieve this, we introduced the App Installer file. Это XML-файл, который можно создать самостоятельно или с помощью Visual Studio (см. инструкции по работе с Visual Studio). This is an XML file that you can create yourself or create using Visual Studio (see Visual Studio instructions here). Файл Установщика приложений определяет расположение приложения и способ его обновления. The App Installer file specifies where your app is located and how to update it. Если вы решили использовать этот способ распространения приложений, вам нужно предоставить пользователям файл Установщика приложений, а не сам контейнер приложения. If you choose to use this method of app distribution, you must share with your users the App Installer file, instead of the actual app container. Пользователь затем должен щелкнуть файл Установщика приложений. The user must then click on the App Installer file. Появится привычный пользовательский интерфейс с инструкциями по выполнению установки. At this point the familiar App Installer UI will appear and guide the user through the installation. Когда пользователь установит приложение, следуя этим инструкциям, приложение будет связано с файлом Установщика приложений. Once the user has installed the application using these steps, the application is associated with the App Installer file.
Затем, когда вам нужно будет обновить приложение, будет обновлен только этот файл (.appinstaller). Later, when you have an update to the application, you only update the App Installer (.appinstaller) file. При обновлении файла пользователю отправляется новая версия приложения. When you update the file, the new version of the application is pushed to the user. Это особенно удобно для пользователей, так как им не нужно ничего делать, чтобы получить обновление. This is especially good for your users because they don’t have to do anything to get the update. Они будут использовать приложение в обычном режиме, а обновление будет предоставлено им автоматически. They just keep using the application as usual, and the update will be delivered to them.
Вот пример кода, показывающий, как это происходит. Here’s an example showing how this works:
- ИТ-специалист Дмитрий хочет распространить в своей организации приложение для отдела кадров. IT Pro Joe wants to distribute the Human Resources app to his enterprise.
- Он помещает это приложение в общую папку и создает файл Установщика приложений с именем HumanResources.appinstaller. IT Pro Joe puts the Human Resources app on a share and creates an App Installer file named HumanResources.appinstaller. Этот файл Установщика приложений связан с приложением. This App Installer file is associated with the app.
- Дмитрий помещает HumanResources.appinstaller в общую папку, IT Pro Joe puts HumanResources.appinstaller on a share.
- а затем сообщает сотрудникам об этом файле и его расположении. IT Pro Joe points the enterprise’s employees to HumanResources.appinstaller.
- Менеджер Наталья щелкает файл HumanResources.appinstaller и видит пользовательский интерфейс Установщика приложений с инструкциями по установке приложения для отдела кадров. Manager Maggie clicks on HumanResources.appinstaller and gets the App Installer UI, which guides her to install the Human Resources application.
- Она устанавливает это приложение на свое устройство, а затем взаимодействует с ним, как с любым другим приложением. From that point, on manager Maggie’s device Human Resources is just another app and she interacts with it as she does with any other app. Она может закрепить его на панели задач или в меню «Пуск», включить в список избранных приложений и т. д. She can pin it to the task bar or the start menu, it appears in her apps list etc.
- Через неделю выходит обновление для приложения. A week later IT pro Joe gets an update to the Human Resources app. Чтобы предоставить его пользователям, Дмитрий просто обновляет файл HumanResources.appinstaller, который теперь указывает на новую версию, и задает тип обновления. To share it with users, he just updates HumanResources.appinstaller to point to the new app version and sets the update type he wants.
- Следующим утром Наталья, которой неизвестно об обновлении, запускает приложение для отдела кадров на своем рабочем столе. The next morning, Manager Maggie, who doesn’t know anything about the update launches the Human Resources application that’s already on her desktop.
- Приложение обнаруживает обновление и автоматически применяет его. The application detects that there’s an update and applies the update automatically
- Теперь у Натальи установлена последняя версия приложения, и она может пользоваться преимуществами новых функций. Manager Maggie is happy that she now has the latest version of the application and can take advantage of the new features.
Начиная с Windows 10 Fall Creators Update (версия 1709, сборка 16299) и более поздних версий, пакет SDK Windows предоставляет несколько API. С их помощью можно программным способом изменять пакеты с помощью файлов Установщика приложений или получать сведения о приложениях с помощью сопоставления Установщика приложений. Starting in the Windows 10 Fall Creators Update (version 1709, build 16299) and later releases, the Windows SDK also provides several APIs that you can use to programmatically modify packages via App Installer files or to retrieve information about apps with an App Installer association. См. подробнее в документации по Установщику приложений. For more information, see Related documentation.
Содержимое файла Установщика приложений Contents of the App Installer file
На следующем рисунке показан пример файла Установщика приложений. The following image shows an example App Installer file. См. подробнее об XML-элементах в файле Установщика приложений. For full details about the XML elements in the App Installer file, see the App Installer file schema reference. См. подробнее о настройке параметров обновления в файле Установщика приложений. For more information about how to configure update settings in the App Installer file, see Configure update settings in the App Installer file.
App installer windows 10 что это
Desktop App Installer что это в Windows 10?

Я так понимаю, что главная фишка Desktop App Installer — это более простая установка приложений. Нужно два раза нажать на appx/appxbundle-файл (видимо установщик программы) и Desktop App Installer его быстренько установит.
Файл с расширением .appx представляет из себя установщик UWP-приложения. UWP расшифровывается как Universal Windows Platform — универсальная платформа Windows.
Есть еще одна программа из той же оперы — Desktop App Converter, позволяет конвертировать обычные программы Win32 в метро-приложения.
У меня вообще есть мнение, что нас всех хотят пересадить на метро-приложения. Нет, конечно это громко звучит, такие программы как Фотошоп, Автокад.. вряд ли будут когда-то только в формате метро-приложений. Но все равно кажется что нас хотят подсадить все больше именно на эти приложения, чтобы мы отвыкали от обычных программ)) ну это мое мнение всего лишь))
Desktop App Installer

Native Desktop Media Service что это и как удалить?
Первое что находится в сети, это то, что Native Desktop Media Service — рекламный вирус. То есть не страшный и опасный вирус там, например троян, а рекламный, главная цель которого — показать вам рекламу любым способом. Например реклама может быть в браузере, на каких-то сайтах, на рабочем столе.
В интернете нормальной информации нет, зато полно странных и непонятных инструкций, которые написано на таком же странном русском языке)) я думаю вы понимаете о чем я))
Все самое главное что вам нужно сделать — проверить ПК утилитами, которые я скажу, это лучшие утилиты, и проверять желательно в такой последовательности, как я сейчас напишу. Просто послушайте меня и сделайте это, окей?)) Смотрите:
- Первая утилита — AdwCleaner. Можно сказать что это утилита номер один против рекламных вирусов. Плюсы — умеет все, что нужно, и чистить ярлыки и убирать рекламные расширения, также проверят и многое другое. Качать обязательно — чистит отлично, в интернете популярна, имеет приличную репутацию так бы сказать.
- HitmanPro. Это утилита заслужено держит второе место, так как она платная, но зато есть и бесплатный период работы. В принципе делает почти тоже самое что и AdwCleaner, но плюс в том, что ищет немного тщательнее, также обнаруживает больше потенциальных угроз, хотя мое мнение, что немного и лишнего может обнаружить)) но качать нужно — утилита хорошая без вопросов.
- Dr.Web CureIt!. А вот это уже утилита будет еще серьезнее. В первую очередь она ищет не рекламные вирусы, а настоящие, опасные — трояны, черви, руткиты, бэкдоры и прочую дичь. Ее также настольно рекомендую скачать и просканировать ПК.
Утилиты которые я посоветовал — лучшие, вы поверьте. Они не мусорят в системе, не устанавливают ничего левого на комп, если что — удалить можно спокойно (Win + R и введите команду appwiz.cpl). Утилиты являются именно лучшей тройкой. Их всегда нужно держать на примете и если что — проверять комп. Ну и посоветую вам бесплатный антивирус, если вы не против, вот только не думайте что я рекламирую — это Касперский. Там есть бесплатная версия.
Внешний вид утилит

Раз уж я показал утилиты, то еще дам совет — для анализа автозагрузки используйте бесплатную программу AnVir Task Manager. Она покажет все что есть в автозагрузке, в том числе и автозагрузку в реестре, в планировщике задач и много всякого. Одним словом — советую. Вот как выглядит программа:
На этом все ребята. Мы сегодня узнали о двух программах — о хорошей Desktop App Installer и о вредной Native Desktop Media Service, надеюсь если что, вы от нее сможете спокойно избавиться)) На этом все, удачи вам и берегите себя!
Добавить комментарий Отменить ответ
Этот сайт использует Akismet для борьбы со спамом. Узнайте как обрабатываются ваши данные комментариев.
8 программ Windows 10, которые стоит удалить прямо сейчас
Неудобные, бесполезные, устаревшие, иногда и вовсе вредные. Избавьтесь от этих программ как можно скорее.
Откройте «Установку и удаление программ» Windows 10, и вы наверняка увидите там что-нибудь из этого списка. В лучшем случае эти приложения вам не нужны. В худшем — они не только занимают место, но ещё и добавляют системе уязвимостей. Удаляйте их без колебаний.
1. Flash Player и другие устаревшие технологии
Когда-то веб-страницам требовались такие плагины, как Adobe Flash, Microsoft Silverlight или Java, чтобы проигрывать видео или показывать разнообразные апплеты. Теперь, когда большинство современных сайтов перешло на HTML5, в этих штуках больше нет нужды. Тем более что во Flash или Silverlight постоянно обнаруживают бреши в безопасности.
Adobe планирует полностью прекратить поддерживать Flash к 2020 году. Годом дольше продлится поддержка Silverlight. А Java, может быть, и была революционной технологией на момент релиза в 1995 году, но с тех пор многое изменилось.
Так что удаляйте Flash Player, Shockwave Player, Silverlight и Java. Они уже не понадобятся.
Альтернатива: не требуется. Сейчас большинство сайтов прекрасно показывают видео без сторонних плагинов.
2. «Амиго» и прочие junkware-приложения
Если вы устанавливаете много программ и невнимательно изучаете, что они предлагают установить в довесок, вы обнаружите у себя много незваных гостей.
Прежде всего это панели и расширения для браузера. «Спутник@Mail.ru», «Яндекс.Элементы», панели от Yahoo, Bing… Все эти штуковины не только загромождают интерфейс, но и норовят подменить вам домашнюю страницу и поисковую систему по умолчанию.
Сюда же относятся «Амиго», «Защитник@Mail.ru» и прочие программы. Подсовывать такое пользователям — просто преступление. Стирайте всё к дьяволу и внимательно смотрите впредь, что вам пытаются впихнуть установщики.
Альтернатива: нормальные браузеры вроде Chrome, Firefox, Opera или Vivaldi. Загружайте приложения из проверенных источников и не допускайте установки нежелательного ПО. Unchecky поможет вам в этом.
3. CСleaner и прочие чистильщики системы
Многие не представляют жизни без программ вроде CCleaner или IObit Advanced SystemCare. Но они не делают ничего такого, на что не способна встроенная «Очистка диска» Windows 10. К тому же многие чистильщики, твикеры и оптимизаторы поселяются в трее и отбирают системные ресурсы.
Вам правда нужно каждые несколько дней вычищать куки из браузера? А удаляя «лишние» ключи из реестра, вы вполне можете навредить системе. Да, CCleaner может помочь удалить некоторые программы, от которых не избавиться средствами Windows, но без него вполне можно обойтись. Это же относится и к остальным оптимизаторам.
Альтернатива: штатные средства системы. Если хотите освободить место, используйте «Очистку диска» Windows. Если хотите дефрагментировать диск, запускайте «Дефрагментацию диска». Не надо лишний раз лазить в реестр и удалять оттуда ключи с малопонятными названиями. Системе виднее, что ей нужно.
4. Предустановленное ПО
Какой бы ноутбук вы ни приобрели — HP, Dell, Toshiba, Lenovo, — вы обнаружите в нём набор предустановленного ПО от производителя, пользы от которого нет никакой. Например, на моём ноутбуке HP обнаружились HP Lounge, HP 3D DriveGuard, CyberLink YouCam, HP Support Assistant и панель HP для таскбара Windows 10.
Все эти приложения призваны что-то обновлять и от чего-то защищать, но на практике только расходуют ресурсы системы и занимают место. Удаляйте предустановленное ПО.
Альтернатива: не требуется. Windows 10 сама способна устанавливать обновления и драйверы.
5. Metro-приложения Windows 10
Microsoft старательно навязывает нам множество так называемых Metro-приложений. Это 3D Builder, Xbox, «Карты», «Погода», OneNote, «Новости», «Спорт», «Финансы», «Почта»…
У Metro-приложений весьма ограниченная функциональность и своеобразный интерфейс. Может быть, на планшете под управлением Windows 10 они и уместны, но на ноутбуке или стационарном компьютере выглядят просто лишними. Вы легко найдёте им более подходящую замену. К счастью, их вполне можно удалить.
Альтернатива: читать новости удобнее в браузере или RSS-клиенте, проверять почту — в Gmail или Thunderbird. А 3D Builder и Xbox вовсе бесполезны, если у вас нет 3D-принтера или консоли.
6. Edge и Internet Explorer
Internet Explorer 11 — последняя версия этого «легендарного» браузера. Им уже давно никто не пользуется, тем не менее Microsoft оставляет его в составе Windows 10.
Чтобы отключить Internet Explorer (полностью удалить его не получится), наберите в поиске «Включение и отключение компонентов Windows», откройте найденное и уберите галочку напротив Internet Explorer 11.
Что касается Edge, то он, конечно, выглядит нормальным браузером… но только на фоне Internet Explorer. Microsoft искренне старается сделать Edge популярным, но пока это у неё не очень-то получается. Как и во многих новых приложениях Microsoft, интерфейс Edge больше подходит планшетам, нежели обычным ПК. Так что его тоже можно удалить. Правда, как и в случае с предустановленными Metro-приложениями, это потребует некоторых лишних телодвижений.
Альтернатива: их много. Большинство пользователей используют Edge и Internet Explorer только для того, чтобы зайти на сайты Chrome, Firefox или Opera и установить приличный браузер. Поступите и вы так.
7. Skype Click to Call
Довольно бесполезное расширение для браузера, которое устанавливается вместе со Skype. Оно позволяет звонить по телефонным номерам, которые встречаются на веб-страницах. Зачастую Skype Click to Call принимает за телефонные номера наборы цифр, которые номерами не являются. Удаляйте его, Skype это не навредит.
Альтернатива: вероятнее всего, не требуется. И часто ли вы звоните по Skype на стационарные номера?
8. Windows Media Player и QuickTime
Вы ещё пользуетесь стандартным проигрывателем от Microsoft? Есть множество куда более удобных и функциональных альтернатив. Отключить Windows Media Player можно через «Включение и отключение компонентов Windows».
QuickTime мог установиться на ваш компьютер, если вы используете iTunes для Windows, но iTunes больше не нуждается в QuickTime для своей работы. Поддержка QuickTime для Windows прекращена Apple в 2016 году. Все медиаформаты, поддерживаемые QuickTime, при необходимости можно легко открыть сторонними плеерами.
Альтернатива: другие плееры для воспроизведения аудио и видео, такие как AIMP, foobar, KMPlayer и VLC. Они поддерживают гораздо больше файловых форматов, да и интерфейс у них приятнее.
А какие приложения в «расстрельном списке» у вас?
Какие приложения можно смело удалить на Windows 10
Привет! я продолжаю разбирать Windows 10 по кусочкам, тем самым открывая для себя всё больше новой информации. Ну и конечно делюсь с вами, уверен найдутся люди, кому это будет интересно. Сегодня я расскажу о приложениях в Windows 10, покажу как их можно удалять и откуда это делать. Так же я расскажу какие приложения можно смело удалить, не боясь и не оглядываясь. Кстати, о том как восстановить удалённые приложения в Windows 10, я уже рассказывал, почитайте, если вам интересно.
Какие приложения можно удалить на Windows 10
Чтобы посмотреть все приложения, которые установлены на вашем компьютере, в нижнем левом углу экрана, нажмите на кнопку – Пуск , в открывшемся окне, нажмите на вкладку – Параметры .
В меню параметров, нажмите на вкладку – Система .
Далее, на странице Система, в меню слева, нажмите на вкладку – Приложения и возможности . Здесь у вас отображаются все имеющиеся на вашем компьютере приложения.
Вы можете узнать размер приложения, который указан напротив названия приложения. А если нажать на приложение, то появится две кнопки – Переместить и Удалить, чтобы удалить приложение, нажмите на кнопку – Удалить .
Основные приложения в Windows 10:
– Sway, простое приложение для создания презентаций, если вам не интересна данная тема, то можно смело удалить данное приложение. Но да же для профи, это очень слабенькое приложение.
– Twitter, приложение так себе, не думаю, что найдутся много людей, которые будут заходить в twitter именно с этого приложения. Графика намного хуже, чем на настоящем сайте, можно смело удалять.
– Xbox, приложение для любителей игровой приставки xbox, в общем можно подключить свою приставку к данному приложению, играть в бесплатные игры, общаться в чате с такими же игроками и т.д. Но да же если у вас нет приставки xbox, вы то же сможете пользоваться данным приложением, достаточно одного игрового джойстика, подключаете его к компьютеру и вы в игре. Нет приставки и джойстика ? Не любите играть ? Смело удаляйте приложение Xbox.
– Будильники и часы, прикольное приложение, но если вам не нужен будильник на компьютере или ноутбуке, то можете смело удалять данное приложение.
– Диспетчер телефонов, вы сможете синхронизировать свой телефон с компьютером, почта, музыка, skype, авто передача фото и т.д. В общем решать вам, удалять или нет.
– Загрузить skype, приложение для загрузки skype на компьютер, если у вас уже есть skype, то просто удалите это приложение.
– Запись голоса, очень простое приложение для записи голоса, ничего лишнего, может кому-то и пригодится.
– Калькулятор, обычный калькулятор, ничего лишнего.
– Камера, приложение для запуска съёмки, с камеры вашего ПК, запись видео, можно ещё фотки делать. Не удалять.
– Карты, приложение для просмотра карт городов и стран. Что-то наподобие Google и Яндекс карт.
– Кино и ТВ, приложение для добавления в него своих видео, можно смело удалять. Возможно приложение ещё находится на стадии разработки.
– Люди, приложение для поиска контактов, можно подключить свои учётные записи. Можно смело удалять, мало кого вы там найдёте.
– Магазин, основное приложение в Windows 10 не рекомендую удалять, так как из Магазина можно восстанавливать приложения, а так же устанавливать новые приложения и игры.
– Музыка Groove, не знаю зачем это приложение нужно, тупо отображает вашу музыку с компа, для прослушивания. Можно смело удалять.
– Начало работы, полезное приложение, запустите его, чтобы поближе познакомится с Windows 10.
– Новости, новостей и так хватает, можно удалять.
– Погода, классное приложение, можно узнать погоду в любой точке мира, да же можно узнать какой была погода в прошлые годы !
– Почта и календарь, не знаю, лично мне это приложение не нужно. Вы можете подключить свои электронные ящики и следить за ними с данного приложения, читать почту, отправлять сообщение и т.д. Так же здесь Календарь имеется, можно события отмечать, делать заметки, напоминания.
– Соединитель приложений, как вы наверное поняли по названию, приложение предназначено для соединения и синхронизации приложений, таких как – Почта и Календарь, Кино и ТВ, Будильник и Часы и т.д. Приложение позволяет приложениям взаимодействовать друг с другом. Приложение соединитель приложений действует по умолчанию и удалять его НЕЛЬЗЯ!
– Сообщения и skype, можно смело удалять, если у вас уже есть skype на компе.
– Спорт, весьма интересное приложение для любителей спорта, показывает все самые интересные, спортивные, мировые новости. Читать статьи можно прямо в приложении.
– Телефон, приложение для осуществления звонков с компьютера, так же приложение связано с приложением Skype. Возможно кому-то пригодится, но не мне точно.
– Улучшите свой Office, приложение даёт доступ к улучшенной версии программы Office, а точнее вы сможете подписаться на бесплатную, месячную, пробную версию программы.
– Финансы, приложение отображает финансовые новости и не только, курсы валют, мировые рынки и биржи. И да же Ипотечный калькулятор есть! , во дают! можете рассчитать стоимость ипотечного кредита. Без комментариев.
– Фотографии, с помощью данного приложения можно просматривать фотографии на компьютере. В приложение встроен мини редактор для фото. По мне так ни чё, нормальное приложение, можно оставить.
Да, и ещё, если у вас есть программа Ccleaner, для очистки ПК, которую можно бесплатно скачать в интернете, с официального сайта, то вы можете удалять приложения Windows 10, с помощью данной программы. Откройте программу, слева перейдите на вкладку – Сервис , нажмите правой кнопкой мыши по приложению, которое вы хотите удалить, в открывшемся окошке, нажмите на вкладку – Деинсталляция , после чего приложение удалится с вашего ПК.
Подведём итоги, конечно любое приложение можно смело удалить и ничего с вашим компьютером страшного не произойдёт. Но я не советую вам торопиться, присмотритесь по лучше, откройте приложение, изучите его, возможно оно вам понравится. А у меня на этом всё, жду ваших комментариев, до новых встреч!