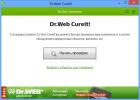- Desktop App Installer что это в Windows 10?
- Native Desktop Media Service что это и как удалить?
- Добавить комментарий Отменить ответ
- Как установить Appx или AppxBundle файл на Windows 10
- Какие бывают установщики UWP-приложений
- Как включить режим разработчика в Windows 10
- Как установить сертификат (.cer) UWP-приложения
- Как установить сертификат через Мастер импорта сертификатов
- Как установить сертификат через командную строку или Powershell
- Как установить Appx или AppxBundle-файл UWP-приложения
- Как установить Appx или AppxBundle-файл через Установщик приложений
- Как поставить Установщик приложений в Windows 10
- Как установить Appx или AppxBundle файл через Powershell
- Как установить тестовую версию приложения
- Как быстро установить тестовую версию приложения через Powershell
- Как установить тестовую версию приложения вручную
Desktop App Installer что это в Windows 10?

Я так понимаю, что главная фишка Desktop App Installer — это более простая установка приложений. Нужно два раза нажать на appx/appxbundle-файл (видимо установщик программы) и Desktop App Installer его быстренько установит.
Файл с расширением .appx представляет из себя установщик UWP-приложения. UWP расшифровывается как Universal Windows Platform — универсальная платформа Windows.
Есть еще одна программа из той же оперы — Desktop App Converter, позволяет конвертировать обычные программы Win32 в метро-приложения.
У меня вообще есть мнение, что нас всех хотят пересадить на метро-приложения. Нет, конечно это громко звучит, такие программы как Фотошоп, Автокад.. вряд ли будут когда-то только в формате метро-приложений. Но все равно кажется что нас хотят подсадить все больше именно на эти приложения, чтобы мы отвыкали от обычных программ)) ну это мое мнение всего лишь))
Desktop App Installer


Native Desktop Media Service что это и как удалить?
Первое что находится в сети, это то, что Native Desktop Media Service — рекламный вирус. То есть не страшный и опасный вирус там, например троян, а рекламный, главная цель которого — показать вам рекламу любым способом. Например реклама может быть в браузере, на каких-то сайтах, на рабочем столе.
В интернете нормальной информации нет, зато полно странных и непонятных инструкций, которые написано на таком же странном русском языке)) я думаю вы понимаете о чем я))
Все самое главное что вам нужно сделать — проверить ПК утилитами, которые я скажу, это лучшие утилиты, и проверять желательно в такой последовательности, как я сейчас напишу. Просто послушайте меня и сделайте это, окей?)) Смотрите:
- Первая утилита — AdwCleaner. Можно сказать что это утилита номер один против рекламных вирусов. Плюсы — умеет все, что нужно, и чистить ярлыки и убирать рекламные расширения, также проверят и многое другое. Качать обязательно — чистит отлично, в интернете популярна, имеет приличную репутацию так бы сказать.
- HitmanPro. Это утилита заслужено держит второе место, так как она платная, но зато есть и бесплатный период работы. В принципе делает почти тоже самое что и AdwCleaner, но плюс в том, что ищет немного тщательнее, также обнаруживает больше потенциальных угроз, хотя мое мнение, что немного и лишнего может обнаружить)) но качать нужно — утилита хорошая без вопросов.
- Dr.Web CureIt!. А вот это уже утилита будет еще серьезнее. В первую очередь она ищет не рекламные вирусы, а настоящие, опасные — трояны, черви, руткиты, бэкдоры и прочую дичь. Ее также настольно рекомендую скачать и просканировать ПК.
Утилиты которые я посоветовал — лучшие, вы поверьте. Они не мусорят в системе, не устанавливают ничего левого на комп, если что — удалить можно спокойно (Win + R и введите команду appwiz.cpl). Утилиты являются именно лучшей тройкой. Их всегда нужно держать на примете и если что — проверять комп. Ну и посоветую вам бесплатный антивирус, если вы не против, вот только не думайте что я рекламирую — это Касперский. Там есть бесплатная версия.
Внешний вид утилит


Раз уж я показал утилиты, то еще дам совет — для анализа автозагрузки используйте бесплатную программу AnVir Task Manager. Она покажет все что есть в автозагрузке, в том числе и автозагрузку в реестре, в планировщике задач и много всякого. Одним словом — советую. Вот как выглядит программа:
На этом все ребята. Мы сегодня узнали о двух программах — о хорошей Desktop App Installer и о вредной Native Desktop Media Service, надеюсь если что, вы от нее сможете спокойно избавиться)) На этом все, удачи вам и берегите себя!
Добавить комментарий Отменить ответ
Этот сайт использует Akismet для борьбы со спамом. Узнайте как обрабатываются ваши данные комментариев.
Как установить Appx или AppxBundle файл на Windows 10

В Windows 8.1 впервые появились так называемые Modern-программы, которые распространялись через Windows Store. В Windows 10 Microsoft доработала эту концепцию и представила универсальные UWP-приложения (Universal Windows Platform). Если известные всем Win32-программы можно установить простым двойным кликом по exe / msi-файлу, то с UWP-приложениями всё несколько сложнее. В этой статье разберемся с тем, как правильно поставить такие программы на компьютер с Windows 10. Отметим, что это немного сложнее, чем установка Appx в Windows 10 Mobile.
Какие бывают установщики UWP-приложений
Сами по себе установщики универсальных приложений бывают только двух видов:
- Appx-файл — стандартный установщик.
- AppxBundle-файл — установщик, включающий в себя несколько Appx-пакетов. Используется гораздо чаще, так как позволяет разработчику распространять приложение для разных типов устройств и различных локализаций буквально одним файлом.
Для пользователя никакой разницы между Appx и AppxBundle-пакетом нет. Гораздо важнее разделение универсальных приложений по их состоянию, так как это влияет на способ их установки. Существует 3 категории программ:
- Опубликованные приложения — это программы, которые можно скачать из Microsoft Store. Их установщик — это только один Appx / AppxBundle-файл. Чтобы установить такую программу, достаточно запустить этот файл.
- Неопубликованные приложения — это достаточно стабильные релизные версии программ, которые разработчик пока не выложил в Microsoft Store. Неопубликованное приложение поставляется в виде Appx / AppxBundle-файла и сертификата (файла в формате .cer). Чтобы его поставить, нужно установить в систему сертификат, и только потом воспользоваться Appx / AppxBundle-установщиком.
- Тестовые версии приложений — программы, которых нет в Microsoft Store. Зачастую доступны в виде ZIP-архива, который включает в себя несколько папок и файлов. Способы их установки мы разберём отдельно, ближе к концу этой статьи.
Как включить режим разработчика в Windows 10
Все инструкции в этой статье надо выполнять после включения режима разработчика. Для этого откройте Параметры — Обновление и безопасность — Для разработчиков и выберите Использование функций разработчика — Режим разработчика. Его можно оставить включенным. Если режим разработчика не включить, Windows будет блокировать попытки установить приложения извне магазина Microsoft Store.
Как установить сертификат (.cer) UWP-приложения
Сертификат можно поставить двумя способами: через Мастер импорта сертификатов или с помощью командной строки (Powershell). Вы можете выбрать тот, который вам удобнее.
Как установить сертификат через Мастер импорта сертификатов
- Кликните два раза по нужному файлу.
- Нажмите на кнопку Установить сертификат.
- Нажмите Далее.
- Выберите пункт Поместить все сертификаты в следующее хранилище и кликните по кнопке Обзор.
- Найдите в списке папку Доверенные лица, выделите её и нажмите ОК.
- Нажмите Далее.
- Кликните на кнопку Готово и подождите пару секунд, пока сертификат будет установлен.
Как установить сертификат через командную строку или Powershell
Этот способ гораздо быстрее предыдущего, но вам придётся набрать пару команд в консоли. Отметим, что можно использовать и командную строку, и Powershell — все команды будут абсолютно одинаковыми.
- Откройте папку с сертификатом в Проводнике.
- Кликните по кнопке Файл, затем по Запустить Windows Powershell — Запустить Windows Powershell от имени администратора.
- Наберите следующую команду: certutil -addStore TrustedPeople.
- Начните набирать имя файла-сертификата.
- Нажмите на клавишу Tab на клавиатуре, чтобы Powershell (или командная строка) набрали полное название файла за вас.
- Нажмите Enter.
Как установить Appx или AppxBundle-файл UWP-приложения
Как и в случае с сертификатами, есть два распространённых способа установки универсального приложения.
Как установить Appx или AppxBundle-файл через Установщик приложений
Начиная с Windows 10 1607, в системе предустановлена специальная утилита под названием Установщик приложений. Она позволяет установить программу буквально в пару кликов. В некоторых редакциях Windows 10 утилита может отсутствовать. В таком случае вам придётся сначала скачать её из Microsoft Store.
Как поставить Установщик приложений в Windows 10
- Нажмите Win + R. На планшетах можно тапнуть и удерживать палец на кнопке Пуск, после чего выбрать пункт Выполнить.
- Введите следующую команду и нажмите Enter или ОК: ms-windows-store://PDP/?ProductId=9nblggh4nns1.
- Установите утилиту. Если Магазин покажет, что продукт уже установлен, просто закройте его.
Если у вас нет приложения Microsoft Store, можно загрузить AppxBundle-файл утилиты и установить её с помощью PowerShell (инструкция находится немного ниже). После того, как вы убедились, что Установщик приложений уже есть в системе, сделайте следующее:
- Откройте папку с Appx / AppxBundle-файлом в Проводнике.
- Кликните по нужному файлу два раза.
- Если у вас включён фильтр SmartScreen, Windows выдаст предупреждение о предотвращении запуска подозрительного приложения. Нажмите Подробнее, а затем Выполнить в любом случае.
- Снимите или поставьте отметку возле Запуск при состоянии готовности, после чего нажмите Установить.
- Подождите некоторое время.
Как установить Appx или AppxBundle файл через Powershell
В отличие от импорта сертификата, вам нужно использовать именно Powershell: командная строка не подходит.
- Откройте папку с Appx / AppxBundle-файлом в Проводнике.
- Кликните на кнопку Файл, затем на Запустить Windows Powershell — Запустить Windows Powershell от имени администратора.
- Введите следующую команду: Add-AppxPackage.
- Начните набирать имя установочного файла приложения.
- Нажмите на клавишу Tab на клавиатуре, чтобы Powershell набрала полное название файла вместо вас.
- Нажмите Enter и подождите.
В случае возникновения ошибок перезагрузите компьютер. Если это не помогло, обратитесь за помощью к тому, кто предоставил вам пакет приложения.
Как установить тестовую версию приложения
Тестовые версии приложения, как мы и писали ранее, распространяются в виде ZIP-архивов. Распаковав этот архив, вы увидите следующие папки и файлы:
- Папка Add-AppDevPackage.resources и файл Add-AppDevPackage.ps1 — нужны для быстрой установки приложения.
- Папка Dependencies — содержит в себе некоторые системные компоненты. Без этих компонентов приложение не заработает, так что их нужно установить перед тем, как устанавливать саму программу.
- Appx / AppxBundle-файл — установщик приложения.
- CER-файл — сертификат приложения, без которого оно не установится.
Установить тестовую версию приложения можно в автоматическом режиме, а также вручную.
Как быстро установить тестовую версию приложения через Powershell
- Кликните по файлу Add-AppDevPackage.ps1 правой клавишей мыши и выберите пункт Выполнить с помощью Powershell.
- Нажмите Enter и подтвердите запрос о выдаче прав администратора.
- Подтвердите установку сертификата. Для этого введите на клавиатуре букву А (кириллическую, а не латинскую!) и нажмите Enter. В локализациях Windows, отличных от русской, чётко следуйте инструкциям, которые появятся на экране.
- Подождите, пока приложение установится.
Как установить тестовую версию приложения вручную
- Зайдите в папку Dependencies, затем в директорию, соответствующую вашей системе и процессору: ARM — ПК на базе процессоров Qualcomm Snapdragon, x86 — 32-битная Windows, x64 — 64-битная Windows. Отметим, что иногда на 64-битной Windows нужно установить системные компоненты не только из папки x64, но ещё и из директории x86.
- Установите все Appx-файлы из нужной папки с помощью инструкций выше.
- Вернитесь в корневую директорию и установите сертификат приложения, который в ней находится.
- Установите Appx / AppxBundle-файл программы.
Если у вас будут возникать проблемы с установкой приложения, перезагрузите компьютер. В случае, если это не поможет, обратитесь к разработчику программы.