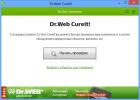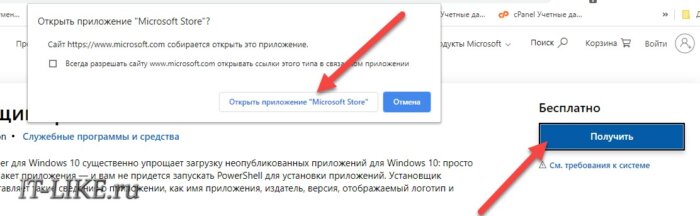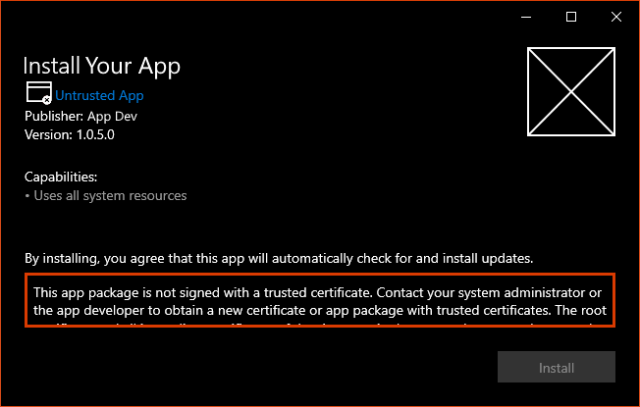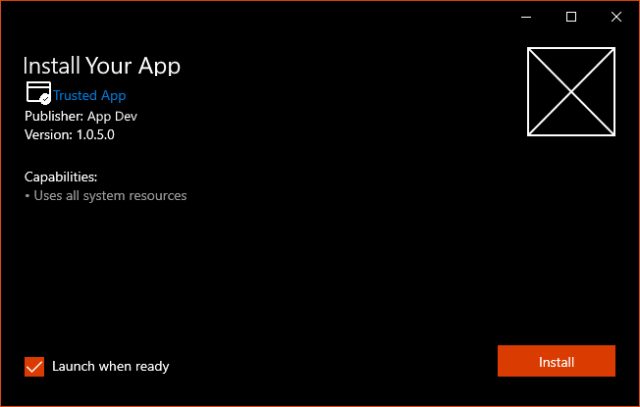- Desktop App Installer что это в Windows 10?
- Native Desktop Media Service что это и как удалить?
- Добавить комментарий Отменить ответ
- Как запустить установку .MSIX файла
- Установка App Installer
- Как удалить приложение из MSIX
- Как установить Appx и AppxBundle в Windows 10
- Установка приложений Appx и AppxBundle
- Дополнительная информация
- Устранение неполадок при установке с помощью файла Установщика приложений Troubleshoot installation issues with the App Installer file
- Предварительные требования Prerequisites
- Распространенные проблемы Common issues
- Версия Windows Windows version
- Доверенные сертификаты Trusted certificates
- Зависимости, которые не устанавливаются Dependencies not installed
- Файл не доступен Files not accessible
- Изоляция проблем установщика приложений Isolate App Installer app issues
- Проверка установки файла пакета приложения Verify app package file installation
- Журналы событий установщика приложений App Installer event logs
Desktop App Installer что это в Windows 10?

Я так понимаю, что главная фишка Desktop App Installer — это более простая установка приложений. Нужно два раза нажать на appx/appxbundle-файл (видимо установщик программы) и Desktop App Installer его быстренько установит.
Файл с расширением .appx представляет из себя установщик UWP-приложения. UWP расшифровывается как Universal Windows Platform — универсальная платформа Windows.
Есть еще одна программа из той же оперы — Desktop App Converter, позволяет конвертировать обычные программы Win32 в метро-приложения.
У меня вообще есть мнение, что нас всех хотят пересадить на метро-приложения. Нет, конечно это громко звучит, такие программы как Фотошоп, Автокад.. вряд ли будут когда-то только в формате метро-приложений. Но все равно кажется что нас хотят подсадить все больше именно на эти приложения, чтобы мы отвыкали от обычных программ)) ну это мое мнение всего лишь))
Desktop App Installer


Native Desktop Media Service что это и как удалить?
Первое что находится в сети, это то, что Native Desktop Media Service — рекламный вирус. То есть не страшный и опасный вирус там, например троян, а рекламный, главная цель которого — показать вам рекламу любым способом. Например реклама может быть в браузере, на каких-то сайтах, на рабочем столе.
В интернете нормальной информации нет, зато полно странных и непонятных инструкций, которые написано на таком же странном русском языке)) я думаю вы понимаете о чем я))
Все самое главное что вам нужно сделать — проверить ПК утилитами, которые я скажу, это лучшие утилиты, и проверять желательно в такой последовательности, как я сейчас напишу. Просто послушайте меня и сделайте это, окей?)) Смотрите:
- Первая утилита — AdwCleaner. Можно сказать что это утилита номер один против рекламных вирусов. Плюсы — умеет все, что нужно, и чистить ярлыки и убирать рекламные расширения, также проверят и многое другое. Качать обязательно — чистит отлично, в интернете популярна, имеет приличную репутацию так бы сказать.
- HitmanPro. Это утилита заслужено держит второе место, так как она платная, но зато есть и бесплатный период работы. В принципе делает почти тоже самое что и AdwCleaner, но плюс в том, что ищет немного тщательнее, также обнаруживает больше потенциальных угроз, хотя мое мнение, что немного и лишнего может обнаружить)) но качать нужно — утилита хорошая без вопросов.
- Dr.Web CureIt!. А вот это уже утилита будет еще серьезнее. В первую очередь она ищет не рекламные вирусы, а настоящие, опасные — трояны, черви, руткиты, бэкдоры и прочую дичь. Ее также настольно рекомендую скачать и просканировать ПК.
Утилиты которые я посоветовал — лучшие, вы поверьте. Они не мусорят в системе, не устанавливают ничего левого на комп, если что — удалить можно спокойно (Win + R и введите команду appwiz.cpl). Утилиты являются именно лучшей тройкой. Их всегда нужно держать на примете и если что — проверять комп. Ну и посоветую вам бесплатный антивирус, если вы не против, вот только не думайте что я рекламирую — это Касперский. Там есть бесплатная версия.
Внешний вид утилит


Раз уж я показал утилиты, то еще дам совет — для анализа автозагрузки используйте бесплатную программу AnVir Task Manager. Она покажет все что есть в автозагрузке, в том числе и автозагрузку в реестре, в планировщике задач и много всякого. Одним словом — советую. Вот как выглядит программа:
На этом все ребята. Мы сегодня узнали о двух программах — о хорошей Desktop App Installer и о вредной Native Desktop Media Service, надеюсь если что, вы от нее сможете спокойно избавиться)) На этом все, удачи вам и берегите себя!
Добавить комментарий Отменить ответ
Этот сайт использует Akismet для борьбы со спамом. Узнайте как обрабатываются ваши данные комментариев.
Как запустить установку .MSIX файла
Microsoft разработало новый формат установщика программ с расширением «.msix» в дополнение к уже существующим «.EXE» , «.MSI» и «.APPX» . Это самый продвинутый инсталлятор среди существующих.
Вы можете скачать дистрибутив с расширением не «.EXE» , а «.MSIX» , и возможно с течением времени он полностью заменит привычные «экзешки». Установочный пакет этого формата может вмещать стандартные программы для компьютера и универсальные приложения. MSIX имеет ряд преимуществ:
- Безопасное развёртывание
- Поддержка обновлений, в том числе дифференциальных, т.е. когда загружаются только изменения, а не вся программа целиком, а это экономит трафик, место на диске и время
- Более полное и правильное удаление программ
- Повышенная защита от внешнего вмешательства
Файл формата «.msix» , по сути, является ZIP-архивом, который вы можете распаковать любым архиватором, переименовав расширение в «.zip» , но так установщик не запускается. На момент написания статьи, Windows 10/8.1 не понимает что такое msix-файл, а просит выбрать какой программой его открыть.
Установка App Installer
Чтобы установить MSIX-программу понадобится скачать официальное дополнение из Microsoft Store.
Перейдите по ссылке, нажмите «Получить» и выберите «Открыть приложение «Microsoft Store» :
Отроется магазин Microsoft с приложением «App Installer» , нажмите кнопку «Get» или «Получить» , если у вас на русском языке:
По завершению установки инсталлера нужно закрыть окно «Microsoft Store» . Чтобы запустить «.msix» файл первый раз, кликаем по нему и выбираем из списка «App Installer» , должен появиться мастер установки:
Как удалить приложение из MSIX
Удаляются программы так же, как и обычные приложения из Microsoft Store. Нужно найти ярлык программы в меню «Пуск» , нажать по нему правой кнопкой и выбрать «Удалить» :
Я записал небольшое видео, где показал как нужно делать:
Как установить Appx и AppxBundle в Windows 10

В этой инструкции для начинающих — подробно о том, как установить программы Appx и AppxBundle в Windows 10 (для компьютеров и ноутбуков) и какие нюансы следует учитывать при установке.
Примечание: очень часто вопрос о том, как установить Appx возникает у пользователей, которые скачали платные приложения магазина Windows 10 бесплатно на сторонних сайтах. Следует учитывать, что загруженные из неофициальных источников приложения могут представлять угрозу.
Установка приложений Appx и AppxBundle
По умолчанию установка приложений Appx и AppxBundle не из магазина заблокирована в Windows 10 в целях безопасности (аналогично блокировке приложений из неизвестных источников на Android, не дающей установить apk).
При попытке установить такое приложение вы получите сообщение «Чтобы установить это приложение включите режим загрузки неопубликованных приложений в меню «Параметры» — «Обновление и безопасность» — «Для разработчиков» (код ошибки 0x80073CFF).
Пользуясь подсказкой, выполняем следующие шаги:
- Заходим в Пуск — Параметры (или нажимаем клавиши Win+I) и открываем пункт «Обновление и безопасность».
- В разделе «Для разработчиков» отмечаем пункт «Неопубликованные приложения».
- Соглашаемся с предупреждением о том, что установка и запуск приложений из-за пределов Магазина Windows могут подвергнуть риску безопасность вашего устройства и личных данных.
Сразу после включения возможности установки приложений не из магазина, установить Appx и AppxBundle можно будет простым открытием файла и нажатием кнопки «Установить».
Еще один способ установки, который может пригодиться (уже после включения возможности установки неопубликованных приложений):
- Запустить PowerShell от имени администратора (можно начать набирать PowerShell в поиске на панели задач, затем нажать по результату правой кнопкой мыши и выбрать пункт «Запустить от имени Администратора» (в Windows 10 1703, если вы не изменяли поведения контекстного меню Пуск, нужный пункт можно найти, кликнув правой кнопкой мыши по пуску).
- Ввести команду: add-appxpackage путь_к_файлу_appx (или appxbundle) и нажать Enter.
Дополнительная информация
Если скаченное вами приложение не устанавливается описанными способами, полезной может оказаться следующая информация:
- Приложения Windows 8 и 8.1, Windows Phone могут иметь расширение Appx, но не устанавливаться в Windows 10 как несовместимые. При этом возможны разные ошибки, например, сообщение о том, что «Попросите у разработчика новый пакет приложения. Этот пакет не подписан с помощью доверенного сертификата (0x80080100)» (но эта ошибка не всегда говорит о несовместимости).
- Сообщение: Не удалось открыть файл appx/appxbundle «Сбой по неизвестной причине» может говорит о том, что файл поврежден (или вы скачали что-то, не являющееся приложением Windows 10).
- Иногда, когда простое включение установки неопубликованных приложений не срабатывает, можно включить режим разработчика Windows 10 и попробовать снова.
Пожалуй, это все на тему установки приложения appx. Если остались вопросы или, наоборот, есть дополнения — буду рад увидеть их в комментариях.
А вдруг и это будет интересно:
Почему бы не подписаться?
Рассылка новых, иногда интересных и полезных, материалов сайта remontka.pro. Никакой рекламы и бесплатная компьютерная помощь подписчикам от автора. Другие способы подписки (ВК, Одноклассники, Телеграм, Facebook, Twitter, Youtube, Яндекс.Дзен)
12.04.2017 в 22:20
куда снова пропал поиск в верхнем левом углу. Это проблема у меня?
сама нашла ответ на счет поиска, у меня расширение скриптсейф включено было.
13.04.2017 в 14:11
Уважаемый Дмитрий!
Я ещё раньше задавал Вам вопрос: где и как скачать бесплатную программу, работающую в Виндоус 10, для сканера hp scanjet 2200c?
Как быть? Помогите, пожалуйста.
Где искать Ваш ответ, если Вы ответите ?
С уважением, Алексадр Кошевой.
14.04.2017 в 10:17
Я там же отвечаю, где вопрос задается и на этот вам ответил насколько смог: скачать драйверы вы можете с официального сайта HP. Но там нету для Windows 10. Можно пробовать вручную установить файлы .inf драйвера для устройства через диспетчер устройств. Подробнее, к сожалению, ответить не могу.
05.02.2019 в 05:51
Подскажите куда развертываються файлы после PowerShell, я развернул архив с игрой и место на hdd пропало, как раз на 70гб, как и весит игра. Где найти эти файлы?
05.02.2019 в 12:15
Здравствуйте. C:\Program Files\WindowsApps (скрытая папка).
16.03.2019 в 15:26
или вы удаляете всё, на что вы не можете ответить?
17.03.2019 в 10:11
Удаляем мат, а ваши предыдущие комментарии с ним: потому и снесены.
Не знаю, что за версия 10-ки у вас, но именно так в последних (версии 1809 и 1803) всё выглядит, если речь об обычных Pro и Домашняя.
01.04.2019 в 21:19
Как сделать чтобы файлы разархивировались не на системный диск?
02.04.2019 в 12:13
Пуск — Параметры — Система — Память устройства (хранилище) — Изменить место хранения нового содержимого — Новые приложения будут сохраняться здесь. Только не проверял, применяются ли эти же параметры при ручной установке приложений.
06.12.2019 в 19:37
Спасибо! Очень помогли советами по установке appxbundle файлов.
02.01.2021 в 18:24
Получилось через PowerShell, запущенный c правами администратора.
Спасибо за помощь!
31.03.2021 в 07:56
Здраствуйте не получилось установить. Какие ище варианты есть ?
PS C:\Users\User> add-appxpackage c:/MASS3
add-appxpackage : Сбой развертывания с HRESULT: 0x80070005, Отказано в доступе.
Ошибка 0x80070005: сбой открытия пакета из расположения MASS3.
Устранение неполадок при установке с помощью файла Установщика приложений Troubleshoot installation issues with the App Installer file
При возникновении любых проблем с установкой приложения из файла установщика приложения воспользуйтесь советами по диагностике и устранению неполадок из этого раздела. If you find any issues when installing an application from the App Installer file, this topic will provide some troubleshooting guidance that may help.
Предварительные требования Prerequisites
Чтобы иметь возможность загрузки неопубликованных приложений в Windows 10, устройство пользователя должно удовлетворять следующим требованиям: To be able to sideload apps in Windows 10, the user device must satisfy the next requirements:
- На устройстве необходимо включить режим разработчика или загрузку неопубликованных приложений. The device must be enabled for Developer Mode or Sideloading apps. Подробнее об этом см. в разделе Включение устройства для разработки. See Enable your device for development to learn more.
- Сертификат, используемый для подписи пакета, должен быть доверенным сертификатом на устройстве. The certificate used to sign the package must be trusted by the device. См. дополнительные сведения в разделе Доверенные сертификаты ниже. See the Trusted certificates section below for more details.
- Версия Windows 10 должна поддерживать схему файла .appinstaller и протокол распространения. The Windows 10 version must support the .appinstaller file schema and the distribution protocol.
Распространенные проблемы Common issues
Существуют некоторые распространенные проблемы при первой загрузке неопубликованного приложения на машине пользователя. There are some common issues when sideloading an application for first time in the user machine. В следующих разделах описаны наиболее распространенные проблемы и их решения. The next few sections describe the most frequent issues and their solutions.
Версия Windows Windows version
В каждом выпуске Windows 10 повышается удобство загрузки неопубликованных приложений, и в таблице ниже указано, какие функции доступны в каждом основном выпуске. Each Windows 10 release improves on the sideloading experience, in the table below you will find which features are available in each major release. Если вы попытаетесь загрузить неопубликованное приложение, используя метод, который не поддерживается в вашей версии Windows 10, возникнет ошибка развертывания. If you try to sideload an app using a method not supported in your version of Windows 10, you will get a deployment error.
| Версия Version | Примечания о загрузке неопубликованных приложений Sideload Notes |
|---|---|
| Сборка 17134 (обновление от апреля 2018 г., версия 1803) Build 17134 (April 2018 Update, version 1803) | Файл .appinstaller также доступен в папках UNC и общих папках. The .appinstaller file can be accessed over UNC/Share folders. Также доступны настраиваемые проверки обновлений. Configurable update checks are also available. |
| Сборка 16299 (Fall Creators Update, версия 1709) Build 16299 (Fall Creators Update, version 1709) | Впервые представлен файл .appinstaller , отвечающий за автоматические обновления приложения. Introduced the .appinstaller file to provide automatic updates to your app. Эта версия поддерживает только конечные точки HTTP. This version only supports HTTP endpoints. Проверки обновлений не настраиваются и происходят каждые 24 часа. Update checks are not configurable and happens each 24 hours. |
| Сборка 15063 (Creators Update, версия 1703) Build 15063 (Creators Update, version 1703) | Установщик приложений может скачивать зависимости приложений (только в режиме выпуска) из Store. The App Installer app is able to download app dependencies (only in release mode) from the Store. |
| Сборка 14393 (Юбилейное обновление, версия 1607) Build 14393 (Anniversary Update, version 1607) | Представлено приложение «Установщик приложений» для установки файлов .appx и .appxbundle, файл .appinstaller не поддерживается. Introduced the App Installer app to install .appx and .appxbundle files, .appinstaller file is not supported. |
| Сборка 10586 (ноябрьское обновление, версия 1511) Build 10586 (November Update, version 1511) | Загрузка неопубликованных приложений доступна только через PowerShell с использованием команды Add-AppxPackage. Sideload is only available through PowerShell using the Add-AppxPackage command. |
| Сборка 10240 (Windows 10, версия 1507) Build 10240 (Windows 10, version 1507) | Загрузка неопубликованных приложений доступна только через PowerShell с использованием команды Add-AppxPackage. Sideload is only available through PowerShell using the Add-AppxPackage command. |
Доверенные сертификаты Trusted certificates
Пакеты приложений должны быть подписаны сертификатом, который является доверенным для устройства. App packages must be signed with a certificate that is trusted by the device. Сертификаты, предоставляемые общими центрами сертификации, являются доверенными по умолчанию в операционной системе Windows. Certificates provided by common Certificate Authorities are trusted by default in the Windows operating system.
Однако если сертификат, используемый для подписи пакета приложения, не является доверенным или является локально созданным или самозаверяющим сертификатом, используемым во время разработки, установщик приложения может сообщить о том, что пакет не является доверенным и не позволит установить его. However, if the certificate used to sign an app package is not trusted, or is a locally-generated/self-signed certificate used during development, the app installer may report that the package is untrusted and will prevent it from being installed:
Чтобы решить эту проблему, пользователь с правами локального администратора на устройстве должен использовать средство сертификатов компьютера для импорта сертификата в один из следующих контейнеров: To solve this issue, a user with local administrator rights to the device must use the Computer Certificates tool to import the certificate into one of the following containers:
- Локальный компьютер: доверенные лица Local Computer: Trusted People
- Локальный компьютер: доверенные корневые центры (не рекомендуется) Local Computer: Trusted Root Authorities (not recommended)
Не импортируйте сертификаты подписи пакетов в хранилище сертификатов пользователя. Do not import package signing certificates into the User Certificate store. Установщик приложения не выполняет поиск сертификатов пользователей при проверке удостоверения пакета. The App Installer does not search User Certificates when verifying package identity.
Средство управления сертификатами компьютера можно легко найти, выполнив поиск в меню «Пуск»: The Computer Certificates management tool can be easily found by searching from the Start Menu:
После успешного импорта сертификата для подписи повторное выполнение установщика приложения покажет, что пакет является доверенным и может быть установлен: Once the signing certificate is successfully imported, re-running the app installer will show that the package is trusted and can be installed:
Зависимости, которые не устанавливаются Dependencies not installed
Приложения Windows 10 могут иметь зависимости платформы на основе платформы приложений, используемой для создания приложения. Windows 10 applications can have framework dependencies based on the application platform used to generate the app. Если вы используете C# или Visual Basic, приложение потребует среду выполнения .NET и пакеты .NET Framework. If you are using C# or VB, the app will require the .NET Runtime and .NET framework packages. Приложения C++ требуют VCLib. C++ applications require the VCLibs.
Если пакет приложения создан в конфигурации режима выпуска, зависимости платформы будут взяты из Microsoft Store. If the app package is built in Release mode configuration, the framework dependencies will be obtained from the Microsoft Store. Однако если приложение создано в конфигурации режима отладки, зависимости будут получены из местоположения, указанного в файле .appinstaller . However, if the app is built in Debug mode configuration, the dependencies will be obtained from the location specified in the .appinstaller file.
Файл не доступен Files not accessible
При установке из конечной точки HTTP необходимо убедиться, что все файлы доступны с правильным типом MIME. When installing from an HTTP endpoint, it is important to verify that all files are accessible with the correct MIME type. Самый простой способ проверить эти файлы — пройти по ссылкам на странице HTML, созданной Visual Studio. The easiest method to verify these files is by following the links provided in the HTML page generated by Visual Studio. Необходимо проверить эти файлы: You must check these files:
- .appinstaller файл, доступный в виде application/xml .appinstaller file, available as an application/xml
- .appx и .appxbundle файлы, доступные как application/vns.ms-appx .appx and .appxbundle files, available as application/vns.ms-appx
Изоляция проблем установщика приложений Isolate App Installer app issues
Если установщик приложения не может установить приложение, эти действия помогут определить проблемы установки. If the App Installer cannot install the app, these steps will help identify the installation issue.
Проверка установки файла пакета приложения Verify app package file installation
Скачайте файл пакета приложения в локальную папку и попытайтесь установить его с помощью команды PowerShell Add-AppxPackage . Download the app package file to a local folder and try to install it using the Add-AppxPackage PowerShell command.
Скачайте файл .appinstaller и сохраните его в локальную папку. Попробуйте установить его с помощью команды PowerShell Add-AppxPackage -Appinstaller . Download the .appinstaller file to a local folder and try to install it using the Add-AppxPackage -Appinstaller PowerShell command.
Журналы событий установщика приложений App Installer event logs
Инфраструктура развертывания приложений создает журналы, которые часто используются для отладки проблем с установкой с помощью Просмотр событий Windows. Application and Services Logs -> Microsoft -> Windows -> AppxDeployment-Server The app deployment infrastructure emits logs that are often useful for debugging installation issues via the Windows Event Viewer: Application and Services Logs -> Microsoft -> Windows -> AppxDeployment-Server