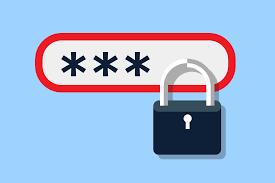- Если вам не удается подключиться к App Store, iTunes Store или другим сервисам Apple
- Проверьте страницу состояния системы
- Убедитесь, что устройство подключено к Интернету
- Обновление программного обеспечения
- Проверьте дату и время
- Если подключиться все же не удается
- Если на экране появилось другое сообщение о подключении
- Связанные темы
- Что делать, если вы не можете подключиться к App Store Mac
- Раздел 1. Почему не удается подключиться к Mac App Store?
- Раздел 2. Как решить проблему с подключением?
- Метод 1: проверьте подключение к Интернету
- Метод 2: удалите все недействительные или неправильные сертификаты с помощью iMyMac PowerMyMac
- Метод 3: настройка DNS-серверов на вашем Mac для DNS от Google
- Метод 4: отредактируйте определенные сертификаты в приложении KeyChain
- Метод 5: изменить протокол прокси в настройках сети
- Mac App Store не запускается, не удалось подключится.
- Что делать если Mac AppStore не работает
- Не удалось подключиться к app store на mac os
- Проверьте ваше соединение
- Проверка Состояния Системы
- Пополнить счет
- Обновление программного обеспечения
- Проверьте дату и время
- Дополнительные действия
- На вашем iPhone, iPad или iPod
- На вашем Mac или ПК
- На вашем Mac
- На вашем ПК
- На Apple ТВ
- Другие сообщения оповещения связи
- Вам больше помочь
Если вам не удается подключиться к App Store, iTunes Store или другим сервисам Apple
Узнайте, что делать, если на экране вашего устройства появилось сообщение «Не удается подключиться». Эти действия также могут помочь, если приложение ничего не загружает или прекращает работу во время загрузки контента.
Попробуйте совершить следующие действия, если вам не удается подключиться ни к одному из этих приложений или служб:
- App Store
- iTunes Store
- Game Center
- Приложение Apple Books
- Приложение Apple Music
- Apple Fitness+
- Приложение Apple TV
- Приложение Apple News
Проверьте страницу состояния системы
Проверьте страницу состояния системы Apple, чтобы узнать о возможных перебоях в работе сервисов в вашей стране или регионе.
Убедитесь, что устройство подключено к Интернету
Для этого попробуйте подключиться к любому веб-сайту с помощью любого интернет-браузера. Если ничего не загрузится, воспользуйтесь другим устройством в той же сети, чтобы проверить, сможет ли оно подключиться к какому-нибудь веб-сайту. Если доступ к Интернету отсутствует и на других устройствах, выключите и снова включите маршрутизатор Wi-Fi, чтобы сбросить его. Если подключиться к сети Wi-Fi по-прежнему не удается, обратитесь за помощью к своему интернет-провайдеру. Если к Интернету не подключилось только первое устройство, получите помощь с подключением к сети Wi-Fi на вашем устройстве iPhone, iPad или iPod touch, Apple Watch, Apple TV или на компьютере Mac.
Если вы используете сотовую сеть для подключения к Интернету на устройстве iPhone или iPad, убедитесь, что у вас включена передача данных для используемого вами приложения. Для этого откройте приложение «Настройки», нажмите «Сотовые данные» и затем включите передачу данных по сотовой сети.
Обновление программного обеспечения
Обновите iOS или iPadOS, macOS, tvOS, watchOS или программное обеспечение для вашего устройства стороннего производителя до последней версии. После чего попробуйте подключиться снова.
Проверьте дату и время
Убедитесь, что дата и время, установленные на вашем устройстве, соответствуют вашему часовому поясу.
На устройстве iPhone, iPad или iPod touch: откройте приложение «Настройки». Перейдите в раздел «Основные» и затем выберите пункт «Дата и время». Получите помощь с настройкой даты и времени.
На компьютере Mac: перейдите в раздел «Системные настройки», затем выберите пункт «Дата и время».
На устройстве Apple TV: перейдите в раздел «Настройки» > «Основные» > «Дата и время».
Если дата и время отображаются неверно, обновите их или включите параметр для автоматического определения даты и времени.
Если подключиться все же не удается
Если вы испробовали все перечисленные выше действия, а подключиться по-прежнему не удается, обратитесь в службу поддержки Apple.
Если на экране появилось другое сообщение о подключении
Совершите перечисленные выше действия, если на экране устройства появилось одно из этих сообщений об ошибке:
- «Не удается подключиться к iTunes Store. Произошла неизвестная ошибка.»
- «Не удалось выполнить запрос iTunes Store. iTunes Store временно недоступен. Повторите попытку позже.»
- «Не удалось подключиться к iTunes Store. Убедитесь, что Ваше сетевое соединение активно, и повторите попытку.»
- «Не удалось выполнить запрос iTunes Store. Невозможно установить это сетевое соединение. Произошла ошибка в iTunes Store. Повторите попытку позже.».
Связанные темы
- Если ваше устройство подключено к сети, но вам не удается загрузить контент, измените пароль идентификатора Apple ID. Возможно, вам придется выйти из системы и войти в нее снова. При появлении запроса на подтверждение вашей платежной информации убедитесь, что указанные реквизиты совпадают с реквизитами, предоставленными вашим финансовым учреждением.
- Если ваше устройство подключено к сети, но вам не удается загрузить или обновить приложения, приостановите и снова запустите загрузку приложения или перезапустите ваше устройство.
- Узнайте, какие действия можно предпринять, если у вас также появляются всплывающие окна в браузере Safari на компьютере Mac.
- Узнайте, что делать, если на вашем компьютере появилась ошибка -45054.
- С помощью программы iTunes для Windows проверьте, включено ли у вас стороннее программное обеспечение безопасности или брандмауэр Windows.
Доступность и функции магазина могут различаться в зависимости от страны или региона. Узнайте больше о функциях, доступных в вашей стране или регионе.
Информация о продуктах, произведенных не компанией Apple, или о независимых веб-сайтах, неподконтрольных и не тестируемых компанией Apple, не носит рекомендательного или одобрительного характера. Компания Apple не несет никакой ответственности за выбор, функциональность и использование веб-сайтов или продукции сторонних производителей. Компания Apple также не несет ответственности за точность или достоверность данных, размещенных на веб-сайтах сторонних производителей. Обратитесь к поставщику за дополнительной информацией.
Источник
Что делать, если вы не можете подключиться к App Store Mac
Написано Хлоя Тернер Последнее обновление: декабрь 8, 2020
Специалист по написанию технических текстов, который создает различные типы статей, от обзоров до практических статей для Mac.
Mac App Store является идеальным источником, где вы можете загрузить различные приложения и программы, специально предназначенные для Mac. Тем не менее, у него есть своя доля проблем, с которыми вы должны быть знакомы, особенно проблема, в которой вы не удается подключиться к App Store Mac.
Раздел 1. Почему не удается подключиться к Mac App Store?
Для некоторых пользователей, когда они открывают Mac App Store, он представляет сообщение об ошибке, в котором говорится «не удается подключиться к App Store Mac». Это может происходить каждый раз при запуске приложения. Это проблема, из-за которой ваш Mac не может связаться с Mac App Store. Основная причина этой проблемы может включать нестабильное подключение к Интернету или проблемы с сертификатами в приложении KeyChain.
Как правило, вы можете закрыть и снова открыть App Store или выйти из системы, нажав Магазин> Выйти. Следующее, что нужно сделать, — это снова войти в систему, чтобы решить проблему. Тем не менее, если эти средства не помогли решить эту проблему, другие методы могут решить проблему «не удается подключиться к Mac App Store», а также восстановить хорошее соединение с Mac App Store.
Просто помните, что прежде чем опробовать эти методы, вы должны убедиться, что ваше устройство имеет точную дату и время. Если дата и время неверны, App Store откажется подключиться.
Раздел 2. Как решить проблему с подключением?
Метод 1: проверьте подключение к Интернету
Если вы столкнулись с проблемой «не удается подключиться к App Store Mac», вы можете предположить, что с вашим интернет-соединением что-то не так. В таких случаях первоначальное решение — проверить, работает ли ваше интернет-соединение.
Нажмите на логотип Apple на панели инструментов в верхней части. Нажмите на Системные настройки в меню и нажмите на Cеть, Вы должны проверить, есть ли зеленый значок рядом с сетью, к которой вы подключены. В случае, если виден зеленый значок, подключение к Интернету не является причиной проблемы «не удается подключиться к App Store Mac». Тем не менее, если рядом с вашей сетью есть красный значок, это просто означает, что ваше интернет-соединение не работает, и это причина, по которой вы не можете связаться с App Store.
Метод 2: удалите все недействительные или неправильные сертификаты с помощью iMyMac PowerMyMac
Важно отметить, что проблема «не удается подключиться к App Store Mac» также может быть вызвана неприемлемыми или неподходящими сертификатами. В таких случаях есть способы избавиться от них и восстановить доступ к Mac App Store.
- Запустите Finder и нажмите «Go». Нажмите на «Перейти в папкуВ меню. Введите следующее в окно «Go» и нажмите «Go»: / var / db / crls /
- Удалить cricache.db и oscpcache.db перетаскивая оба файла каждый прямо в корзину. Если необходимо подтвердить действие, введите пароль администратора.
- Очистить корзину
- Перезагрузите устройство и проверьте, была ли проблема решена после загрузки
При таком подходе необходимо использовать iMyMac PowerMyMac, Он имеет необходимые инструменты, которые могут эффективно удалить ненужные файлы с вашего устройства. Поскольку этот подход к решению проблемы «не удается подключиться к App Store Mac» требует удаления недействительных или неправильных сертификатов, программное обеспечение может очень помочь.
Метод 3: настройка DNS-серверов на вашем Mac для DNS от Google
Просто поработайте над этой задачей, выполнив следующие шаги:
- Нажмите на логотип Apple на панели инструментов в верхней части. Нажмите на Системные настройки.
- Выберите Cеть с левой панели и нажмите на Дополнительно.
- Зайдите в DNS. Нажмите на «+”Под полем DNS-серверы и добавьте этот адрес DNS: 8.8.8.8
- Нажмите на «+», который находится под полем DNS-серверы, и добавьте этот DNS-адрес: 8.8.4.4.
Обратите внимание, что оба DNS адреса являются глобальными DNS-адресами Apple. Нажмите на «OKВыйти изCеть»И перезагрузите устройство. На этом этапе вы можете проверить, была ли проблема решена после загрузки устройства.
Метод 4: отредактируйте определенные сертификаты в приложении KeyChain
Существует Приложение KeyChain включает пароли и сертификаты, которые ваше устройство использует для установки безопасных подключений из приложений, в том числе Mac App Store.
Проблема с некоторыми сертификатами, включенными в приложение KeyChain, также может привести кне удается подключиться к App Store Mac » вопрос. В случае, если это является причиной проблемы, необходимо выполнить следующие шаги, чтобы отредактировать определенные сертификаты в приложении KeyChain и решить эту проблему:
- Откройте KeyChain Access, расположенный в / Applications / Utilities
- На левой панели нажмите на Сертификаты в категории. В поле поиска в правом верхнем углу окна KeyChain Access введите Class и нажмите Return.
- В результатах поиска найдите и дважды щелкните сертификат, который имеет значок с синим контуром. Откроется окно с подробной информацией о сертификате.
- Нажмите на треугольник рядом с «Доверие», чтобы продемонстрировать разрешения сертификата. Установите Secure Layer (SSL) на «Всегда доверять» и закройте окно. Вы должны подтвердить действие, используя свой пароль администратора во всплывающем окне.
- Дважды нажмите на тот же сертификат, который вы получили в «Шаг 4».
- Нажмите на треугольник рядом с «Доверие», чтобы продемонстрировать разрешения сертификата.
- Установите при использовании этого сертификата: «Использовать пользовательские настройки» и закройте окно.
- Подтвердите действие, используя свой пароль администратора во всплывающем окне.
Вы должны повторить те же шаги для сертификатов в результатах поиска со значком с синим контуром. Перезагрузите устройство и проверьте, исправило ли оно проблему.
Метод 5: изменить протокол прокси в настройках сети
- Нажмите на логотип Apple на панели инструментов вверху и выберите Системные настройки в меню. Нажмите на опцию сети. Откройте Системные настройки и выберите «Настройки сети».
- Выберите опцию «Дополнительно» в настройках сети. Выбрать «Дополнительно”В настройках сети.
- Выбрать «Доверенные»И установите флажок«Автоматическое обнаружение прокси», Снимая флажок« SOCKS Proxy »в записи протокола и нажимая OK.
Давайте завернем это
С помощью этих методов борьбы сне удается подключиться к App Store Mac”, Вы можете восстановить подключение к App Store и загрузить нужные вам приложения.
Прекрасно Спасибо за ваш рейтинг.
Источник
Mac App Store не запускается, не удалось подключится.
При обновлении на новую операционную систему, довольно часто возникает одна и таже ошибка. Mac App Store не может подключится к серверу Apple, чтобы проверить обновления или скачать новые программы. Все попытки решить эту проблему не приводят к результату. В этой статье я приведу способ как проще всего исправить данную проблему.
Что делать если Mac AppStore не работает
Проблема связанна с тем что побились настройки программы AppStore для Mac OS. Проще всего исправить эту проблему — удалить файлы с настройками. Для этого:
- Откройте Finder
- Перейдите в папку программы-> Утилиты
- Откройте программу терминал
- Пропишите такие команды
Эти команды удалять необходимые файлы настроек. После чего можете смело пробовать запустить AppStore снова.
Другой способ делает то же самое, но только руками. Способ для тех кто не любит командную строку потому что не знает как ею пользоваться.
- Открываем Finder
- На самом верху экрана в выпадающем меню есть кнопка «переход», нажмите на нее
- Нажмите на клавиатуре кнопку «Alt» и не отпускайте. Должна была появится папка «Библиотека», нажмите на нее.
- Перейдите в папку Preferences
- Найдите и удалите файл com.apple.appstore.plist и com.apple.storeagent.plist
- Попробуйте запустить AppStore, уже все должно работать.
Ну и третий способ совмещает в себе первые два. Простоту второго и прямые пути первого.
- Откройте Finder
- На самом верху экрана в выпадающем меню есть кнопка «переход», нажмите на нее
- Из выпавшего меню выберите «Переход к папке»
- Скопируйте в открывшееся окно такую строку:
На этом все, но если у вас остались какие-то вопросы или пожелания, напишите в комментариях, попробую вам помочь.
Источник
Не удалось подключиться к app store на mac os
Чтобы исправить проблему, проверьте настройки и сетевые подключения на вашем iPhone, iPad и iPod touch, компьютер Mac, PC или Apple ТВ.
При попытке открыть магазин iTunes, магазин приложений, или в книжном магазине в Apple книги, вы можете увидеть «не удается подключиться к магазину iTunes» сообщение или что-то подобное. В магазине iTunes, App магазин, или книжный магазин может также не загружаются вообще, либо может неожиданно остановиться посреди загрузки контента.
Если у вас есть отдельная тема, где iTunes не распознает устройство iPhone, iPad или iPod touch, когда вы подключите устройство к компьютеру с помощью USB-кабеля, вам помочь.
Магазин в наличии и могут варьироваться в зависимости от страны или региона. Узнать больше о том, что доступно в вашей стране или регионе.
Проверьте ваше соединение
Убедитесь, что ваше устройство подключено к интернету. Попробуйте используя интернет-браузер для подключения к любой веб-сайт и посмотреть, если он загружает. Если это не так, использовать другое устройство в той же сети, чтобы увидеть, если он может подключиться к любому сайту. Если нет другие устройства могут получить доступ к интернету, превратите ваш Wi-Fi маршрутизатор, а затем включите снова, чтобы сбросить его. Если вы все еще не можете подключиться к вашей Wi-Fi сети, обратиться к вашему провайдеру для получения дополнительной помощи. Если только ваше устройство не может подключиться к интернету, получить помощь с Wi-Fi на вашем iPhone, iPad или iPod.
Если вы используете сотовую связь для подключения к Интернету на вашем iPhone или iPad, убедитесь, что у вас есть «сотовые данные» для iTunes магазин, магазин приложений, и Apple книги: идем в Настройки > Сотовая связь и включите Сотовые данные.
Проверка Состояния Системы
Посетите Яблоко система Статус страницы , чтобы увидеть, если есть перерывы в работе в вашей стране или регионе.
Пополнить счет
Если вы не сможете получить доступ в магазин iTunes, магазин приложений, или книжный магазин, потому что вы не можете войти с вашим идентификатором Apple, узнайте, как сбросить пароль вашей учетной записи Apple. Если вы недавно поменяли свой идентификатор Apple и пароль, вам может потребоваться выйти из системы и войти обратно. Для входа в систему на устройстве iOS, Перейдите в раздел Настройки > [ваше фото] > & магазине приложений iTunes. Нажмите на свой идентификатор Apple, выход, а затем нажмите вход, чтобы войти снова. Узнайте, как выйти на Mac, PC или Apple ТВ.
Если вас попросят подтвердить вашу платежную информацию, убедитесь, что ваш способ оплаты, имя и фамилию, и адрес для выставления счета являются правильными и соответствуют тому, что на файл с вашим финансовым учреждением.
Обновление программного обеспечения
Обновление до последней версии ОС iOS, macOS и, tvOS, в iTunesили ваш компьютер операционной системы. Затем попробуйте подключиться к магазину iTunes, App магазин, или книжный магазин снова.
Проверьте дату и время
Убедитесь, что дата и время на устройстве правильно установлены для вашего часового пояса.
На вашем iPhone, iPad, касания iPod: зайти в Настройки > Общие > дата и время. Получить дополнительную справку с датой и временем.
На компьютере Mac: откройте Системные настройки > дата и время.
На Apple ТВ: перейдите в раздел Настройки > Общие > дата и время.
На вашем компьютере: искать команду timedate.КПЛ с помощью окна поиска или поиск.
Если это не так, установите правильную дату и время, или включить опцию, чтобы установить его автоматически.
Дополнительные действия
Если вы все еще не можете подключиться к iTunes магазин, магазин приложений, или книжный магазин, попробовать эти дополнительные шаги.
На вашем iPhone, iPad или iPod
- Если вы используете мобильных данных чтобы подключиться к интернету, большие покупки могут не загружаться. Возможно, потребуется подключиться к сети Wi-Fi для загрузки игр, приложений, видео и подкастов.
- В зависимости от размера контента, вы скачиваете и скорости вашего интернет-соединения, некоторые элементы могут занять больше времени, чем ожидалось для того, чтобы скачать.
На вашем Mac или ПК
Узнайте, что делать, если вы видите ошибки -45054 в магазине iTunes. Если вы не видите -45054 ошибка, следуйте инструкциям для вашего компьютера.
На вашем Mac
По умолчанию, встроенный межсетевой экран приложение для macOS автоматически позволяет приложениям, подписанным Apple, чтобы принимать входящие подключения. Если вы установите параметры приложения брандмауэра, возможно, нужно разрешить входящие подключения. Если проблема не устранена, сбросьте кэш получили сертификаты:
- Кнопкой мыши на рабочем столе, чтобы убедиться, что вы находитесь в Finder.
- Из меню в верхней части экрана компьютера, выберите Перейти > перейти в папку.
- В поле, Введите в/var/дБ/списки/ .
- Нажмите Кнопку Перейти.
- Перетащите файлы с меткой файлы crlcache.дБ и ocspcache.дБ в корзину.
- Если потребуется, введите пароль администратора.
- Перезагрузите компьютер, затем попробуйте подключиться к магазину iTunes, App магазин, или книжный магазин.
На вашем ПК
- Проверьте, если у вас включена стороннего программного обеспечения безопасности или Брандмауэра Windows. Если у вас есть, ваши настройки могут не позволить вам подключиться к iTunes Store, и вы, возможно, потребуется изменить их.
- Проверьте ваши окна параметры прокси-сервера.
- Если вы видите только пустой белый экран с надписью в iTunes Store на это, у вас может быть конфликт программного обеспечения, который отслеживает интернет-трафик и программное обеспечение Apple.
На Apple ТВ
Если вы не можете подключиться к iTunes магазин, магазин приложений, или любое потоковое видео, убедитесь, что у вас есть активное подключение к сети в настройки сети>. Получить помощь с Wi-Fi-сетей на Apple ТВ.
Другие сообщения оповещения связи
Описанные в этой статье действия также может помочь вам устранить проблемы, связанные с этими сообщениями об ошибках:
- «Не удается подключиться к магазину iTunes. Произошла неизвестная ошибка».
- «Нам не удалось обработать ваш запрос в iTunes магазине. Магазин iTunes временно недоступен. Пожалуйста, попробуйте снова позже».
- «iTunes не удалось подключиться к магазину iTunes. Убедитесь, что ваше сетевое соединение активно и повторите попытку».
- «Нам не удалось обработать ваш запрос в iTunes магазине. Сетевое подключение не может быть установлено. Произошла ошибка в iTunes магазине. Пожалуйста, попробуйте снова позже».
Вам больше помочь
- Если вы все еще не можете подключиться, и вы получите сообщение об ошибке, что не перечислено в этой статье, увидеть, если он указан в качестве возможного магазине iTunes ошибка.
- Некоторые сети (например, в офисах или школах) может не разрешать подключения к серверам и портам, что iTunes Store использует. Обратитесь к сетевому администратору, чтобы открыть доступ к магазину iTunes серверов и портов.
- Если вы попробовали все шаги, описанные выше, и вы все еще не можете подключиться, обратитесь в службу поддержки Apple.
Информация о продуктах, произведенных не компанией Apple, или о независимых веб-сайтах, неподконтрольных и не тестируемых компанией Apple, не носит рекомендательного характера и не рекламируются компанией. Компания Apple не несет никакой ответственности за выбор, функциональность и использование веб-сайтов или продукции. Apple не делает никаких заявлений относительно стороннего точность сайт или надежность. Риски, связанные с использованием Интернета. Обратитесь к поставщику за дополнительной информацией. Другие названия компаний и продуктов могут быть товарными знаками их соответствующих владельцев.
Источник