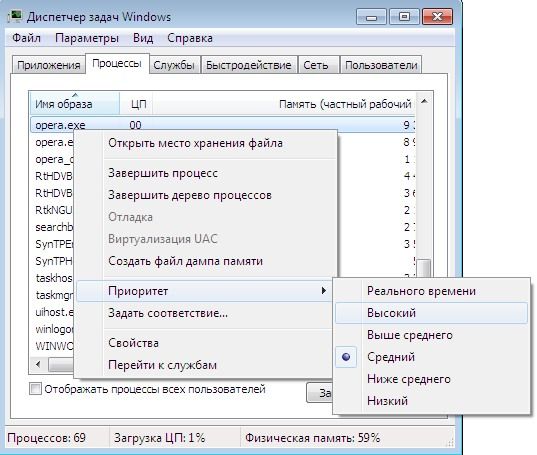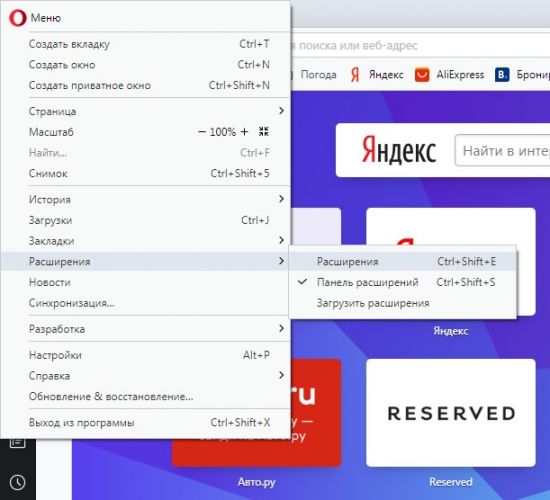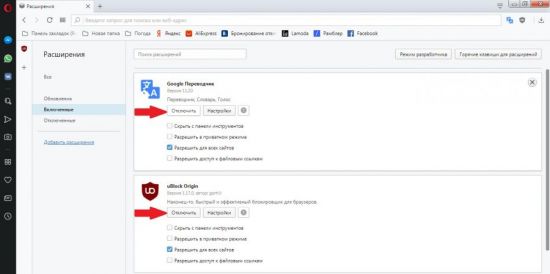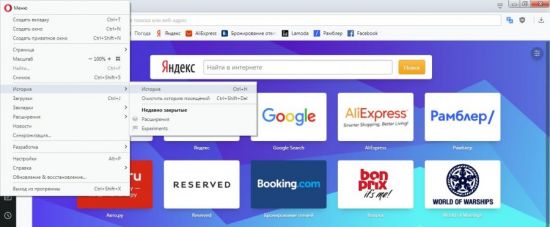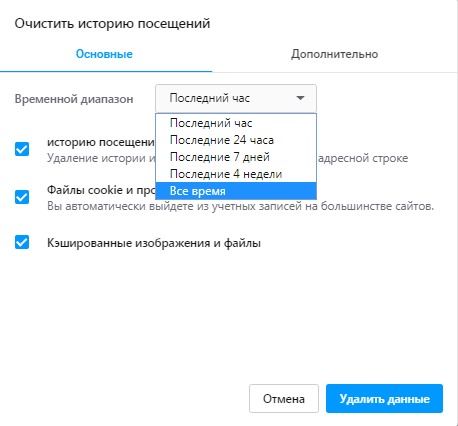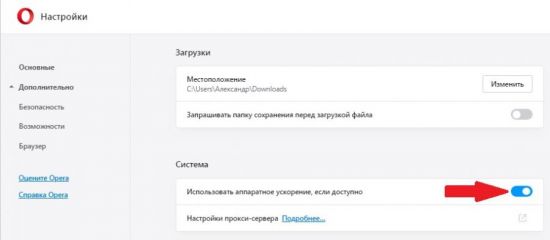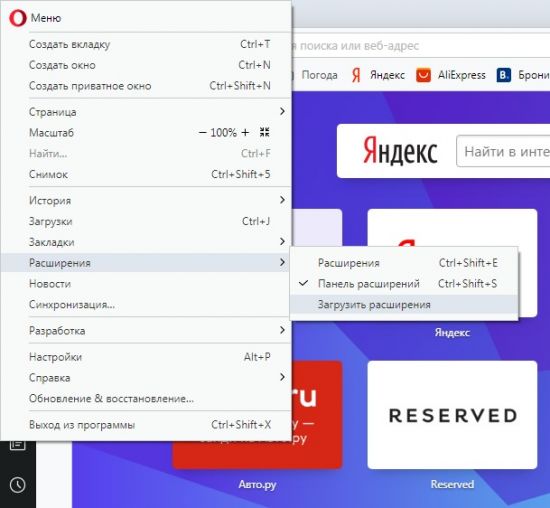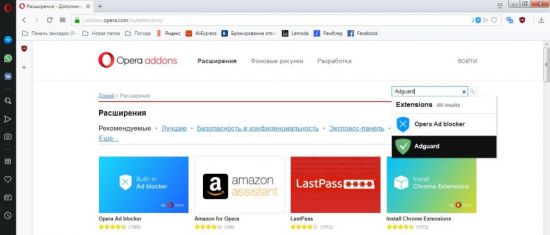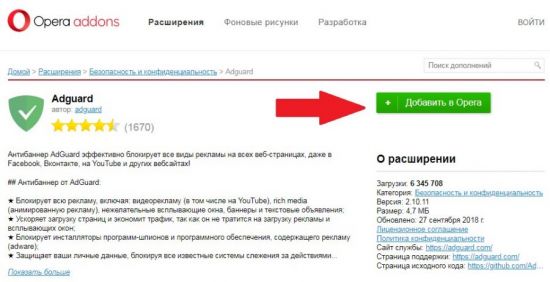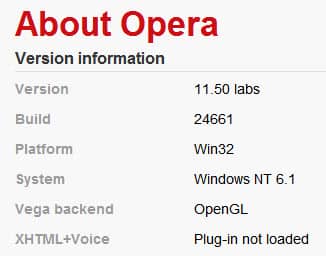- Как отключить аппаратное ускорение в Windows 10
- Как отключить аппаратное ускорение в Windows 10
- Редактор реестра
- DirectX Control Panel Windows 10
- Как отключить аппаратное ускорение в браузере
- Как отключить аппаратное ускорение в Яндекс Браузере
- Как отключить аппаратное ускорение в Опере
- Как отключить аппаратное ускорение в Google Chrome
- Как ускорить работу Opera
- Диспетчер задач
- Отключение расширений
- Очистка истории и cookies
- Режим Turbo
- Отключение защиты браузера
- Аппаратное ускорение
- Блокировка рекламы
- Аппаратное ускорение в Opera.
Как отключить аппаратное ускорение в Windows 10
Аппаратное ускорение способствует повышению быстродействия той или иной компьютерной программы и операционной системе Windows 10. Основывается на перераспределении нагрузки между процессором и видеокартой. Другими словами задачи по обработке видео и графики перекладываются с центрального процессора на видеокарту, что в конечном итоге позволяет не только немного снизить нагрузку на процессор, но и добиться прироста производительности, как отдельно взятого приложения, так и всей системы в целом.
Данная статья расскажет как отключить аппаратное ускорение в Windows 10. А также рассмотрим как отключить аппаратное ускорение в таких браузерах, как Опера, Яндекс Браузер и Google Chrome. По умолчанию в операционной системе Windows 10 аппаратное ускорение включено. Если же у Вас мощный процессор и слабенькая видеокарта, тогда у Вас могут возникать артефакты при просмотре видео или изображений.
Как отключить аппаратное ускорение в Windows 10
Редактор реестра
Обычные способы по отключению и включению аппаратного ускорения были удалены с операционной системы Windows 10. Возможность отключить аппаратное ускорение штатными средствами осталась только с использованием редактора реестра. Перед самостоятельным внесением изменений в реестр рекомендуем создать резервную копию реестра Windows 10. А также смотрите альтернативные способы открытия редактора реестра в Windows 10.
- Открываем редактор реестра выполнив команду regedit в окне Win+R.
- Переходим в следующее расположение реестра HKEY_CURRENT_USER\Software\Microsoft\Avalon.Graphics.
- Дальше создаем параметр DWORD (32 бита) с названием DisableHWAcceleration, значение которого устанавливаем 1.
Для возврата всех значений по умолчанию просто удаляем созданный параметр. А также можно изменить значение параметра на 0, что также приведёт к включению аппаратного ускорения в системе. При необходимости всегда можно восстановить предыдущую версию реестра используя ранее созданную копию.
DirectX Control Panel Windows 10
Программа DirectX Control Panel ранее доступная в операционной системе Windows, которую можно было найти после установки DirectX в стандартной панели управления, сейчас доступна только после установки комплекта DirectX SDK. Сам комплект предназначен для разработчиков различного программного обеспечения. Скачать DirectX SDK можно с официального сайта корпорации Microsoft.
- После установки запускаем программу DirectX Control Panel подходящую по разрядности системы.
- В открывшемся окне переходим в закладку DirectDraw и снимаем отметку с пункта Use Hardware Acceleration.
Как отключить аппаратное ускорение в браузере
Отключение аппаратного ускорения в браузере может повысить качество работы в Интернете. Зачастую отключение помогает избавиться от черного экрана в браузере при воспроизведении потокового видео.
Как отключить аппаратное ускорение в Яндекс Браузере
- Нажимаем на кнопку Настройки Яндекс.Браузера и в открывшемся меню выбираем пункт Настройки.
- В разделе Настройки нажимаем Показать дополнительные настройки и в разделе Система снимите отметку с пункта Использовать аппаратное ускорение, если возможно.
- После чего нажмите кнопку Перезапустить или самостоятельно закройте и откройте браузер.
Как отключить аппаратное ускорение в Опере
- Нажимаем кнопку Меню и выбираем пункт Настройки или же просто воспользуемся комбинацией клавиш Alt+P.
- Дальше в самом низу открываем список Дополнительно и в разделе Система ползунок пункта Использоватьаппаратное ускорение, если доступно перетягиваем в значение Выключено.
- Последним шагом необходимо нажать кнопку Перезапустить возле ползунка, чтобы изменения вступили в силу.
Как отключить аппаратное ускорение в Google Chrome
- Нажимаем кнопку Настройка и управление Google Chrome и выбираем пункт Настройки.
- Дальше в самом низу страницы открываем Дополнительные настройки и изменяем значение пункта Использовать аппаратное ускорение (при наличии) на Отключено.
- Выполняем перезапуск браузера самостоятельно или выбрав появившуюся кнопку Перезапустить.
Аппаратное ускорение в операционной системе Windows 10 может как положительно, так и отрицательно влиять на производительность системы в целом. С недавних пор производительность в браузере снизилась в множество раз, постоянно наблюдались зависания браузера, как при попытке включить видео, так и при простом просматривании сайтов. Действительно было не понятно, почему постоянно появлялся черный экран в браузере, но как не странно отключение аппаратного ускорения полностью исправило ситуацию.
Как ускорить работу Opera
Opera по праву считается одним из самых популярных интернет-браузеров. Причиной тому служит высокая скорость работы, возможность установки расширений и большое количество настроек. Тем не менее со временем программа может начать работать медленно, что вызывает негатив у пользователей. Существует несколько вариантов того, как ускорить работу Opera, о которых пойдет речь в этой статье.
Быстродействие программ зависит от множества факторов. На этот показатель влияют как технические характеристики компьютера, так и настройки самой программы. Браузер Opera известен своей высокой скоростью работы, которая регулируется изменением настроек программы. И также ускорить Opera можно путем увеличения производительности компьютера несколькими способами.
Диспетчер задач
Операционная система Windows имеет удобный инструмент для регулировки работы программ и процессов. Благодаря диспетчеру задач можно присвоить браузеру Opera наивысший приоритет, тем самым большая часть ресурсов компьютера будет направлена на обеспечение наилучшей работы этой программы. Для этого нужно выполнить следующий порядок действий:
1.Запустить «Диспетчер задач» одновременным нажатием клавиш: Ctrl, Alt и Delete.
2.Найти во вкладке «Процессы» имя образа «opera.exe».
3.Нажать на него правой кнопкой мыши.
4.Выбрать раздел «Приоритет».
5.Поставить значение «Высокий».
Теперь система будет уделять больше ресурсов этому процессу, тем самым мы ускоряем программу. Недостатком такого способа является то, что другие программы могут работать гораздо медленнее.
Отключение расширений
Добиться быстрой работы браузера можно через отключение расширений, которые в данный момент не требуются пользователю.
1.Выбрать в меню раздел «Расширения».
2.Выбрать расширения и нажать кнопку «Отключить».
В дальнейшем их можно вновь включить, когда это потребуется, нажав соответствующую кнопку.
Очистка истории и cookies
По умолчанию в настройках Opera установлено значение в 1 тысячу адресов, которые пользователь посетил в последнее время. Все эти страницы содержат большое количество информации – тексты, картинки, видео. Это сказывается на скорости запуска программы. Поэтому, если нет частой потребности в поиске нужной страницы, можно смело сократить количество сохраненных адресов.
Получить ускорение также помогает регулярная очистка cookies – индивидуальные настройки для каждого из посещенных сайтов.
Для очистки истории посещений и cookies нужно:
1.Выбрать в меню раздел «История».
2.Нажать кнопку «Очистить историю» В правом верхнем углу экрана.
3.В открывшемся окне указать временной диапазон.
4.Нажать кнопку «Удалить данные».
Выполнение этих действий способствует значительному ускорению работы браузера.
Режим Turbo
В зависимости от скорости интернета данный режим может быть как полезен, так и препятствовать быстрой работе программы. Включить режим Turbo следует при медленном соединении с интернетом. Это позволит пользователю увидеть информацию на сайте до его окончательной загрузки.
Если же скорость подключения к сети высокая, рекомендуют отключать этот режим, так как он тратит оперативную память компьютера. Чтобы выключить или включить Turbo для браузера Opera, достаточно найти нужный пункт в настройках.
Отключение защиты браузера
Часть ресурсов Opera тратит на проверку сайтов на наличие вредоносных программ и действий мошенников в сети. Естественно, это сказывается на производительности. Поэтому, если пользователь сидит только на проверенных сайтах, можно отключить данную функцию. Сделать это просто:
- Открыть в меню «Настройки».
- Перейти в дополнительный раздел «Безопасность».
- Отключить защиту от вредоносных сайтов.
Аппаратное ускорение
Данная функция используется в играх и программах для увеличения скорости работы. Opera, в первую очередь, настроен на получение нужных ресурсов от видеокарты и оперативной памяти, но как и другие браузеры имеет функцию аппаратного ускорения, которую можно включить в дополнительных настройках раздел «Система».
Блокировка рекламы
Большинство сайтов имеют рекламные баннеры и всплывающие окна. Их отображение также сказывается на работе браузера, поэтому рекомендуется использовать расширения для блокировки рекламы, среди которых наибольшей популярностью пользуется Adguard.
Найти его и установить можно в магазине Opera , в который очень легко попасть:
1.Выбрать в меню вкладку «Загрузить расширения».
2.Ввести в строке поиска нужное расширение.
3.Перейти на страницу расширения и нажать кнопку «Добавить в Opera».
4.Дождаться окончания установки.
После того как Adguard будет установлен, реклама со страниц исчезнет, и они будут загружаться значительно быстрее.
Перечисленные способы помогают существенно ускорить работу Opera, тем самым делают этот браузер более комфортным для работы пользователя.
Аппаратное ускорение в Opera.
в Браузеры 1,247 Просмотров
На сегодняшний день,два из пяти веб-браузеров в Интернете в их последних релизах,не поддерживают аппаратное ускорение. Разумеется речь идёт о браузере Opera и Safari. Opera имеет оптимальную реализацию аппаратного ускорения в браузере с 2008 года, когда компания выпустила первую рабочую версию. Релиз версии оперы 11,50 говорит, о том, что аппаратное ускорение не будет интегрировано в Opera 11.10 Barracuda.
p, blockquote 1,0,0,0,0 —>
Прежде чем мы посмотрим на скорость, давайте посмотрим на некоторые общие сведения о аппаратном ускорении в Opera:
Аппаратное ускорение
p, blockquote 2,0,1,0,0 —>
•Opera будет работать на любой операционной системе с достаточной поддержкой аппаратных средств. На данный момент времени,разительный контраст с Internet Explorer 9 и Firefox 4 в реализации аппаратного ускорения, которые поддерживают только выбранные операционные системы.
•Аппаратное ускорение OpenGL использует бэкэнд, Direct3D поддержка уже в процессе становления и будет добавлена в будущюих сборках.Это означает, что система должна иметь OpenGL 2.x совместимую видеокарту и связанные с ними драйвера для аппаратного ускорения и работающий WebGL.
Существующие Opera пользователи должны установить релиз Opera 11.50.24661, в другой каталог (как портативные установки), чтобы избежать осложнений с уже установленной копией веб-браузера Opera. Обратите внимание, что Opera выпустила версию только для Windows. Пользователи Opera могут проверить,включено аппаратное ускорение или нет, введя в адресной строке about:opera . OpenGL под Вега Backend означает, что аппаратное ускорение включено и браузер использует встроенное аппаратное ускорение.
p, blockquote 3,0,0,0,0 —>
p, blockquote 4,1,0,0,0 —>
Перед запуском тестов,рекомендуется обновление драйвера графики до последней версии.Как узнать быстроту Опера 11.50 с аппаратным ускорением? Давайте посмотрим на картинку рыб от Microsoft демо с 1000 рыбами. Обратите внимание, что кадры зависят как от реализации браузера,так и аппаратных компьютерных систем. максимальная ФСИН испытаний 60.
• Opera 11,50: 60 FPS
• Opera 11,01: 3 FPS
• Chrome 9: 40 FPS
• Chrome 11 Канарские: 3 FPS
• Firefox 4, последняя бета: 41 FPS
• Internet Explorer 9, RC: 60 FPS
p, blockquote 5,0,0,0,0 —>
p, blockquote 6,0,0,1,0 —>
Аппаратное ускорение Opera исчерпано из кадра в секунду в демо-садке для рыбы.В Chrome 11 Canary как представляется, отсутствует опция под about:flags флаги и я был не в состоянии найти аппаратное ускорение на видеокартах соответствующие этим функциям, только аппаратное ускорение на видеокартах 2D холста. С другой стороны у Опера, аппаратное ускорение значительно улучшилось, от 3 кадров в секунду до 60 кадров в секунду и, вероятно, даже больше, если тест будет в состоянии отображать больше кадров в секунду. Моя тестовая версия работала хорошо, без аварий или других технических проблем. Разработчики настроили аппаратное ускорение хорошо и в дальнейшем она будет доступна в финальной версии браузера.
Так что будущее выглядит светлым для браузера Opera. Аппаратное ускорение было одной из оставшихся недостающих частей, тем более, что оно не ограничивается какой-либо конкретной операционной системой.Если у вас есть другие критерии, которые вы хотели бы описать, дайте мне знать в комментариях.
p, blockquote 7,0,0,0,0 —> p, blockquote 8,0,0,0,1 —>
[note]P.P.S. Если у Вас есть вопросы, желание прокомментировать или поделиться опытом, напишите, пожалуйста, в комментариях ниже.[/note]