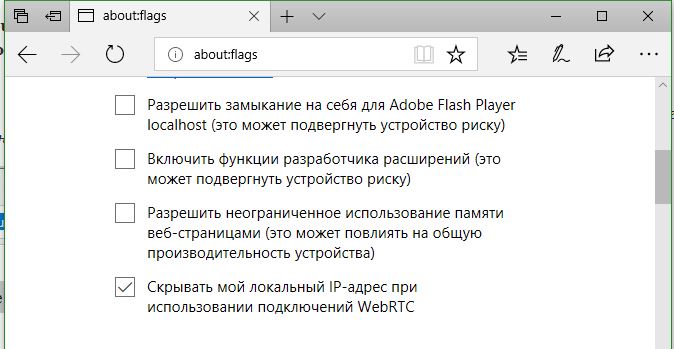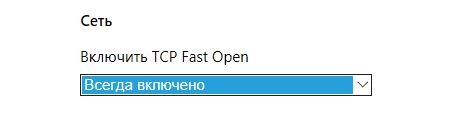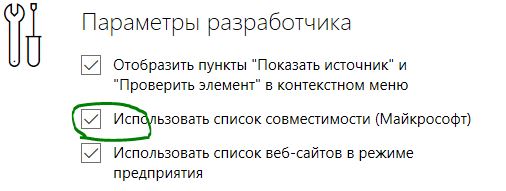- Как ускорить Microsoft Edge с секретными настройками
- Как получить доступ к настройкам Flags в браузере Edge
- 1. WebRTC
- 2. Быстрый старт TCP
- 3. Рендеринг дросселирования
- 4. Маломощные Вкладки
- 5. Отключить список совместимости Microsoft
- Как сбросить флаги в Edge
- Dadaviz
- Как включить и отключить аппаратное ускорение графики и звука в Windows 10
- Что такое аппаратное ускорение в Windows 10, как включить и отключить
- Настройка графики
- Запрет использования ускорения в браузере
- Настройка звука
- Включение и отключение
- Как определяется уровень
- Как отключить аппаратное ускорение в Microsoft Edge
- Порядок отключения аппаратного ускорения
- Видео инструкция
Как ускорить Microsoft Edge с секретными настройками
Большинство пользователей браузера Chrome или Yandex знакомы с флагами настройками, которые позволяют вам получить доступ к экспериментальным настройкам и — при правильной настройке помочь улучшить ваш просмотр и решить ряд проблем, как черный экран в браузере . Возможно вы не знаете, что Microsoft Edge также включает меню флагов. Это открыто не рекламируется. Microsoft естественно не хочет, чтобы люди меняли настройки, которые могли бы привести к сбою их системы. Но с небольшим руководством вы можете стать мастером флагов Edge. Как и в случае с Chrome, если вы измените правильные настройки, вы заметите значительный толчок в вашем серфинге. Давайте посмотрим несколько скрытых настроек, которые улучшат ваш браузер Edge.
Важно: Речь идет о старом Edge, который был в Windows 10 до версии 2004.
Как получить доступ к настройкам Flags в браузере Edge
- Чтобы открыть меню флагов в Microsoft Edge, запустите браузер, введите about:flags в адресную строку и нажмите Enter.
- Когда меню откроется, вы увидите только два раздела: Параметры разработчика и Просмотр стандартов. Чтобы получить доступ к полному списку флагов, нажмите Ctrl + Shift + D и появятся дополнительные параметры флагов.
Предупреждение: Настройки в меню флага являются экспериментальными и в первую очередь нацелены на разработчиков. Таким образом, они могут работать не так, как рекламируются, и могут исчезнуть без предупреждения. Действуйте на свой страх и риск.
1. WebRTC
WebRTC — это проект с открытым исходным кодом, который позволяет веб-сайтам осуществлять аудио и видеосвязь в режиме реального времени с использованием одноранговой (P2P) связи. Консорциум World Wide Web (W3C) отвечает за стандартизацию. В широком смысле это позволяет использовать голосовые вызовы, видеочаты, совместное использование файлов P2P и другие связанные с ними действия без необходимости использования плагинов или сторонних приложений. С точки зрения потребителя, у него есть один недостаток. По умолчанию ваш IP-адрес отображается всем, кто подключен к вам.
- Если вы перейдете в «Параметры разработчика» > «Скрыть мой локальный IP-адрес при использовании подключений WebRTC«, вы сможете быстро устранить этот недостаток.
2. Быстрый старт TCP
TCP Fast Open — это расширение протокола TCP. Проще говоря, TCP — это веб-стандарт, который позволяет приложениям на вашем компьютере устанавливать и поддерживать сетевое подключение. Это гарантирует, что обмен байтов является надежным и безошибочным. TCP Fast Open ускоряет TCP-соединение с помощью криптографического файла cookie для обмена данными во время первоначального рукопожатия TCP. Он отсекает первоначальную задержку. До тех пор, пока клиент и веб-сервер поддерживают TCP Fast Open, вы увидите, что загрузка веб-страниц будет на 10 процентов быстрее. В некоторых отчетах даже утверждается, что улучшения могут достигать 40 процентов.
- Чтобы навсегда включить TCP Fast Open, откройте «Диагностика» > «Сеть» > «Включить TCP Fast Open» и выберите «Всегда включено» в раскрывающемся меню.
3. Рендеринг дросселирования
Рендеринг дросселирования — это первый из двух флагов JavaScript, на которые мы посмотрим. JavaScript наряду с CSS и HTML является одним из трех основных языков, используемых в веб-дизайне. Это позволяет веб-страницам быть интерактивными. Уловка в том, что активный JavaScript может стать значительным истощением вашего аккумулятора на ноутбуке или планшете. Одним из решений является включение вкладки демпфирования рендеринга.
- Перейдите в раздел «Диагностика» > «JavaScript» и поставьте галочку рядом с «Разрешить регулировку конвейера обработки для оптимизации расхода заряда батареи» для увеличения срока службы батареи.
4. Маломощные Вкладки
Второй флаг JavaScript, который стоит упомянуть, является режимом малой мощности для фоновых вкладок. Это улучшит производительность вашей активной вкладки. Тонкая настройка особенно полезна при работе с плохо выполненными страницами. Слишком много сайтов поставляются с объявлениями с тяжелой рекламой и бесконечными сценариями аналитики. Этот параметр ограничивает объем мощности процессора, выделяемый для этих вкладок, тем самым ускоряя просмотр и улучшая срок службы батареи.
Имейте в виду, что настройка может иметь неблагоприятные последствия для вкладок, которые должны запускать обширные фоновые процессы. Например, вы можете обнаружить, что уведомления задерживаются или синхронизация происходит не так быстро, как вы ожидаете.
- Чтобы включить флаг, перейдите на вкладку «Диагностика» > «JavaScript» > «Разрешить перевести фоновые вкладки в режим низкого энергопотребления».
5. Отключить список совместимости Microsoft
Еще много существует веб-сайтов, которые используют старые технологии. Вы будете натыкаться на них иногда. Чтобы увидеть пример того, что я имею в виду, посмотрите один сайт из 90-ых — президентская компания Боба Доула . Если базовая технология слишком старая, современные веб-браузеры не смогут отображать содержимое. Чтобы бороться с этой проблемой, Microsoft разработала «список совместимости». Если сайт включен в список, Edge будет адаптировать код, чтобы он мог отображать страницу. Но в этом списке возникают вопросы. Насколько это актуально? Проверяет ли Microsoft сайты на наличие обновлений? И что произойдет, если страница была обновлена, но все еще находится в списке? Если Вы не хотите использовать список совместимости без необходимости, то некоторые элементы страницы могут отображаться неправильно.
- Чтобы отключить этот список, перейдите в раздел «Параметры разработчика» > «Использовать список совместимости Майкрософт«. Я думаю в русском сегменте нет почти таких сайтов и ее можно отключить, чтобы сохранить ресурсы компьютера.
Как сбросить флаги в Edge
Вы попали в передрягу? Если один из флагов, которые вы включили, вызвал проблемы, но вы не знаете какой из них виноват, самым простым решением является сброс всех флагов до их состояния по умолчанию и запуск заново. Сбросить флаги легко.
- Войдите в меню флагов введя about:flags в адресной строке браузера Edge, и просто нажмите кнопку «Сбросить все флаги по умолчанию» в верхней части окна.
Dadaviz
Ваш IT помощник
Как включить и отключить аппаратное ускорение графики и звука в Windows 10
Аппаратное ускорение графики и звука — это увеличение скорости их обработки за счёт передачи управления процессами воспроизведения от центрального процессора, напрямую, к видеоадаптеру или звуковой карте, из-за чего задачи по обработке графики и звука перекладываются на эти устройства. Так происходит снижение нагрузки на процессор, и увеличивается быстродействие. Аппаратное ускорение в Windows 10 включено по умолчанию. В некоторых случаях включённое аппаратное ускорение может быть причиной проблем с воспроизведением видео и звука в играх и видеороликах. Если есть уверенность, что источником неполадки не являются драйвера видеоадаптера или звуковой карты, то возникает необходимость отключить аппаратное ускорение.
Что такое аппаратное ускорение в Windows 10, как включить и отключить
Аппаратное ускорение видеографики и звука в Windows 10 значительно повышает производительность работы компьютера при работе с мультимедийными приложениями и пользовательскими играми. Это происходит из-за того, что непосредственная обработка команд, используемых в медиафункциях, передаётся непосредственно на адаптеры видеографики и звука. Центральный процессор при этом освобождается от лишней работы, что существенно ускоряет параллельные процессы. В связи с этим многих пользователей возникают вопросы, как включить аппаратное ускорение. В то же время может существовать некорректная работа графики и звука при включённом аппаратном ускорении. Это требует его отключения.
Некорректная работа приложений может произойти при установке неподходящего драйвера видеокарты. Может происходить торможение в процессе игры, изображение на мониторе будет двигаться рывками. Это происходит если приложение не может получить доступ к аппаратному ускорению DirectX. В этом случае необходимо найти и установить драйвер, наиболее подходящий для адаптера.
В Windos 10 аппаратное ускорение включено по умолчанию. В этом легко убедиться, открыв вкладку «Панель управления» — «Экран» —- «Дополнительные параметры экрана» —-«Свойства графического адаптера». В свойствах вкладка «Диагностика», предназначенная для включения аппаратного ускорения отсутствует. Рассмотрим как выключить и включить аппаратное ускорение в Windows 10.
Настройка графики
1. Отключить аппаратное ускорение и включить его снова можно через реестр Windows 10
Жмём правой кнопкой мыши кнопку «Пуск». Выбираем «Выполнить». Вводим команду regedit.
Переходим к ветке [HKEY_CURRENT_USER\Software\Microsoft\Avalon.Graphics] «DisableHWAcceleration»=dword:00000001(1). В этом положении аппаратное ускорение включено.
Для выключения аппаратного ускорения меняем 1 на 0. Аппаратное ускорение выключено.[HKEY_CURRENT_USER\Software\Microsoft\Avalon.Graphics] «DisableHWAcceleration»=dword:00000001(0).
Чтобы опять включить аппаратное ускорение, меняем 0 на 1.
2. Можно использовать DirectX Control Panel из состава утилиты DirectX SDK. Скачиваем утилиту с сайта Microsoft: https://developer.microsoft.com/ru-ru/windows/downloads/windows-10-sdk. Выбираем вкладку DirectDraw. Ставим галочку напротив Use Hardware Acceleration. Аппаратное ускорение видеографики включено. Соответственно, убрав галочку, отключаем аппаратное ускорение.
Запрет использования ускорения в браузере
При возникновении проблем с просмотром видеоролика непосредственно в браузере, выключить аппаратное ускорение можно в его настройках.
Покажем это на примере Рамблер-Браузера. В остальных браузерах аналогичный принцип отключения.
В Настройках находим раздел Система, убираем флажок с пункта Использовать аппаратное ускорение (при наличии), как показано на картинке.
Отключить аппаратное ускорение можно и в параметрах Adobe Flash Player. Правой кнопкой мыши щёлкаем по изображению видеоролика и снимаем галочку на вкладке Отображение, тем самым отключая аппаратное ускорение.
Настройка звука
Так же как и у видеографики аппаратное ускорение звука в Windows 10 включено по умолчанию. Какие-либо сбои со звуком в процессе работы приложений свидетельствуют о том, что, скорее всего, установлен ненадлежащий звуковой драйвер. Если же после установки подходящего драйвера проблема со звуком не исчезает, то можно попробовать отключить аппаратное ускорение звука.
Включение и отключение
Скачиваем утилиту DirectX SDK с сайта Microsoft. Выбираем вкладку Audio. Двигаем ползунок «Direct Sound Debug Level» в крайнее левое положение. Аппаратное ускорение звука отключено. Соответственно, в правом крайнем положении ползунка аппаратное ускорение звука включено.
Как определяется уровень
Уровень аппаратного ускорения звука определяется положением ползунка «Direct Sound Debug Level». В положении Less ускорение выключено, в положении More ускорение включено. При нахождении ползунка посередине уровень аппаратного ускорения звука составляет 50%.
Так как в Windows 10 реализован алгоритм включения аппаратного ускорения по умолчанию при установке, то, как правило, возникает необходимость только его отключения. Это возможно сделать посредством реестра, через сторонние утилиты или в браузере. Возникает такая необходимость крайне редко. Ошибки, как правило, связаны с неправильными действиями пользователя. Поэтому главная рекомендация — это внимательно действовать при установке операционной системы и сторонних программ.
Как отключить аппаратное ускорение в Microsoft Edge

В этой простой инструкции подробно о том, как отключить ускорение в Microsoft Edge если вы вдруг столкнулись с упомянутыми или какими-то другими проблемами, где, предположительно, это может помочь.
Порядок отключения аппаратного ускорения
Для того, чтобы отключить аппаратное ускорение в Microsoft Edge (рассматривается новая версия, на базе Chromium), выполните следующие простые шаги:
- Откройте меню браузера (три точки справа вверху) и перейдите в раздел «Настройки».
- Если слева не отображается панель меню, то откройте меню в параметрах браузера, нажав по кнопке слева вверху, как на изображении ниже. Перейдите в раздел «Система».
- Отключите пункт «Использовать аппаратное ускорение, если доступно».
- Нажмите кнопку «Перезапуск» для перезапуска Microsoft Edge.
Готово — браузер будет перезапущен, а аппаратное ускорение Microsoft Edge — отключено.
Если указанное не помогло, а проблема возникает при воспроизведении онлайн видео, попробуйте ещё один вариант отключения:
- В адресной строке браузера введите edge://flags
- С помощью поиска по параметрам найдите пункт Hardware-accelerated video decode
- Переключите параметр в значение «Отключено» и нажмите кнопку «Перезапуск» для перезапуска браузера.
Видео инструкция
Надеюсь, для кого-то инструкция оказалась полезной и помогла решить проблемы отображения контента.