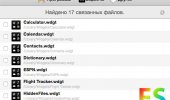- Как удалять программы с Mac (macOS), даже если не появляется крестик в Launchpad
- Как удалять приложения с Mac (macOS), загруженные из Mac App Store
- Как удалять программы с Mac (macOS), которые были загружены из других источников (сайтов разработчиков и т.д.)
- Способ 1. Как удалить программы и связанные с ними файлы с помощью сторонних приложений
- Способ 2. Как удалять программы на Mac (macOS) при помощи встроенного инструмента (только для macOS 10.12 и новее)
- AppCleaner для macOS
- Отзывы о программе AppCleaner
- AppCleaner
- Помимо программ, эта утилита умеет также удалять следующие элементы:
- Приложение AppCleaner — что это такое, где скачать и как пользоваться?
- Что это за программа?
- Как скачать и установить на Мак ОС?
- Как пользоваться?
- How to Clean Install macOS Big Sur
- How to Clean Install MacOS Big Sur (Reformat, Erase, & Factory Reset)
Как удалять программы с Mac (macOS), даже если не появляется крестик в Launchpad
Деинсталляция приложений на Mac не такой очевидный процесс, как кажется на первый взгляд. А все потому, что в macOS в отличие от iOS существует возможность установки ПО не только из виртуального магазина приложений App Store, но и программ, загруженных с сайтов самих разработчиков.
Как удалять приложения с Mac (macOS), загруженные из Mac App Store
1. Запустите приложение Launchpad. Обычно его иконка находится в Dock-панели.
Можно также открыть Launchpad из папки Программы или воспользовавшись поиском Spotlight (для вызова нажмите сочетание клавиш Сtrl + Пробел или в некоторых случаях ⌘Cmd + Пробел).
2. После запуска Launchpad на мониторе компьютера появится экран с иконками приложений подобный iOS.
3. Для перехода в режим удаления приложений, нажмите и удерживайте в течение 2-3 секунд любую иконку (как в iOS), после чего иконки начнут покачиваться, а в левом углу некоторых из них появится крестик.
Крестик появится только на тех приложениях, которые были загружены из Mac App Store. C другой стороны, некоторые родные системные приложения macOS, а также программы, установленные из других источников не будут иметь крестика. Как удалить такие программы, рассказывается ниже.
4. Нажмите на крестик для удаления приложения.
Кроме того, удалять приложения в macOS можно и при помощи встроенного инструмента «Оптимизация хранилища». Об этом способе рассказывается ниже.
Как удалять программы с Mac (macOS), которые были загружены из других источников (сайтов разработчиков и т.д.)
Для этой цели существует несколько способов — вы можете удалить приложение и все связанные с ним файлы вручную или воспользоваться специальными сервисами (рекомендуется). В инструкции ниже мы рассмотрим оба метода.
Примечание. Для начала используйте специальные программы для удаления приложений.
Прежде чем удалять приложение вручную, попробуйте воспользоваться деинсталлятором, если он есть в составе программы, которую нужно удалить. К примеру, приложение OnyX, загруженное с сайта разработчика поставляются с деинсталлятором, который запускается из меню Помощь.
Для некоторых приложений деинсталлятор можно загрузить из интернета. Иногда деинсталлятор находится в образе «.dmg» вместе с файлом самого приложения.
Способ 1. Как удалить программы и связанные с ними файлы с помощью сторонних приложений
AppCleaner – качественная бесплатная утилита для удаления приложений и всех системных записей, которые появляются при установке.
Посетите эту страницу, чтобы скачать AppCleaner. Выберите версию программы, соответствующую вашей ОС (как узнать версию macOS).
Переместите загруженный файл AppCleaner.app в папку Программы на Mac.
Перетащите значок приложения из папки Программы в окно AppCleaner.
CleanMyMac — популярное мощное платное приложение, позволяющее производить комплексную очистку macOS. При помощи данного инструмента можно удалять кэши, находить другие ненужные файлы, такие как устаревшие резервные копии и просто большие файлы, а также правильно деинсталлировать программы с удалением всех системных «хвостов».
Для удаления приложений в macOS необходимо выбрать раздел Деинсталлятор, после чего выбрать необходимое приложение и нажать кнопку Удалить.
Способ 2. Как удалять программы на Mac (macOS) при помощи встроенного инструмента (только для macOS 10.12 и новее)
Начиная с macOS Sierra разработчики Apple внедрили утилиту «Оптимизация хранилища», которая позволяет централизованно управлять информацией на Mac.
1. Откройте меню → Об этом Mac.
2. Перейдите на вкладку «Хранилище».
3. Нажмите кнопку «Управлять…».
4. В левом боковом меню выберите раздел «Программы».
5. Для удаления программы, подведите курсор к ее наименованию и справа от него отобразится крестик. Кликните по нему. Все!
К сожалению, стандартный инструмент не удаляет все «хвосты» удаляемых приложений. Для полного удаления программ лучше воспользоваться специальными утилитами, например, указанными выше.
Источник
AppCleaner для macOS
| Оценка: |
5.00 /5 голосов — 3 |
| Лицензия: | Бесплатная |
| Версия: | 2.3 / 3.4 / 3.6 для Mac | Сообщить о новой версии |
| Обновлено: | 25.05.2021 |
| ОС: | macOS 10.x |
| Интерфейс: | Английский |
| Разработчик: | Free Mac Soft |
| Категории: | Очистка диска — Деинсталяторы |
| Загрузок (сегодня/всего): | 0 / 9 818 | Статистика |
| Размер: | 3,79 Мб |
| СКАЧАТЬ | |
AppCleaner — небольшая бесплатная утилита которая поможет корректно и полностью удалить приложение (программы, виджеты, скринсейверы) и все связанные с ним файлы в системе.
Для того, чтобы удалить программу нужно всего лишь перетащить иконку программы в основное окно AppCleaner.
Требования AppCleaner: Mac OS X Tiger или выше.
CCleaner — нужная утилита для чистки системного реестра и деинсталяции установленных.
AppCleaner — небольшая бесплатная утилита которая поможет корректно и полностью удалить.
CleanMyMac — оптимизирует пространство на жестком диске вашего Мака путем удаления ненужного.
MacKeeper — утилита, которая позволяет вам очищать систему от мусора, удаляя устаревшие и не.
CleanApp — деинсталятор с функциями оптимизации системы. Помимо этого программа чистит кэш.
PhoneClean — удобная утилита для очистки памяти от различных ненужных файлов и лишних данных на.
Отзывы о программе AppCleaner
Владимир про AppCleaner 1.2.2 / 2.1 [22-09-2014]
поставил на мак, мало того, что она не работает, так еще и удалить невозможно. Какое-то вредительство.
2 | 2 | Ответить
Vlad про AppCleaner 1.2.2 / 2.1 [29-04-2014]
nik7256 про AppCleaner 1.2 [22-04-2011]
Источник
AppCleaner
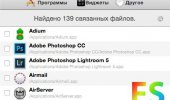
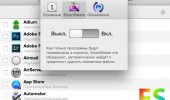
Обзор и описание
Программа предназначена для облегчения качественного комплексного удаления программ. Разумеется, что нет ничего сложного в том, чтобы самостоятельно найти папку определенного ПО и поместить ее в корзину, однако редко бывает так, что все файлы программы хранятся в одном месте. Они оседают бессмысленным грузом, который накапливается с годами и через время способен сильно засорить систему. Поможет в этом утилита AppCleaner Mac. Она удаляет из системы полностью само приложение и все сопутствующие файлы.
Помимо программ, эта утилита умеет также удалять следующие элементы:
- виджеты;
- сохраненные скринсейверы;
- ненужные кодеки;
- устаревшие плагины;
- посторонние файлы системных настроек.
Интерфейс и возможности этой утилиты чем-то напоминают хорошо известный CleanApp, однако главное ее преимущество в том, что она распространяется на свободных условиях. Для удаления ненужных программных элементов AppCleaner Mac есть два основных способа. 1-ый заключается в том, что вам потребуется перетянуть ненужный файл в окно утилиты, а потом отметить из выпавшего списка все элементы, подлежащие удалению связи. Второй способ заключается в выборе удаляемой программы из списка в разделе Applications, а после чего удаляются все признаки и «следы» файла на жёстком диске.
Источник
Приложение AppCleaner — что это такое, где скачать и как пользоваться?
Процесс установки программы обычно сопровождается созданием множества дополнительных файлов, которые располагаются в различных каталогах операционной системы, занимая при этом лишнее место на жестком диске. Избавление от ненужных программ обычным способом – просто удаляя установочный файл – обычно приводит к тому, что в памяти операционной системы сохраняются остаточные элементы в виде настроек, файлов plist, кэша, логов.
Удалять такие элементы вручную не совсем удобно – сначала потребуется поискать их по различным директориям, что может отнять довольно много времени. Приложение AppCleaner поможет освободить память устройства от ненужных программ и приложений без лишних временных затрат.
Что это за программа?
Приложение App Cleaner разработано для операционной системы Mac OS X. С его помощью можно безопасно и быстро удалить ненужные программы, виджеты и плагины.
Как скачать и установить на Мак ОС?
- Для начала нужно скачать программу-установщик – она доступна на на странице https://freemacsoft.net/appcleaner. Поскольку AppCleaner бесплатный, есть множество сайтов, на которых можно скачать его для установки.
- Далее выбрать нужную версию, нажать на кнопку загрузки.
- После скачивания запустить установщик двумя нажатиями на ярлык файла.
Как пользоваться?

- Ненужные приложения можно удалить с помощью вкладки «Uninstall». На рабочем столе необходимо найти файлы, которые больше не понадобятся, а затем перетащить их значки в окно приложения AppCleaner. После того, как программа отобразится в окне приложения, появится список всех связанных с ней файлов. Для удаления связанных файлов и расширений,потребуется отметить необходимый файл флажком и нажать кнопку «Удалить» в правом нижнем углу.
- Также можно воспользоваться вкладкой «Программы» – после нажатия на эту категорию, на экране появится перечень всех установленных программ.Отметив название ненужного приложения, нужно нажать кнопку «Search» (Поиск) в нижнем правом углу окна AppCleaner для поиска связанных файлов и затем подтвердить удаление в правом нижнем углу экрана.
- По тому же принципу можно избавиться от ненужных виджетов: во вкладке «Widgets» на главном экране потребуется выбрать файл, который нужно удалить, далее нажмите «Search» (Поиск) в нижнем правом углу окна AppCleaner , после появления списка связанных файлов нажать копку «Удалить» справа внизу экрана.
- Управлять плагинами можно на вкладке «Others». После перехода на вкладку появится список всех установленных плагинов и дополнений, установленных на устройстве. Для удаления потребуется отметить ненужные файлы, с помощью кнопки «Search» найти дополнительные элементы, подтвердить удаление.
Ещё одним из преимуществ программы является возможность защитить от удаления нужные программы, например запущенные и установленные по умолчанию приложения. Утилита AppCleaner оснащена интуитивно понятным интерфейсом, при этом обладает высоким уровнем функциональности.
Источник
How to Clean Install macOS Big Sur
Mac users may occasionally find themselves wanting to clean install macOS Big Sur onto a Mac. A clean installation of macOS Big Sur basically means the entire hard drive – including the system itself, all data, all apps, user accounts, literally everything – is erased, and then a fresh clean install of macOS Big Sur is installed onto the Mac. In this way it’s sort of like a factory reset or a fresh start, or what PC users sometimes refer to as reformatting, because there will be nothing left on the Mac at all, and booting it up will be similar to booting up a new Mac, with zero user data or other stuff.
A clean install is generally for advanced Mac users only, and is otherwise not recommended unless you’re giving away a Mac or transferring ownership, and have fully backed up your data. Because it erases the entire hard disk and all data on the Mac, it will cause complete data loss intentionally, so without sufficient backups the
Before proceeding, be certain you have a full backup of the Mac, and any or all important data. Failure to have sufficient backups will result in permanent data loss.
Clean installing MacOS Big Sur 11 requires the following:
- Mac compatible with macOS Big Sur so that it can run macOS 11.x
- MacOS Big Sur boot installer drive that has already been created and ready to use
- Full Time Machine backup of all Mac data, or complete data backup using your method of choice
- Active internet connection (required by macOS Big Sur for setup)
- An understanding that a clean install erases all data and everything else on the Mac – nothing will remain on the computer
Assuming you’ve met those prerequisites, and you understand what you’re about to do and why you’re doing it, here’s how you can clean install macOS Big Sur on compatible Intel Mac or Apple Silicon Mac.
How to Clean Install MacOS Big Sur (Reformat, Erase, & Factory Reset)
Warning: This erases the entire Mac, setting it up as if it were new again. Do not proceed if you do not want to remove all data from the Mac.
- Be certain you have made a full backup fo the Mac
- Connect the MacOS Big Sur USB installer drive to a USB port on the Mac
- Shutdown the Mac or reboot
- Next, boot into Recovery Mode, which differs depending on if it’s an Intel Mac or Apple Silicon Mac:
- Intel Mac: Immediately hold the OPTION key until the boot selection menu appears on screen
- Apple Silicon Mac: Immediately hold the POWER button until the boot selection screen appears
- Select the “Install MacOS Big Sur” USB drive as the boot disk
- From the macOS Recovery / Utilities screen, choose “Disk Utility” from the options
- In Disk Utility, select “Macintosh HD” (or whatever the name of the drive to erase and clean install Big Sur onto is), then click the “Erase” button from the toolbar
- Choose “Macintosh HD” as the disk name (or pick another if you’re so inclined), then go to “Format” and select APFS as the file system, and choose “Erase” – WARNING: ALL DATA ON THE MAC WILL BE PERMANENTLY ERASED
- When Disk Utility has finished formatting the disk, quit Disk Utility
- Back at the ‘macOS Utilities’ screen, select “Install macOS” from the options available
- Select “Macintosh HD” as the destination disk to install MacOS Big Sur onto, then choose “Install” to begin the process of installing a fresh version of MacOS Big Sur
* 1: The screenshots may look slightly different from what you’re seeing on screen depending on if you’re using an Intel Mac or Apple Silicon Mac, and what version of macOS currently is on the computer – nonetheless all functionality is the same
** 2: You may need to allow external booting of startup disks on the Mac to be able to use the bootable USB drive, depending on the computer security settings.
Do not interrupt the process of clean installing macOS Big Sur onto the Mac, it will take a while, and the Mac may reboot automatically during the installation process.
When it has finished, the Mac will boot directly into a fresh, new, clean installation of macOS Big Sur, and the setup process will be just as if the Mac was brand new and being turned on for the first time. No prior data, apps, or anything else will be on the Mac.
Once you’re booted up in MacOS, it’s up to you whether or not you want to proceed with the setup process, transfer data back over to the Mac, set it up as brand new, or transfer ownership of the Mac to someone else.
Remember, a clean install is effectively the same as reformatting and factory resetting the Mac, which makes it useful for not only troubleshooting but also for transferring ownership of a computer, if you plan on selling it or giving it to someone else.
If you’re transferring ownership of the Mac, turning it off will allow the new owner to basically set it up as if it were new, able to either restore it from backups of their own, or starting fresh as they wish.
While a clean install is used for various reasons, some advanced users perform a clean install as an advanced troubleshooting approach, particularly if they’re encountering persistent issues with the system software that have not been able to be explained or resolved through typical troubleshooting methods. If you’re experiencing any issues with macOS Big Sur, you may find it useful to check out this tutorial for troubleshooting macOS Big Sur problems, to better understand why macOS Big Sur feels slow and how to speed it up, and review this guide on how to resolve wi-fi issues with macOS Big Sur if you’re experiencing wireless networking issues.
Did you clean install macOS Big Sur? What was your reason? How did it go? Did you use another approach to perform the clean install, like using internet recovery? Let us know your experiences, tips, and thoughts with erasing and reinstalling macOS Big Sur in the comments.
Источник