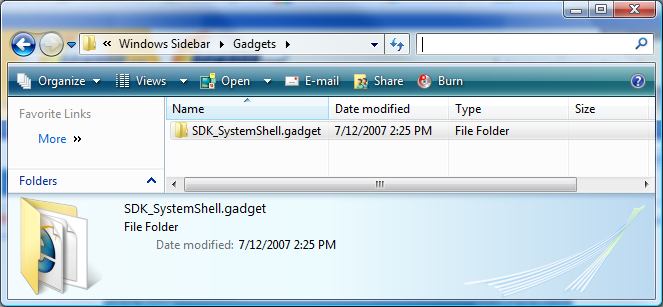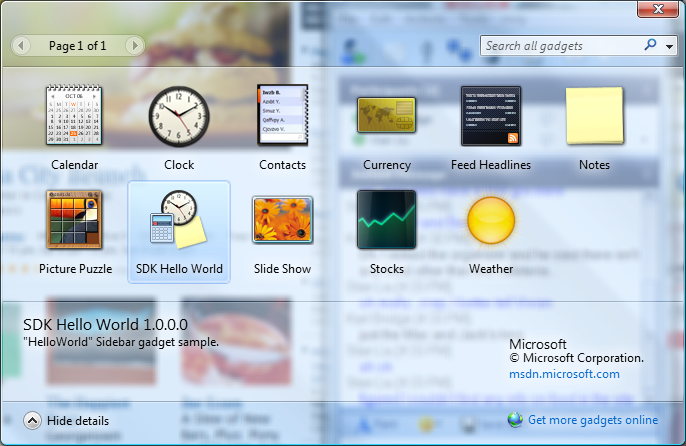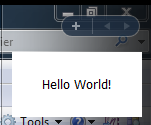990x.top
Простой компьютерный блог для души)
Windows Sidebar что это за программа/папка? (процесс sidebar.exe)

Так, что еще интересно — в Vista компонент назывался Боковая панель Windows, а вот в семерке он теперь называется Гаджеты рабочего стола. И полупрозрачной панели уже нет такой как в Vista, теперь гаджеты можно просто ставить на рабочий стол и мышкой тягать как вздумается 
Ну а вот собственно у меня эта папка:
Находится она вот здесь:
C:\Program Files (x86)
Так как у меня 64-битная винда, то есть и папка Program Files без (x86) — и оказалось что там тоже есть папка Windows Sidebar:
Так, теперь откроем папку и посмотрим что внутри:
Содержимое папок одинаково что просто в Program Files, что с (x86), я открыл последнюю кстати. И внутри ничего подозрительного нет — есть главный исполняющий файл sidebar.exe, библиотеки есть, файл settings.ini типа настройки, но там внутри только одна строчка. Ну а в папке Gadgets расположены сами гаджеты:
Ребята, теперь давайте откроем эти гаджеты — я нажимаю правой кнопкой по рабочему столу и выбираю там пункт Гаджеты:
Появилось такое окно (вам не кажется что тут как-то слишком много прозрачности):
Вот я взял и мышкой потянул часики на рабочий стол и они там появились:
Если навести мышку на часики, то есть на гаджет, то появятся кнопки управления:
Как видите гаджет можно настроить, а можно и просто закрыть 
Так, что такое гаджеты вы поняли. Теперь давайте вернемся в Program Files и попробуем удалить папку Windows Sidebar. Нет, стоп! Сначала мы создадим точку восстановления, для этого я зажимаю кнопки Win + R и вставляю туда эту команду:
Выбираем системный диск и нажимаем эту кнопку:
Называть советую так чтобы было точно понятно, я вот так и назвал — До удаления папки Windows Sidebar:
Нажали кнопку Создать, начался процесс создавания точки:
У меня он занял секунды три, а потом появилось сообщение которое сказало что все прошло нормалек:
Отлично, точку мы создали и если что — снова идем в это окно Свойства системы и там уже нажимаем кнопку Восстановление и возвращаемся в прошлое, ну это если траблы какие-то будут после удаления…
Забыл еще сказать, что по умолчанию гаджеты у меня запускаются из папки Program Files, то есть без (x86), я думаю что это и логично, ибо у меня 64-битная виндушка стоит 
Выскочило подтверждение, жму Да:
Ну а потом случилось то, в чем я был уверен на 99%:
Пфффф… Ну понятное дело что удалить не получится, я ведь писал, но было интересно проверить.. и тут вы спросите меня — и что, все? никак не удалить?. И я отвечу — нет, мы все таки попробуем удалить! Но как? Нам нужно скачать утилиту Unlocker — она бесплатная и создана как раз для удаления того, что удаляться никак не хочет. И еще — официальный сайт Unlocker может быть типа опасным, или сама утилита может быть типа опасной, например антивирус вам может сказать так. Это нормально, я не знаю почему так, но это ложное срабатывание. Качать утилиту советую с проверенного источника, например с крупного софт-портала или в конце концов официального сайта. Я лично хотел скачать с официального сайта, на который попал из статьи Википедии.. но там был облом, оттуда уже не скачать.. но зато я скачал с софт-портала точка ком и вам советую, это надежный сайт
Утилиту Unlocker скачал, версия кстати 1.9.2, запустил установщик, русский язык, снял галочки чтобы не ставился какой-то там тулбар Delta.. в общем поставил, все прошло гладко. Все, утилита установлена, возвращаемся к папке Program Files, нажимаю снова правой кнопкой по Windows Sidebar и уже выбираю пункт Unlocker:
Далее в окошке Unlocker выбрал в меню Удалить и нажимаю ОК:
И потом ура все получилось и обьект удален:
Это мы удалили в Program Files (x86), а теперь пойдем в просто Program Files, там тоже самое делаю.. но там появилось такое окно, я тут тоже выбрал Удалить в меню и нажал кнопку Разблокировать все:
И потом ура тут тоже успешно все:
Как видите — получилось удалить в обоих папках Program Files, а это невероятный успех!
Потом для надежности я сделал перезагрузку и проверил — в папках Program Files не появилось Windows Sidebar, так что все пучком ребята. Для надежности я сделал еще одну перезагрузку.. подождал.. и все равно нет папки Windows Sidebar. Просто я помню что удалял подобные папки на Windows XP, а потом после перезагрузки они появлялись, правда они были пустые, но все же..
Я запустил Хром, Яндекс Браузер.. еще анализатор автозагрузки AnVir Task Manager запустил.. чистилку CCleaner.. все программы работали нормально. То есть глюка после удаления папки Windows Sidebar я не заметил, но все равно хорошо что есть точка восстановления. Просто может быть такое, что удаление той или иной системной папки может затронуть работу других программ, даже вроде если папка не имеет никакого отношения. Но в нашем случае все гладко.
На этом все ребята, удачи вам, берегите себя и будьте счастливы!!
Developing a Gadget for Windows Sidebar Part 1: The Basics
[ The Windows Gadget Platform/Sidebar is available for use in the following versions of Windows: WindowsВ 7, WindowsВ Vista, and Windows ServerВ 2008. It may be altered or unavailable in subsequent versions. ]
The first of three overviews that describe how to create a basic gadget for the Windows Sidebar. In this overview, we demonstrate a simple «Hello World» gadget and the steps required to install and display it in the Sidebar.
Introduction
Gadgets are lightweight HTML and script-based applications that provide the abillity to derive and present information or functionality from a variety of sources, such as local applications and controls, or websites and services. Developers with experience authoring webpages will find the process of creating a gadget very familiar.
The Files
A basic gadget consists of two files:
- Gadget.xml — The manifest, an XML file that contains general configuration and presentation information for the gadget.
- name.html — An HTML file, where name is specified in the tag of the associated gadget manifest, that provides the shell for the gadget UI and contains the core functionality for the gadget.
It is highly recommended that all gadget HTML and script files be saved with UTF-8 character encoding.
The following steps can be taken to ensure the encoding of these files:
- Open the file in Notepad.
- On the File menu, click Save as.
- In the Save as dialog box, confirm that the value in the Encoding drop-down is UTF-8.
If the value in the Encoding drop-down is not UTF-8:
- In the Encoding drop-down, select UTF-8.
- Click Save to overwrite the existing file.
Repeat this process for all gadget HTML and script files.
A more robust gadget implementation may require other files not detailed here. For the purposes of this overview, however, the discussion is limited to these two core files.
The Steps
In general, the steps for creating a gadget are:
Create a development folder to contain the gadget files.
It is generally good practice to give the development folder the same name as the gadget it hosts, with the added extension of .gadget. For example, if your gadget’s name is «Test» then the development folder should be named «Test.gadget». This reduces naming confusion later when it comes time to install the gadget. However, the development folder can have any name you wish.
Similarly, the development folder can be located anywhere. However, during development and testing it is typically more efficient to place the folder in one of the system folders associated with the Sidebar:
- %USERPROFILE%\AppData\Local\Microsoft\Windows Sidebar\Gadgets (for user gadgets)
- %SYSTEM_ROOT%\Program Files\Windows Sidebar\Gadgets (for global gadgets)
The following image shows a gadget development folder in the %USER_DATA%\Local\Microsoft\Windows Sidebar\Gadgets folder.
These practices ensure the gadget appears in the gadget picker with minimal subsequent file handling.
Create the manifest file and save it to the development folder. For more information on the gadget manifest, see Gadgets for Windows Sidebar Manifest.
Create the core .html file and save it to the development folder.
Install the gadget, if necessary.
Depending on where you created your development folder, you may need to copy the folder or its content to one of the two previously identified Sidebar system folders. Alternatively, you may want to package the gadget for general distribution and test the gadget installation process. For more information on installing and updating a gadget, see Gadgets for Windows Sidebar Updating and Refreshing.
Test the gadget and make revisions as necessary.
The Example
The following is a step-by-step example for creating a simple «Hello World» gadget.
To open the Sidebar, click the Start button, point to All Programs, then to Accessories, and then click Windows Sidebar. You can also click the Start button, click Run. , and then type «sidebar» in the Open text field and press ENTER.
Locate and open your gadgets folder. Click the Start button, and then click Run. . In the Open text box, type:
In your Gadgets folder, create a new folder named HelloWorld.gadget.
Copy and paste the following code into Notepad or a similar editor that allows you to create an HTML file. Name the file HelloWorld.html, and save it in your HelloWorld.gadget folder.
[!Important]
If font information is specified for the gadget UI in HTML or Cascading Style Sheets (CSS), the font size must be included and it must be an absolute measure in pixels.
Create a new folder called images under the HelloWorld.gadget folder.
Create a new background image at least 130 pixels wide and 75 pixels high and save it to the images folder.
Create the gadget manifest by copying and pasting the following code into a new file. Save this file with the file name gadget.xml and UTF-8 encoding.
Click the «+» symbol at the top of the Sidebar to display the Gadget Gallery.
In the Gadget Gallery, the «SDK Hello World» gadget should be visible.
To install the gadget in the Sidebar, double-click the icon for the «SDK Hello World» gadget or drag and drop it to the Sidebar.
Unlike a standard Windows icon, a gadget icon is nothing more than a Web-based image file (.gif, .jpg, or .png). The image can be created using Microsoft Paint or similar image editing tool. If a custom icon isn’t specified in the manifiest, Sidebar provides a generic icon for the gadget.
When creating custom icons, it is recommended that they be 64 pixels wide by 64 pixels high. The gadget picker reserves a space of that size and resizes the icon accordingly.
For Further Reference
To read posts from the Sidebar team, including gadget authoring tips, links to gadget information, and news about the platform, see the Gadget Corner blog.
To participate in developer community discussions on writing gadgets for the Sidebar, see the Sidebar Gadget Development forum.