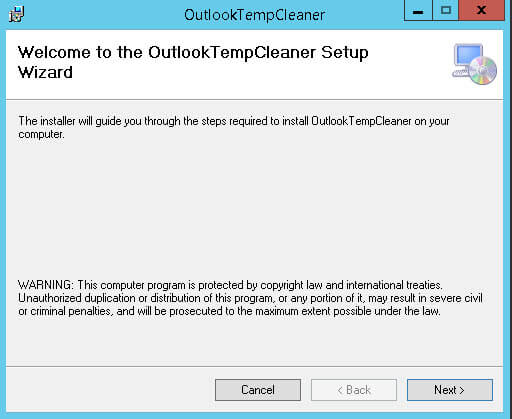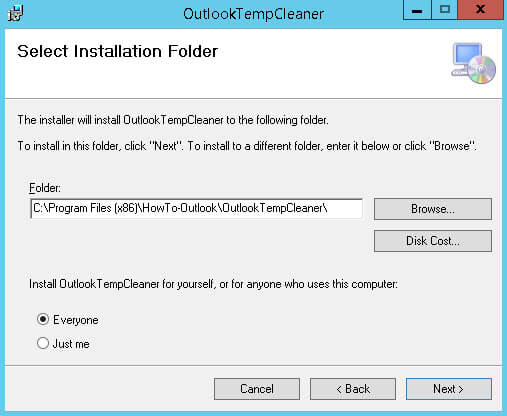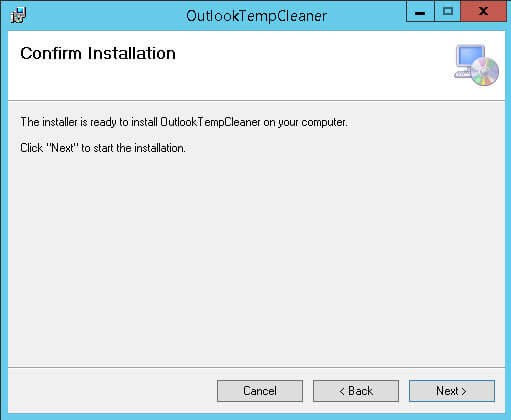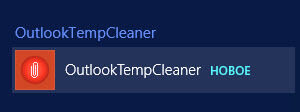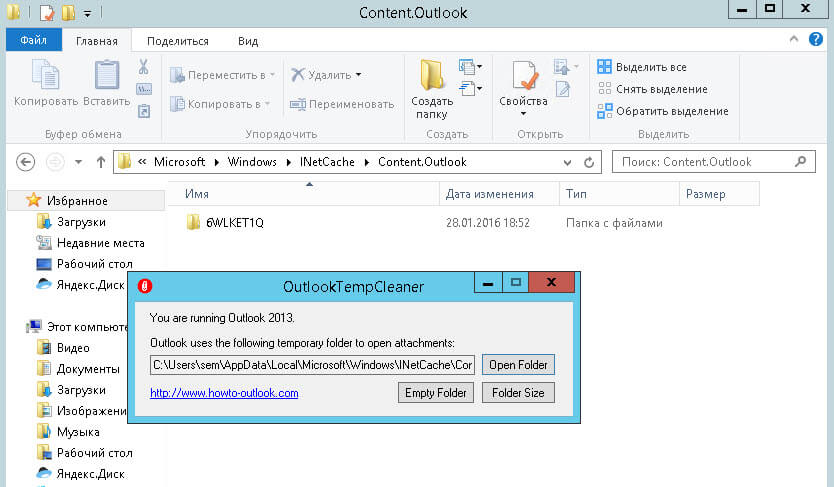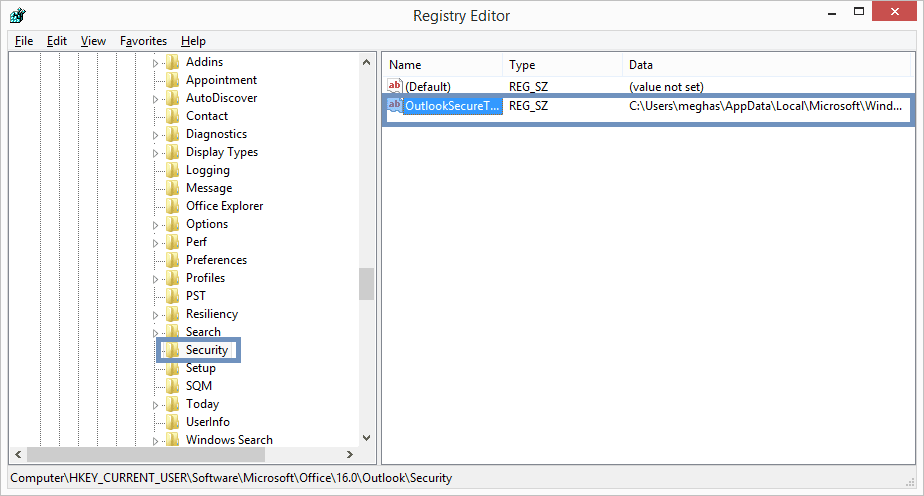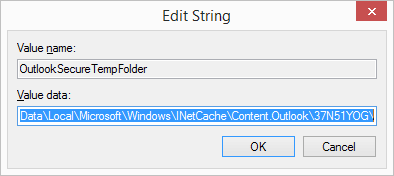- Appdata local microsoft windows temporary internet files content outlook
- Где же хранятся файлы
- Где Outlook 2007 хранит открытые вложения временно?
- Проблемы вложения в Outlook 2010, Outlook 2007 или Outlook 2003
- Проблемы
- Причина
- Решение
- Outlook 2010
- Outlook 2007
- Дополнительная информация
- How to delete Outlook temporary files in Windows 10?
- What are Outlook Temporary Files?
- Why do temporary Outlook files need to be deleted?
- Method 1 — Locate temporary files location through windows registry
- Method 2 — Manually locating Temporary files
- Conclusion:
- Kernel forPST Repair
Appdata local microsoft windows temporary internet files content outlook
Сегодня хочу рассказать как найти отредактированные файлы в Outlook. Когда я был системным администратором и мне приходилось обжаться и помогать рядовым пользователям, то были ситуации когда им приходило письмо с вложением и они открывали его прямо из Outlook, редактировали, а потом только осознавали, что изменения не сохранились, не знаю то ли из за невнимательности, то ли из за своей неграмотности, но оказывается такие файлы не потеряны.
Где же хранятся файлы
Microsoft уже давно сталкивается с данной ситуацией и в настройках outlook сохраняются такие файлы после редактирования из письма, для каждой операционной системы это свой путь.
- Для Windows XP: C:\Documents and Settings\%username%\Local Settings\Temporary Internet Files\Content.Outlook\
- Для Windows 7: C:\Users\%username%\AppData\Local\Microsoft\Windows\Temporary Internet Files\Content.Outlook\
- Для Windows 8.1 C:\Users\%username%\AppData\Local\Microsoft\Windows\INetCache\ Content.Outlook\
Напомню, что данная папка будет скрытой, как поставить отображение скрытых папок смотрите по ссылке.
Чтобы еще больше упростить вам жизнь да и пользователь может опять забыть где это лежит и снова вас напрячь вопросом, где мои файлы, я вам дам утилитку outlooktempcleaner, она сможет ему постоянно открывать эту папку (Content.Outlook), где лежат отредактированные файлы через outlook.
Устанавливаем outlooktempcleaner, откроется мастер жмем next
при желании можем указать свой пусть установки
Через пару секунд у вас установится данная утилита, запускаем ее через кнопку пуск.
В открывшейся утилите жмем Open Folder. Она вам откроет нужную папку с вашими искомыми файлами.
Где Outlook 2007 хранит открытые вложения временно?
Если «друг» дважды щелкнул вложение Excel из электронной почты Outlook 2007 и поработал с ним, сохранил его, а затем закрыл Excel и электронную почту, где будет скрываться этот файл (при условии, что я не вышел из Outlook?
Кажется, я помню, как Outlook 2003
%username%\Local Setings\Temporary Internet Files помещал вещи в папки с префиксом OLK, но никаких признаков того, что он там просматривается, не видно.
я он на Windows XP.
Обновите
временную папку, в конечном итоге найденную в:
C:\Documents and Settings\username\Local Settings\Temporary Internet Files\Content.Outlook
но нужно перейти непосредственно к этой папке, вставив диалоговое окно «Выполнить . » или Проводник, чтобы увидеть ее.
К сожалению, Outlook удаляет привязку при закрытии электронной почты.
У меня была точно такая же проблема.
Как сказал BBlake, сделайте следующее: если ничего не помогает , вы можете проверить в реестре, где хранятся временные файлы: HKEY_CURRENT_USER \ Software \ Microsoft \ Office \ 12.0 \ Outlook \ Security \ OutlookSecureTempFolder
Он будет указывать на папку в c: . \ Temporary Internet Files .
Если вы загляните в проводник и попытаетесь перейти в эту папку, вы его не увидите. Вместо этого скопируйте весь путь в проводник. Это доберется туда (по крайней мере, для меня). Не уверен, почему это скрыто. У меня есть параметры папки, чтобы показать все скрытые файлы, но они все еще не отображаются.
Проблемы вложения в Outlook 2010, Outlook 2007 или Outlook 2003
Проблемы
В Outlook 2010, Outlook 2007 или Outlook 2003 возникнет одна из следующих проблем:
При завершении работы (или Outlook неожиданно) пока открыты вложения электронной почты, вложения остаются в папке «Безопасных временных файлов Outlook». (Даже если вложения закрываются.)
При открытии вложения в области чтения, не появится запрос на сохранение изменений при выходе из Outlook.
При попытке открыть или сохранить вложения сообщения электронной почты, появляется следующее сообщение об ошибке:
Не удается создать файл: имя файла. Щелкните правой кнопкой мыши папку, которую требуется создать файл и выберите команду Свойства в контекстном меню, чтобы проверить свои разрешения для папки.
Причина
Эта проблема может возникать по какой-либо из следующих причин:
Временные файлы или безопасные временные папки, файлы, расположенные в нельзя удалить или удалить пока открыты вложения.
Папка временных файлов Интернета хранится на сервере, на котором у вас недостаточно разрешений.
Решение
Эта проблема устранена в Пакет обновления 1 (SP1) для Microsoft Outlook 2010, русская версия и пакет исправлений Microsoft Office Outlook 2007, выпущенном 29 июня 2010 г. Эти обновления, описанные в следующих статьях базы знаний Майкрософт.
Outlook 2010
Outlook 2007
Дополнительная информация
При открытии вложений, считающихся безопасными, Outlook 2010, Outlook 2007 и Outlook 2003 помещает эти вложения в подкаталог каталога Temporary Internet Files в качестве дополнительной меры. Когда Outlook сначала пытается использовать временный файл, он проверяет в реестре существование следующее значение, в зависимости от используемой версии Outlook:
Где xx.0 — 14.0 для Outlook 2010, 12.0 для Outlook 2007 и 11.0 для Outlook 2003.
Имя параметра: OutlookSecureTempFolder
Тип данных: REG_SZ
Если это значение существует, и значение содержит допустимый путь, Outlook использует этот каталог для временных файлов. Если значение реестра не существует, или значение указывает на несуществующий каталог, Outlook создает новый подкаталог в каталоге Temporary Internet Files, а затем размещает временный файл в новый подкаталог. Имя нового подкаталога неизвестен и генерируется случайным образом, в зависимости от используемой версии Outlook. В этом случае чтобы найти этот подкаталог, в зависимости от используемой версии Windows и версии Outlook, выполните следующие действия.
Тщательно выполните действия, описанные в этом разделе. При неправильном изменении реестра могут возникнуть серьезные проблемы. До изменения его резервную копию для восстановления реестра в случае возникновения проблем.
Клиенты Windows XP:
Выберите Пуск, а затем выберите Мой компьютер.
В меню Сервис выберите Свойства папки.
На вкладке Вид внести следующие изменения:
Выберите параметр Показывать скрытые файлы и папки .
Установите флажок Скрывать защищенные системные файлы (рекомендуется) .
Выполните следующий набор действий в зависимости от используемой версии Outlook. Для Outlook 2010 и Outlook 2007:
Выберите Пуск, выберите команду выполнить, введите следующую команду (включая кавычки) и нажмите кнопку ОК.
«C:\Documents and появляется имя пользователя \Local Settings\Temporary Internet Files\Content.Outlook»
Откройте вложенную папку в папке Content.Outlook, чье имя папки является случайным последовательность букв и цифр. Например, FW0B6RID.
Может существовать более одной вложенной папки со случайным именем в папке Content.Outlook.
Для Outlook 2003:
Выберите Пуск, выберите команду выполнить, введите команду Regeditи нажмите кнопку ОК.
Найдите и выделите следующий подраздел реестра:
Выберите двойной строковое значение OutlookSecureTempFolder для проверки и запишите путь к указанной папке.
В меню файл выберите команду Exit для выхода из редактора реестра.
Выберите Пуск, выберите команду выполнить, введите следующую команду (включая кавычки) и нажмите кнопку ОК:
«C:\Documents and появляется имя пользователя\Local Settings\Temporary Internet Files\ OLKfoldername»
Заполнитель OLKFoldernameв этом пути представляет последней вложенной, записанное значение OutlookSecureTempFolder на шаге 3.
Клиенты Windows Vista и Windows 7:
Выберите Пуск, а затем выберите компьютер.
Выберите Настройка, а затем выберите Свойства папок и поиска.
На вкладке Вид внести следующие изменения:
Выберите параметр Показывать скрытые файлы, папки и диски .
Установите флажок Скрывать защищенные системные файлы (рекомендуется) .
Выполните следующий набор действий в зависимости от используемой версии Outlook. Для Outlook 2010 и Outlook 2007:
Выберите Пуск, выберите Все программы, Стандартныеи выберите команду Запуск.
В диалоговом окне запуска введите следующую команду (включая кавычки) и нажмите кнопку ОК.
«C:\Users\имя пользователя\AppData\Local\Microsoft\Windows\Temporary Internet Files\Content.Outlook»
Откройте вложенную папку в папке Content.Outlook, чье имя папки является случайным последовательность букв и цифр. Например, FW0B6RID.
Может существовать более одной вложенной папки со случайным именем в папке Content.Outlook.
Для Outlook 2003:
Выберите Пуск, выберите Все программы, Стандартныеи выберите команду Запуск.
В диалоговом окне выполнить введите команду Regeditи нажмите кнопку ОК.
Найдите и выделите следующий подраздел реестра:
Выберите двойной строковое значение OutlookSecureTempFolder для проверки и запишите путь к указанной папке.
В меню файл выберите команду Exit для выхода из редактора реестра.
Выберите Пуск, выберите Все программы, Стандартные и выберите Запуск.
В диалоговом окне запуска введите следующую команду (включая кавычки) и нажмите кнопку ОК.
« Имя пользователяC:\Users\ \AppData\Local\Microsoft\Windows\Temporary Internet Files\ OLKFoldername»
Заполнитель OLKFoldernameв этом пути представляет папку последнее записанное значение OutlookSecureTempFolder на шаге 4.
How to delete Outlook
temporary files in Windows 10?
As the blog title suggests, we are going to learn the method (manual) to delete the temporary Outlook files for Windows 10 Operating System. But, we cannot just directly move to this method unless we know about the Outlook temporary files and the need for its removal. So, let us have a discussion.
What are Outlook Temporary Files?
Whenever the Outlook user opens or adds the emails’ attachments, a copy of these attachments gets stored at the sub-directory of the Outlook Temporary Internet Files folder. First, Outlook searches for the .OLK folder in the registry to save the temporary attachment files and if it does not exist, it creates the new folder itself. This takes place to ensure that received attachments are secured at another place.
The basic path location for this temporary internet file for attachments is
C:\Users\%username%\AppData\Local\Microsoft\Windows\Temporary Internet Files\Content.Outlook\
Now, we know about the Outlook temporary files and its creation but, it is still not clear why we need to delete these files. Our next section would focus on the issues which could be created by these temporary Outlook files, which ultimately affect the Outlook performance.
Why do temporary Outlook files need to be deleted?
The Outlook user faces the following problems due to Outlook temporary files:
- Security Risks – Sometimes, even if the attachments are deleted, opened and then closed or the Outlook has been shut down accidentally, then also the copy of these attachments get stored at the temporary folder location mentioned above. And, a person with knowledge of this location can easily gather the confidential information within these attachments. So, to secure your confidential or sensitive information from data theft, it is recommended to delete the temporary Outlook files from your system.
- Disk Space – Sometimes, users cannot access the Outlook attachments they receive via emails as there is no space within the Outlook temporary files folder. It happens when a load of attachments has been received in Outlook with time, and the temporary file folder is untouched. It directly affects Outlook performance, and the user has to suffer. Hence, the user must delete the Outlook temporary files to fix ‘Outlook attachments unable to access’ issue.
These above-mentioned reasons point to the need for deleting the temporary Outlook files. Now, let us know how you can locate and then delete these files from the temporary folder created on your system.
Learn to delete Outlook Temporary Files
Method 1 — Locate temporary files location through windows registry
This would be the main section for the blog readers. It is not at all a task to delete the temporary files once you have located the files. The complete process is:
For different versions of Outlook, the OLK folder path is different which you can get directly from the registry key created by Outlook. To get the path address, open the Run window by pressing Windows+R and type regedit. Click OK. The Registry Editor page will get open. Here locate the registry key as per your Outlook versions by following the given paths.
Outlook 2016-
HKEY_CURRENT_USER/Software/Microsoft/Office/16.0/Outlook/Security
Outlook 2013-
HKEY_CURRENT_USER/Software/Microsoft/Office/15.0/Outlook/Security
Outlook 2010-
HKEY_CURRENT_USER/Software/Microsoft/Office/14.0/Outlook/Security
Outlook 2007-
HKEY_CURRENT_USER/Software/Microsoft/Office/12.0/Outlook/Security
Outlook 2003-
HKEY_CURRENT_USER/Software/Microsoft/Office/11.0/Outlook/Security
Reach up to Security location from the above path and double-click “OutlookSecureTempFolder” key on the right pane to open it.
Press CTRL and copy the file folder path.
Then, press Windows+E to open the Windows explorer page. On the top address bar, paste the copied path and press the Enter button on the keyboard. The temporary files are visible now. Just select and delete the ones which you want to; and for permanent removal, delete it from the Recycle Bin as well.
Method 2 — Manually locating Temporary files
The above method is effective for cases when the Outlook is well configured, the ‘OutlookSecureTempFolder’ field exists in the registry and its value points to a valid location on your machine. But, if any of these conditions are not met, the Windows Operating System uses the Temporary Internet Files folder as the parent folder for storing its temporary files. It creates a new folder under the Temporary Internet Files folder with a randomly generated name. In this scenario, you will need to locate this path in a different way as it will not be available through the method discussed above.
The path of Temporary Internet Files varies from one version of Windows to another. In the below section, we will provide the path based on the Windows Operating System version:
For Windows XP Operating System
C:\Documents and Settings\ username\Local Settings\Temporary Internet Files\Content.Outlook
For Windows 7 and Windows Vista Operating System
C:\Users\ username \AppData\Local\Microsoft\Windows\Temporary Internet Files\Content.Outlook
For Windows 8 and higher versions
C:\Users\username\AppData\Local\Microsoft\Windows\INetCache\Content.Outlook
Now, we have provided the default path for each of the operating systems. But there is a small difference that comes into picture based on the version of your Outlook application as well.
For each of the windows versions, you will find a subfolder with a randomly generated name for Outlook 2007 and higher versions. You can directly go to this path and mentioned above and find the randomly generated folder and delete all its contents to get rid of all the Outlook temporary files.
However, if you are using an older version of Outlook such as Outlook 2003, you will need to look into the ‘Temporary Internet Files’ folder for a name as per the registry entry. Then only you will you be able to find the folder containing temporary Outlook files.
So, we have covered two methods to identify the location of the folder containing temporary Outlook files. You can use any of the methods that suit you and clean up your Outlook temporary files. This should also help you in fixing the ‘Attachments not opening’ issue. But this is one of the possible resolutions for attachments issue. If it doesn’t fix it for you, you may be having corrupt PST. If that is the issue, you need a promising and efficient tool such as Kernel Outlook PST Repair. It is an efficient tool that can fix PST corruption in very quick and easy steps.
Conclusion:
In this blog, we discussed what Outlook temporary files are and what their significance is in the proper functioning of Outlook. Then, we discussed how these temporary files can sometimes lead to the issue of Attachments not opening. Also, we have discussed how these temporary files can be exploited by hackers to retrieve confidential information from your system. We provided the registry path for all active Outlook versions. Finally, we provided the field in the registry entry, which contains the path to the location of temporary files. We also recommended the Outlook PST repair tool, a powerful tool to fix PST corruption in quick and easy steps.
Kernel forPST Repair
Repair PST files and save to PST, MBOX, Office 365 & Exchange.