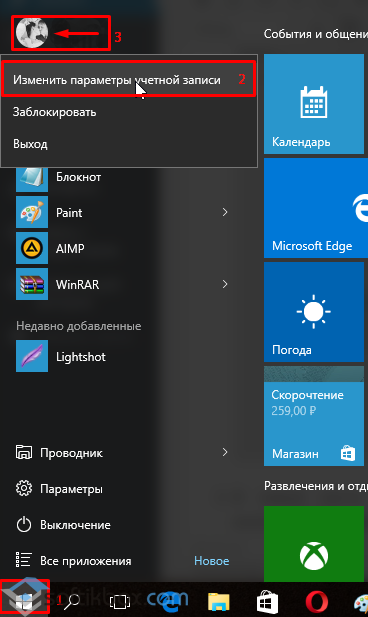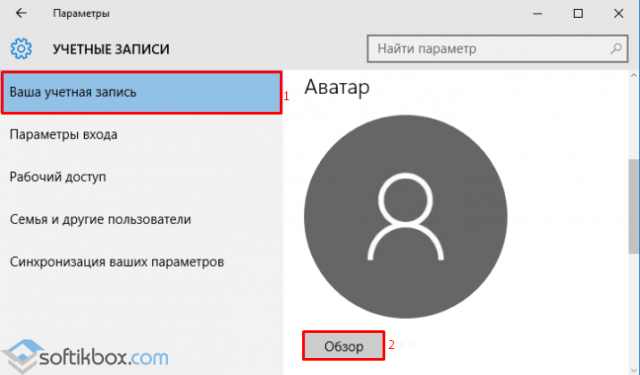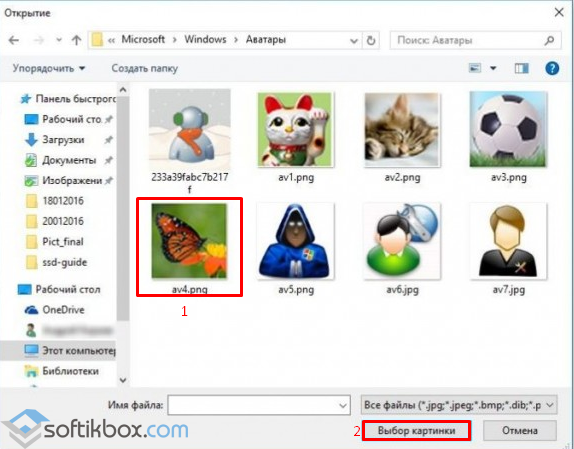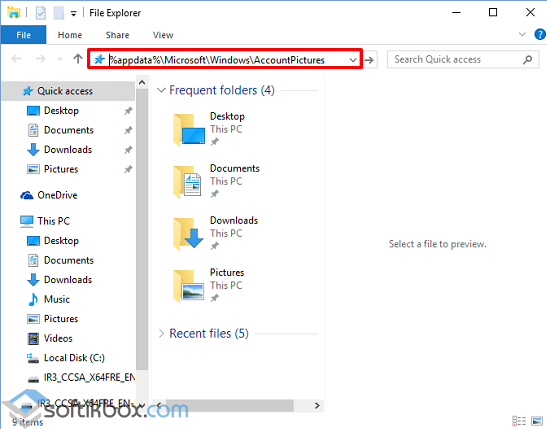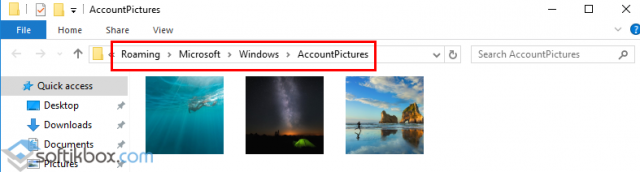- Как удалить аватар в Windows 10, изменить или вернуть по умолчанию
- Как изменить аватар в Windows 10
- Как удалить аватар учетной записи Windows 10
- Как сменить аватар в Windows 10 на изображение по умолчанию
- Выводы статьи
- Как удалить ненужные аватары своей учетной записи в Windows 10.
- Как удалить или сменить аватар в ОС Windows 10?
- Как изменить аватар в операционной системе Windows 10?
- Как в Windows 10 удалить все аватары?
- Appdata microsoft windows account pictures
- Аватар входа в windows 10
- Как сменить аватар в windows 10
- Удаляем старые аватары в Windows 10
Как удалить аватар в Windows 10, изменить или вернуть по умолчанию
У многих пользователей возникают вопросы о том, как удалить аватар в Windows, заменить одно изображение на другое, или вернуть первоначальный аватар по умолчанию. Изображение аватара отображается при загрузке Windows, при входе в систему, в настройках операционной системы.
Аватар Windows — графическое изображение (ава, аватарка, юзерпик) пользователя компьютера в операционной системе. В качестве аватара используется любое изображение: фото самого пользователя, другого человека или животного, изображение персонажа, красивая картинка и т. д.
Некоторые пользователи выбирают не всегда удачные изображения для своих аватарок, поэтому они хотят сметить аватар в Windows, поменять его на другую картинку или фотографию. Другой вариант: пользователю надоело смотреть на старое изображение, необходимо взамен установить что-то новенькое.
Аватар для учетной записи Windows, отображается над именем учетной записи при запуске Windows, в меню «Пуск», в настройках параметров операционной системы. Если пользователь не выбрал себе персональный аватар, то в Windows 10 показывается картинка по умолчанию, в виде некоего силуэта на темном фоне.
В этой статье, вы найдете инструкции о том, как удалить аватар, как изменить аватар, как убрать аватар в Windows 10.
Как изменить аватар в Windows 10
Сначала посмотрим, как поменять аватар Windows 10 на другое подходящее изображение. Для начала подготовьте нужное изображение на своем компьютере.
На ноутбуках или на ПК с подключенной камерой, есть возможность для создания аватара из своей фотографии прямо из настроек операционной системы.
- Из меню «Пуск» войдите в приложение «Параметры».
- Откройте параметр «Учетные записи».
- В разделе «Ваши данные» отображается текущий аватар для учетной записи Windows Если аватар ранее не создавался, здесь будет показано изображение по умолчанию.
- В опции «Создать аватар» нажмите на кнопку «Камера» для использования снимка, или на кнопку «Выберите один элемент» для выбора изображения с компьютера.
- В окне Проводника выберите заранее подготовленную картинку.
В результате применения настроек, над именем учетной записи, вместо прежнего изображения, появится новый аватар пользователя.
Как удалить аватар учетной записи Windows 10
В операционной системе Windows 10 используется функция, которая запоминает три последних аватара, созданных для данной учетной записи пользователя. Картинки отображаются рядом с текущим изображением пользователя.
В этом случае, изменить аватар учетной записи в Windows 10 очень просто: достаточно лишь кликнуть курсором мыши по нужному изображению. Выбранная картинка, один из прежних аватаров, снова станет изображением учетной записи Windows.
Среди старых изображений могут быть неудачные картинки или фотографии, поэтому пользователю понадобится убрать аватар в Windows, чтобы он больше не отображался в операционной системе.
Где хранятся аватары Windows 10, добавленные в систему пользователем? Напрямую, из настроек системы удалить аватар не получится, для этого потребуется войти в скрытую системную папку профиля пользователя.
- Установите на компьютере отображение скрытых папок и файлов.
- Пройдите по пути (ниже продублирован путь с английскими названиями папок):
- Выделите ненужное изображение, а затем удалите его из папки «Аватары».
Не забудьте отключить отображение скрытых папок в операционной системе Windows.
В том случае, если вы удалите все изображения из папки аватаров, в операционной системе в качестве аватара останется последнее установленное изображение.
Как сменить аватар в Windows 10 на изображение по умолчанию
В некоторых ситуациях, пользователю нужно выбрать в качестве аватара, системное изображение по умолчанию. Вернуть первоначальную картинку из настроек учетной записи Windows не получится, в виду отсутствия подобной настройки.
Для доступа к системному изображению, потребуется войти в системную папку «ProgramData» на диске «С:».
- Включите отображение скрытых папок на компьютере.
- Пройдите в параметры учетной записи, нажмите на кнопку «Выберите один элемент».
- В окне Проводника откройте папку с системным аватаром. Стандартный аватар по умолчанию находится по пути (продублирован путь на английском языке):
- Выберите одно из системных изображений для использования в качестве аватара по умолчанию. Выделите изображение, нажмите на кнопку «Выбор картинки».
- Отключите отображение скрытых папок на компьютере.
Выводы статьи
Пользователь может установить в качестве аватара любое изображение, которое будет отображаться при загрузке Windows, и в настройках операционной системы. При необходимости, пользователь имеет возможность удалить аватар из Windows, поменять текущую фотографию на другое изображение, или вернуть первоначальную картинку профиля пользователя по умолчанию.
Как удалить ненужные аватары своей учетной записи в Windows 10.
В операционной системе Windows 10 есть возможность ставить аватары (изображения) на свою учетную запись. Делается это в параметрах системы: «Параметры Windows» → «Учетные данные» → «Ваши данные».
В разделе настройки параметров, где можно создавать и устанавливать аватары, система сохраняет последние три установленных аватара (один текущий аватар и два установленных ранее). Вот только функции прямого удаления аватара в настройках параметров разработчики Windows 10 почему-то не предусмотрели.
Но удалить ненужные аватары все же можно. Находим папку, где система их хранит, пройдя по пути:
C:\Users\Имя_пользователя\AppData\Roaming\Microsoft\Windows\AccountPictures (или просто «Аватары»).
Еще, как вариант быстрого открытия нужной папки, сочетанием клавиш Win + R открыть диалоговое окно «Выполнить», ввести (либо копировать/вставить): %AppData%\Microsoft\Windows\AccountPictures и нажать «ОК» или клавишу Enter.
После чего мгновенно откроется папка с хранящимися в системе аватарами, где и удаляем ненужные картинки или фото. Если удалить все изображения, то все равно останется последнее активное изображение на аватаре вашей учетной записи.
Для того, чтобы вернуть изображение на аватаре по умолчанию, проходим по пути: C:\ProgramData\Microsoft\User Account Pictures (Аватары по умолчанию), где находятся изображения для учетных записей по умолчанию.
Теперь при создании нового аватара в параметрах указываем расположение изображения User по умолчанию.
Как удалить или сменить аватар в ОС Windows 10?
При запуске операционной системы Windows 10 мы можем наблюдать появление картинки или фото с именем пользователя – это аватар. Также мини-аватар можно увидеть в шапке меню «Пуск». Если вам не нравится изображение аватара, его можно изменить или задать стандартный по умолчанию.
Как изменить аватар в операционной системе Windows 10?
Чтобы удалить старый аватар в Виндовс 10 и заменить его на новый, стоит выполнить следующие действия:
- Жмём «Пуск», в шапке меню нажимаем правой кнопкой мыши на значке аватара и выбираем «Изменить параметры учётной записи».
- Откроется раздел «Параметры», «Учётные записи», «Ваша учётная запись». В основном окне будет изображён аватар. Чтобы его изменить, нужно нажать на кнопку «Обзор».
- Откроется Проводник. В папке «Аватар» выбираем подходящую картинку. Также можно загрузить собственное фото.
Как в Windows 10 удалить все аватары?
Операционная система Windows 10 имеет такую особенность, как запоминание предыдущих аватаров. Чтобы удалить аватары, стоит выполнить следующие действия:
- Открываем Проводник и копируем следующий адрес: %appdata%\Microsoft\Windows\AccountPictures.
- Откроется папка, в которой хранятся картинки учётной записи Windows 10.
- Выделяем те, которые не нужны, и жмём «Удалить». Это можно также сделать кнопкой «Delete».
Если после удаления, вы желаете поставить стандартную картинку Windows 10, в первую очередь, стоит включить отображение скрытых папок и файлов и затем прописать в Проводнике следующий адрес: C:\ProgramData\Microsoft\User Account Pictures. Выбираем аватар и жмём «Выбрать».
Appdata microsoft windows account pictures
Всем привет, сегодня рассмотрим вопрос, как удалить аватар в windows 10. Разберемся, что вообще это такое и для чего нужно, некоторые люди путают его с фильмом 🙂 , слово довольно часто уже встречается в обиходе, и с разным контекстом. Я не отниму у вас много времени с этим материалом, уверяю вас это будет интересно.
Аватар входа в windows 10
Прежде, чем что то удалять нужно разобраться, что это такое и ответить на вопрос, что такое аватар входа в windows 10. Аватар, это некая картинка, которая отображающаяся рядом с вашей учетной записью при входе в систему, или например в пуске Windows 10, для примера в десятке, послу ее установки она выглядит вот так
как видите, по умолчанию, это мистер Х 🙂 , но можно поставить свою, там котенка или собачку, да что угодно. В пуске аватарка выглядит вот так
Естественно, каждый человек уникальный и творческий по своем и как нормальному человеку, ему приходит мысль как сменить аватар в Windows 10, выделиться то нужно, например на работе, чтобы обратить внимание коллег на свою индивидуальность, это нормально. Как следствие в операционных системах Windows, такая функция уже давно есть.
Как сменить аватар в windows 10
Тут все очень просто, идем в пуск > Параметры, тут вам нужно привыкнуть и понять, что все что есть в десятке, делается на 90 процентов тут.
в открывшемся окне идем в пункт Учетные записи.
У вас сразу откроется пункт Электронная почта и учетные записи. Снизу вы увидите, стандартный аватар и ниже кнопка обзор, она то нам и позволит его сменить.
У вас откроется окно выбора файла, нужная картинка должна быть у вас заранее скачана. Выбираем ее.
В итоге, через секунду у вас начинает красоваться новый аватар.
Проверяем его в пуске, как видим, он там появился сразу же.
Сделаем выход из системы и видим, что у нас новый аватар на экране входа в Windows 10, все теперь вы знаете как его сменить.
Удаляем старые аватары в Windows 10
Десятка, по умолчанию помнит последние три аватарки, которые вы задавали в настройках учетной записи. Напомню путь (Пуск > Учетные записи > Электронная почта и учетные записи). Проблема в том, что операционная система не имеет функции, в виде кнопки как их удалить.
Но мы можем, это обойти, и удалить эти изображения из папки где они хранятся. Для этого копируем ниже путь и вставляем его в адресную строку проводника, либо можете поэтапно туда просто до щелкать.
Как видите, вот наши изображения, и что вам нужно сделать, правильно просто их удалить.
В итоге если вы снова зайдете в свойства учетной записи, то обнаружите, что последние два пропали, а текущий еще стоит, это логично он же в данный момент актуальный.
Теперь нам нужно восстановить, стандартное изображение аватара и все. Где нам найти старый аватар для учетной записи windows 10. Жмете Обзор
В открывшемся окне вы вводите вот такой путь
Вот тут вы и обнаружите аватар по умолчанию в Windows 10. Выбираете любой формат, жмете выбор картинки.
В итоге вы получаете все как было и со стандартной картинкой.
Как видите настроить, изменить или удалить аватар в Windows 10 не сложнее, чем зубы почистить 🙂 .