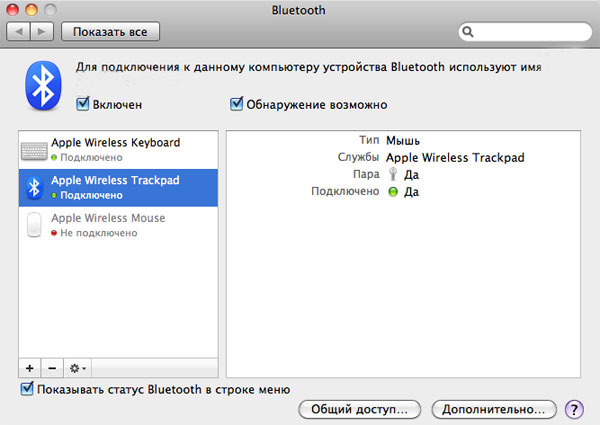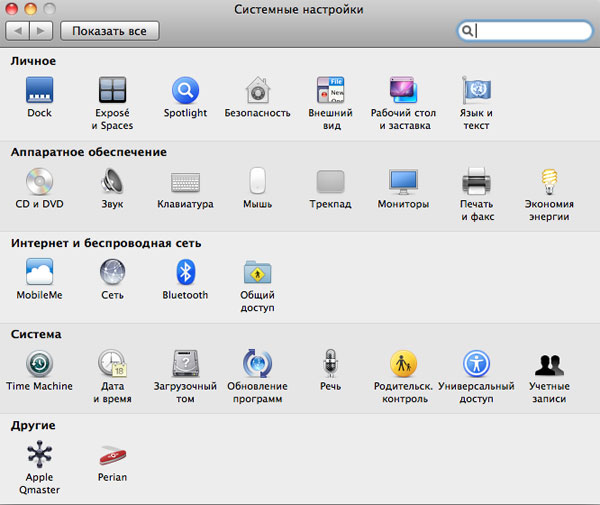Apple Magic Trackpad
Отношение Apple к периферии всегда было специфическим. Клавиатуры и мыши, разработанные в Купертино, сильно отличались от аналогичных устройств других компаний. Причем далеко не всегда это отличие заключалось в большей функциональности. В то время, как другие производители наращивали количество дополнительных кнопок на мышках и оснащали клавиатуры множеством мультимедийных клавиш, Apple выпускала клавиатуры, больше похожие на ноутбучные, и мыши, оснащенные самым минимумом кнопок.
Зато периферия Apple отличается безупречным дизайном и по стилю идеально подходит к компьютерам Mac. А кроме того, зачастую эти спорные (с точки зрения удобства) плоды дизайнерского искусства оказываются еще и полигоном для смелых экспериментов. Здесь стоит вспомнить хотя бы о том, что именно Apple впервые предложила мышь как способ взаимодействия человека и графического интерфейса компьютера. И за прошедшие с того исторического момента десятилетия страсть купертиновцев к неординарным идеям в области периферии не ослабла. Очередным (и, пожалуй, самым нашумевшим за последние годы) экспериментом стала полностью сенсорная мышь Magic Mouse, о которой мы вам уже рассказывали. Не менее неожиданно выглядит и следующая новинка компании — Magic Trackpad.
Что же это такое и зачем оно нужно?
Предназначение и дизайн
С одной стороны, Magic Trackpad продолжает линию Magic Mouse. Создав и запатентовав multitouch-жесты для iPhone, Apple решила сделать их доступными на компьютерах с Mac OS X. Для этого и нужна была сначала Magic Mouse, а потом и Magic Trackpad. С другой стороны, Trackpad является и чем-то принципиально новым. Ведь прежде подобных устройств в линейке Apple (да и других производителей тоже!) не было. Все как-то привыкли, что на ноутбуке пользуемся трекпадом, на настольных компьютерах — мышью (хотя многие и на ноутбуке предпочитают работать с мышкой). И тут Apple берет — и выпускает трекпад для настольных компьютеров. Причем размером этот трекпад больше, чем обычный ноутбучный, и выглядит он как дополнение к клавиатуре Apple — если их поставить вплотную друг к другу, то кажется, что это единое устройство.
Как и у Apple Wireless Keyboard, корпус Trackpad выполнен из цельного куска серебристого алюминия. Снизу имеется вставка из белого пластика, на ней — две резиновые ножки. Питается Trackpad от двух батарей АА, которые расположены в верхней (приподнятой) части корпуса. Кнопка включения/выключения находится там же.
В общем, все в точности как у клавиатуры. За исключением, естественно, сенсорной области. Она представляет собой ровную поверхность, выполненную из приятного на ощупь стекла. Оно менее шершавое, чем алюминиевая поверхность, однако не глянцевое — отпечатков практически не остается.
Стоит отметить, что вся эта поверхность является одновременно и кнопкой. При ее нажатии (довольно тугом) мы отчетливо слышим щелчок.
Вот, собственно, и все, что можно сказать о внешнем виде и дизайне Magic Trackpad. Устройство это настолько простое, что долго описывать здесь просто нечего. Пресловутый минимализм достиг в дизайне Trackpad высшей точки. Какова же функциональность этого гаджета, и насколько удобно им пользоваться? Для того чтобы ответить на эти вопросы, надо подключить Trackpad к компьютеру.
Подключение к компьютеру
Как и остальная периферия Apple, Trackpad подключается к компьютеру посредством Bluetooth. Напомним, что, как и Magic Mouse, Trackpad рассчитан на работу с Mac OS X. Причем Trackpad поддерживает только новейшую версию — Snow Leopard 10.6.4 (Mouse же могла работать и с Leopard — при условии наличия последних обновлений).
При первом подключении Trackpad к iMac система опознает его, но определяет как мышь. Ту же картину мы видим и в списке подключенных Bluetooth-устройств. Даже собственной картинки для Trackpad нет! И это должно послужить наиболее торопливым пользователям сигналом о том, что устройство пока еще не полнофункционально.
В принципе, после первого же подключения Trackpad уже может реагировать на касания, но работает очень некомфортно, плавно провести линию (скажем, выделить какой-то кусок текста) сложно, курсор постоянно срывается. Вероятно, в этот момент некоторые из купивших новинку испытают разочарование. Но на самом деле проблема в том, что требуется специальный апдейт для операционной системы.
Апдейт «Обновление ПО для трекпадов» (размер — 78,6 МБ) содержит как драйвер, оптимизирующий работу Trackpad (чтобы не было вышеописанных срывов курсора и т. п.), так и программу, позволяющую лучше узнать и настроить устройство. Программа эта располагается в Системных настройках, где после установки апдейта мы увидим следующую картину.
Итак, что же может утилита для управления Trackpad? В принципе, все то же самое, что и аналогичное приложение для Magic Mouse. Слева у нас список возможных операций (однопальцевых и двухпальцевых), справа — наглядная демонстрация возможностей трекпада. Наводим мышку на одну из операций, предложенных в левом столбце, и видим справа видео, в котором рука выполняет на трекпаде именно ту команду, которую вы выбрали.
В верхней части окна расположены элементы настройки скорости перемещения курсора, двойного нажатия и скорости прокрутки.
При первом запуске утилиты рекомендуем убрать галочку с пункта «Нажатие для имитации нажатия мыши». По умолчанию трекпад реагирует не на касание, а только на щелчок (нажатие). Поэтому если вы привыкли к трекпаду ноутбука, переучиваться будет очень непросто. Куда удобнее перенастроить этот параметр, сделав его аналогичным ноутбучному. Кроме того, стоит сразу определиться, собираетесь ли вы использовать какие-либо варианты для имитации правой кнопки мыши. Это тоже может быть очень полезно — не все же Ctrl жать (тем более что при использовании Trackpad это сделать одной рукой, как на MacBook, не получится)!
Впечатления от использования
Если знакомство с мышью Magic Mouse было непростым, и получать удовольствие от ее использования я так и не научился, то с Magic Trackpad контакт наладился сразу. Другое дело, что все же немного непривычно работать за настольным компьютером — и без мыши! Но факт остается фактом: Trackpad полностью заменяет как обычные мышки, так и Magic Mouse (по крайней мере, если не устанавливать дополнительных утилит для расширения функциональности Magic Mouse). И в этом смысле Trackpad представляется продуктом более удачным и достойным приобретения. Но посмотрим на ситуацию с другой стороны. Magic Mouse давала пользователю Mac совершенно новые возможности, прежде недоступные. Следовательно, пользователи, которым эти возможности были нужны, уже приобрели Magic Mouse. Либо же — получили ее вместе с новым iMac. Trackpad ничего прежде невозможного не предлагает. Функционально это устройство дублирует Magic Mouse. Да, здесь некоторые жесты выполнять удобнее, да и в целом для обладателей MacBook это устройство окажется более близким. Но менять Magic Mouse на Trackpad, если вы уже пользуетесь первой, — вряд ли стоит. К тому же, Trackpad хоть и выглядит вполне в стиле Apple, не производит такого «вау-эффекта», как Magic Mouse. Прибавьте сюда тот факт, что работает Trackpad только на новейшей версии Mac OS X — и потенциальная аудитория данного гаджета снизится до микроскопической. Но Apple, похоже, все равно. Эта компания давно доказала свое право выпускать такие продукты, которые на первый взгляд кажутся бесполезными или, как минимум, экстравагантными. Но в итоге и индустрия движется под их влиянием вперед, и пользователи вдруг понимают, что без когда-то ненужной вещицы жить просто не могут.
Чтобы подытожить наши впечатления и оценки Magic Trackpad, перечислим его основные плюсы и минусы.
Плюсы
- внешний вид, соответствующий клавиатуре и общему стилю Apple;
- удобен в использовании, вызывает приятные тактильные ощущения;
- нет проблем с привыканием (особенно у владельцев MacBook);
- поддерживаются все жесты, привычные для пользователей iOS;
- очень удобная утилита для настройки
Минусы
- необходимость устанавливать дополнительный апдейт;
- отсутствие поддержки PC;
- на Mac работает только с последней версией Snow Leopard;
- делает бесполезной мышь Magic Mouse, входящую в комплект поставки iMac
Apple a1339 magic trackpad windows 10
Так что недавно я получил возможность получить волшебный трекпад 2, и, распаковав его и настроив, я понял, что не могу прокрутить трекпад или щелкнуть по нему правой кнопкой мыши, просто перемещаться и нажимать. Тем не менее, он выглядит лучше, чем трекпад на моем ноутбуке, и хочу разблокировать эту функцию на моем компьютере с Windows 10. Я не получаю Mac в ближайшее время, как мой основной рабочий компьютер, поэтому, если это не сработает, я всегда могу пойти на внешний трекпад Windows. (что-то, чего я не осознавал, существовало до того, как я получил МТ2.) Но мне это очень нравится, и я пока не хочу его терять.
Я провел небольшое исследование, но единственное, что я смог найти, это кусок стороннего кода от Github, но в инструкциях по установке, похоже, даже нет файлов в папке, которую они мне скачали.https://github.com/imbushuo/mac-precision-touchpad
Любая помощь будет оценена.
Удалось ли вам заставить трекпад работать в конце?
Нет, не сейчас. Бригадный инструмент, который предложил / И / mail323, не сработал. Я полагаю, что вставляю весь код, который он предложил, вплоть до буквы, но ничего.
Привет, я нашел простое и довольно эффективное решение: (бесплатное) программное обеспечение экстрамагический. Он говорит, что это «для bootcamp», но в настоящее время я запускаю его на ПК с Windows (т.е. не через bootcamp), и он отлично работает.
Я рекомендую удалить любые другие драйверы трекпада, которые вы установили перед установкой extramagic. Первоначально я установил его поверх некоторых других драйверов, и они конфликтовали, и трекпад не работал должным образом. Кроме того, вам придетсяотключить безопасную загрузку в вашем биосе.
Мне пришлось пройти процедуру установки несколько раз, полагаю, из-за вышеупомянутого конфликта драйверов, но теперь он работает надежно. Не стесняйтесь связаться, если у вас есть какие-либо вопросы.
Lmk, если вы найдете решение.
Привет, я нашел простое и довольно эффективное решение: (бесплатное) программное обеспечение экстрамагический. Он говорит, что это «для bootcamp», но в настоящее время я запускаю его на ПК с Windows (т.е. не через bootcamp), и он отлично работает.
Я рекомендую удалить любые другие драйверы трекпада, которые вы установили перед установкой extramagic. Первоначально я установил его поверх некоторых других драйверов, и они конфликтовали, и трекпад не работал должным образом. Кроме того, вам придетсяотключить безопасную загрузку в вашем биосе.
Мне пришлось пройти процедуру установки несколько раз, полагаю, из-за вышеупомянутого конфликта драйверов, но теперь он работает надежно. Не стесняйтесь обращаться, если у вас есть какие-либо вопросы.
Спасибо, что дали мне знать!
Я нашел это видео на YouTube, которое, я думаю, вы должны посмотреть. У меня нет трекпада, но мне было бы интересно его получить, если он работает.https://www.youtube.com/watch?v=pwnkklyP5Yg
Только что опубликовал это в другом месте для кого-то с вопросом клавиатуры, должны работать, чтобы установить официальные драйверы трекпада Apple:
Конечно, Apple — это Apple, это не так просто, как загрузить ее с apple.com. Это должно более или менее охватить процесс загрузки драйверов BootCamp на ваш ПК и установки только драйвера клавиатуры:https://www.reddit.com/r/hackintosh/comments/8j1cbw/getting_the_apple_keyboard_to_work_and_optionally/
Для трекпада я считаю, что файл, который вы хотите установить, — это AppleWirelessTrackpad64.exe
Инструмент, на который этот пользователь указывает мне, не работает, я могу загрузить инструмент Brigadier, но всякий раз, когда я открываю программу, он не позволяет мне вводить что-либо в командную строку, а затем выключается через 5 секунд. Есть ли другой способ сделать это?
Вам нужно открыть командную строку, cd c: \ users \ what (каталог, в котором находится файл), а затем ввести команду, например Brigadier.exe -model iMac99,8
Извините за путаницу, но я не использовал командную строку раньше. Каждая команда, которую я даю, говорит мне, что «бригадир не распознается как внутренняя или внешняя команда, работающая программа или пакетный файл». То же самое, когда я записываю «загрузки», файл на моем компьютере, где находится программа
Я просто попытался набрать «brigadier.exe» без указания направления, и у меня появилось всплывающее окно, которое говорит: «Это приложение не может быть запущено на вашем ПК» . Так что это тоже новое
Когда вы запустите CMD, он покажет что-то вроде этого:
Microsoft Windows [ Версия XXXX] (c) Microsoft Corporation, 2018 год. Все права защищены.
C: \ Users \ mail323>
Где c: \ Users \ mail323 представляет текущий каталог, в котором вы находитесь.
Перейдите в каталог, где находится brigadier.exe, с помощью команды cd, например:
cd c: \ Users \ mail323 \ downloads \ brigadier
Укрощаем Magic Trackpad в Windows
Magic Trackpad — ещё одна занятная игрушка производства Apple, необходимость которой вызывает споры на различных форумах уже многие месяцы. Судить о том, удобно ли работать с трекпадом вместо мыши на декстопе, очень трудно, тем более трудно рекомендовать его всем и каждому. Сегодня мы не хотели бы расхваливать или критиковать «волшебный трекпад» (это забота Apple), а лучше расскажем о том, как полноценно подружить его с Windows.
Хорошо маководам: им достаточно достать новенький Magic Trackpad из коробки, запустить Системные настройки на Маке и зайти в пульт «Трекпад». Вы сразу сможете без лишних проблем опробовать все вкусности в виде 12 поддерживаемых жестов. Но те, кто пользуются Boot Camp, или те, кто зачем-то купил себе трекпад для PC, столкнутся с большими проблемами и мелкими неприятностями. О том, как их избежать, мы расскажем сегодня.
Для начала ответим на два животрепещущих вопроса:
- а Magic Trackpad в Windows вообще возможно завести? Конечно! Apple для всей мейнстрим-продукции штампует и Windows-драйверы. Отдельный разговор о том, что делаются эти драйверы левой ногой, и работают так, будто специально задуманы для выработки ненависти к Windows и стимулирования полного перехода на Мак
- а какие жесты поддерживаются в Magic Trackpad под Windows? Многие. Конечно, не все, что есть на Маке, но 9, что тоже вполне приятно.
В Windows ваш Magic Trackpad будет поддерживать:
- тапание (ну а как без этого?)
- перетягивание и перетягивание с фиксацией
- имитацию левой и правой кнопки по углам трекпада
- прокрутку (как горизонтальную, так и вертикальную)
- имитацию правой кнопки при тапе двумя пальцами (как на Макбуках)
Как видите, не всё так плохо, как может показаться. По крайней мере, Magic Trackpad под Windows намного функциональнее, нежели Magic Mouse. Остаются ещё два важных вопроса: как поставить нужные драйверы и как обеспечить настройку жестов.
При ответе на данные вопросы всё снова будет зависеть от того, относитесь ли вы к когорте маководов или нет.
Если ваша Windows существует в рамках Boot Camp на Маке, то всё очень просто. Убедитесь в том, что вы поставили драйверы Boot Camp с установочного диска Mac OS X (у него есть скрытый раздел, видимый только из-под Windows). Затем запустите Пуск-Программы-Apple Software Update и обновите Boot Camp до последней версии. Затем в системном лотке выберите значок Boot Camp (серый ромб), запустите панель управления Boot Camp, и зайдите на вкладку Трекпад. Все настройки будут там.
А вот если ваша Windows работает в полевых условиях на PC, придётся попотеть:
1. Поставьте нужные драйверы, выдранные из Boot Camp. Не вздумайте ставить Boot Camp на PC целиком. В лучшем случае это кончится тормозной системой, в худшем — компьютер перестанет грузиться.
2. После того, как вы поставили драйверы, есть два варианта. Первый — активно потыкайте в трекпад, чтобы он начал пытаться спариться (простите за выражение 🙂 с bluetooth-адаптером компа. Если компьютер напишет, что обнаружена попытка подключения — замечательно, просто введите в качестве кода доступа 0000 (четыре нуля). Если нет, нажмите на значок Bluetooth в системном лотке и в контекстном меню выберите «Добавить устройство». С n-ной попытки вам наверняка повезёт.
3. Но на этом злоключения PC-шников не прекращаются. У вас сразу активируются все поддерживаемые жесты, причём некоторые будут работать с гипертрофированной чувствительностью. Признаемся честно, день пользования Magic Trackpad под Windows здорово портит настроение: особенно бесит перетаскивание, которое норовит активироваться в самый неожиданный момент. Как же можно отключить отдельные фишки трекпада? Почти никак. «Почти» — потому что есть одно довольно корявое, но безальтернативное решение. Утилита называется padset и лежит тут.
padset работает ну очень хитро 🙂 Во-первых, вам надо будет запустить экселевский файл из архива с программой и определить 16-ричный код, который нужно будет добавить в реестр. Код зависит от такого, какие функции вам нужны, а какие — нет. Например, если вы хотите избавиться от перетаскивания и симулирования правой кнопки в углу трекпада, ваше счастливое число — 00000029. Это число нужно вписать в любой из reg-файлов в архиве. В контекстом меню reg-файла выберите «Изменить» и замените число внутри на ваше число.
Затем сохраните reg-файл и запустите его двойным щелчком. Согласитесь на внесение изменений в реестр.
Думали, что всё? А вот и нет 😉 После внесения изменений ничего не случится, пока вы не запустите утилиту padset.exe. Она промелькнёт и исчезнет, а трекпад останется настроенным до конца сеанса работы.
Чтобы автоматически запускать padset.exe при старте системы, добавьте его ярлык в папку Пуск-Программы-Автозагрузка. Для создания ярлыка перетащите сам exe-файл в папку назначения с зажатой клавишей Alt.
Вот и все премудрости на сегодня. Желаем вам комфортной работы с Magic Trackpad под Windows! 😉