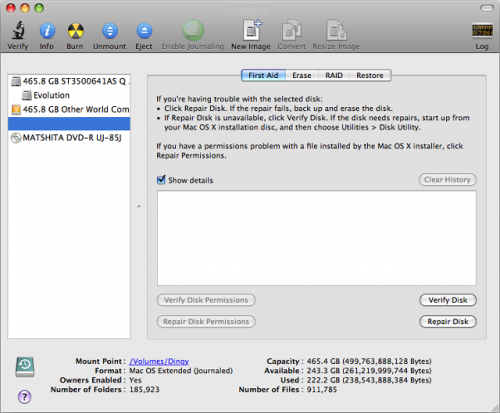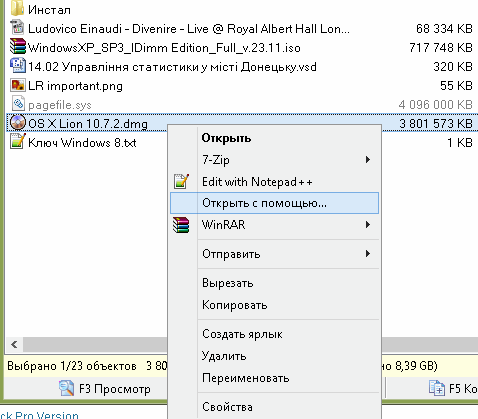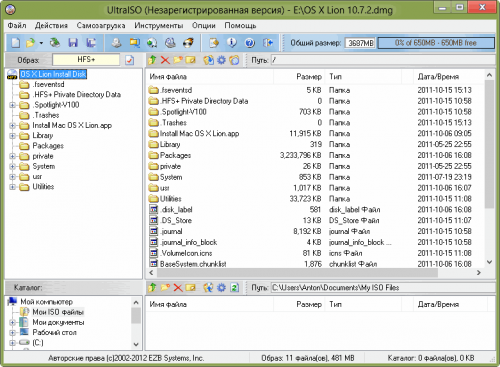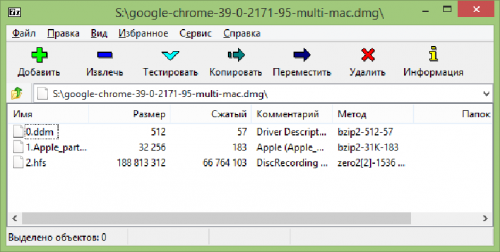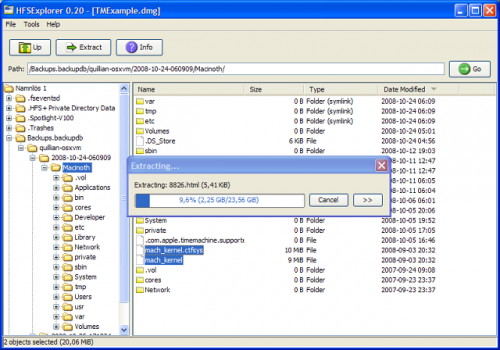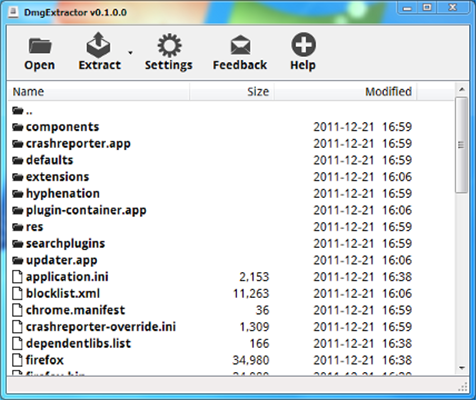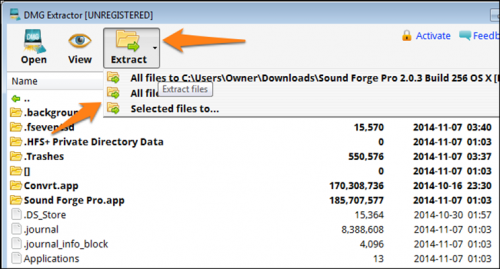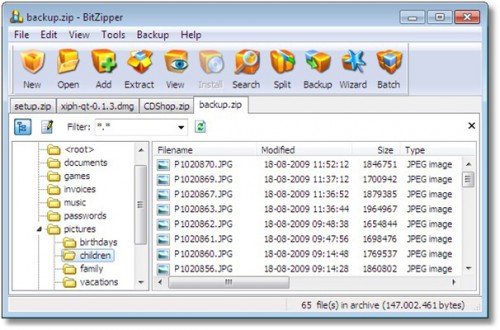- Восстановление диска компьютера Mac с помощью приложения «Дисковая утилита»
- Запустите приложение «Дисковая утилита»
- Выберите нужный диск в приложении «Дисковая утилита»
- Восстанавливайте сначала тома, затем контейнеры, затем диски
- Если приложение «Дисковая утилита» обнаружило ошибки, которые не может исправить
- Если диск не отображается в приложении «Дисковая утилита»
- Чем открыть файл с расширением dmg?
- Что такое формат dmg?
- Программы для работы с dmg
- Apple Disk Utility
- UltraISO
- Видео: как открыть файл dmg через UltraISO
- HFSExplorer
- DMG Extractor
- BitZipper
- PowerISO
- Видео: открываем файл с помощью PowerISO
- Конвертация в iso
- Аналоги Disk Utility
Восстановление диска компьютера Mac с помощью приложения «Дисковая утилита»
Использование функции «Первая помощь» в приложении «Дисковая утилита» для восстановления диска.
Приложение «Дисковая утилита» может находить и исправлять ошибки, связанные с форматированием и структурой каталогов диска компьютера Mac. Ошибки могут приводить к неожиданному поведению при работе с компьютером Mac, а существенные ошибки могут препятствовать загрузке компьютера Mac.
Прежде чем продолжить, убедитесь, что у вас есть актуальная резервная копия содержимого компьютера Mac на случай, если потребуется восстановить поврежденные файлы или приложение «Дисковая утилита» обнаружит ошибки, которые не может исправить.
Запустите приложение «Дисковая утилита»
Как правило, вы можете просто запустить приложение «Дисковая утилита» из подпапки «Утилиты» папки «Программы». Если компьютер Mac не запускается надлежащим образом или требуется восстановить загрузочный диск компьютера Mac, запустите приложение «Дисковая утилита» из раздела восстановления macOS:
- Убедитесь в том, что используете компьютер Mac с процессором Apple, а затем выполните следующие действия:
- Компьютер с процессором Apple: включите Mac и продолжайте удерживать нажатой кнопку питания пока на экране не появится окно с параметрами запуска. Щелкните по значку в виде шестеренки (меню «Параметры»), затем нажмите «Продолжить».
- Компьютер с процессором Intel: сразу после включения компьютера Mac нажмите и удерживайте клавиши Command (⌘) и R, пока на экране не появится логотип Apple или другое изображение.
- Возможно, вам потребуется выбрать пользователя, для которого вы знаете пароль. Выбрав пользователя, нажмите «Далее» и введите пароль администратора.
- В окне «Утилиты» в режиме восстановления macOS выберите «Дисковая утилита» и нажмите «Продолжить».
Выберите нужный диск в приложении «Дисковая утилита»
Выберите «Вид» > «Показывать все устройства» (если такая команда доступна) в строке меню или на панели инструментов приложения «Дисковая утилита».
Теперь на боковой панели приложения «Дисковая утилита» должны отображаться все доступные диски или другие устройства хранения, начиная с загрузочного диска. Под каждым диском представлены все контейнеры и тома на этом диске. Не видите нужный диск?

В этом примере на загрузочном диске (APPLE HDD) имеется один контейнер и два тома (Macintosh HD, Macintosh HD — Data). На вашем диске может не быть контейнера, количество томов также может отличаться.
Восстанавливайте сначала тома, затем контейнеры, затем диски
Для каждого диска, для которого требуется выполнить восстановление, выберите последний том на этом диске и нажмите кнопку или вкладку «Первая помощь» .

В этом примере имя последнего тома на диске — Macintosh HD — Data.
Нажмите «Запустить», чтобы начать проверку выбранного тома на наличие ошибок.
- Если кнопка «Запустить» отсутствует, нажмите кнопку «Восстановить диск».
- Если кнопка неактивна и вы не можете ее нажать, пропустите данный шаг для выбранного диска, контейнера или тома.
- Если предложено ввести пароль для разблокировки диска, введите пароль администратора.
После того как приложение «Дисковая утилита» закончит проверку тома, выберите следующий элемент над ним на боковой панели, затем снова запустите функцию «Первая помощь». Продолжайте двигаться вверх по списку, запуская функцию «Первая помощь» для всех томов на диске, затем для всех контейнеров на диске и, наконец, для самого диска.

В этом примере порядок восстановления будет следующим: Macintosh HD — Data, Macintosh HD, Container disk3 и APPLE HDD.
Если приложение «Дисковая утилита» обнаружило ошибки, которые не может исправить
Если приложение «Дисковая утилита» обнаружит ошибки, которые не может исправить, сотрите (отформатируйте) диск с помощью приложения «Дисковая утилита».
Если диск не отображается в приложении «Дисковая утилита»
Если приложение «Дисковая утилита» не может обнаружить диск, оно также не сможет обнаружить контейнеры или тома на этом диске. В этом случае выполните следующие действия:
- Выключите компьютер Mac, а затем отсоедините от него все вспомогательные устройства.
- При попытке восстановления внешнего диска убедитесь, что он подключен непосредственно к компьютеру Mac с помощью предположительно исправного кабеля. Выключите диск и включите его снова.
- Если диск по-прежнему не отображается в приложении «Дисковая утилита», возможно, ваш компьютер Mac нуждается в обслуживании. Если вам требуется помощь, обратитесь в службу поддержки Apple.
Чем открыть файл с расширением dmg?
Иногда попадаются файлы с форматом, неизвестным обычным пользователям. Что они содержат? Как открыть? Формат dmg используется редко. Его открывают специальные для каждой операционной системы программы.
Что такое формат dmg?
Файлы с расширением dmg созданы в операционной системе Mac OS X, представляют собой образы данных диска. Для использования файлов, запакованных в образ, нужно смонтировать его на виртуальное устройство. Этим расширением пользуются программы-инсталляторы при загрузке из интернета. Раньше Apple использовали формат img, но в версиях операционной системы старше 9 стали использовать dmg. В устройствах Mac OS их можно открыть стандартной программой Apple Disk Utility, поставляемой вместе с системой.
Владельцам Windows придётся установить дополнительное программное обеспечение для открытия dmg либо конвертировать в поддерживаемый данной операционной системой формат iso.
Программы для работы с dmg
Apple Disk Utility
Apple Disk Utility является стандартной программой для операционной системы Mac OS. Это основной инструмент, управляющий всеми данными на устройствах компании Apple. Её местоположение: /Applications/Utilities/Disk Utility.
Пользователям Mac OS версии X достаточно дважды нажать мышкой на необходимый файл, и он автоматически откроется в программе Apple Disk Utility.
Apple Disk Utility в операционной системе Mac X
UltraISO
Программу UltraISO пользователи Windows привыкли использовать для работы с файлами iso, но она подходит и для других расширений, в том числе dmg. Её основная функция — это создание, редактирование и конвертирование различных образов, запись и эмулирование дисков. Особенности программы:
- возможность добавления, создания и редактирования образов;
- оптимизация структуры образа;
- поддержка различных языков;
- программа платная, но разрешено использование в пробном режиме.
Как пользоваться программой:
- Скачиваем программу с официального сайта и устанавливаем на компьютер.
- Нажимаем правой кнопкой мышки на файл, вызывая при этом контекстное меню, выбираем «Открыть с помощью» и находим в списке программ UltraISO.
Открываем файл с помощью контекстного меню
При открытии UltraISO получаем предупреждение о том, что программа платная, и выбираем пробный период, которого будет вполне достаточно для работы.
Пробного периода вполне достаточно для работы с файлами
Файл, открытый в UltraISO
Видео: как открыть файл dmg через UltraISO
Бесплатный архиватор 7-zip поможет открыть файлы с расширением dmg. Его функциональность ограничена, можно только извлечь их из образа. Смонтировать новый или изменить не получится. Но если задача сводится к тому, чтобы просто посмотреть, что содержит dmg, 7-zip с этим справится. Все, что нужно сделать — открыть его через программу.
Файл, открытый с помощью 7-zip
HFSExplorer
Главный плюс этой утилиты — она подходит для всех операционных систем: Windows, Mac OS, Linux. HFSExplorer создана, чтобы читать диски формата HFS+, но программа также позволяет просматривать содержимое dmg, имеет интерфейс, схожий с проводником. Распространяется она бесплатно, но есть один минус — необходимо установить Java Runtime на компьютер.
Для работы требуется открыть программу и нажать «File», а затем «Open» и выбрать нужный файл.
HFSExplorer легко и быстро откроет требуемый файл
DMG Extractor
Существует две версии этой программы: платная и бесплатная. Для бесплатной есть только одно ограничение на размер dmg в 4 Гб. Этой версии хватит для небольших файлов.
DMG Extractor в действии
Открыв dmg с помощью программы DMG Extractor, видим все содержимое. Чтобы начать с ним работать, нажимаем на кнопку «Extract» для извлечения на жёсткий диск компьютера. Можно выбрать как всё, так и отдельные позиции. В бесплатной версии одновременно можно извлечь только пять файлов, поэтому для больших объёмов придётся повторить процедуру.
Извлечение на жёсткий диск компьютера
BitZipper
BitZipper — это утилита Windows, которая с лёгкостью отрывает архивы. Он открывает любой вид сжатого или закодированного файла, с которым вы когда-нибудь сталкивались. Он также создаёт файлы в этих форматах. Работает на Windows XP, Vista, 7, 8, 10 и серверных версиях операционной системы.
Программа имеет интуитивно понятный интерфейс, но только на английском языке. Функциональность позволяет не ставить дополнительное обеспечение для других форматов. Для открытия dmg требуется нажать «Open» в основном меню BitZipper, а для извлечения — «Extract».
PowerISO
PowerISO может открыть или извлечь dmg на компьютер с операционной системой Windows, записать на CD/DVD диск или преобразовать в iso. Последовательность действий для открытия файла:
- Открыть программу. В меню выбрать пункт «Options», а затем «Configuration», на вкладке «General» убедиться, что отмечен формат dmg, нажать «Ok».
- Нажимаем «Open» и выбираем нужный файл.
Видео: открываем файл с помощью PowerISO
Конвертация в iso
Малоизвестный формат dmg можно превратить в широко используемый iso. В операционной системе Windows это делается с помощью:
- бесплатной консольной программы dmg2img;
- UltraISO;
- Magic ISO Maker;
- AnyToISO.
В операционной системе от Apple это делается в терминале с помощью нехитрой команды: «hdiutil convert /path/iguides.dmg -format UDTO -o /path/iguides.iso».
В Linux используем утилиту dmg2img в командной строке, применяя две команды:
- «sudo apt-get install dmg2img» — для установки утилиты;
- «dmg2img obraz.dmg obraz.iso».
Файлы с расширением dmg — образы со сжатыми данными. Их используют редко, и обычно это делают владельцы продукции Apple, но этот формат открывается и в других операционных системах с помощью доступных программ.
Аналоги Disk Utility
Disk Utility — это название утилиты, созданной Apple для выполнения связанных с диском задач в Mac OS X.
Эти задачи включают в себя:
— создание, преобразование, сжатие и шифрование образов дисков из широкого спектра форматов, считываемых Disk Utility, в .dmg или для образов CD / DVD, в .cdr;
— установка, отключение и извлечение дисков (включая жесткие диски, сменные носители и образы дисков);
— включение или отключение ведения журнала;
— проверка целостности диска и восстановление его в случае повреждения (это будет работать как для разделов формата, совместимого с Mac, так и для разделов FAT32 с установленной Microsoft Windows);
— проверка и восстановление разрешений;
— стирание, форматирование, разбиение и клонирование дисков;
— безопасное удаление свободного места или диска с использованием данных обнуления, 7-проходного стандарта DOD 5220-22 M или 35-проходного алгоритма Гутмана;
— добавление или изменение таблицы разделов между Apple Partition Table, GUID Partition Table и основной загрузочной записью (MBR);
— создание, удаление, объединение и восстановление RAID-массивов;
— восстановление томов из образов Apple Software Restore (ASR);
— запись образов дисков на CD или DVD в формате HFS +;
— стирание CD-RW и DVD-RW;
— проверка состояния жесткого диска S.M.A.R.T.
Доступ к функциям Disk Utility также можно получить из командной строки Mac OS X с помощью команд diskutil и hdiutil.