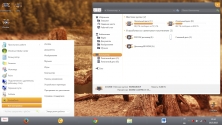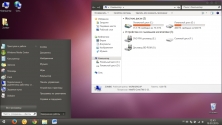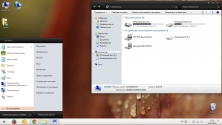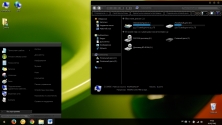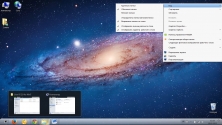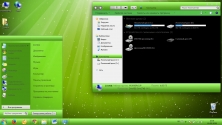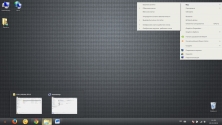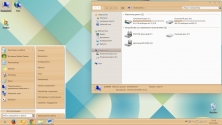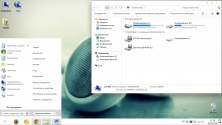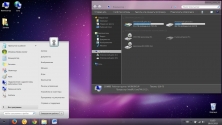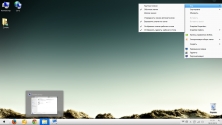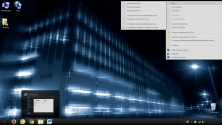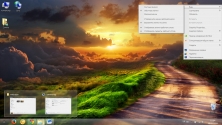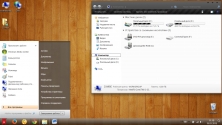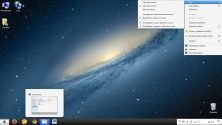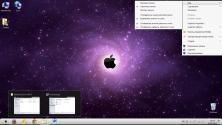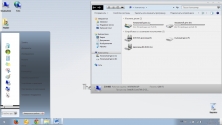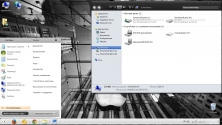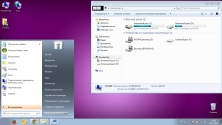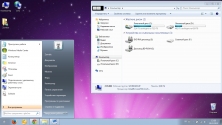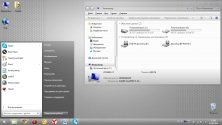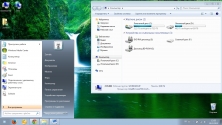- Как за 15 минут из Windows 7/8/10 сделать Mac OS ?
- Загрузка приложения iCloud для Windows
- Вот что вам нужно
- Используйте iCloud для Windows максимально эффективно
- Тема в стиле для OS X Yosemite Windows 7/8.1
- Тема в стиле для OS X Yosemite Windows 7/8.1
- Виджеты на рабочий стол
- В Экселе не двигается курсор по ячейкам: в чем может быть проблема?
- Не работает правая кнопка мыши в Excel: где кроется проблема?
- Не работает фильтр в Excel: загвоздка, на которую мы часто не обращаем внимания
- Не отображаются листы в Excel: как вернуть вкладки без танцев с бубнами
- Как установить тему OS X Yosemite в Windows 7/8.1
- Темы для Windows 7 в стиле Mac OS / Apple
- Вам необходим эмулятор ios для windows 10? Вот 20 лучших эмуляторов iOS для Windows ПК
- Что такое эмулятор iOS?
- Эмуляторы iOS или симуляторы iOS
- Преимущества эмуляторов iOS для Windows
- 20 лучших эмуляторов iOS для Windows PC
- 1. MobiOne Studio
- 2. App.io
- 3. SmartFace
- 4. IPadian
- 5. Appetize.io
- 6. AIR iPhone
- 7. iPad Simulator
- 8. iPhone Simulator
- 9. Nintendo 3DS Emulator
- 10. Xamarin Testflight
- 11. Electric Mobile Studio
- 12. Ripple
- 13. iMAME
- 14. Xamarin
- 15. iDos Emulator
- 16. Remoted iOS Simulator
- Лучшие эмуляторы iOS для Mac
- 17. App.io
- 18. Xamarin Testflight
- 19. Appetize.io
- 20. Xamarin
- Заключение
Как за 15 минут из Windows 7/8/10 сделать Mac OS ?
Вдохновившись архитектурной составляющей дизайна Macbook, мне пришла идея выполнить дизайн Mac OS на Windows 7. После всех махинаций у меня вышло очистить свой рабочий стол и при этом придать ему дизайнерской красоты, что также практична.
Я решил поделиться результатом с вами. Задача довольно простая и для того чтобы получить результат как на фото выше Вам понадобиться лишь одно приложение — RocketDock и несколько настроек панели Windows.
Примечание: данный гайд делается на основе Windows 7. На 8 или 10 версии данной ОС все может немного отличаться, но в целом картина таже!
1. Скачиваем файл с приложением и распаковываем архив в любой папке.
2. В распакованной папке запускаем установку RocketDock. Установка проходит в штатном режиме. Указываем папку в которую в дальнейшем перенесем две папки.
3. После загрузки нужно перенести, с заменой, две папки ( Icons и Skins ) в папку которую вы указали при установке (Фото прилагается).
4. Запускаем RocketDock и на рабочем столе мы уже можем заметить панель, положение которой будет вверху экрана и она будет заполнена различными папками и файлами. Все их просто вытаскиваем из панели как показано ниже на фото, после чего они исчезают. Оставляем только корзину и компьютер.
5. Правой кнопкой мыши открываем настройки панели и видим следующую картину.
При желании вы можете настроить все как у меня (диагональ ноутбука 15 дюймов), но так как у большинства из нас разные дисплеи, вам предоставляется возможность настроить все под свой монитор.
Одни из главных моментов это параметр расположения панели на рабочем столе, чтобы не видеть панель во время работы поверх сторонних объектов.
В целом все интуитивно понятно, поэтому проблемы у Вас здесь возникнуть не должны . Мои настройки:
Загрузка приложения iCloud для Windows
С iCloud для Windows у вас будет доступ к своим фотографиям, видео, данным почты и календаря, файлам и важной информации на любом устройстве и компьютере с Windows.
Вот что вам нужно
- Убедитесь, что на компьютере с Windows или устройстве Microsoft Surface установлена последняя версия Windows 10*.
- Вспомните свой идентификатор Apple ID и пароль. Если у вас нет идентификатора Apple ID, создайте его.
* Если вы используете Windows 7 или Windows 8, загрузите iCloud для Windows с веб-сайта Apple.
Используйте iCloud для Windows максимально эффективно
После загрузки и настройки iCloud на компьютере с ОС Windows фотографии, видео, данные почты, файлы и закладки станут доступны на всех ваших устройствах.
Если вам требуется помощь, ознакомьтесь с готовыми решениями распространенных проблем или с дополнительными сведениями об iCloud для Windows.
Хотите получить доступ к новейшим функциям iCloud? См. системные требования для iCloud. Можно также узнать о проблемах системы безопасности, устраняемых этим обновлением. Если используется управляемая учетная запись Apple ID, iCloud для Windows не поддерживается.
Информация о продуктах, произведенных не компанией Apple, или о независимых веб-сайтах, неподконтрольных и не тестируемых компанией Apple, не носит рекомендательного или одобрительного характера. Компания Apple не несет никакой ответственности за выбор, функциональность и использование веб-сайтов или продукции сторонних производителей. Компания Apple также не несет ответственности за точность или достоверность данных, размещенных на веб-сайтах сторонних производителей. Обратитесь к поставщику за дополнительной информацией.
Тема в стиле для OS X Yosemite Windows 7/8.1
Тема в стиле для OS X Yosemite Windows 7/8.1
Виджеты на рабочий стол
В Экселе не двигается курсор по ячейкам: в чем может быть проблема?
Не работает правая кнопка мыши в Excel: где кроется проблема?
Не работает фильтр в Excel: загвоздка, на которую мы часто не обращаем внимания
Не отображаются листы в Excel: как вернуть вкладки без танцев с бубнами
Около месяца назад Apple представила свою грядущую операционную систему OS X Yosemite и сделала ее доступной для загрузки в видео первой бета-версии. Работая над OS X Yosemite, дизайнеры Apple, очевидно, вдохновлялись iOS7, поэтому операционная система приобрела соответствующий стиль пользовательского интерфейса. Но помимо нового интерфейса операционная система снабжена и многочисленными новыми функциями.
Если новый плоский дизайн OS X Yosemite отвечает вашему вкусу, и вы хотите получить нечто подобное в операционной системе Windows, просто скачайте и установите недавно выпущенную тему Swift, которая переносит визуальные элементы из Yosemite в проводник Windows 7 и Windows 8.1. Тема доступна для 32-разрядных и 64-разрядных версий Windows 7/8.1.
Установить и применить эту тему относительно просто. Вам просто нужно включить поддержку сторонних визуальных стилей, а затем скопировать необходимые файлы в папку с темами.
Еще раз подчеркну, что вам нужно подготовить операционную систему для поддержки сторонних шаблонов. Это связано с тем, что Windows не позволяет устанавливать сторонние темы с настройками по умолчанию. Таким образом, для включения поддержки сторонних тем вам нужно воспользоваться такими инструментами, как UXStyle Core или UX Theme Patcher.
Как установить тему OS X Yosemite в Windows 7/8.1
Шаг 1: Перейдите на эту страницу , скачайте UXStyle и запустите. После установки UXStyle перезагрузите компьютер, чтобы завершить активацию поддержки сторонних тем.
Шаг 2: Посетите эту страницу сайта DeviantArt, чтобы скачать тему Yosemite для Windows 7, или зайдите на эту страницу , чтобы скачать версию темы для Windows 8.1.
Шаг 3: Извлеките файлы из скачанного архива и скопируйте папку Swift в Windows\Resources\Themes. То есть если операционная система у вас установлена на диске «C», вам необходимо скопировать папку Swift в C:\Windows\Resources\Themes.
Шаг 4: Теперь щелкните правой кнопкой мыши на рабочем столе, выберите пункт «Персонализация», выберите тему Swift и нажмите «Применить».
На этом все! Можете наслаждаться свежим видом вашей операционной системы.
Темы для Windows 7 в стиле Mac OS / Apple
В данном сборнике содержится сразу 4 оформления.
Великолепная тема, выполненная в разноцветных оттенках.
Классная тема, которая отличается, прежде всего, качественно выполненными
Привлекательное оформление, выполненное преимущественно в темном стиле.
Великолепный стиль, выполненный очень качественно.
Интересная интерпретация стандартного дизайна, который изменился только
Яркий интересный прозрачный дизайн, который с первых минут погружает
Серое оформление, в котором есть несколько недочетов.
Слегка измененный стандартный стиль, который в первую очередь отличается
Отличный винтажный стиль, который просто поражает своими свежими дизайнерскими
Невероятно качественный дизайн, который выполнен очень качественно.
Невероятно красивый серый стиль, который выполнен очень качественно.
Прекрасный дизайн, выполненный в стиле минимализма.
Темный великолепный стиль, который с первых минут погружает пользователя в
Приятный стеклянный дизайн, который с первых минут погружает пользователя в
Приятный качественный стиль, в котором присутствуют контрастные цветовые
Приятное красивое оформление, которое отличается преобладанием только светлых
Классное светлое оформление, которое выполнено в стиле Mac.
Оптимистический светлый стиль, который должен понравиться всем тем, кто любит,
Приятный оптимистичный дизайн, который с первых минут погружает пользователя в
Приятный дизайн, который должен обязательно понравиться всем любителям розовых
Интересное свежее оформление, которое выполнено очень качественно.
Качественная тема, с отлично подобранным фоновым рисунком.
Интересный стеклянный дизайн, который выполнен очень качественно и проработан
Красивое яркое оформление, которое отличается лишь небольшими нововведениями от
Тема, выполненная в серых цветовых оттенках.
Вам необходим эмулятор ios для windows 10? Вот 20 лучших эмуляторов iOS для Windows ПК
Мы будем подберем эмулятор iOS для windows 10 (и других версий этой операционной системы). С их помощью вы сможете насладиться iOS приложениями и играми на вашем ПК.
Что такое эмулятор iOS?
Эмуляторы – это программы, которые воссоздают в одной операционной системе среду другой. После установки эмулятора iOS на Windows PC он создаёт среду iOS в Windows, что позволяет запускать на нем iOS-приложения.
Эмуляторы работают на основе технологии виртуализации . Она отвечает за создание виртуальных машин, которые позволяют запускать приложения iOS на компьютерах, работающих под управлением Windows.
Эмуляторы iOS или симуляторы iOS
Эмуляторы – это программы, которые используются для создания отличной от родной для компьютера операционной системы.
Симуляторы также копируют среду операционной системы. Но при этом они не пытаются воссоздать оборудование, как это делают эмуляторы. Поэтому симуляторы не позволяют запускать некоторые приложения.
Большинство разработчиков используют эмуляторы для разработки и тестирования приложений.
Преимущества эмуляторов iOS для Windows
Изначально эмуляторы были созданы для того, чтобы разработчики смогли тестировать программы. Они могут запускать приложения в одной или нескольких операционных системах, таких как iOS, Mac, Windows и Android .
Наибольшее преимущество эмуляторов приложений для iPhone или iPad, заключается в том, что они бесплатные. Мы можем обновить их при помощи SDK.
20 лучших эмуляторов iOS для Windows PC
1. MobiOne Studio
Один из лучших эмуляторов Apple для PC под управлением Windows. Официально поддержка Mobione прекращена. Но вы всё ещё можете им пользоваться.
Этот эмулятор полезен для разработчиков, которые хотят создавать кроссплатформенные приложения для мобильных устройств. Используя этот эмулятор вы сможете наслаждаться и бета-приложениями.
Совместимость – Windows, iPad, Mac, iPhone.
2. App.io
Один из лучших эмуляторов iOS для Windows. Он прост в использовании, а также имеет удобную навигацию. Но app.io немного медленный эмулятор. Иногда он требует много времени (порой до 30 минут) для запуска приложений.
Эмулятор доступен в виде 7-дневной пробной версии. App.io работает в облаке. Всё, что вам нужно, это синхронизировать ios.appi bundle или файл Android apk облачным сервисом.
Совместимость – Google Chrome, Mozilla Firefox, Safari Browser.
3. SmartFace
Отличный эмулятор iPhone для Windows. Широко используется для создания и тестирования нативных кроссплатформенных iOS-приложений.
Вы можете выбрать платную или бесплатную версию. Стоимость платной версии Smartface начинается с$99.
4. IPadian
Лучший эмулятор iPad для Windows . Позволяет использовать такие программы Apple, как Siri, TvOS, iMessages и watch OS. Интерфейс iPadian похож на интерфейс iPhone и iPad. Вы можете использовать его, чтобы запускать iOS-приложения на PC.
iPadian распространяется свободно, и вы можете загрузить его абсолютно бесплатно.
Совместимость – Windows, Mac OS, Linux.
5. Appetize.io
Многие верят, что Appetize.io лучше, чем App.io. С помощью этого эмулятора можно разрабатывать приложения под Android и iOS в облаке.
Если вы загрузите и установите Appetize.io, то первые 100 минут сможете использовать его бесплатно. А затем будет взиматься плата $0.05 за каждую минуту. Если вы просто хотите протестировать приложения, то бесплатная версия этого эмулятора поможет вам.
Как использовать эмулятор Appetize?
- Для начала посетите официальный сайт appetize.io.
- Загрузите файл приложения для iOS или Android.
- После этого введите адрес электронной почты для получения ссылки на приложение.
- После этого вы получите ссылку на свою электронную почту. Перейдите по ней для запуска приложения.
6. AIR iPhone
Air iPhone воссоздаёт пользовательский интерфейс iPhone на компьютере. Но вам придётся загрузить фреймворк Adobe AIR, чтобы запустить эмулятор.
7. iPad Simulator
Расширение для браузера Google Chrome. Оно работает как облачная операционная система, а также как симулятор . С помощью этого инструмента вы сможете получить доступ к приложениям Apple совершенно бесплатно.
Его можно использовать как эмулятор iOS для компьютеров, работающих под управлением Windows. Если нужен облачный эмулятор для iOS для Windows PC, тогда iPad simulator – это лучший выбор. Он позволяет перетаскивать iOS- приложения с PC в iPad simulator .
Совместимость – Windows, Chrome
[Обновление] В настоящее время это расширение удалено из Chrome Webstore.
8. iPhone Simulator
iPhone Simulator полезен, если вы ищете эмулятор, который позволит играть в iPhone игры на Windows PC. Преимуществом этого эмулятора является отличное качество графики.
Кроме этого он бесплатный. С его помощью вы можете создать виртуальную копию пользовательского интерфейса iPhone на Windows.
9. Nintendo 3DS Emulator
Если вас больше волнуют игры, то эмулятор Nintendo 3DS создан специально для вас. Он позволяет насладиться 3D играми на Windows PC. Этот эмулятор создаёт виртуальную консоль на ПК, в которой можно играть без лагов. Я рекомендую этот эмулятор iPhone для PC.
Совместимость – Windows, iOS, Android, Mac.
10. Xamarin Testflight
Xamarin Testflight хорошо известен благодаря расширенной поддержке, а также дружелюбному пользовательскому интерфейсу. Этот эмулятор работает гладко и прост в загрузке и установке. С его помощью вы сможете тестировать только приложения под iOS 8.0 или выше.
Корпорация Apple является владельцем этого эмулятора. Xamarin позволяет выполнять множество задач, относящихся к iOS. Это один из наиболее популярных эмуляторов iOS для PC.
Совместимость – Windows, Mac.
11. Electric Mobile Studio
Платный эмулятор для запуска iOS приложений в Windows. Он считается довольно дорогим. Но многие верят, что этот программный продукт предлагает действительно высокое качество.
Electric Mobile Studio позволяет разрабатывать iOS-приложения. Этот эмулятор о тяжеловат и потребляет больше памяти, чем другие. Он стоит $39.99 в месяц. Вы также можете использовать его бесплатную версию в течение 7 дней.
12. Ripple
Ещё один эмулятор iOS, который неуклонно набирает популярность. Он используется программистами для тестирования и разработки новых приложений. Ripple –расширение для браузера Google Chrome, которое можно использовать как эмулятор iOS.
Это ещё один облачный эмулятор iPhone, который поддерживает практически все iOS приложения. Он позволяет запускать приложения от iOS 1 до iOS 11. Ripple – хорошая альтернатива iPad emulator.
Совместимость – Google Chrome.
13. iMAME
Хороший эмулятор для игр. С помощью iMAME можно загружать и устанавливать все приложения и игры для iPhone и iPad. Вы сможете играть в игры, созданные для iOS 9/iOS 10.
iMAME – это лучший эмулятор iOS на рынке. Но вы можете попробовать его.
Совместимость – нет данных.
14. Xamarin
Xamarin используется разработчиками для тестирования кроссплатформенных iOS- приложений. Xamarin разработан корпорацией Apple.
Этот эмулятор предоставляет качественный функционал. Вы можете использовать его для запуска таких приложений, как iMessage,на Windows PC. Используя эмулятор с Visual Studio, разработчики смогут отлаживать iOS приложения на Windows PC без лишних усилий.
Совместимость – Windows, Linux, Mac.
15. iDos Emulator
Вы можете использовать этот эмулятор iOS для PC совершенно бесплатно. Его интерфейс понятен и прост даже для новичков.
В настоящее время iDos emulator не обновляется. Несмотря на ее функциональность, использовать эту программу не рекомендуется.
16. Remoted iOS Simulator
Ещё один продукт от Xamarin. Вы можете протестировать большинство iOS приложений на PC, используя этот эмулятор. Вы также сможете отлаживать его с помощью Windows Visual Studio Enterprise. У эмулятора простой и понятный интерфейс.
Лучшие эмуляторы iOS для Mac
Ниже я рассматриваю эмуляторы для Mac. Просмотрите этот список, если вы используете Macbook от Apple.
17. App.io
Этот эмулятор iPhone доступен как на Windows, так и на Mac OS. Он поддерживает почти все версии Mac OS. Эта веб-версия эмулятора для Mac. App.io считается одним из лучших эмуляторов iOS для Windows 7/8/8.1/10 и Mac.
Считается лучшей альтернативой appetize.io. Это не приложение, а веб-сервис.
18. Xamarin Testflight
Данный инструмент поддерживает любую версию Mac OS. С его помощью вы сможете эмулировать iPhone на Mac PC и тестировать iOS-приложения.
19. Appetize.io
Вы можете использовать appetize.io на Mac совершенно бесплатно. Как мы уже говорили ранее, этот эмулятор также и доступен для Windows. Теперь вы сможете наслаждаться iOS приложениями и на MacBook.
Если хотите использовать онлайн-эмулятор, тогда это решение создано специально для вас. Вы можете попробовать этот инструмент, если другие эмуляторы на вашем компьютере не работают.
20. Xamarin
Это продукт Apple. Поэтому вы можете ожидать от него качество и премиальную функциональность. Он включает в себя полезные функции для запуска и тестирования iOS-приложений на Windows и Mac.
Заключение
В статье были рассмотрены лучшие эмуляторы iOS для Windows 10, 8 и 7. Надеюсь, вы выбрали тот, который подходит именно вам. Если я пропустил какие-то эмуляторы iOS для PC, расскажите об этом в комментариях.