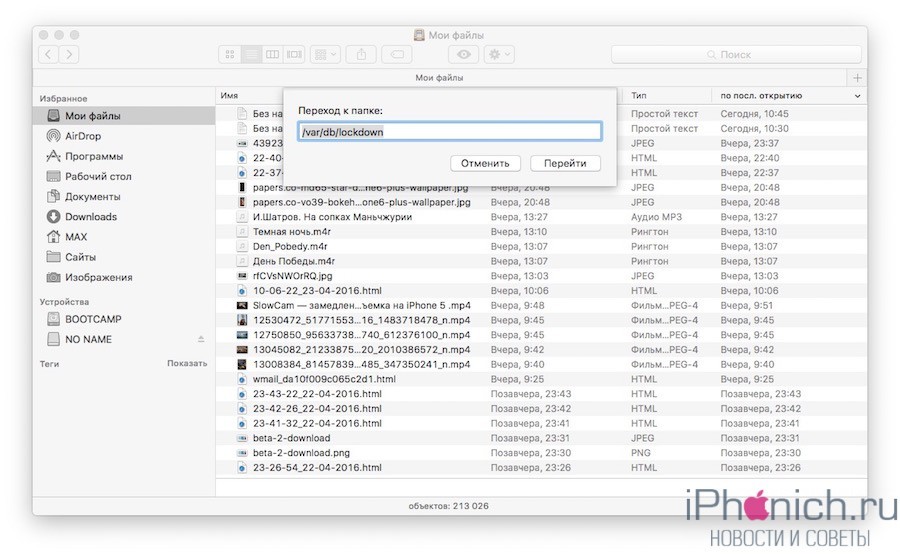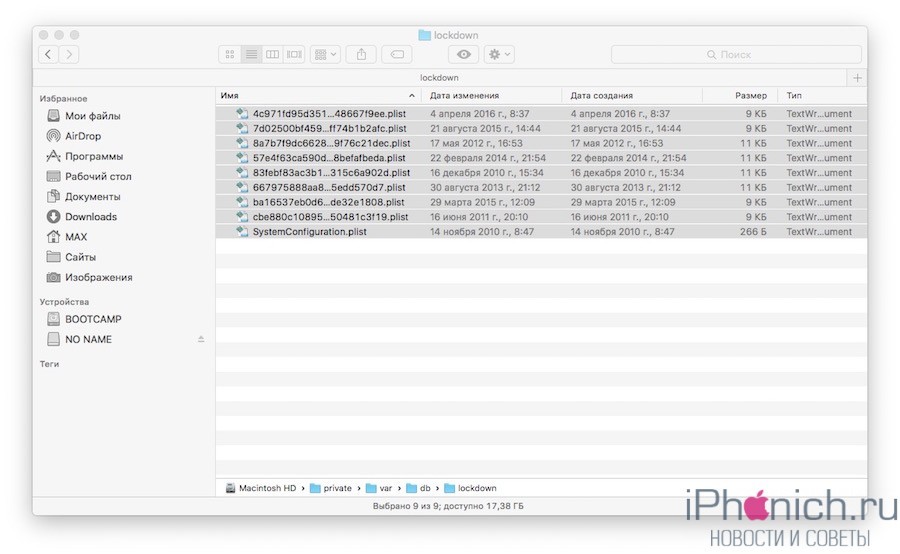- Если компьютер не распознает iPhone, iPad или iPod
- На компьютере Mac
- На компьютере PC с ОС Windows
- Если вы загрузили iTunes из магазина Microsoft Store
- Если вы загрузили iTunes с веб-сайта Apple
- Если устройство по-прежнему не распознается
- Если драйвер Apple Mobile Device USB Driver не отображается или отображается «Неизвестное устройство»:
- Если драйвер Apple Mobile Device USB Driver отображается с символом ошибки:
- Какой драйвер нужен Windows для iPhone
- Какой драйвер нужен Windows для iPhone
- Компьютер не видит iPhone или iPad — Есть решение!
- Компьютер macOS не видит iPhone или iPad
- Компьютер Windows 7, 8 или 10 не видит iPhone
- Обнови драйвера для iPhone на Windows 7, 8 или 10
- Заключение
- Способы установки драйвера для Apple Mobile Device (Recovery Mode)
- Как установить драйвер для Apple Mobile Device (Recovery Mode)
- Способ 1: Официальный сайт.
- Способ 2: Сторонние программы
- Способ 3: ID устройства
- Способ 4: Стандартные средства Windows
Если компьютер не распознает iPhone, iPad или iPod
Если при подключении iPhone, iPad или iPod к компьютеру с помощью кабеля USB устройство не распознается, воспользуйтесь следующими инструкциями.
Если компьютер не распознает подключенное устройство, может отобразиться неизвестная ошибка или ошибка с кодом 0xE. В этом случае выполните следующие действия, пробуя подключить устройство после каждого из них.
- Убедитесь, что устройство iOS или iPadOS разблокировано и на нем отображается экран «Домой».
- Убедитесь, что на вашем компьютере Mac или компьютере с Windows установлена последняя версия программного обеспечения. При использовании программы iTunes убедитесь, что установлена последняя ее версия.
- Убедитесь, что устройство включено.
- Если появится вопрос «Доверять этому компьютеру?», разблокируйте устройство и нажмите «Доверять».
- Отключите от компьютера все USB-аксессуары, кроме устройства. Попробуйте подключить устройство к другим портам USB. Затем попробуйте использовать другой USB-кабель Apple *.
- Перезапустите компьютер.
- Перезапуск устройства:
- iPhone
- iPad
- iPod touch
- Попробуйте подключить устройство к другому компьютеру. Если на другом компьютере наблюдается та же проблема, обратитесь в службу поддержки Apple.
Ниже представлены дополнительные инструкции по решению этой проблемы на компьютере Mac и компьютере с ОС Windows.
На компьютере Mac
- Подключите устройство iOS или iPadOS и убедитесь, что оно разблокировано и на нем отображается экран «Домой».
- Удерживая нажатой клавишу Option на компьютере Mac, перейдите в меню Apple и выберите пункт «Информация о системе» или «Отчет о системе».
- В списке слева выберите USB.
- Если iPhone, iPad или iPod отображается в разделе «Структура USB», установите последнюю версию macOS или последние обновления. Если ваше устройство не отображается или вам все еще нужна помощь, обратитесь в службу поддержки Apple.
На компьютере PC с ОС Windows
Инструкции отличаются в зависимости от того, загрузили ли вы iTunes из магазина Microsoft Store или с веб-сайта Apple.
Если вы загрузили iTunes из магазина Microsoft Store
Выполните следующие действия, чтобы переустановить драйвер Apple Mobile Device USB Driver.
- Отключите устройство от компьютера.
- Разблокируйте устройство iOS или iPadOS и перейдите на экран «Домой». Затем повторно подключите устройство. Если откроется программа iTunes, закройте ее.
- Нажмите и удерживайте (или щелкните правой кнопкой мыши) кнопку «Пуск», а затем выберите пункт «Диспетчер устройств».
- Найдите и разверните раздел «Портативные устройства».
- Найдите свое подключенное устройство (например, Apple iPhone), щелкните его имя правой кнопкой мыши и выберите пункт «Обновить драйвер».
- Выберите вариант «Автоматический поиск обновленных драйверов».
- Установив программное обеспечение, перейдите в раздел «Настройки» > «Обновления и безопасность» > «Центр обновления Windows» и проверьте, нет ли других доступных обновлений.
- Откройте программу iTunes.
Если вы загрузили iTunes с веб-сайта Apple
Выполните следующие действия, чтобы переустановить драйвер Apple Mobile Device USB Driver.
- Отключите устройство от компьютера.
- Разблокируйте устройство iOS или iPadOS и перейдите на экран «Домой». Затем повторно подключите устройство. Если откроется программа iTunes, закройте ее.
- Нажмите клавиши Windows и R, чтобы открыть окно «Выполнить».
- В окне «Выполнить» введите:
%ProgramFiles%\Common Files\Apple\Mobile Device Support\Drivers - Нажмите кнопку «ОК».
- Щелкните правой кнопкой мыши файл usbaapl64.inf или usbaapl.inf и выберите вариант «Установить».
Могут отображаться другие файлы, начинающиеся с usbaapl64 или usbaapl . Установить следует файл с расширением .inf. Если вы не уверены, какой файл устанавливать, щелкните правой кнопкой пустую область в окне проводника, а затем последовательно выберите пункты «Вид» и «Таблица», чтобы отобразить типы файлов. Установить нужно файл типа «Сведения для установки». - Отсоедините устройство от компьютера, затем перезапустите компьютер.
- Повторно подключите устройство и откройте iTunes.
Если устройство по-прежнему не распознается
Проверьте в диспетчере устройств, установлен ли драйвер Apple Mobile Device USB Driver. Чтобы открыть диспетчер устройств, выполните следующие действия.
- Нажмите клавиши Windows и R, чтобы открыть окно «Выполнить».
- В окне «Выполнить» введите devmgmt.msc и нажмите кнопку «ОК». Должно появиться окно «Диспетчер устройств».
- Найдите и разверните раздел «Контроллеры USB».
- Найдите драйвер Apple Mobile Device USB Driver.
Если драйвер Apple Mobile Device USB Driver не отображается или отображается «Неизвестное устройство»:
- Подключите устройство к компьютеру с помощью другого кабеля USB.
- Подключите устройство к другому компьютеру. Если на другом компьютере наблюдается та же проблема, обратитесь в службу поддержки Apple.
Если драйвер Apple Mobile Device USB Driver отображается с символом ошибки:
Если рядом с драйвером Apple Mobile Device USB Driver отображается значок , или , выполните следующие действия.
Информация о продуктах, произведенных не компанией Apple, или о независимых веб-сайтах, неподконтрольных и не тестируемых компанией Apple, не носит рекомендательного или одобрительного характера. Компания Apple не несет никакой ответственности за выбор, функциональность и использование веб-сайтов или продукции сторонних производителей. Компания Apple также не несет ответственности за точность или достоверность данных, размещенных на веб-сайтах сторонних производителей. Обратитесь к поставщику за дополнительной информацией.
Какой драйвер нужен Windows для iPhone
Многие новоиспеченные пользователи iPhone и iPad, в частности, те, которые перебрались на «яблочную» технику с Android-устройств, сталкиваются с трудностями при подключении своего гаджета к компьютеру под управлением Windows. iPhone или iPad просто не распознается компьютером, запрашивая установку драйверов. О том, какой драйвер нужен Windows для начала работы с iOS-устройствами расскажем в этой инструкции.
Какой драйвер нужен Windows для iPhone
Для получения возможности правильного подключения iPhone или iPad к компьютеру на Windows первоначально действительно необходимо установить специальный драйвер. Однако отправляться на поиски конкретной версии драйвера для той или иной модели i-устройства вовсе не нужно.
Все необходимые для полноценной работы компьютера и iPhone или iPad драйвера включает в себя установочный пакет iTunes. При установке iTunes, вместе с самим мультимедийным проигрывателем, на компьютер устанавливаются прочие различные компоненты. В их число входят драйверы Apple Mobile Device Support, которые и отвечают за распознавание компьютером техники Apple.
Таким образом, для работы Windows с iPhone и iPad, например, для быстрой передачи фотографий и видео с мобильного устройства, нужно всего лишь установить iTunes. После выполнения установки iTunes рекомендуется осуществить перезагрузку компьютера.
Если же на вашем компьютере установлен iTunes, но iPhone или iPad по-прежнему не распознаются, то значит вам необходимо переустановить iTunes. Переустановка выполняется особенным образом. Подробнее о процессе удаления и повторной установки iTunes вы можете узнать в этой инструкции.
Компьютер не видит iPhone или iPad — Есть решение!
Хотя iPhone и iPad полностью могут, обходится без компьютера, бывают ситуации, когда он может, понадобится. Ну, а так как техника Apple так же не идеальна и у нее могут возникать ошибки, одну из которых я постараюсь помочь тебе решить.
Одной из популярных ошибок при работе с iTunes — когда компьютер не видит айфон. Причин тут может быть много, однако чаще всего причиной этой ошибки: сохранившиеся ключи от прошлых подключений. Обычно при каждом подключении должен появляться вопрос «Доверять этому компьютеру» или нет, но бывает, что он не появляется. Решить эту проблему можно в несколько бесхитростных шагов.
Компьютер macOS не видит iPhone или iPad
Начну с «родного» для iPhone и iPad компьютера Mac на базе macOS. Естественно из-за того, что это одна «семья», у пользователей реже появляется проблема когда компьютер не видит айфон. Но такие случаи все-таки бывают.
Итак, если твой iPhone упорно не хочет видеть компьютер Mac, попробуй почистить содержимое особой системной папки — Lockdown. Для этого следуй моим шагам:
Шаг 1. Отключи все устройства от компьютера и закрой программу iTunes
Шаг 2. Зайди в программу Finder и одновременно нажми кнопки cmd + shift + G
в появившимся окошке введи /var/db/lockdown и нажми кнопку перейти.
Шаг 3. Ты попадешь в папку с сертификатами всех устройств, когда либо подключаемых к твоему Маку, их нужно удалить
Шаг 4. Нажми одновременно кнопки cmd + a и перемести выбранные фалы в корзину кнопкой «Переместить в корзину» или простым перетаскиванием
После этого подключи iPhone компьютеру и на вопрос доверять или нет, отвечаешь доверять. Теперь компьютер Mac будет нормально видеть iPhone.
Компьютер Windows 7, 8 или 10 не видит iPhone
Шаг 1. Отключи все устройства от компьютера и закрой программу iTunes
Шаг 2. Одновременно нажми кнопки Ctrl + Esc
Шаг 3. Нажми на иконку лупы или поле поиска и введи в поле %ProgramData% нажми Return
Шаг 4. Два раза щелкни по папке Apple
Шаг 5. На папке Lockdown нажми правой кнопкой мыши и выбери пункт «Удалить»
Шаг 6. Перезагрузи компьютер и iPhone. Если этого не сделаешь, может, появится ошибка 0xE80003.
Обнови драйвера для iPhone на Windows 7, 8 или 10
В случае если же вышеописанный способ не помог, для Windows 7, 8 или 10 есть еще один способ решить проблему, когда компьютер не видит iPhone, но он потруднее. Нужно установить драйвера на iPhone .
Шаг 1. Зайди в «Панель управления» на Windows 7, 8 или 10 и выбери «Диспетчер устройств»
Шаг 2. В списке выбери раздел «Контроллеры универсальной последовательной шины USB» и найди драйвер Apple Mobile Device USB Driver
Шаг 3. Нажми на нем правой кнопкой мыши и выбери «Обновить драйвер»
Шаг 4. Теперь выбери «Выполнить поиск драйверов на этом компьютере» и «Выбрать драйвер из списка уже установленных драйверов»
Шаг 5. Выбери «Установить с диска» и укажи папку C:\Program Files\Common Files\Apple\Mobile Device Support\Drivers , в папке выбери usbaapl и нажми «Открыть»
Шаг 6. Теперь нажми кнопку «Ок» и «Далее».
Шаг 7. Теперь можно открыть программу iTunes и проверь, видит он устройство или нет, если нет, попробуй перезагрузить компьютер.
Заключение
Желаю, чтобы мои советы помогли тебе решить проблему, когда компьютер не видит айфон или айпад. Советую регулярно посещать мою рубрику полезных советов, сам узнаешь много нового и друзьям поможешь решить проблемы с их устройствами.
Способы установки драйвера для Apple Mobile Device (Recovery Mode)
Порой драйвера необходимы для самых неожиданных устройств. В этой статье мы разберем, как установить программное обеспечение для Apple Mobile Device (Recovery Mode).
Как установить драйвер для Apple Mobile Device (Recovery Mode)
Существует несколько вариантов, которые принципиально отличаются друг от друга. Мы постараемся разобрать их все, чтобы у Вас был выбор.
Способ 1: Официальный сайт.
Первое, что нужно сделать при установке драйвера, это посетить официальный сайт производителя. Довольно часто именно там можно найти то программное обеспечение, которое требуется на данный момент. Но, посетив сайт компании Apple, можно заметить, что никакого файла или утилиты там нет. Однако есть инструкция, давайте попробуем разобраться в ней.
- Первое, что советуют нам сделать в компании Apple, это нажать комбинацию клавиш Windows + R. Откроется окно «Выполнить», где необходимо ввести следующую строку:
%ProgramFiles%\Common Files\Apple\Mobile Device Support\Drivers
После нажатия на кнопку «ОК» перед нами открывается папка с системными файлами компании Apple. Конкретно нас интересуют «usbaapl64.inf» или «usbaapl.inf». Нажимаем на любой из них правой кнопкой мыши и выбираем «Установить».
Такой способ может не оправдать Ваших ожиданий, поэтому советуем прочитать и другие методы установки драйвера для Apple Mobile Device (Recovery Mode).
Способ 2: Сторонние программы
Есть ряд программ, которые способны установить драйвер на Ваш компьютер. Они автоматически сканируют систему и ищут то, чего не достает. Либо обновляют старые версии того же программного обеспечения. Если Вы с таким софтом еще не сталкивались, то прочитайте нашу статью о лучших представителях.
Лучшей среди остальных считается DriverPack Solutions. У этой программы есть своя, достаточно большая база драйверов, которая пополняется практически ежедневно. Кроме этого, она обладает понятным и продуманным интерфейсом, что может только помочь неопытному пользователю в процессе знакомства. Если Вы не знаете, как ей пользоваться, то рекомендуем прочесть статью на нашем сайте, где все детально разобрано.
Способ 3: ID устройства
Даже у такого нестандартного устройства есть свой уникальный номер. С помощью ID можно легко найти необходимое программное обеспечение, не скачивая утилит или каких-либо приложений. Для работы Вам понадобится только специальный сайт. Уникальный идентификатор для Apple Mobile Device (Recovery Mode):
Если же Вы хотите получить подробную инструкцию о том, как установить драйвер с помощью ID, то советуем Вам прочитать нашу статью, где такой способ разобран более подробно.
Способ 4: Стандартные средства Windows
Способ, который редко используют пользователи компьютера в виду его малой эффективности. Однако его тоже необходимо рассмотреть, так как он не единственный, где не надо что-либо скачивать. Даже посещение сторонних ресурсов здесь не применяется.
На этом разбор способов установки драйвера для Apple Mobile Device (Recovery Mode) окончен. Если у Вас остались вопросы, можете смело задавать их в комментариях.