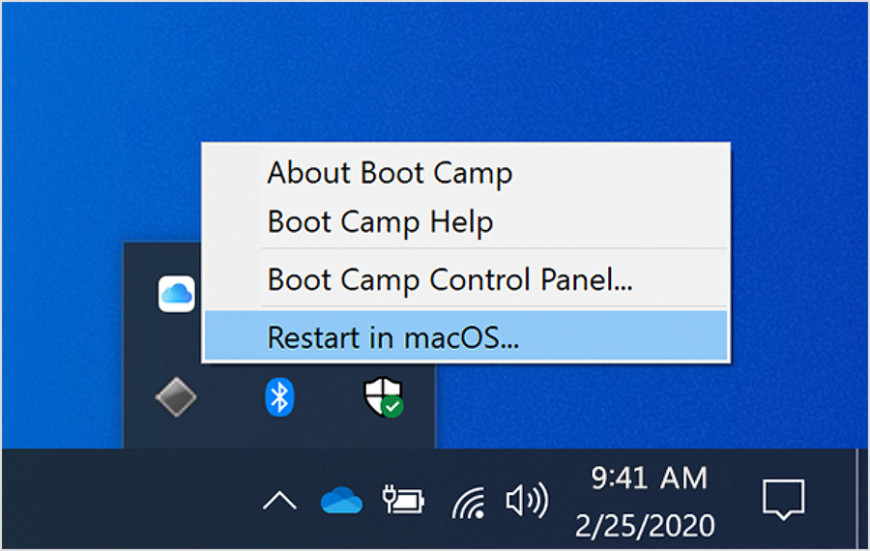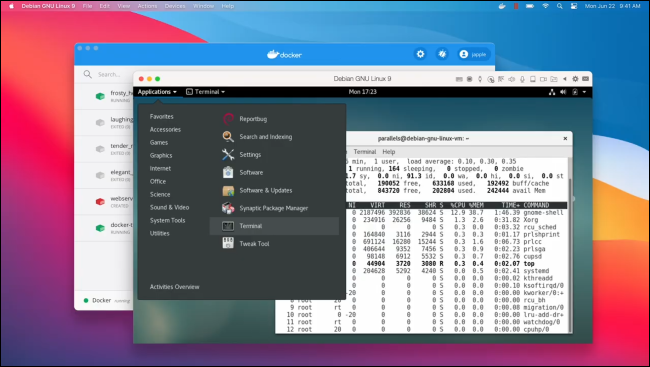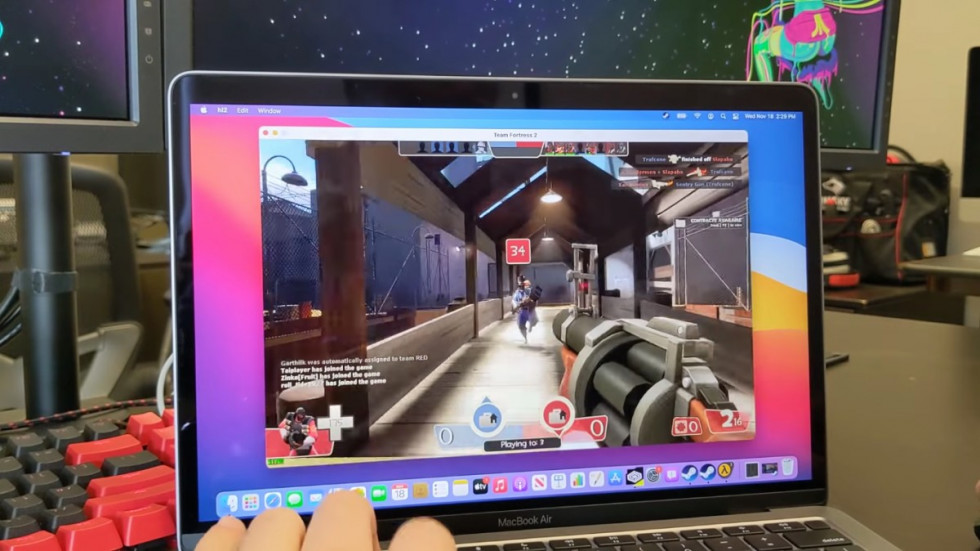- Можно ли установить Windows на Apple Silicon M1? Как запустить приложения от Виндовс на Мак? Boot Camp на M1?
- Можно ли запускать Windows на Mac с процессором M1
- Parallels Desktop для M1
- Поддерживает ли Windows процессор M1
- Установка Windows 10 на компьютере Mac с помощью приложения «Ассистент Boot Camp»
- Необходимые условия для установки Windows 10 на компьютере Mac
- Инструкции по установке Windows 10 на компьютере Mac
- 1. Проверьте настройки функции «Безопасная загрузка»
- 2. Использование приложения «Ассистент Boot Camp» для создания раздела Windows
- 3. Форматирование раздела Windows (BOOTCAMP)
- 4. Установка Windows
- 5. Использование установщика Boot Camp в Windows
- Процедура переключения между Windows и macOS
- Дополнительная информация
Можно ли установить Windows на Apple Silicon M1? Как запустить приложения от Виндовс на Мак? Boot Camp на M1?
Подробно разобрали и нашли решение.
Apple выпустила компьютеры на новой архитектуре и с новым чипом – Apple Silicon M1. Будет ли работать Boot Camp? Есть ли Windows для ARM? Мы ответим на эти и другие вопросы в нашей статье. Поехали!
Многим нужен Windows на Mac, многие его устанавливают как вторую систему. Но сейчас ситуация сильно изменилась. Настолько, что можно сказать «устанавливали как вторую систему». Поговорим, можно ли это исправить. Если можно, то как?
Начну с классики – с Boot Camp. В компьютерах, построенных на Intel, есть функция, с которой можно устанавливать Windows на Mac. Для запуска Виндовс требуется перезагрузка, а потом система работает так же, как и на обычном ПК. Ведь аппаратная архитектура Intel – одна. Но M1 использует совсем другую архитектуру – ARM. Она Бут Камп не поддерживает. По идее, если бы Apple Silicon поддерживала Boot Camp, то Виндовс можно было бы накатить. Но (!) ARM-версия из Редмонда ещё не готова. Её тестируют, но багов столько, что лучше вообще без неё, чем с ней. Но и это ещё не всё: даже АРМ-Виндовс не поддерживает 64-битные приложения Apple, а переваривает только 32-битные. Работа, вроде как, ведётся, но подробностей нет никаких. Так что про Boot Camp пока забываем. Пока? Может быть, что только пока.
Rosetta и Стив Джобс в 2005-ом
А как же Rosetta 2? Для тех, кто только включился в беседу, расскажу: Rosetta 2 – это программа, которая позволяет запускать программы, написанные под Intel на новых ARM-чипах M1. Это что-то вроде эмулятора. Первый её запуск может занимать до 20 секунд. А сама работа приложений происходит со сниженной скоростью из-за параллельной эмуляции. Но это всё равно очень быстро. Возможно, что даже с такой же скоростью, что было просто на Intel. Но Rosetta 2 не позволяет запускать программы от Windows, как вы поняли. Теперь все неновые приложения будут идти через Розетту? Нет, просто требуется время на обновление приложений под новую систему.
А была ли первая Розетта? Хороший вопрос! Была. Её написали при переходе с IBM на Intel в 2005. Тогда ситуация была такая же, как и сейчас.
Раньше можно было запускать программы от Виндовс через виртуальные машины без установки самой Windows. Да, было такое дело, но это было до появления M1. Самые популярные виртуальные системы – это Parallels Desktop и VMWare Fusion. На M1 они начнут работать со временем, но не сейчас точно. Всё новое требует большого количества времени, вы это и сами знаете. Сейчас через виртуалку можно запустить Linux на ARM. Но тоже с багами и болью. Поэтому остаётся ждать разработчиков этих и похожих приложений, а ещё саму Microsoft. А последнюю ждать придётся долго.
И вот мы пришли к главному. К рабочему способу запуска Windows-программ на Mac на M1. Для этого нам потребуется CodeWeavers CrossOver. Это программа, написанная одним энтузиастом, для запуска программ от Винды на Линуксе. По сути это универсальное приложение для совместимости программ Виндовс на системах, отличных от самой Виндовс. И это действительно работает.
Вывод. Apple Silicon хорош, он один из самых мощных чипов, когда-либо существовавших. Но для некоторых пользователей он не подходит, потому что не поддерживает Windows. Именно поэтому Apple продолжает продавать решения на Intel параллельно с M1-версией. Выходит, что у нас есть выход только для запуска программ, а саму Windows мы накатить не можем. Когда-нибудь у нас появится такая возможность. Но сроков нет вообще, даже примерных. Надеюсь, что этот обзор вам помог или хотя бы ответил на некоторые вопросы. Всем лайк!
Можно ли запускать Windows на Mac с процессором M1
Несмотря на явные преимущества процессора M1 перед решениями Intel, Apple не решилась переводить на него все свои компьютеры разом. Всё-таки новый чип, построенный на базе архитектуры ARM, имеет массу ограничений, которые не позволяют использовать его в профессиональных задачах. В их числе было отсутствие возможности запускать на Mac с M1 утилиту Boot Camp, обеспечивающую работу Windows параллельно с macOS. Разбираемся, можно ли будет использовать ОС от Microsoft на «маках» и, если да, то каким образом. Ведь Apple, как известно, отказалась от развития Boot Camp.
Windows всё-таки заработает на MacBook Air и MacBook Pro с процессором M1
Parallels Desktop сможет запускать Windows на компьютерах Apple с процессором M1. Об этом стало известно сегодня из официального заявления компании Parallels, которая владеет утилитой. По словам разработчиков, адаптированная версия для архитектуры ARM уже находится в процессе разработки. Несмотря на то что точных сроков объявлено не было, скорее всего, обновление с поддержкой процессора M1 выйдет только в начале следующего года. Всё-таки нужно учитывать, что адаптация подобного рода софта – это непростой и небыстрый процесс.
Parallels Desktop для M1
Parallels адаптирует Parallels Desktop для ARM-архитектуры
Parallels отрадно видеть, какое развитие получили компьютеры Mac благодаря процессору M1. Переход Mac на чипы нового поколения должен пройти практически незаметно для большинства приложений под macOS благодаря технологии Rosetta. К счастью, наши программы работали без сбоев ещё до адаптации. Однако виртуальные машины – исключение. Сейчас Parallels Desktop не может работать с виртуальными машинами на Mac с чипом M1. Но есть и хорошие новости: совместимая версия уже находится в разработке, — заявили в Parallels.
Как известно, Parallels Desktop запускает Windows на Mac благодаря работе виртуальной машины. Поэтому и сама операционная система, дабы она могла функционировать как положено, тоже должна быть оптимизирована, не говоря уже о софте, который будет на ней запускаться. До настоящего времени было не совсем понятно, будет ли Microsoft адаптировать свою ОС под процессоры Apple. Ведь ранее было два обязательных условия, чтобы Windows заработала на устройствах, построенных на базе железа с ARM-архитектурой:
- Устройство должно работать на базе процессора Qualcomm;
- Производитель должен обратиться к Microsoft за лицензией;
- Разработчики приложений должны адаптировать их под ARM.
Поддерживает ли Windows процессор M1
Windows сможет работать не только с процессорами Intel, но и Apple
Microsoft лицензирует Windows 10 для работы на устройствах с архитектурой ARM только для OEM-производителей, которые сами к нам за этим обратились. Это ключевой аспект, которым мы руководствуемся на данном этапе. К сожалению, в данный момент мы не можем сказать что-то конкретное о возможности запуска Windows на компьютерах Mac, работающих на базе ARM-процессоров, — рассказали в июне представители Microsoft.
Но этой осенью дело сдвинулось с мёртвой точки. Microsoft объявила о планах добавить поддержку приложений x64, предназначенных для работы на процессорах Intel, в Windows для ARM. Оптимизация произойдёт по методу, похожему на Rosetta, который Apple использует для новых Mac с чипом M1. В результате софт будет работать без каких-либо затруднений, даже если сами разработчики не захотят их адаптировать вручную. Поэтому высока вероятность, что уже в следующем году у пользователей MacBook Air и MacBook Pro появится возможность полноценно работать с Windows.
Если эппл сможет показать всему миру, что арм в ноутах и десктопах это перспективно, а амд и интел на это не смогут ответить, то и винда на арм перейдет.
Если же ответ будет адекватным, то никуда винда не пойдет т.к. они не захотят лишаться той обратной совместимости, которая держит всех на винде и x86
Установка Windows 10 на компьютере Mac с помощью приложения «Ассистент Boot Camp»
С помощью Boot Camp можно установить Microsoft Windows 10 на компьютере Mac и переключаться между macOS и Windows при его перезагрузке.
Необходимые условия для установки Windows 10 на компьютере Mac
- MacBook, выпущенный в 2015 г. или позже
- MacBook Air, выпущенный в 2012 г. или позже
- MacBook Pro, выпущенный в 2012 г. или позже
- Mac mini, выпущенный в 2012 г. или позже
- iMac, выпущенный в 2012 г. или позже 1
- iMac Pro (все модели)
- Mac Pro, выпущенный в 2013 году или позже
Последние обновления macOS, которые могут включать обновления приложения «Ассистент Boot Camp». Приложение «Ассистент Boot Camp» необходимо для установки Windows 10.
Не менее 64 ГБ свободного места на загрузочном диске Mac:
- Достаточно 64 ГБ дискового пространства, но для оптимальной работы требуется не менее 128 ГБ. Это минимальный объем, необходимый для автоматических обновлений Windows.
- Если объем оперативной памяти (ОЗУ) компьютера iMac Pro или Mac Pro составляет 128 ГБ или больше, на загрузочном диске должно быть как минимум столько же свободного места 2 .
Внешний флеш-накопитель USB объемом памяти не менее 16 ГБ, если только не используется компьютер Mac, для которого не требуется флеш-накопитель для установки Windows.
64-разрядная версия Windows 10 Home или Windows 10 Pro в виде образа диска (ISO) или на другом установочном носителе. При первой установке Windows на компьютере Mac используйте полную версию Windows, а не обновление.
- Если ваша копия Windows записана на флеш-накопитель USB или у вас есть ключ продукта Windows и нет установочного диска, загрузите образ диска Windows 10 на сайте Microsoft.
- Если ваша копия Windows записана на диск DVD, может потребоваться создать его образ.
Инструкции по установке Windows 10 на компьютере Mac
Для установки Windows используйте приложение «Ассистент Boot Camp», входящее в комплект поставки компьютера Mac.
1. Проверьте настройки функции «Безопасная загрузка»
Узнайте, как проверить настройки функции «Безопасная загрузка». В настройках функции «Безопасная загрузка» по умолчанию выбран параметр «Высший уровень безопасности». Если вы выбрали параметр «Функции безопасности отключены», перед установкой Windows снова включите параметр «Высший уровень безопасности». После установки Windows вы можете использовать любые настройки функции «Безопасная загрузка». Это не повлияет на запуск ОС Windows.
2. Использование приложения «Ассистент Boot Camp» для создания раздела Windows
Откройте приложение «Ассистент Boot Camp» во вложенной папке «Утилиты» папки «Программы». Следуйте инструкциям на экране.
- Если появится сообщение о необходимости использовать накопитель USB, вставьте флеш-накопитель USB в компьютер Mac. Приложение «Ассистент Boot Camp» использует его, чтобы создать загружаемый накопитель USB для установки Windows.
- Когда приложение «Ассистент Boot Camp» попросит указать размер раздела Windows, руководствуйтесь минимальными требованиями к объему памяти, указанными в предыдущем разделе. Укажите размер раздела в соответствии со своими потребностями. В дальнейшем изменить его будет нельзя.
3. Форматирование раздела Windows (BOOTCAMP)
По завершении работы приложения «Ассистент Boot Camp» компьютер Mac перезагрузится в среде установки Windows. Если установщик спросит, куда установить Windows, выберите раздел BOOTCAMP и нажмите «Форматировать». В большинстве случаев установщик автоматически выберет и отформатирует раздел BOOTCAMP.
4. Установка Windows
Отсоедините все внешние устройства, которые не требуются во время установки. Затем нажмите «Далее» и следуйте инструкциям на экране, чтобы начать установку Windows.
5. Использование установщика Boot Camp в Windows
По завершении установки Windows компьютер Mac запускается в Windows и отображает приветствие установщика Boot Camp. Следуйте инструкциям на экране, чтобы установить Boot Camp и вспомогательное программное обеспечение Windows (драйверы). По завершении будет предложено выполнить перезапуск.
- Если установщик Boot Camp не открывается, откройте его вручную и используйте для выполнения установки Boot Camp.
- При наличии внешнего дисплея, подключенного к порту Thunderbolt 3 на компьютере Mac, его экран во время установки (до 2 минут) будет пустым (черным, серым или синим).
Процедура переключения между Windows и macOS
Перезапустите компьютер, во время запуска нажмите и удерживайте клавишу Option (или Alt) ⌥ для переключения между операционными системами Windows и macOS.
Дополнительная информация
Если используется одна из перечисленных ниже моделей Mac на базе процессора Intel с OS X El Capitan или более поздней версии, для установки Windows не требуется флеш-накопитель USB.
- MacBook, выпущенный в 2015 г. или позже
- MacBook Air, выпущенный в 2017 г. или позже 3
- MacBook Pro, выпущенный в 2015 г. или позже 3
- iMac, выпущенный в 2015 г. или позже
- iMac Pro (все модели)
- Mac Pro, выпущенный в конце 2013 г. или позже
Для получения дополнительных сведений об использовании Windows на компьютере Mac откройте приложение «Ассистент Boot Camp» и нажмите кнопку «Открыть Справку Boot Camp».
1. Если используется компьютер iMac (с дисплеем Retina 5K, 27 дюймов, конец 2014 г.), iMac (27 дюймов, конец 2013 г.) или iMac (27 дюймов, конец 2012 г.) с жестким диском объемом 3 ТБ и операционной системой macOS Mojave или более поздней версии, узнайте об оповещении, которое может отображаться во время установки.
2. Например, если объем ОЗУ на компьютере Mac составляет 128 ГБ, то на загрузочном диске должно быть доступно не менее 128 ГБ для Windows. Чтобы узнать объем ОЗУ компьютера Mac, перейдите в меню Apple > «Об этом Mac». Чтобы узнать объем доступного дискового пространства, перейдите на вкладку «Хранилище» в этом же окне.
3. Эти модели Mac также были доступны с жесткими дисками емкостью 128 ГБ. Компания Apple рекомендует жесткие диски емкостью не менее 256 ГБ, чтобы можно было создать раздел Boot Camp размером не менее 128 ГБ.
Информация о продуктах, произведенных не компанией Apple, или о независимых веб-сайтах, неподконтрольных и не тестируемых компанией Apple, не носит рекомендательного или одобрительного характера. Компания Apple не несет никакой ответственности за выбор, функциональность и использование веб-сайтов или продукции сторонних производителей. Компания Apple также не несет ответственности за точность или достоверность данных, размещенных на веб-сайтах сторонних производителей. Обратитесь к поставщику за дополнительной информацией.