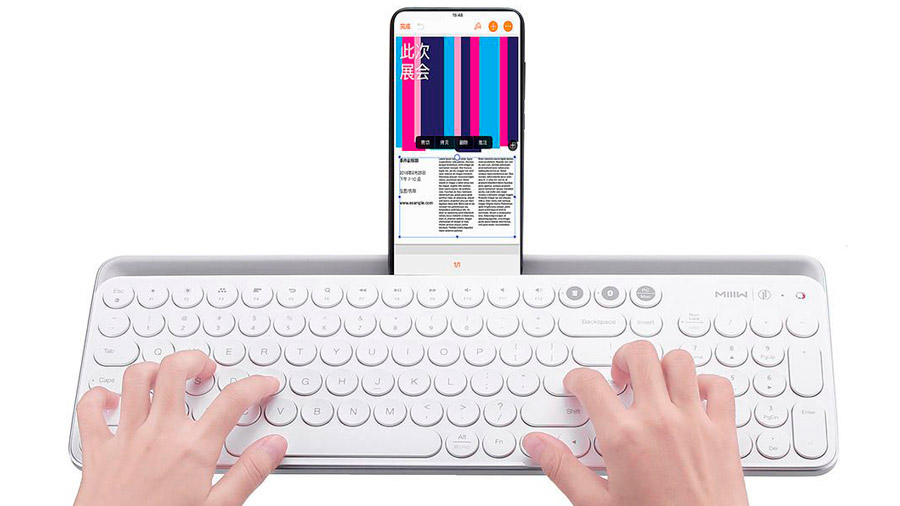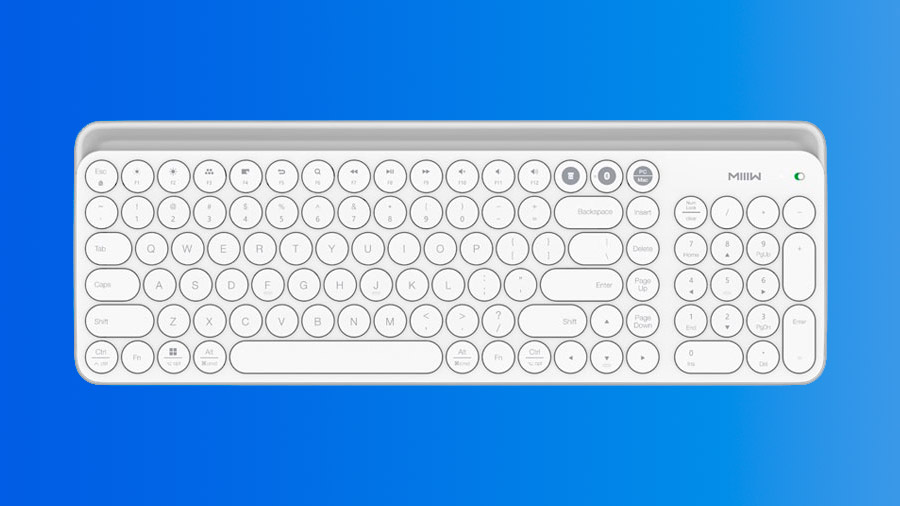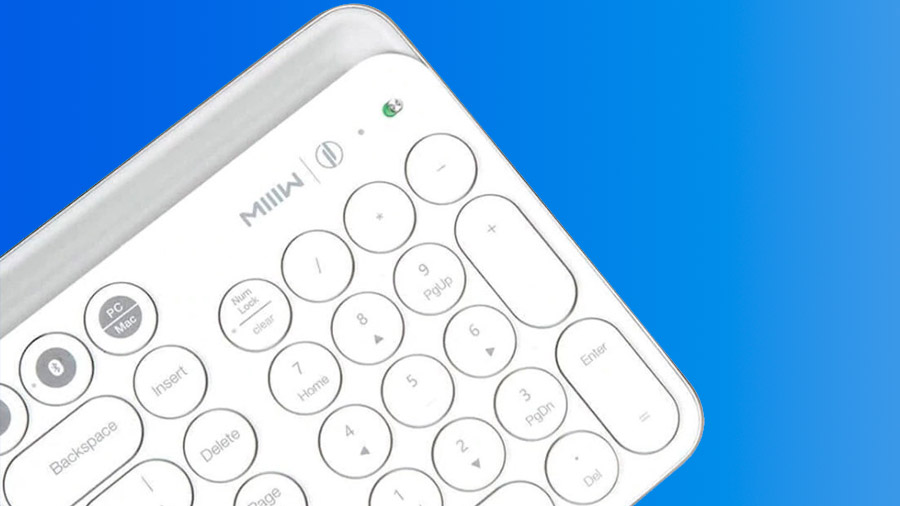- Настройка клавиатуры Magic Keyboard, мыши Magic Mouse или трекпада Magic Trackpad для работы с компьютером Mac
- Настройка беспроводного устройства
- Если устройство не подключается
- Настройка беспроводных устройств Apple более ранних моделей
- Использование панели «Клавиатура» на Mac
- Использование Ассистивной клавиатуры на Mac
- Включение и выключение ассистивной клавиатуры
- Использование Ассистивной клавиатуры
- Показ дополнительных объектов на ассистивной клавиатуре
- Изменение размеров ассистивной клавиатуры
- Изменение параметров ассистивной клавиатуры
- 5 лучших альтернативных клавиатур для Mac
- Logitech Craft Advanced keyboard Grey Bluetooth
- Logitech K380 Multi-Device White Bluetooth
- Xiaomi MIIIW Dual Mode Keyboard White Bluetooth
- Satechi Compact Backlit Bluetooth Keyboard
- Lofree Dot
- Подводя итоги
Настройка клавиатуры Magic Keyboard, мыши Magic Mouse или трекпада Magic Trackpad для работы с компьютером Mac
Если с новым компьютером iMac поставляются беспроводные устройства Apple, включите их перед началом использования. Если устройства куплены отдельно или требуется их повторное сопряжение с компьютером Mac, выполните следующие действия.
После объединения в пару и включения клавиатура Magic Keyboard, мышь Magic Mouse и трекпад Magic Trackpad работают с компьютером Mac через Bluetooth.
Устройства, входящие в комплект поставки нового компьютера iMac, уже сопряжены с ним. Просто включите их при первом запуске компьютера Mac. Чтобы убедиться, что устройство включено, проверьте его выключатель питания. Если видна зеленая метка, устройство включено.
Если устройства куплены отдельно или пара с компьютером Mac была разорвана, выполните следующие действия для их сопряжения.
Настройка беспроводного устройства
Чтобы настроить клавиатуру Magic Keyboard, мышь Magic Mouse или трекпад Magic Trackpad, выполните следующие действия.
- Подключите кабель Lightning-USB 1 или кабель USB-C/Lightning к порту Lightning на устройстве 2 , а другой конец кабеля подсоедините к компьютеру Mac.
- Убедитесь, что выключатель питания устройства находится в положении включения (когда устройство включено, под переключателем видна зеленая метка).
- Перейдите в меню Apple > «Системные настройки», затем выберите Bluetooth, чтобы открыть окно настроек Bluetooth. После сопряжения с компьютером Mac устройство отображается в списке устройств.
- Проверьте уровень заряда аккумулятора устройства в окне настроек Bluetooth. Если устройство заряжается, чтобы использовать его для беспроводной связи, отключите его от источника питания.
1. Если устройство Bluetooth входило в комплект поставки компьютера iMac, кабель Lightning-USB также был включен в комплект поставки.
2. Мышь Magic Mouse нельзя использовать с подключенным кабелем.
Если устройство не подключается
Узнайте, что делать, если не удается подключить устройство.
Настройка беспроводных устройств Apple более ранних моделей
Если беспроводное устройство Apple не оснащено портом Lightning, воспользуйтесь проводной мышью или трекпадом (либо встроенным трекпадом на ноутбуке Mac), чтобы выполнить настройку беспроводных устройств Apple более ранних моделей (таких как клавиатура Apple Wireless Keyboard, мышь Magic Mouse или трекпад Magic Trackpad).
- Включите устройство.
- Дождитесь, пока светодиодный индикатор устройства начнет мигать: это означает, что устройство находится в режиме обнаружения. (Если светодиодный индикатор горит, но не мигает, значит устройство уже сопряжено с другим хостом. Чтобы разорвать пару, выберите меню Apple > «Системные настройки» и щелкните Bluetooth. Наведите указатель на устройство, которое требуется удалить, затем нажмите кнопку , которая отображается рядом с названием устройства. Выключите устройство, затем снова начните с шага 1.)
- Перейдите в меню Apple > «Системные настройки», а затем щелкните значок Bluetooth.
- Дождитесь, пока компьютер Mac обнаружит устройство. Когда устройство появится в окне настроек Bluetooth, щелкните «Создать пару» 1 .
1. Для клавиатуры Apple Wireless Keyboard необходимо ввести пароль, отображаемый на компьютере Mac. Введите 8-значный пароль с клавиатуры и нажмите клавишу «Ввод». Более ранние модели Apple Wireless Mouse или Apple Magic Trackpad подключаются автоматически или для них выводится диалоговое окно. В случае вывода диалогового окна щелкните «Создать пару» или нажмите клавишу «Ввод».
Источник
Использование панели «Клавиатура» на Mac
Можно просмотреть, как на клавиатуре расположены символы другого языка, а также специальные знаки и символы.
Совет. Приложение «Клавиатура» использует Ассистивную клавиатуру macOS, которая включает расширенные возможности ввода (например, предложения при вводе) и функции навигации. См. раздел Использование Ассистивной клавиатуры.
На Mac нажмите меню ввода в строке меню, затем выберите «Показать окно клавиатур».
Если эта команда не отображается, выберите меню Apple
> «Системные настройки», нажмите «Клавиатура», нажмите «Источники ввода», затем выберите «Показывать меню клавиатур в строке меню».
Нажмите меню ввода в строке меню, затем выберите источник ввода для языка, раскладку клавиатуры которого нужно посмотреть.
Нажмите на клавиатуре клавишу, соответствующую символу, показанному в приложении «Клавиатура» или щелкните клавиши в этом приложении.
Нажмите клавишу модификации или комбинацию клавиш модификации, чтобы посмотреть специальные символы или знаки, доступные для ввода. Например, нажмите и удерживайте клавишу Option или сочетание клавиш Option–Shift. Вокруг неактивных клавиш отображается оранжевый контур. Для ввода буквы с диакритическим знаком можно нажать клавишу модификации вместе с другой клавишей. См. раздел Ввод символов с диакритическими знаками.
Если на шаге 2 был изменен источник ввода или раскладка клавиатуры, не забудьте восстановить исходные настройки, если это требуется.
Если специальные символы и знаки не отображаются, попробуйте использовать эмодзи и символы.
Источник
Использование Ассистивной клавиатуры на Mac
Экранная Ассистивная клавиатура дает возможность пользоваться Mac без физической клавиатуры. Она поддерживает расширенные функции ввода текста (например, варианты для ввода) и навигации, которые можно настроить для удобной работы с приложениями.
При использовании Ассистивной клавиатуры можно также включить функцию Автонажатия, чтобы выполнять действия мышью, используя технологию отслеживания движения головы или глаз.
Совет. Ассистивная клавиатура используется в приложении «Клавиатура» в macOS, где можно вводить текст на других языка при смене источника ввода. См. раздел Работа с приложением «Клавиатура».
Включение и выключение ассистивной клавиатуры
Включение. На Mac выберите меню Apple
> «Системные настройки» > «Универсальный доступ», нажмите «Клавиатура», нажмите «Ассистивная клавиатура», затем выберите «Включить ассистивную клавиатуру».
Также можно включить Ассистивную клавиатуру, нажав меню ввода в строке меню, а затем выбрав «Показать панель «Клавиатура»». (Меню ввода обозначается в строке меню значком «Показать Эмодзи и символы» 
Выключение. В левом верхнем углу Ассистивной клавиатуры на Mac нажмите кнопку «Закрыть» 
Использование Ассистивной клавиатуры
Во время использования Ассистивной клавиатуры на Mac можно сделать следующее.
Настройка параметров системы. Нажимайте кнопки управления системой, чтобы настроить яркость экрана, громкость звука, параметры воспроизведения видео и музыки, а также получить доступ к различным функциям, например Mission Control.
Использование вариантов для ввода. При вводе текста отображаются предлагаемые варианты слов. Нажмите один из вариантов, чтобы вставить его в текст.
Если при вводе текста нажать клавишу F5, на экране будут отображаться предлагаемые варианты слов (в зависимости от модели Mac может потребоваться также нажать клавишу Fn).
Ввод альтернативных символов. Нажмите Option или Option-Shift, затем одну из клавиш. Если доступен альтернативный символ, например à, он будет вставлен в текст. Нажмите и удерживайте клавишу, чтобы показать другие альтернативные символы.
Если Вы часто вводите символы с диакритическими знаками, возможно, быстрее будет использовать неактивные клавиши (клавиша модификации, которую нажимают в сочетании с другой клавишей, чтобы ввести букву с диакритическим знаком). Нажмите клавишу Option для подсветки неактивных клавиш, нажмите неактивную клавишу, затем букву.
Подробнее о неактивных клавишах см. в разделе Ввод символов с диакритикой.
Упрощение ввода. В правом верхнем углу клавиатуры нажмите кнопку «Параметры панели» 
Использование автонажатия. В правом верхнем углу клавиатуры нажмите кнопку «Параметры панели» 
Показ дополнительных объектов на ассистивной клавиатуре
Во время использования Ассистивной клавиатуры на Mac можно сделать следующее.
Отображение и скрытие панелей инструментов. В правом верхнем углу клавиатуры нажмите кнопку «Параметры панели» 
Чтобы изменить местоположение панелей инструментов на клавиатуре с помощью Редактора панелей, выберите «Настроить макет панели инструментов».
Отображение индивидуальных панелей. Нажмите кнопку «Вручную» 

Отображение или скрытие экранной панели Touch Bar. Если на Mac есть панель Touch Bar, нажмите кнопку Touch Bar 
Изменение размеров ассистивной клавиатуры
Во время использования Ассистивной клавиатуры на Mac можно сделать следующее.
Увеличение или уменьшение клавиатуры. Перетяните угол клавиатуры.
Чтобы изменить размеры без сохранения пропорций, нажмите кнопку «Параметры панели» 
Восстановление размеров клавиатуры по умолчанию. Нажмите кнопку «Параметры панели» 
Изменение параметров ассистивной клавиатуры
Во время использования Ассистивной клавиатуры на Mac можно сделать следующее, чтобы изменить ее настройки.
В правом верхнем углу ассистивной клавиатуры нажмите кнопку «Параметры панели» 
Используя Редактор панелей на Mac, можно настроить ассистивную клавиатуру для работы в любимых приложениях.
Если Ассистивная клавиатура затемняется или скрывается при отсутствии активности, можно снова отобразить ее, наведя указатель на затемненную клавиатуру, а если она скрыта — переместив указатель.
Источник
5 лучших альтернативных клавиатур для Mac
Фирменная клавиатура Apple для Mac отлично зарекомендовала себя. Она компактная, лёгкая и достаточно тонкая, а сама конструкция помещена в аккуратный алюминиевый корпус. Да, она отличная, но если оригинальная клавиатура по каким-то причинам надоела, то самый раз взглянуть на альтернативные варианты клавиатур для своего Mac. Благо, сейчас их великое множество, но важно в них не запутаться и выбрать лучшие. Чем мы собственно и занялись.
Logitech Craft Advanced keyboard Grey Bluetooth
Честно говоря, противоречивые восприятия этой клавиатуры. С одной стороны неплохой дизайн, но с другой — не совсем функциональное колесо. Да, с помощью него можно регулировать громкость, управлять виртуальными столами, переключать вкладки в браузере и менять панели в Фотошопе, но… Представьте, запустили вы музыкальный плеер, отрегулировали громкость, переходит в браузер и пытаетесь сделать громкость меньше, но вдруг, у вас при прокрутке колеса начали переключаться вкладки…
Окантовка клавиатуры алюминиевая, сам материал приятен на ощупь, но он невероятно маркий, поэтому за ней придётся ухаживать. Но есть и чем похвалиться. В данном случае речь идет о клавишах — едва ли не самом главном атрибуте клавиатуры. Кнопки обладают идеальным ходом, и возможно, если бы не подсветка, автономность была бы лучше. Но белое свечение при печатании в темное время суток — настоящее удовольствие.
Цена: 12 690 ₽
Где выгодно купить: М.Видео
Logitech K380 Multi-Device White Bluetooth
Ещё один яркий представитель от Logitech. Беспроводная Wireless Solar Keyboard K380 отлично работает не только с Mac, но и Windows. Она выполнена в необычным стиле, что отлично дополнит интерьер дизайнера или другой творческой личности. Единственным недостатком является небольшое расстояние между клавишами, но всё во имя компактности!
Клавиатура поддерживает одновременное подключение к трем устройствам. Переключение между ними осуществляется в одно нажатие.
Верхний ряд в точности повторяет функции, что и оригинальная клавиатура Apple, но только нужно установить драйверы производителя.
Цена: 3 490 ₽
Где выгодно купить: М.Видео
Xiaomi MIIIW Dual Mode Keyboard White Bluetooth
Корпус клавиатуры имеет в своем составе не только пластик, но и алюминиевые вставки для прочности. В верхней части клавиатуры есть выемка, которая позволяет удобно разместить планшет или смартфон, который будет работать в качестве дисплея. Несмотря на наличие цифрового блока, размеры клавиатуры стандартные.
Xiaomi MIIIW Dual Mode Keyboard White Bluetooth снабжена 104 клавишами, которые отделены друг от друга расстоянием, при котором трудно нажать на две клавиши одним махом. Ход кнопок небольшой, около 1,5 мм. Особняком стоит технология Chiclet, которая делает нажатие тихим и плавным. Со стационарной подставкой угол наклона не превышает 6 градусов, поэтому даже длительный по времени набор текста вполне возможен без усталости рук. Что касается автономности, то здесь все на высоком уровне, ведь производитель позаботился об этом: около двух месяцев работы без подзарядки.
Цена: 3 800 ₽
Где выгодно купить: AliExpress
Satechi Compact Backlit Bluetooth Keyboard
Satechi – хорошо зарекомендовали себя в качестве производителя устройств для техники Apple. Вся продукция отлично работает и дополняет любой гаджет. Исключением не стала эта беспроводная клавиатура Satechi Compact Backlit Bluetooth Keyboard.
Она компактная, поддерживает одновременное подключение к трём устройствам, имеет встроенную подсветку, полную раскладку и корпус из алюминия.
Верхний блок полностью повторяет все функции macOS, а сами клавиши имеют небольшое углубление для лучшего ввода текста. Одна из лучших клавиатур для работы с текстом и кодом.
Цена: 6 499 ₽
Где выгодно купить: re:Store
Lofree Dot
Необычная механическая клавиатура, выполненная в стиле пишущей машинки XIX века. При всём этом она выглядит на рабочем столе очень необычно.
Клавиатура Lofree позиционируется, как рабочий инструмент для работы с большими объёмами текста. Поэтому отлично подойдёт журналистам или копирайтерам.
Верхний ряд клавиш также позволяет регулировать громкость, яркость и управлять мультимедией. Единственный минус, её нет в официальной продаже в России.
Цена: 129 $ (около 9 тысяч рублей)
Как купить: через Бандерольку на официальном интернет-магазин
Подводя итоги
Тут собрались разные клавиатуры для разных видов занятий. Но всех их объединяет одно – лучшее качество и удобство, среди тех, что сейчас представлены на рынке.
Какие клавиатуры вы предпочитаете для своего Mac? Расскажите в комментариях!
Источник