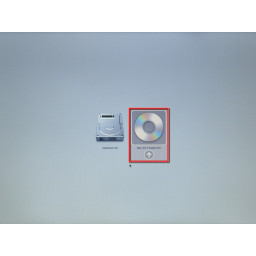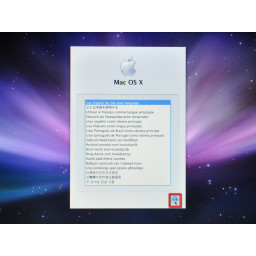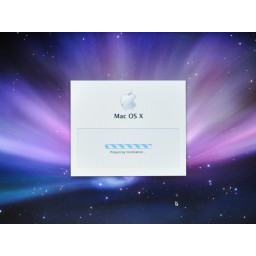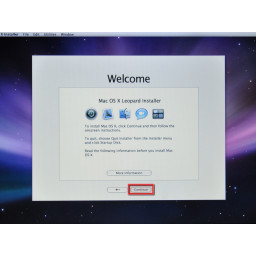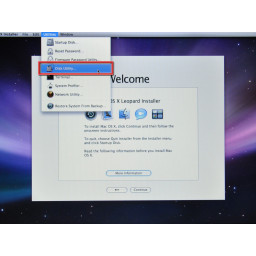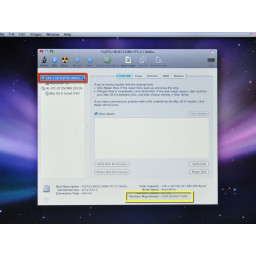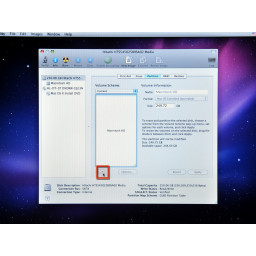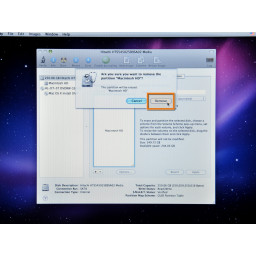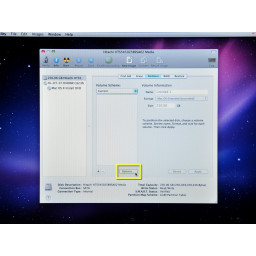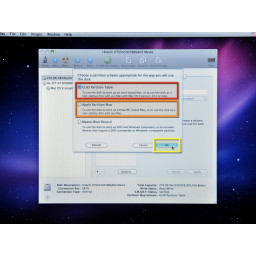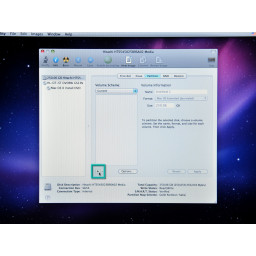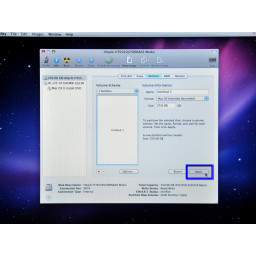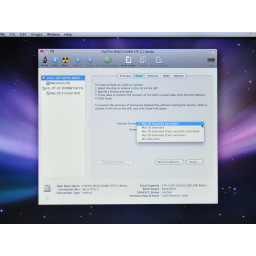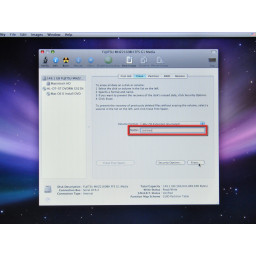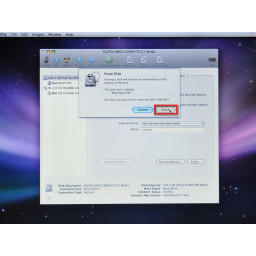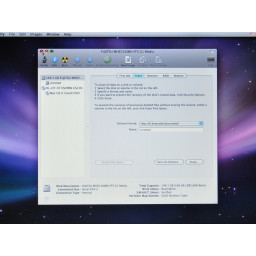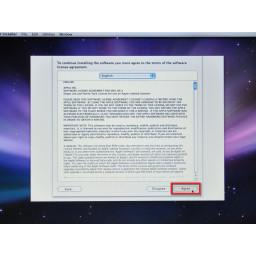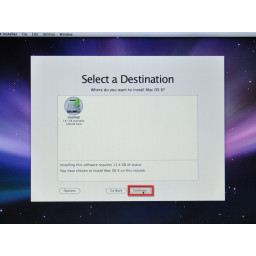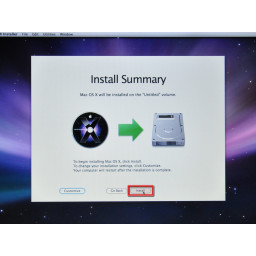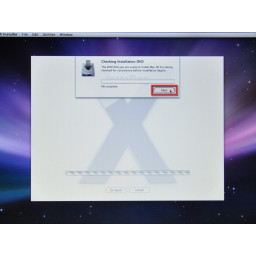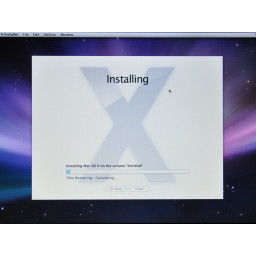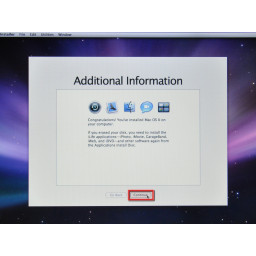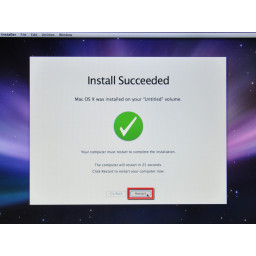- Прошивки, ремонт, лайфхаки. Все что касается техники и ПО.
- Как поставить MAC OS X Snow Leopard на обычный ПК, пошаговая мини инструкция)
- Как получить старые версии macOS
- Проверка совместимости
- Загрузка macOS на компьютер Mac с помощью Safari
- Apple mac os x leopard установка
- Установка Mac OS X 10.5 Leopard
- Шаг 1
- Шаг 2
- Шаг 3
- Шаг 4
- Шаг 5
- Шаг 6
- Шаг 7
- Шаг 8
- Шаг 9
- Шаг 10
- Шаг 11
- Шаг 12
- Шаг 13
- Шаг 14
- Шаг 15
- Шаг 16
- Шаг 17
- Комментарии
Прошивки, ремонт, лайфхаки. Все что касается техники и ПО.
Как поставить MAC OS X Snow Leopard на обычный ПК, пошаговая мини инструкция)
Для начала задам вопрос – “а зачем это Вам нужно?!”)
- Если просто посмотреть – готовтесь потратить кучу нервов и в итоге вернуться обратно на родной Windows)).
- А вот для людей которым нужен, например, Final Cut Pro, или же поддержка OpenCL на видеокартах ATi в After Effect и Premeiere CS6 этот мануал будет полезен.
- Оговорюсь, что он не супер подробен и расчитан на продвинутого пользователя, который с Хакинтошем (так называется МАС OS, установленный не на Apple железе) до этих пор не имел дел.
- Есть очень много разных нюансов (DSDT, Injectors, Strings, IDs, Legacy_kernels (AMD, Atom) и т.п.), при установке и настройке, но для начала (и до возникновения конкретных проблем, которых, кстати, может и не быть вовсе) эти нюансы только забьют Вам голову лишним, посему написал ключевые моменты для того чтобы получить почти МАК из Вашего ПК.
Еще хочу сказать что успешно установленная МАC OS на ПК, работает с такой же скоростью как и на таком же железе от Яблока! Так что смысл есть…
Теперь разберемся с основными понятиями (терминологией):
- Kext (Кекст) – Драйвер для МАК ОС.
- EFI – новое поколение BIOS, используемое Apple.
- Bootloader (Загрузчик) – именно он делает видимость официального МАК ПК для ОС. (В последние версии входит эмулятор EFI).
- *.PKG – Формат установщика для МАК (Подобие *.msi, *.exe).
- *.DMG – Образ (Аналог *.ISO).
- *.app – исполняемый файл (Аналог *.exe).
- Kernel Panic (Паника Ядра) – что то вроде BSOD Windows.
Как устанавливать драйвера (вернитесь к этому пункту после того, как поставите систему):
- Копируем *.kext на системный диск в папку System/Library/Extensions (S/L/E).
- Затем запускаем программку Kext Utility.app. (Applications/Atools/System) и ждем окончания процесса.
Установка МАК ОС на ПК:
Требования к системе:
- Intel SSSE3 процессор,
- Желательна поддержка AHCI южным мостом (т.е. ICH9R/ICH10),
- 1 и более ГБ оперативки,
- Видеокарта Nvidia 6xxx-9xxx серии, либо ATI HD2600 HD2900 HD 3800 (Palit, XpertVision 3870 НЕ поддерживаются), HD 3800X2 (ATI вообще не желательно)…Либо Nvidia GTX, ATI HD48x0 серия.
Для ASUS P5Q серии обязательно надо прошивать биос, на http://applelife.ru есть модифицированные прошивки…
На Foxconn G33M (без S) усановить не получится.
Настройки биоса ПК:
- HDD в режиме AHCI (желательно), ACPI 2.0 выключено, Plug and Play OS — YES
- Также желательно, чтобы все устройства были SATA, заместо IDE.
Порядок действий, пошагово:
- Качаем и записываем диск SnowUniversal 3.5 или выше (искать на торрентах), перезагружаемся и грузимся с него.
- Когда предложит нажимаем любую клавишу.
- Ждем 10 мин. до появления выбора языка.
- Выбираем язык установщика (не системы).
- Вверху появится строка подобная таковой в Windows (панель задачь). Finder.
- Выбираем “Служебные программы (System Tools)” —> “Дисковая утилита (Disk Utility)”.
- Там все интуитивно ясно – разбиваем диск на необходимое количество разделов, форматируем их в HFS+ Journaled (Журнальная). Когда предложит можно выбирать тип разметки (GPT или MBR).
- Закрываем Дисковую Утилиту.
- Нужно создать DSDT.aml (описание есть в процессе установки).
- Закрываем терминал (в меню: Терминал-Завершить (Terminal-Quit) ), и выбираем раздел куда будем ставить.
- Нажимаем “Далее (Next)”.
- В появившимся окне выбираем “Настройка (Settings)”.
- Выбираем необходимое Вам (все описано при наведении курсора).
- Нажимаем “Установить (Install)”. Пройдет мин. 20.
Первый запуск:
- Загружаемся с диска, на который установили, с параметром -x (Safe Boot). Вы сразу увидите, куда вводить)
- Если не загрузилось, пробуем еще раз, но с параметрами -x -v -f -x32 -cpus=1.
- После успешного запуска мастер предложит настроить некоторые параметры учетной записи и ПК. Настраивайте.
- Зайдя, запускаем Finder (первая иконка в Dock’е), и кидаем нужные kext (драйвера) в папку /Система/Библиотеки/Extensions (S/L/E).
- Потом открываем “Программы/ATools/Kext Utulity”, вводите свой пароль, и ждете…По окончанию драйвера установлены.
- Перезагружаемся в обычном режиме.
Запуск видеокарты (если нет аппаратного ускорения):
- Идем в “Программы/ATools/_System/EFIStudio”.
- Запускаем программку. Выбираем свою модель видеокарты.
- Нажимаем “Добавить устройство (Add Device)”.
- Нажимаем “Записать в com.apple.boot (Write to com.apple.boot)”.
- Вводим пароль.
- Перезагрузка.
Пример безпроблеммного ПК (такой был у меня когда то) для установки МАC ОS:
- CPU: Intel DC E2200
- MB: ASUS P5QL-PRO (с модифицированным BIOS)
- RAM: 4 GB DDR-2 800 Kingstone
- GPU: AXLE Geforce 9800 GT (используем Efi Studio–модель–9800 GTX+).
MAC OS X может даже не установиться на Ваше железо. И могут быть разного рода проблеммы, но почти все их можно решить на любом этапе.
Р.S. Только для ознакомления, ответственность за последствия автор не несет)
Источник
Как получить старые версии macOS
Если ваш компьютер Mac несовместим с последней версией macOS, можно перейти на более раннюю версию macOS, например: macOS Catalina, Mojave, High Sierra, Sierra или El Capitan.
Для получения новейшего функционала и поддержания безопасности, стабильности, совместимости и производительности компьютера Mac крайне важно поддерживать программное обеспечение в актуальном состоянии. Apple рекомендует использовать последнюю версию macOS, совместимую с вашим компьютером Mac.
Проверка совместимости
Версия macOS, входящая в комплект поставки компьютера Mac, является самой ранней версией, которую он поддерживает. Например, если на вашем компьютере Mac была установлена macOS Big Sur, вам не удастся установить macOS Catalina или более ранние версии.
Если версия macOS не может использоваться на компьютере Mac, приложение App Store или установщик сообщит вам об этом. Например, он может сообщить о несовместимости с данным устройством или что установщик устарел для открытия в этой версии macOS. Чтобы проверить совместимость до начала загрузки, проверьте минимальные требования к аппаратному обеспечению.
- Требования к аппаратному обеспечению macOS Catalina 10.15
- Требования к аппаратному обеспечению macOS Mojave 10.14
- Требования к аппаратному обеспечению macOS High Sierra 10.13
- Требования к аппаратному обеспечению macOS Sierra 10.12
- Требования к аппаратному обеспечению OS X El Capitan 10.11
- Требования к аппаратному обеспечению OS X Yosemite 10.10
Загрузка macOS на компьютер Mac с помощью Safari
Safari использует эти ссылки для поиска устаревших установщиков в App Store. После выполнения загрузки из App Store установщик открывается автоматически.
- macOS Catalina 10.15 обновляет Mojave, High Sierra, Sierra, El Capitan, Yosemite, Mavericks
- macOS Mojave 10.14 обновляет High Sierra, Sierra, El Capitan, Yosemite, Mavericks, Mountain Lion
- macOS High Sierra 10.13 обновляет Sierra, El Capitan, Yosemite, Mavericks, Mountain Lion
Safari загружает следующие более старые установщики в виде образа диска с именем InstallOS.dmg или InstallMacOSX.dmg. Откройте образ диска, затем откройте установщик .pkg из образа диска. Он устанавливает приложение с именем «Установить [ название версии ]». Чтобы начать установку операционной системы, откройте это приложение из папки «Программы».
- macOS Sierra 10.12 обновляет El Capitan, Yosemite, Mavericks, Mountain Lion или Lion
- OS X El Capitan 10.11 обновляет Yosemite, Mavericks, Mountain Lion, Lion или Snow Leopard
- OS X Yosemite 10.10обновляет Mavericks, Mountain Lion, Lion или Snow Leopard
Источник
Apple mac os x leopard установка
- UEFI bios:
- Скидываем все настройки в default.
- AHCI — enable;
- Vt-d: Disable (+ в Clover дропнуть DMAR таблицу)
- Vt-x: Enable (только для 10.13 и если используете виртуальные машины)
- Intel Virtualization Technology — Enable
- Serial-port: Disable
- XHCI Hand-off: Disable (рекомендуеться)
- XHCI Hand-off: Enabled (только если что то не работает в режиме Disable )
- IOAPIC 24-119 Entries: Enabled (подмечено что у многих с этим пунктом паникует, поэтому тестируйте)
- CSM: Disable (по возможности)
- Fasboot: Disable
- Secure boot: Disable or Other OS
Legacy bios:
. .
[i]Примечание:
- HDD должен быть подключен к SATA-0, контролер Intel.
- . [/i]
Для установки потребуется флешка не менее 8Гб.
- ПК на ОС Windows XP/7/8.
- Скачать утилиту Boot Disk Utility с страницы разработчика cvad или с форума applelife.ru со страницы посвящённой данной утилите.
- Установить по инструкции
- Зайти на флешку в папку EFI\CLOVER\ и удалить папку OEM и файл config-sample (не путать с config.plist).
- Зайти на https://github.com/aci…pleSupportPkg/releases скачать ApfsDriverLoader.efi и скопировать его в папку EFI\CLOVER\drivers64UEFI (необходимо для macOs 10.13 и выше!)
- Добавить в EFI\CLOVER\Kext\Other https://github.com/acidanthera/Lilu/releases
- Добавить в EFI\CLOVER\Kext\Other https://github.com/aci…WhateverGreen/releases
- Скачать образ Mac OS X по указанным ссылкам:
Нажми и качай! - Развернуть скаченный образ на подготовленную флешку.
- Инструкция с applelife.ru пункт «Заливка дистрибутива macOS на второй том загрузочного USB Flash drive:«:
- Перед распаковкой образа необходимо нажать кнопку ^Format disk^.
- В основном окне программы -> Destination Disk — выбираем наш USB Flash Drive -> Part2.
- Нажимаем кнопку «Restore Partition».
- В открывшемся окне проводника выбираем распакованный файл с расширением *.hfs.
- Тем, кто устанавливает на ноутбук (или имеет PS/2 мышь или клавиатуру) , обязательно скачать
VoodooPS2Controller.kext.zip ( 97,46 КБ )
, новая версия:VoodooPS2Controller.kext.zip ( 93,86 КБ )
положить в папку EFI/CLOVER/KEXT/10.X или Other - Всё, установочная флешка готова, можно приступать к установке.
За данный споcоб установки благодарим cvad и Skvo
Данная инструкция написана по материалам с applelife.ru
Установить один из загрузчиков на диск (если он не входит в состав сборки) :
— Загрузчик №1 — Clover (рекомендуется для большинства пользователей);
Как это сделать: UEFI, Legacy BIOS.
— Загрузчик №2 — OpenCore (для опытных пользователей)
— Загрузчик №3 — Chameleon (на данный момент существует для очень старых систем и особых случаев);
*загрузчик устанавливаем только один, на ваш выбор
После входа в macOS первое, что делаем:
- Устанавливаем кекст для сетевой карты;
- Настраиваем SMbios;
- «Заводим» видео-карту (разрешение должно быть правильным, и верхняя строка прозрачная);
- Поднимаем «нативное управление питанием» процессора;
- Поднимаем звук через AppleALC или VoodooHDA
.
21. Ставим програмулинки и «рюшечки».
Источник
Установка Mac OS X 10.5 Leopard
На момент написания данного руководства OS X 10.5 Leopard была текущей версией Apple. Новейшая ОС Apple — OS X 10.10 Yosemite. Процедура установки должна быть примерно такой же, как и в предыдущих версиях, хотя сначала вам нужно будет создать диск восстановления Yosemite с помощью . Установите Mac OS X 10.5 Leopard на новый жесткий диск.
Шаг 1
Вставьте установочный диск Mac OS X v10.5 Leopard в оптический привод.
Удерживая нажатой клавишу «Option», перезагрузите компьютер, чтобы открыть меню параметров загрузки.
Чтобы начать установку, щелкните значок установочного диска в меню параметров загрузки.
Шаг 2
При появлении запроса выберите свой язык и нажмите кнопку со стрелкой, чтобы продолжить.
Шаг 3
После загрузки установщика вы увидите окно приветствия.
Выберите «Дисковая утилита» в раскрывающемся меню «Утилиты».
Шаг 4
Выберите новый жесткий диск в левом столбце Дисковой утилиты.
Правильный тип таблицы разделов должен быть установлен для вашего жесткого диска.
Если это новый жесткий диск, возможно, в нем нет типа раздела.
Для машины на базе Intel вы должны иметь в списке «Таблица разделов GUID».
Для компьютера, основанного на Power-PC, у вас должна быть в списке «Apple Partition Map».
Если указан неверный тип раздела, перейдите к следующему шагу, чтобы удалить и заново создать раздел. Если нет, перейдите к шагу 8.
Предупреждение. Удаление таблицы разделов приведет к удалению всего содержимого диска.
Шаг 5
Следующие два шага необходимы только для » » ‘, если раздел вашего диска установлен неправильно. » ‘Стирание раздела навсегда удалит всю информацию, хранящуюся внутри.’ »
Выберите раздел на диске и нажмите кнопку «-».
При появлении запроса нажмите кнопку «Удалить», чтобы удалить существующие разделы диска.
После удаления разделов нажмите кнопку «Параметры . ».
Шаг 6
Выберите схему разбиения, необходимую для вашей машины:
Выберите «Таблица разделов GUID» для машин на базе процессоров Intel.
Выберите «Карта разделов Apple» для компьютеров на базе PowerPC.
Нажмите кнопку «+», чтобы добавить новый раздел.
Нажмите кнопку «Применить».
Шаг 7
Нажмите на вкладку «Стереть».
Выберите формат тома (мы рекомендуем «Mac OS Extended (в журнале)»).
Выберите имя для диска.
Шаг 8
Введите имя для диска. Apple называет свои диски «Macintosh HD» с завода.
Шаг 9
Появится окно с предупреждением и спросит, хотите ли вы продолжить процесс удаления.
Нажмите «Стереть» в появившемся окне предупреждения.
Шаг 10
После завершения удаления выйдите из Дисковой утилиты.
Шаг 11
После выхода из Дисковой утилиты продолжите установку, нажав кнопку «Продолжить».
Откроется окно с вопросом, согласны ли вы с лицензионным соглашением на программное обеспечение.
Примите условия лицензионного соглашения, нажав кнопку «Принять».
Шаг 12
Убедитесь, что в качестве места установки выбран правильный жесткий диск.
Нажмите «Продолжить», чтобы продолжить установку.
Шаг 13
Теперь мы готовы установить Mac OS X 10.5 Leopard на жесткий диск. Прежде чем перейти к следующему шагу, убедитесь, что все параметры установки верны.
Нажмите «Установить», чтобы начать установку.
Шаг 14
Программа установки проверит исходный DVD-диск перед началом процесса установки.
На этом этапе вы увидите кнопку «Пропустить». Нет необходимости проверять диск, и можно использовать кнопку «Пропустить». Однако, если вы никогда не использовали свой диск раньше или не использовали его недавно, настоятельно рекомендуется проверить его.
Шаг 15
Leopard теперь установится на жесткий диск.
Процесс установки может варьироваться от получаса до часа.
Шаг 16
Если вы устанавливаете Leopard с розничного диска, пропустите этот шаг.
Если вы устанавливаете OEM-версию Leopard, вам необходимо установить приложения iLife и другое программное обеспечение с установочного диска для приложений.
Шаг 17
Установка прошла успешно. Нажмите «Перезагрузить», чтобы перезагрузить компьютер.
На этом вы закончили установку Mac OS X.
Комментарии
Пока еще нет ниодного комментария, оставьте комментарий первым!
Источник


 VoodooPS2Controller.kext.zip ( 97,46 КБ )
VoodooPS2Controller.kext.zip ( 97,46 КБ )