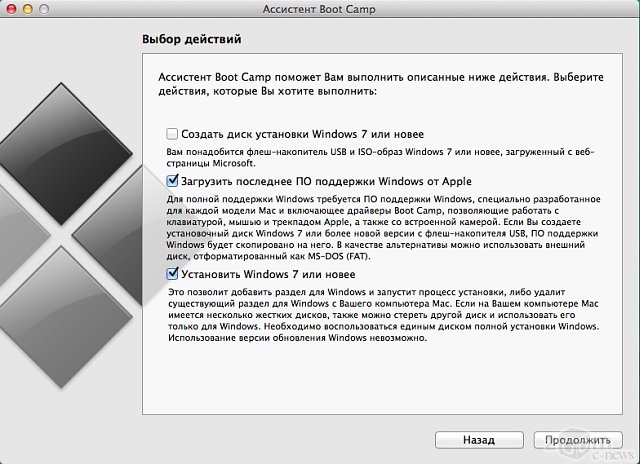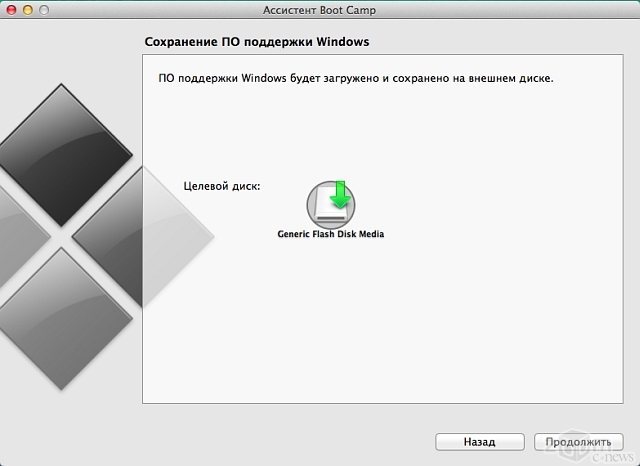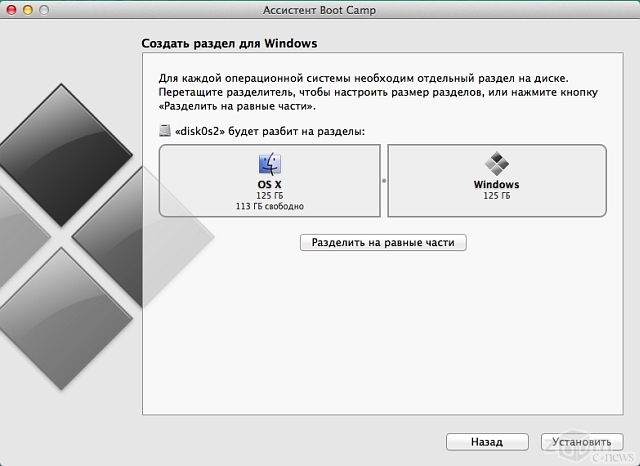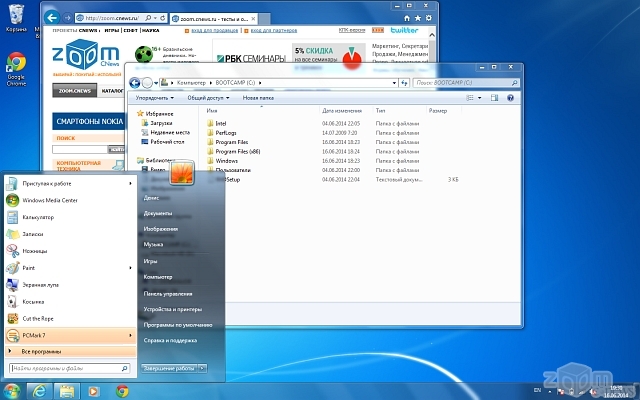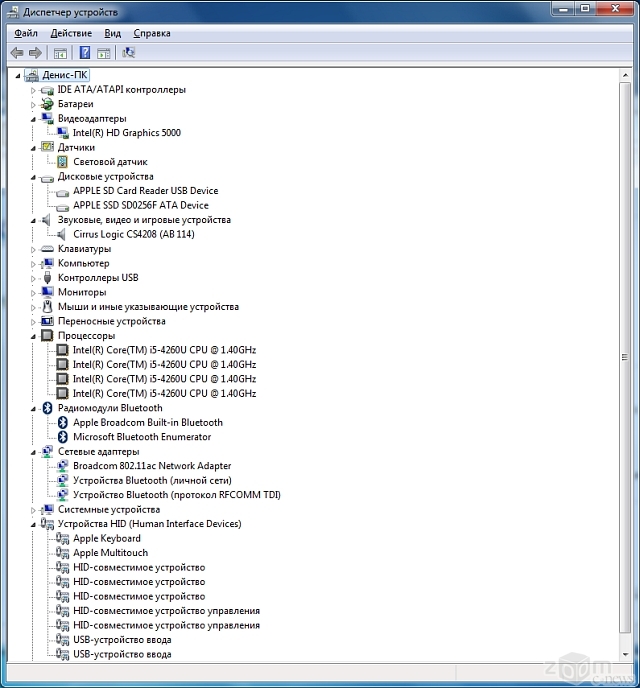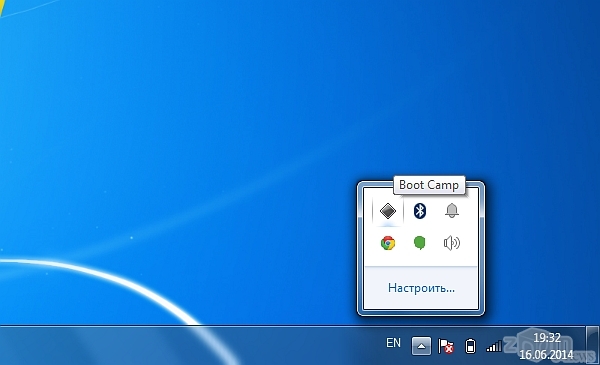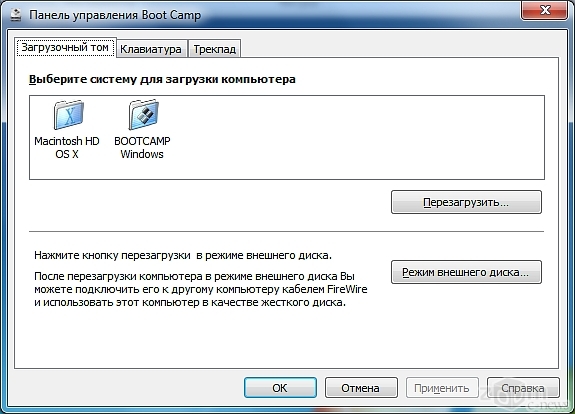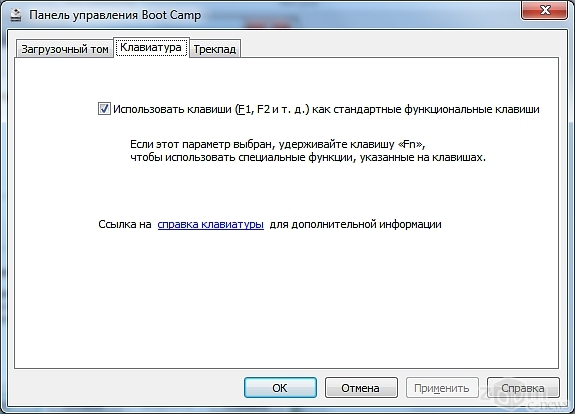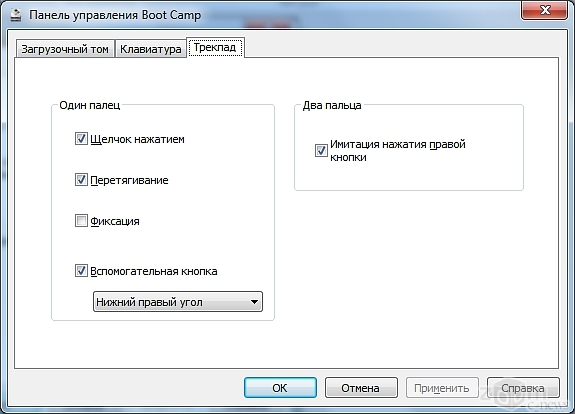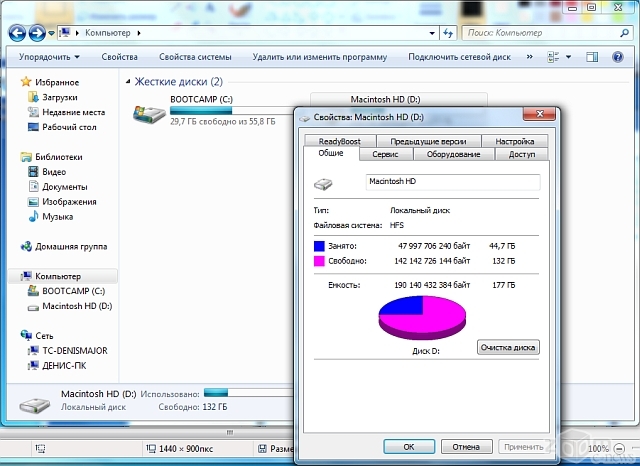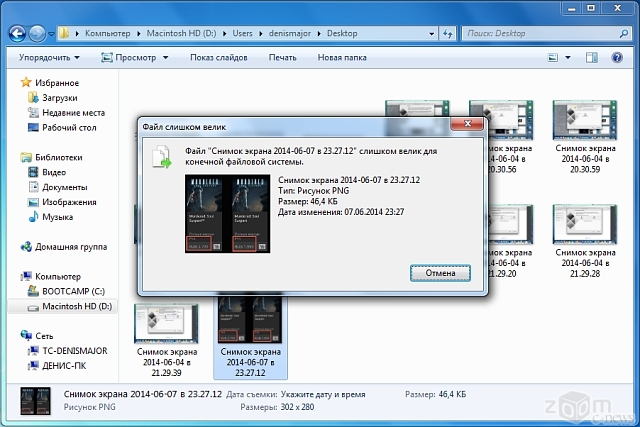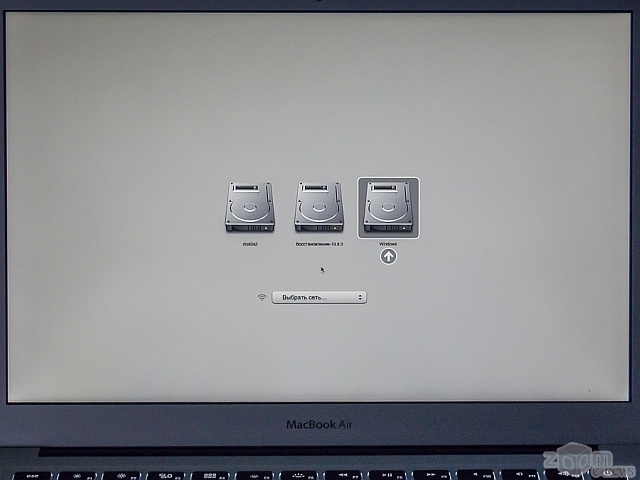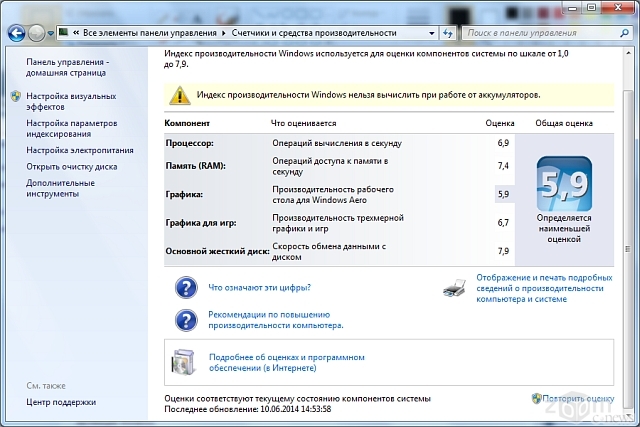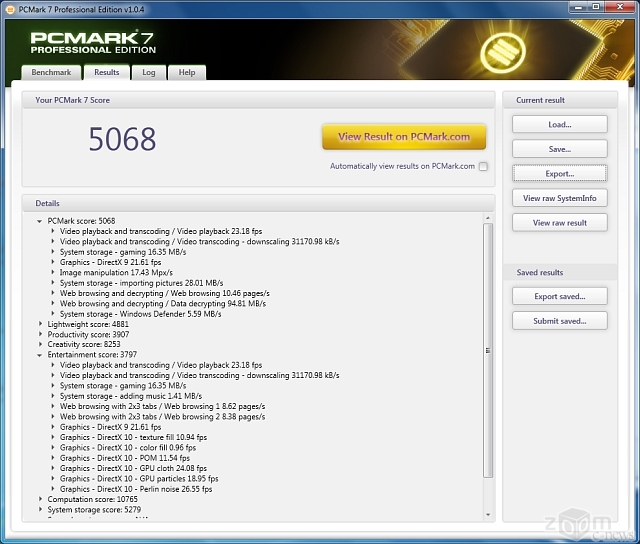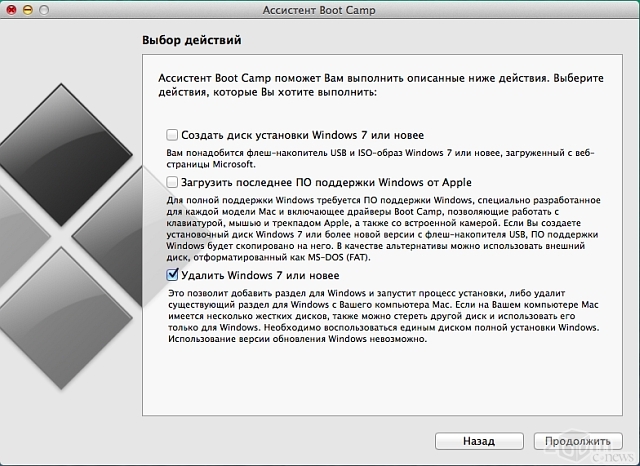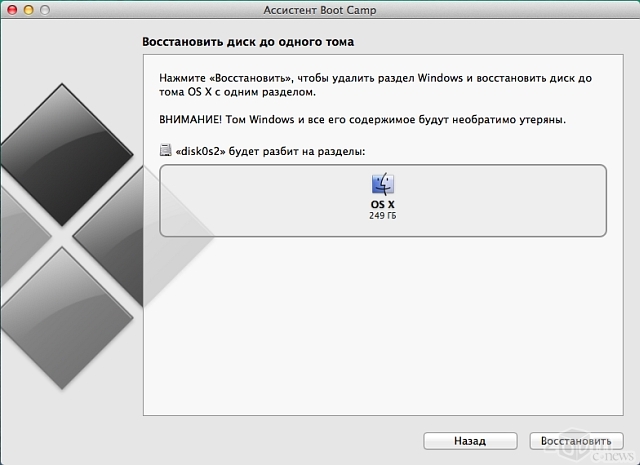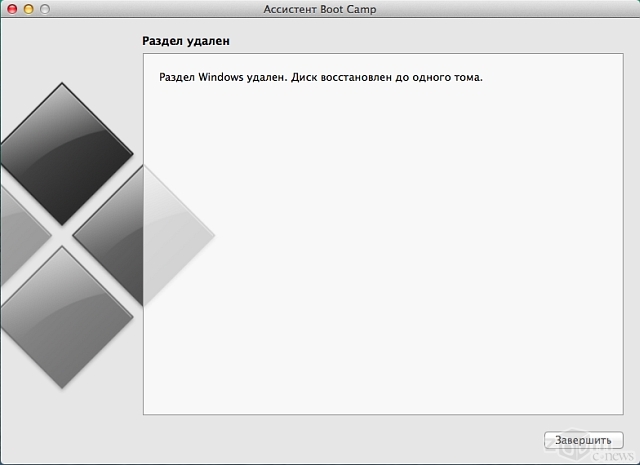- Перезапуск компьютера Mac в macOS или Windows
- Запуск macOS из Windows
- Запуск ОС Windows из macOS
- Дополнительная информация
- Установка Windows 10 на компьютере Mac с помощью приложения «Ассистент Boot Camp»
- Необходимые условия для установки Windows 10 на компьютере Mac
- Инструкции по установке Windows 10 на компьютере Mac
- 1. Проверьте настройки функции «Безопасная загрузка»
- 2. Использование приложения «Ассистент Boot Camp» для создания раздела Windows
- 3. Форматирование раздела Windows (BOOTCAMP)
- 4. Установка Windows
- 5. Использование установщика Boot Camp в Windows
- Процедура переключения между Windows и macOS
- Дополнительная информация
- Яблоком в окно: как и зачем ставить Windows 7 на Apple MacBook Air 13″ 2014
- Внешний вид
- Ставим Windows на Mac
- Запускаем Windows
- Загрузка и выбор ОС
- Тест производительности
- Удаление Windows с Mac
Перезапуск компьютера Mac в macOS или Windows
После установки Microsoft Windows на компьютер Mac можно переключать режим запуска компьютера между операционными системами MacOS или Windows.
Запуск macOS из Windows
- В области уведомлений в правой части панели задач Windows щелкните , чтобы показать скрытые значки.
- Щелкните значок Boot Camp .
- В появившемся меню выберите команду «Restart in macOS» (Перезапуск в macOS).
Если последние обновления Boot Camp не установлены, может отобразиться сообщение «Could not locate the OS X boot volume» (Не удалось найти загрузочный том OS X).
Также можно воспользоваться менеджером загрузки в процессе запуска компьютера Mac:
- Перезапустите Mac с помощью меню «Пуск» в ОС Windows.
- Нажмите и удерживайте клавишу Option (или Alt) ⌥, когда компьютер Mac начнет перезагружаться.
- Выберите загрузочный том Mac (Macintosh HD) в окне менеджера загрузки, затем нажмите клавишу «Return» или щелкните стрелку вверх:
Запуск ОС Windows из macOS
- Воспользуйтесь менеджером загрузки, чтобы выбрать том Windows (Boot Camp) при запуске компьютера.
- Также можно выбрать том Boot Camp в окне настроек «Загрузочный диск» и перезапустить компьютер.
Дополнительная информация
- Если у вас возникли проблемы с использованием VoiceOver или другой программы чтения с экрана для выполнения этих действий, обратитесь в службу поддержки Apple.
- Узнайте, как установить Windows 10 на компьютер Mac.
Информация о продуктах, произведенных не компанией Apple, или о независимых веб-сайтах, неподконтрольных и не тестируемых компанией Apple, не носит рекомендательного или одобрительного характера. Компания Apple не несет никакой ответственности за выбор, функциональность и использование веб-сайтов или продукции сторонних производителей. Компания Apple также не несет ответственности за точность или достоверность данных, размещенных на веб-сайтах сторонних производителей. Обратитесь к поставщику за дополнительной информацией.
Установка Windows 10 на компьютере Mac с помощью приложения «Ассистент Boot Camp»
С помощью Boot Camp можно установить Microsoft Windows 10 на компьютере Mac и переключаться между macOS и Windows при его перезагрузке.
Необходимые условия для установки Windows 10 на компьютере Mac
- MacBook, выпущенный в 2015 г. или позже
- MacBook Air, выпущенный в 2012 г. или позже
- MacBook Pro, выпущенный в 2012 г. или позже
- Mac mini, выпущенный в 2012 г. или позже
- iMac, выпущенный в 2012 г. или позже 1
- iMac Pro (все модели)
- Mac Pro, выпущенный в 2013 году или позже
Последние обновления macOS, которые могут включать обновления приложения «Ассистент Boot Camp». Приложение «Ассистент Boot Camp» необходимо для установки Windows 10.
Не менее 64 ГБ свободного места на загрузочном диске Mac:
- Достаточно 64 ГБ дискового пространства, но для оптимальной работы требуется не менее 128 ГБ. Это минимальный объем, необходимый для автоматических обновлений Windows.
- Если объем оперативной памяти (ОЗУ) компьютера iMac Pro или Mac Pro составляет 128 ГБ или больше, на загрузочном диске должно быть как минимум столько же свободного места 2 .
Внешний флеш-накопитель USB объемом памяти не менее 16 ГБ, если только не используется компьютер Mac, для которого не требуется флеш-накопитель для установки Windows.
64-разрядная версия Windows 10 Home или Windows 10 Pro в виде образа диска (ISO) или на другом установочном носителе. При первой установке Windows на компьютере Mac используйте полную версию Windows, а не обновление.
- Если ваша копия Windows записана на флеш-накопитель USB или у вас есть ключ продукта Windows и нет установочного диска, загрузите образ диска Windows 10 на сайте Microsoft.
- Если ваша копия Windows записана на диск DVD, может потребоваться создать его образ.
Инструкции по установке Windows 10 на компьютере Mac
Для установки Windows используйте приложение «Ассистент Boot Camp», входящее в комплект поставки компьютера Mac.
1. Проверьте настройки функции «Безопасная загрузка»
Узнайте, как проверить настройки функции «Безопасная загрузка». В настройках функции «Безопасная загрузка» по умолчанию выбран параметр «Высший уровень безопасности». Если вы выбрали параметр «Функции безопасности отключены», перед установкой Windows снова включите параметр «Высший уровень безопасности». После установки Windows вы можете использовать любые настройки функции «Безопасная загрузка». Это не повлияет на запуск ОС Windows.
2. Использование приложения «Ассистент Boot Camp» для создания раздела Windows
Откройте приложение «Ассистент Boot Camp» во вложенной папке «Утилиты» папки «Программы». Следуйте инструкциям на экране.
- Если появится сообщение о необходимости использовать накопитель USB, вставьте флеш-накопитель USB в компьютер Mac. Приложение «Ассистент Boot Camp» использует его, чтобы создать загружаемый накопитель USB для установки Windows.
- Когда приложение «Ассистент Boot Camp» попросит указать размер раздела Windows, руководствуйтесь минимальными требованиями к объему памяти, указанными в предыдущем разделе. Укажите размер раздела в соответствии со своими потребностями. В дальнейшем изменить его будет нельзя.
3. Форматирование раздела Windows (BOOTCAMP)
По завершении работы приложения «Ассистент Boot Camp» компьютер Mac перезагрузится в среде установки Windows. Если установщик спросит, куда установить Windows, выберите раздел BOOTCAMP и нажмите «Форматировать». В большинстве случаев установщик автоматически выберет и отформатирует раздел BOOTCAMP.
4. Установка Windows
Отсоедините все внешние устройства, которые не требуются во время установки. Затем нажмите «Далее» и следуйте инструкциям на экране, чтобы начать установку Windows.
5. Использование установщика Boot Camp в Windows
По завершении установки Windows компьютер Mac запускается в Windows и отображает приветствие установщика Boot Camp. Следуйте инструкциям на экране, чтобы установить Boot Camp и вспомогательное программное обеспечение Windows (драйверы). По завершении будет предложено выполнить перезапуск.
- Если установщик Boot Camp не открывается, откройте его вручную и используйте для выполнения установки Boot Camp.
- При наличии внешнего дисплея, подключенного к порту Thunderbolt 3 на компьютере Mac, его экран во время установки (до 2 минут) будет пустым (черным, серым или синим).
Процедура переключения между Windows и macOS
Перезапустите компьютер, во время запуска нажмите и удерживайте клавишу Option (или Alt) ⌥ для переключения между операционными системами Windows и macOS.
Дополнительная информация
Если используется одна из перечисленных ниже моделей Mac на базе процессора Intel с OS X El Capitan или более поздней версии, для установки Windows не требуется флеш-накопитель USB.
- MacBook, выпущенный в 2015 г. или позже
- MacBook Air, выпущенный в 2017 г. или позже 3
- MacBook Pro, выпущенный в 2015 г. или позже 3
- iMac, выпущенный в 2015 г. или позже
- iMac Pro (все модели)
- Mac Pro, выпущенный в конце 2013 г. или позже
Для получения дополнительных сведений об использовании Windows на компьютере Mac откройте приложение «Ассистент Boot Camp» и нажмите кнопку «Открыть Справку Boot Camp».
1. Если используется компьютер iMac (с дисплеем Retina 5K, 27 дюймов, конец 2014 г.), iMac (27 дюймов, конец 2013 г.) или iMac (27 дюймов, конец 2012 г.) с жестким диском объемом 3 ТБ и операционной системой macOS Mojave или более поздней версии, узнайте об оповещении, которое может отображаться во время установки.
2. Например, если объем ОЗУ на компьютере Mac составляет 128 ГБ, то на загрузочном диске должно быть доступно не менее 128 ГБ для Windows. Чтобы узнать объем ОЗУ компьютера Mac, перейдите в меню Apple > «Об этом Mac». Чтобы узнать объем доступного дискового пространства, перейдите на вкладку «Хранилище» в этом же окне.
3. Эти модели Mac также были доступны с жесткими дисками емкостью 128 ГБ. Компания Apple рекомендует жесткие диски емкостью не менее 256 ГБ, чтобы можно было создать раздел Boot Camp размером не менее 128 ГБ.
Информация о продуктах, произведенных не компанией Apple, или о независимых веб-сайтах, неподконтрольных и не тестируемых компанией Apple, не носит рекомендательного или одобрительного характера. Компания Apple не несет никакой ответственности за выбор, функциональность и использование веб-сайтов или продукции сторонних производителей. Компания Apple также не несет ответственности за точность или достоверность данных, размещенных на веб-сайтах сторонних производителей. Обратитесь к поставщику за дополнительной информацией.
Яблоком в окно: как и зачем ставить Windows 7 на Apple MacBook Air 13″ 2014
Как видно из таблицы, в стандартной конфигурации нового MacBook Air 13 по умолчанию стоит процессор Intel Core i5-4260U с тактовой частотой 1,4 ГГц вместо Intel Core i5-4250U с 1,3 ГГц у модели полугодичной давности. Это даёт совсем небольшой прирост производительности, заметить его можно только в бенчмарках, тем не менее, новинка предлагается покупателям за те же деньги, а предыдущая модель — дешевле.
Адекватных конкурентов MacBook Air подобрать, как всегда, сложно. Более-менее сравнимые по цене модели, как правило, обладают меньшей производительностью (несмотря на более высокую тактовую частоту, сам Intel Core i5-4200U менее производительный, чем i5-4250U/4260U).
| MacBook Air 13 (2014) | MacBook Air 13 (2013) | Acer Aspire S3-392G | ASUS Zenbook UX31LA | |
| Экран | 13,3’’, 1440×900 | 13,3’’, 1440×900 | 13,3’’, 1366×768 | 13,3’’, 1600×900 |
| Процессор | Intel Core i5-4200U (2×1,6 ГГц) | Intel Core i5-4200U (2×1,6 ГГц) | ||
| Оперативная память | 4 ГБ LPDDR3 1600 МГц (до 8 ГБ) | 4 ГБ LPDDR3 1600 МГц (до 8 ГБ) | 6 ГБ DDR3L 1600 МГц | 4 ГБ DDR3L 1600 МГц (до 8 ГБ) |
| Накопитель | HDD 500 ГБ | SSD 128/256 ГБ | ||
| Видеокарта | Intel HD Graphics 5000 | Intel HD Graphics 5000 | NVIDIA GeForce GT 735M | Intel HD Graphics 4400 |
| Wi-Fi | 802.11ac | 802.11ac | 802.11n | 802.11ac |
| USB | 2x USB 3.0 | 2x USB 3.0 | USB 2.0, USB 3.0 | 2x USB 3.0 |
| Габариты | 325х227х17 мм | 325х227х17 мм | 323,5х225х17,8 мм | 325х226х18 мм |
| Масса | 1,35 кг | 1,35 кг | 1,65 кг | 1,3 кг |
| Время работы | до 12 часов | до 12 часов | до 6,5 ч | до 7 ч |
| Проигрывание фильмов iTunes | до 12 часов | до 10 часов | — | — |
| Цена | от i 46 000 | от i 44 000 | от i 40 000 | от i 42 350 |
С другой стороны, можно найти аналогичные по габаритам и производительности Windows-ноутбуки, но они будут стоить уже значительно дороже — это будет совсем другая ценовая категория, да и некоторые характеристики будут заметно лучше (разрешение экрана, например), что не всегда оправдано в таких ноутбуках.
Ну и, тем более, невозможно найти Windows-ноутбук, который работал бы от батарейки столько же, сколько MacBook Air. Это объясняется, в том числе, энергоэффективностью операционной системы OS X (чуть ниже, в этой статье, мы наглядно продемонстрируем этот известный факт).
Внешний вид
Традиционно, внешне никаких изменений в MacBook Air 13 нет. Отличный дизайн не стали менять, да и не было такой цели: это всего лишь минорное обновление модели. Впрочем, MBA 13 от 2012-го года выглядел точно так же. Короче говоря, MacBook — это не тот случай, когда можно купить технику ради какого-то статуса или, как говорят в народе, «понтов» — мол, глядите какой я современный, купил самую свежую модель. Никто этого не заметит, пока вы сами не расскажете.
Ставим Windows на Mac
Ну, раз про MBA 13 от 2013-го года мы подробно уже писали, перейдём к нашим экспериментам с Windows.
Операционную систему OS X на типичный Windows-компьютер установить очень сложно, да и то не факт, что всё будет работать. В большинстве случаев используется так называемый «Хакинтош» (от слов «хакер» и «Макинтош») — особая сборка OS X, которая, после проведения специальных обрядов «с танцами и бубнами», способна запускаться на обычном ПК. Впрочем, если пользователю повезло с материнской платой, то после перепрошивки BIOS и подмены загрузчика можно установить даже вполне себе официальный дистрибутив OS X, который будет даже получать регулярные обновления с сервера Apple. Некоторые, впрочем, такой метод тоже называют хакинтошем.
А вот поставить Windows на любой Mac проще пареной репы. Не сложнее, чем поставить Windows на любой «обычный» компьютер, разве что, чуть дольше. Наиболее простой метод установки Windows на Mac — при помощи встроенной в OS X утилиты «Ассистент Boot Camp», которая поможет разбить диск, настроить загрузчик и подготовить загрузочную флешку с драйверами и образом дистрибутива (или без него, если под рукой есть DVD).
Отметим, что если даже вы установке нескольких ОС на компьютер предпочитаете виртуализацию, в OS X это тоже не проблема: самая популярная для Mac виртуальная машина Parallels Desktop (в которой можно работать с Windows-приложениями и окнами так же, как с OS X — чего на самой Windows, кстати, вообще не бывает) позволяет работать с установленной в Boot Camp Windows и не требует дополнительных манипуляций: т.е. вы можете использовать Windows и в режиме виртуализации и загружаясь в неё отдельно. Но в рамках этой статьи мы будем работать только с Boot Camp.
Итак, запасаемся внешним USB-DVD-приводом, лицензионным образом 64-разрядной Windows 7 «Домашняя расширенная» и 8-гигабайтной флешкой. Теперь дело за малым — запускаем Boot Camp.
Сначала, утилита спросит, что мы вообще собираемся делать. Верхнюю галочку: «Создать диск установки Windows 7 или новее» можно сразу убрать — нам это не нужно, т.к. диск уже есть (DVD). Нажимаем «Далее».
Т.к. флешку мы в USB уже вставили, Boot Camp предлагает использовать её для сохранения драйверов и прочих полезных утилит, которые нам пригодятся при работе в Windows. Следующий этап — разбивка диска.
Обычно программы, занимающиеся разметкой диска довольно сложны для начинающих, но здесь всё элементарно — ничего не придётся делать руками. Разве что, потянуть за слайдер, выбирая, сколько места на встроенном накопителе (в нашем тестовом MBA 13 стоял 256 Гбайт SSD-накопитель) будет отведено под OS X, а сколько под Windows. Нам было лень выбирать, так что мы просто нажали кнопку «Разделить на равные части». По-честному, так сказать.
В-принципе, это всё. После нажатия кнопки «Установить», Boot Camp начнёт подготавливать USB-флешку. В это время можно уйти пить чай, предварительно подключив USB-DVD-привод и вставив в него дистрибутив Windows. Работать Boot Camp будет около получаса, всё зависит от того — сколько придётся качать с интернета. Помните галочку на первом шаге: «Загрузить последнее ПО поддержки Windows от Apple»? Вот это оно и есть. Можно было и отключить, но мы предпочитаем всё самое свежее.
После того, как Boot Camp закончит, компьютер перезагрузится и начнётся установка Windows по обычному сценарию. Выберите страну, клавиатуру, откиньтесь на спинку стула, введите код продукта, снова откиньтесь на спинку стула — и так далее. Разве что, придётся вручную отформатировать только что созданный раздел (он будет называться BOOTCAMP) в NTFS. Но Windows предупредит об этом.
Когда Windows установится и наконец загрузится, будет установлено то самое ПО поддержки Windows от Apple, что оно включает в себя — посмотрим чуть позже.
Итого, Windows 7 через Boot Camp ставилась чуть больше часа с минимальным участием пользователя. Справится даже ребёнок, мы это гарантируем.
Запускаем Windows
Как себя чувствует Windows 7 на MacBook Air? Прекрасно чувствует.
Это и неудивительно — «железо»-то у маков вполне обычное. Давайте, кстати, посмотрим на список устройств в диспетчере:
В помощь маководу, который только-только вышел из дружелюбного и привычного мира OS X и попал в Windows — мир ему мало знакомый, а потому враждебный, существует «Панель управления Boot Camp», которая автоматически устанавливается как раз с USB-флешки. Иконка этого приложения помещается в трей и его всегда можно оттуда вызвать.
В приложении три раздела: выбор загрузочного тома, настройки клавиатуры и настройки тачпада.
В настройках клавиатуры — только выбор режима работы функционального ряда клавиш F1-F12. Мэппинга клавиш, увы, нет. По умолчанию управляющие клавиши Alt/Ctrl соответствуют их Windows-аналогам, ну а Cmd превращается в клавишу Windows (соответственно, чтобы, например, запустить «Проводник», нужно нажать Cmd+E). Если же подключить внешнюю Windows-клавиатуру, то она будет работать как и положено Windows-клавиатуре. Что касается раскладки, то по умолчанию будет стоять «Русская (Apple)» — полностью аналогичная стандартной русской раскладке в OS X, но можно выбрать и просто «Русская», и тогда кнопка под Esc, левее клавиши «1» превратится в букву «Ё».
В настройках трекпада (тачпада) параметров больше. Фактически, они позволяют максимально приблизить использование тачпада в Windows к OS X — практически все привычные мультитач-жесты будут доступны.
Кстати говоря, логический диск с OS X (который отформатирован в HFS+), доступен и из Windows. Правда, только на чтение. Удалить что-то с него не получится, как и создать папку или файл.
Отформатировать, кстати, тоже не получится — система выдаст ошибку. Только этого всё равно лучше не делать — после того, как мы попытались отформатировать раздел с OS X из под Windows, у нас он «слетел» и пришлось восстанавливать OS X через Recovery. В общем, это единственный баг, который мы нашли. Хотя и довольно неприятный.
Из OS X диск с Windows (отформатированный в NTFS) также читается, но для записи недоступен.
Загрузка и выбор ОС
На Mac привычного меню выбора ОС нет. По умолчанию, после установки Windows в Boot Camp, ноутбук при перезагрузке или включении будет загружаться в OS X без вопросов. Если вы хотите загрузиться в Windows, нужно зажать кнопку Alt при загрузке — тогда появится меню выбора раздела загрузки. Если вы больше ничего не ставили, то разделов будет три: recovery (восстановление OS X), OS X и Windows. Выбираем третий и загружаемся в Windows.
И вот поскольку перезагружаться Windows будет намного чаще, чем OS X, которая вообще крайне редко требует перезагрузки, имеет смысл в утилите Boot Camp на Windows настроить загрузку в Windows по умолчанию. Даже если вы очень редко пользуетесь операционкой от Microsoft, поверьте, так будет проще. Ведь, выключать или перезагружать Mac под OS X придётся ещё реже.
Тест производительности
Давайте теперь посмотрим, на что способен MBA13 под Windows. Сначала — оценка производительности по версии самой Windows 7.
Всё вполне ожидаемо: быстрая оперативная память, быстрый жёсткий диск (который здесь, вообще-то, не жёсткий диск, а твёрдотельный накопитель), хотя вот процессору и графике для игр система явно польстила. Но при работе, как говорят, с офисными приложениями, действительно «всё летает».
Также мы прогнали PC Mark 7. Результаты такие:
Много это или мало? Смотрите сами: Lenovo IdeaPad Yoga 2 Pro на Intel Core i3-4010U набрал лишь 4286 очков, а Acer Aspire S7-392-74508G25tws с процессором Intel Core i5-4200U — 5048 очков.
Но у нас остался ещё один тест. Как известно, MacBook Air 13 — самый «долгоиграющий» из самых тонких ноутбуков на сегодня. Под управлением OS X он работает до 12-13 часов без всяких там «приглушите яркость экрана, отключите все беспроводные интерфейсы, отойдите от компьютера минимум на 10 шагов и постарайтесь не дышать». Ну а что с Windows? Проверить легко. Мы устроили такой тест: в каждой ОС запустили стандартный браузер (Internet Explorer для Windows и Safari для OS X), в браузере открыли три страницы: Facebook, Twitter и Вконтакте (чтобы они постоянно обновлялись), а также запустили на цикличное воспроизведение видеоролик MPEG-4 с разрешением Full-HD и развернули его на весь экран. Яркость экрана, кстати, выставили на максимум. В общем — суровые условия и никаких поблажек.
В таком режиме, макбук под OS X проработал 9 часов 32 минуты. Неплохой результат, одобряем. Ну а что же Windows? Увы, здесь ситуация не такая радужная: 5 часов 11 минут. В-принципе, это не так уж мало по сравнению с теми же ультрабуками на Windows, производители которых заявляют о 6-7 часах работы, а в реальности они (если использовать их примерно так, как мы описали выше) разряжаются через 4-4,5 часа. Но всё равно разница почти в два раза с OS X. Это, кстати, ещё раз подтверждает энергоэффективность самой OS X, о чём мы уже неоднократно писали.
Кстати, сначала мы хотели провести тестирование без запуска видеоплеера, а просто открыть в браузере четвёртую страницу, с YouTube, где и запустить Full-HD ролик. В OS X MacBook Air 13 проработал в таком режиме 6 часов 26 минут (столь низкий результат объясняется постоянно запущенным Flash Player — из-за YouTube), а в Windows 7 — пять часов, но почему-то в Internet Explorer на YouTube нельзя было выбрать Full-HD разрешение (1080p), только HD (720р), а при использовании Google Chrome, где с Full-HD на YouTube проблем не было, ноутбук вообще проработал 4 часа 15 минут. Этот тест мы забраковали — вряд ли можно доверять его результатам, т.к. условия были неравными. Но, если что, имейте ввиду: браузер Google Chrome разряжает ваш компьютер быстрее, чем Safari или Internet Explorer.
Удаление Windows с Mac
Без этого параграфа статья была бы не полной. Что делать, если Windows на Mac больше не нужна и её нужно удалить? Apple позаботилась и об этом. Загружаемся в OS X, запускаем «Ассистент Boot Camp» и выбираем «Удалить Windows 7 или новее».
Всё, больше ничего не нужно — программа сама сотрёт ненужный более раздел диска и заполнит оставшееся пространство основным разделом.
Удаление Windows ещё никогда не было таким быстрым — вся процедура заняла меньше минуты.
Практика показывает, что Apple по-прежнему выпускает лучшие в мире ноутбуки. Надёжные, мощные, лёгкие, энергоэффективные. Но даже если мир Windows вас не отпускает — не всё потеряно. В Apple позаботились о пользователе и предоставили ему потрясающую возможность использовать Windows на Mac, если это так уж необходимо.
Если вы никогда в жизни не занимались переустановкой операционной системы и, тем более, не ставили на один компьютер несколько операционных систем, всё равно Boot Camp не даст вам запутаться. Вы даже испугаться не успеете — минимум вопросов и Boot Camp уже приступает к работе. Ну а если вы — гик со стажем, то вас непременно удивит простота и лёгкость процесса. Хотя, стоит отметить, что далеко не каждый гик способен по достоинству оценить простоту и лёгкость.