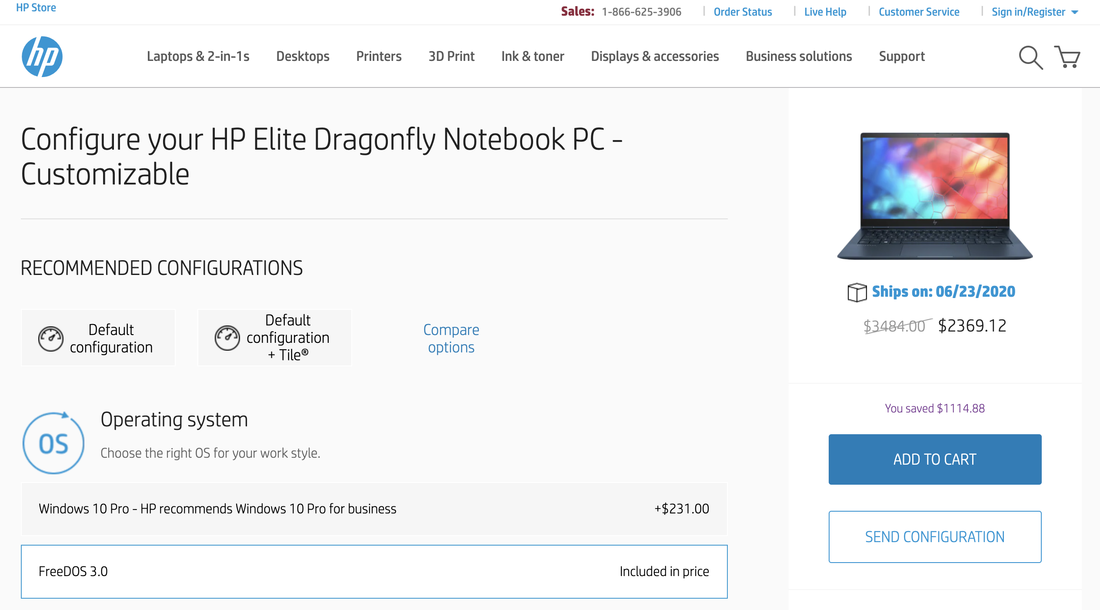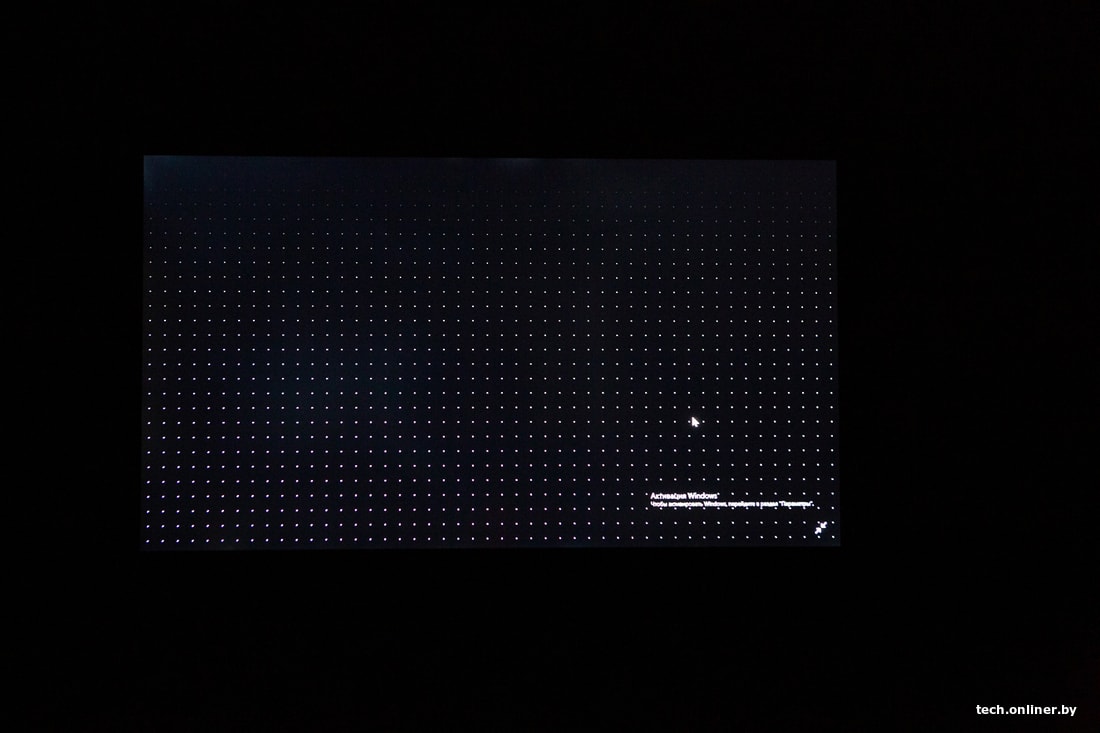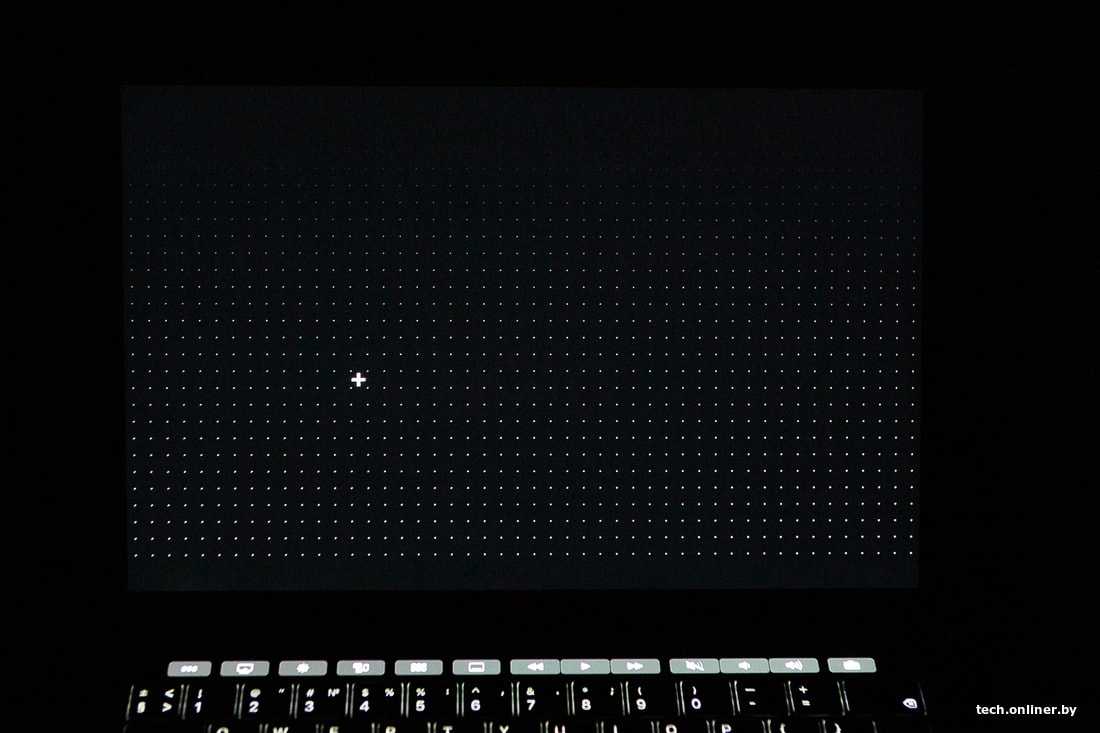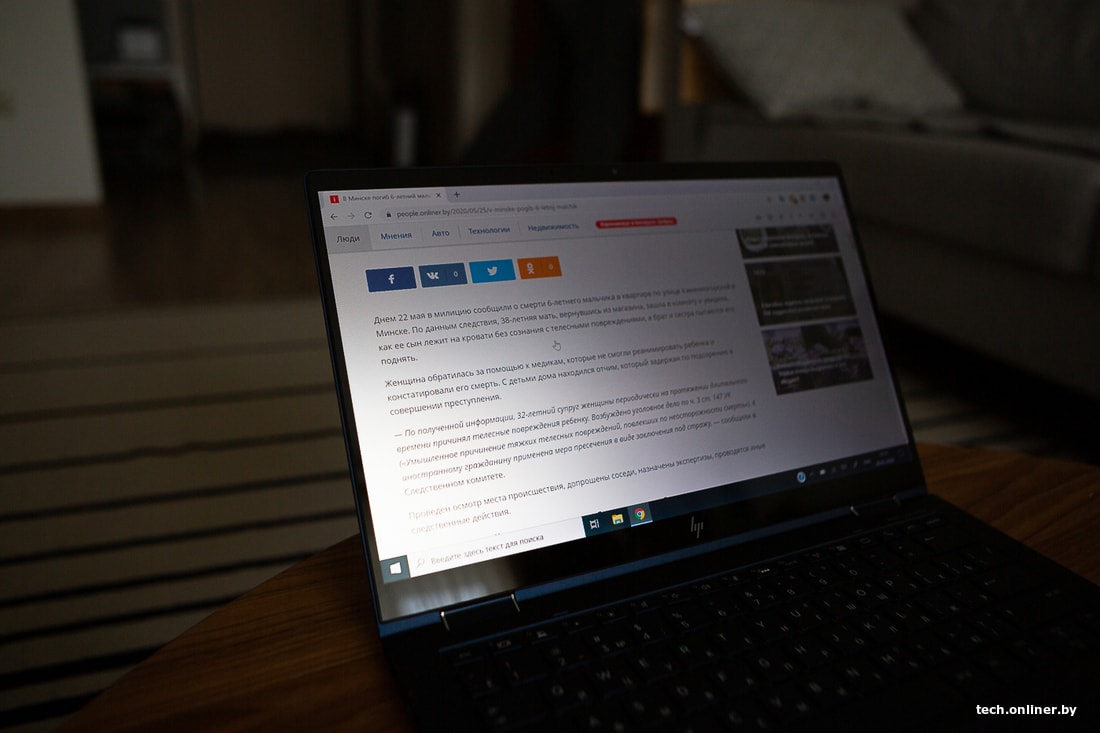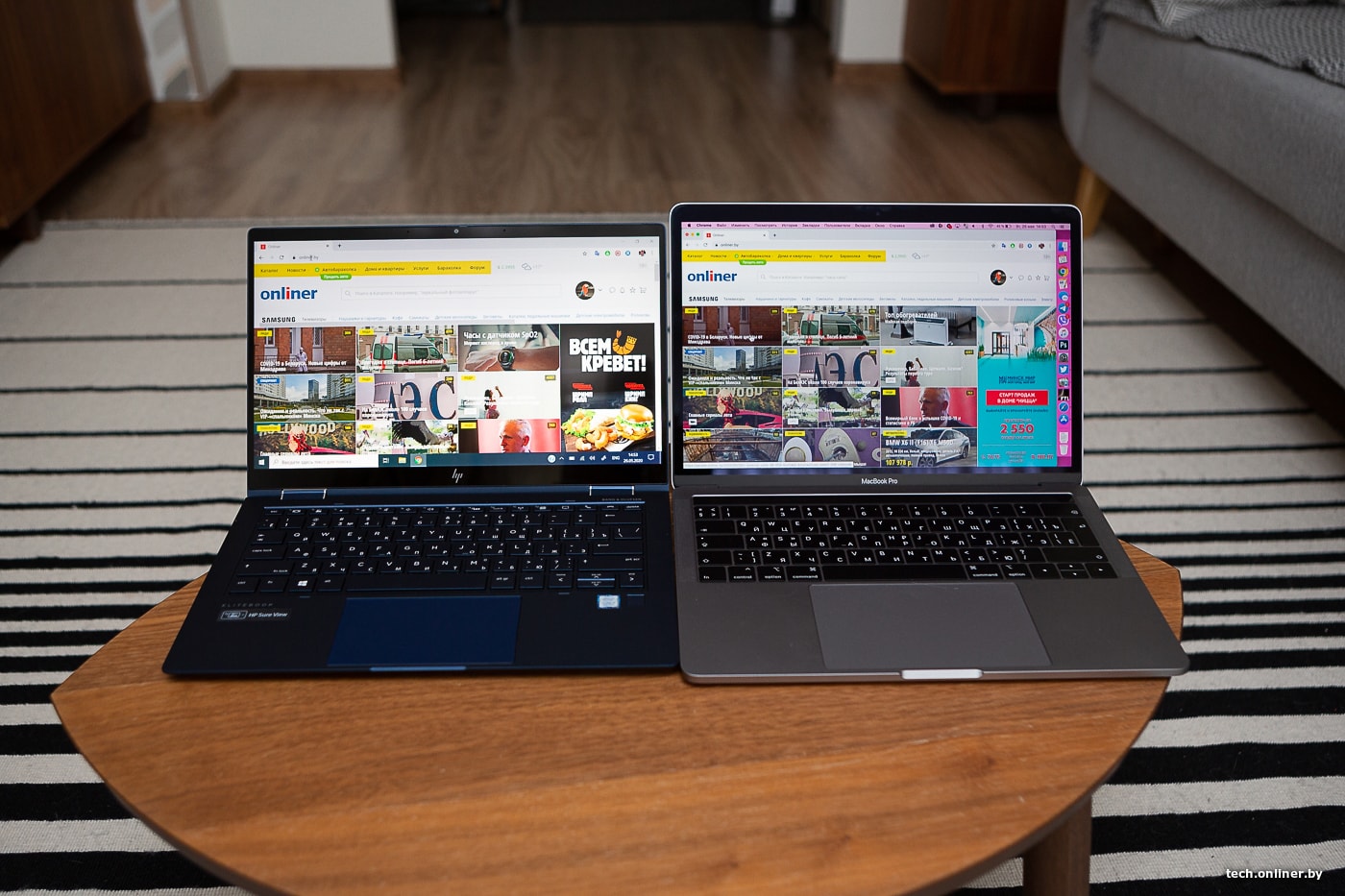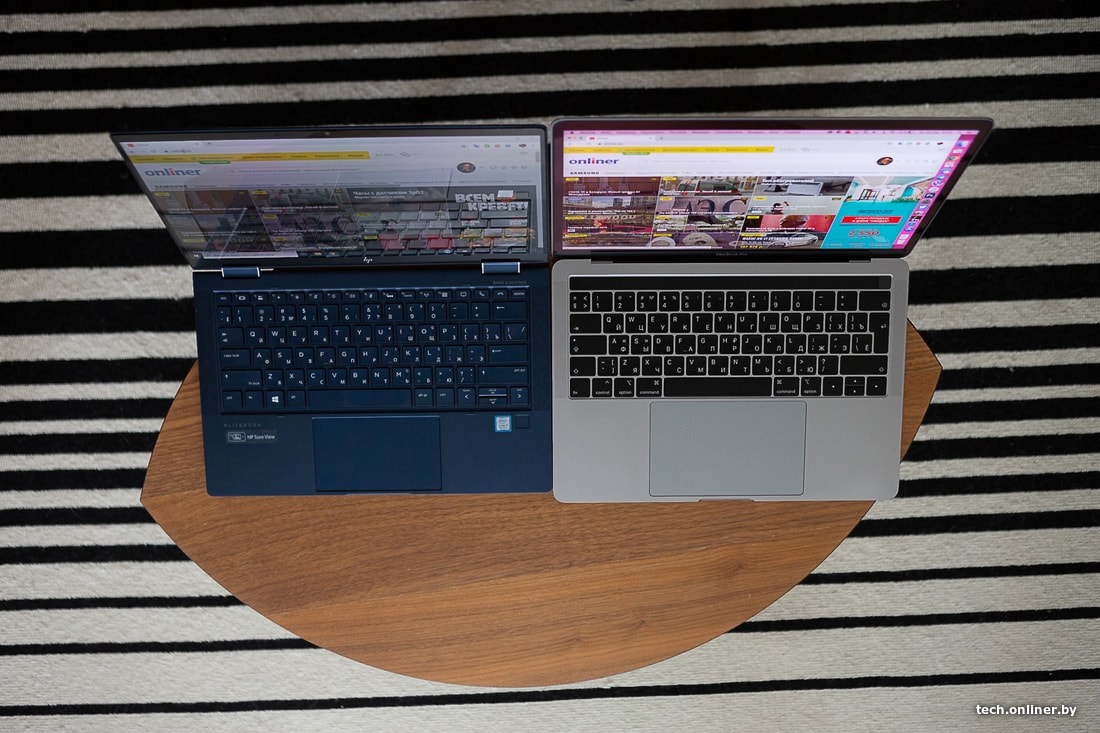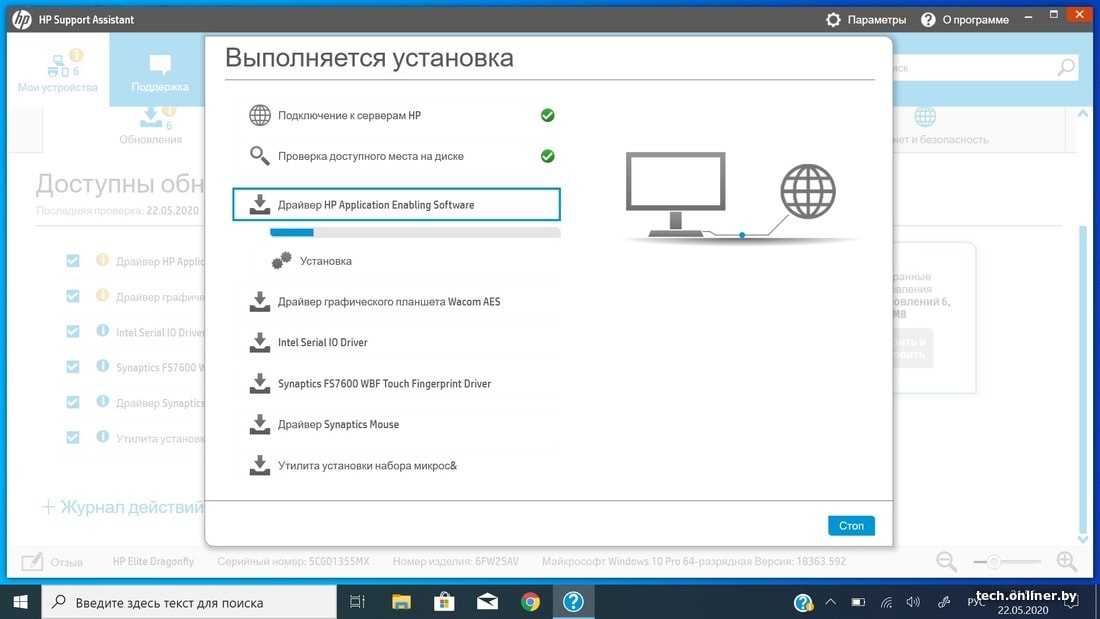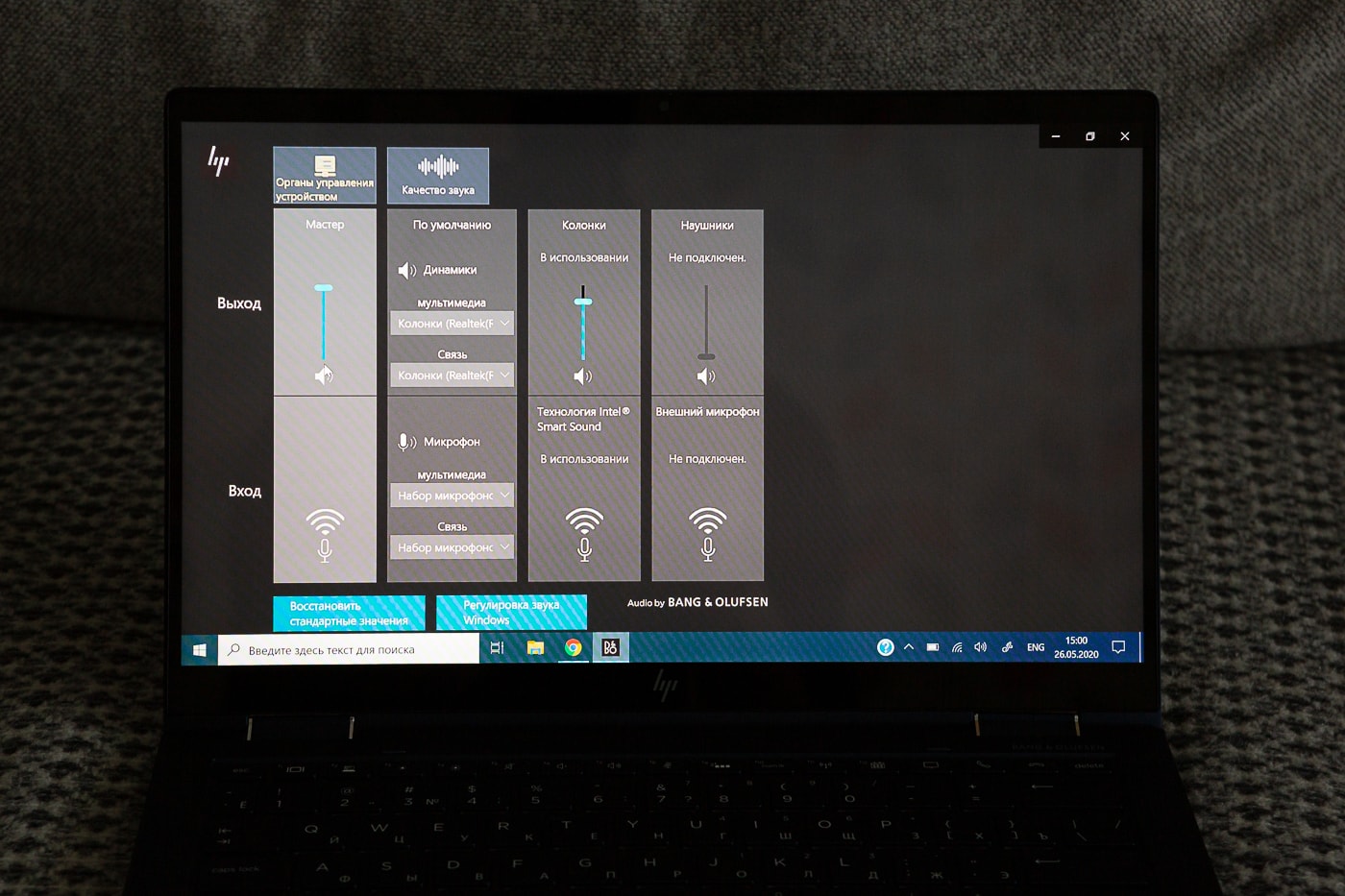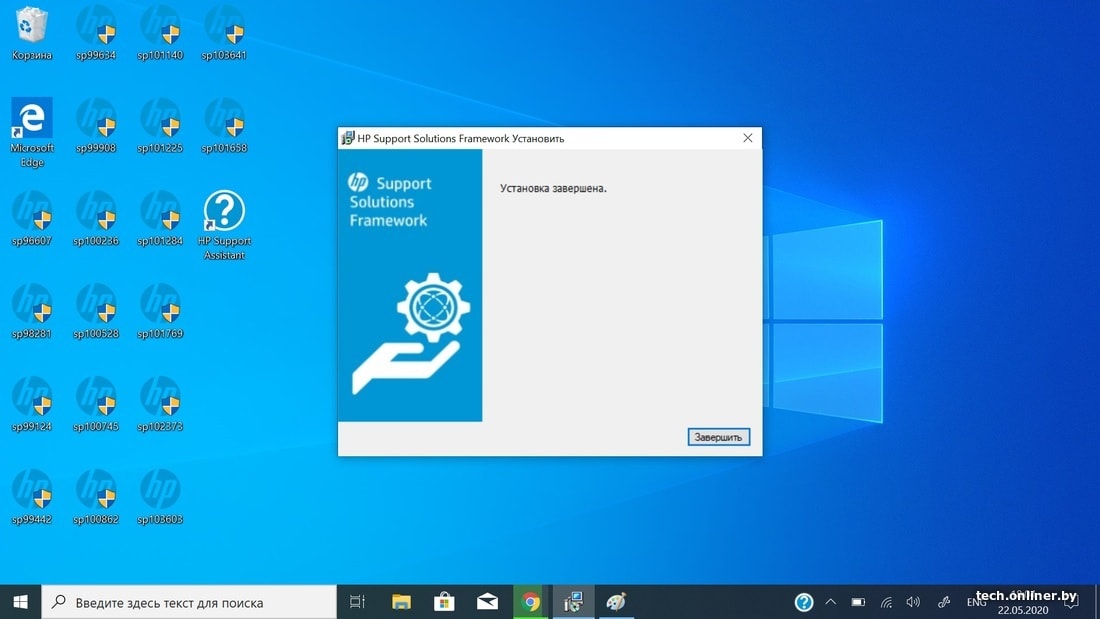- Установка Windows 10 на компьютере Mac с помощью приложения «Ассистент Boot Camp»
- Необходимые условия для установки Windows 10 на компьютере Mac
- Инструкции по установке Windows 10 на компьютере Mac
- 1. Проверьте настройки функции «Безопасная загрузка»
- 2. Использование приложения «Ассистент Boot Camp» для создания раздела Windows
- 3. Форматирование раздела Windows (BOOTCAMP)
- 4. Установка Windows
- 5. Использование установщика Boot Camp в Windows
- Процедура переключения между Windows и macOS
- Дополнительная информация
- Как правильно установить Windows 10 на Mac
- На какие компьютеры Mac можно установить Windows 10
- Что нам понадобится
- Как установить Windows 10 по шагам
- Как запускать macOS или Windows
- Как удалить Windows с Mac
- По пунктам: чем ноутбук на Windows хуже MacBook за ту же цену
- Дисплей
- Клавиатура
- Тачпад
- Windows
- Корпус
Установка Windows 10 на компьютере Mac с помощью приложения «Ассистент Boot Camp»
С помощью Boot Camp можно установить Microsoft Windows 10 на компьютере Mac и переключаться между macOS и Windows при его перезагрузке.
Необходимые условия для установки Windows 10 на компьютере Mac
- MacBook, выпущенный в 2015 г. или позже
- MacBook Air, выпущенный в 2012 г. или позже
- MacBook Pro, выпущенный в 2012 г. или позже
- Mac mini, выпущенный в 2012 г. или позже
- iMac, выпущенный в 2012 г. или позже 1
- iMac Pro (все модели)
- Mac Pro, выпущенный в 2013 году или позже
Последние обновления macOS, которые могут включать обновления приложения «Ассистент Boot Camp». Приложение «Ассистент Boot Camp» необходимо для установки Windows 10.
Не менее 64 ГБ свободного места на загрузочном диске Mac:
- Достаточно 64 ГБ дискового пространства, но для оптимальной работы требуется не менее 128 ГБ. Это минимальный объем, необходимый для автоматических обновлений Windows.
- Если объем оперативной памяти (ОЗУ) компьютера iMac Pro или Mac Pro составляет 128 ГБ или больше, на загрузочном диске должно быть как минимум столько же свободного места 2 .
Внешний флеш-накопитель USB объемом памяти не менее 16 ГБ, если только не используется компьютер Mac, для которого не требуется флеш-накопитель для установки Windows.
64-разрядная версия Windows 10 Home или Windows 10 Pro в виде образа диска (ISO) или на другом установочном носителе. При первой установке Windows на компьютере Mac используйте полную версию Windows, а не обновление.
- Если ваша копия Windows записана на флеш-накопитель USB или у вас есть ключ продукта Windows и нет установочного диска, загрузите образ диска Windows 10 на сайте Microsoft.
- Если ваша копия Windows записана на диск DVD, может потребоваться создать его образ.
Инструкции по установке Windows 10 на компьютере Mac
Для установки Windows используйте приложение «Ассистент Boot Camp», входящее в комплект поставки компьютера Mac.
1. Проверьте настройки функции «Безопасная загрузка»
Узнайте, как проверить настройки функции «Безопасная загрузка». В настройках функции «Безопасная загрузка» по умолчанию выбран параметр «Высший уровень безопасности». Если вы выбрали параметр «Функции безопасности отключены», перед установкой Windows снова включите параметр «Высший уровень безопасности». После установки Windows вы можете использовать любые настройки функции «Безопасная загрузка». Это не повлияет на запуск ОС Windows.
2. Использование приложения «Ассистент Boot Camp» для создания раздела Windows
Откройте приложение «Ассистент Boot Camp» во вложенной папке «Утилиты» папки «Программы». Следуйте инструкциям на экране.
- Если появится сообщение о необходимости использовать накопитель USB, вставьте флеш-накопитель USB в компьютер Mac. Приложение «Ассистент Boot Camp» использует его, чтобы создать загружаемый накопитель USB для установки Windows.
- Когда приложение «Ассистент Boot Camp» попросит указать размер раздела Windows, руководствуйтесь минимальными требованиями к объему памяти, указанными в предыдущем разделе. Укажите размер раздела в соответствии со своими потребностями. В дальнейшем изменить его будет нельзя.
3. Форматирование раздела Windows (BOOTCAMP)
По завершении работы приложения «Ассистент Boot Camp» компьютер Mac перезагрузится в среде установки Windows. Если установщик спросит, куда установить Windows, выберите раздел BOOTCAMP и нажмите «Форматировать». В большинстве случаев установщик автоматически выберет и отформатирует раздел BOOTCAMP.
4. Установка Windows
Отсоедините все внешние устройства, которые не требуются во время установки. Затем нажмите «Далее» и следуйте инструкциям на экране, чтобы начать установку Windows.
5. Использование установщика Boot Camp в Windows
По завершении установки Windows компьютер Mac запускается в Windows и отображает приветствие установщика Boot Camp. Следуйте инструкциям на экране, чтобы установить Boot Camp и вспомогательное программное обеспечение Windows (драйверы). По завершении будет предложено выполнить перезапуск.
- Если установщик Boot Camp не открывается, откройте его вручную и используйте для выполнения установки Boot Camp.
- При наличии внешнего дисплея, подключенного к порту Thunderbolt 3 на компьютере Mac, его экран во время установки (до 2 минут) будет пустым (черным, серым или синим).
Процедура переключения между Windows и macOS
Перезапустите компьютер, во время запуска нажмите и удерживайте клавишу Option (или Alt) ⌥ для переключения между операционными системами Windows и macOS.
Дополнительная информация
Если используется одна из перечисленных ниже моделей Mac на базе процессора Intel с OS X El Capitan или более поздней версии, для установки Windows не требуется флеш-накопитель USB.
- MacBook, выпущенный в 2015 г. или позже
- MacBook Air, выпущенный в 2017 г. или позже 3
- MacBook Pro, выпущенный в 2015 г. или позже 3
- iMac, выпущенный в 2015 г. или позже
- iMac Pro (все модели)
- Mac Pro, выпущенный в конце 2013 г. или позже
Для получения дополнительных сведений об использовании Windows на компьютере Mac откройте приложение «Ассистент Boot Camp» и нажмите кнопку «Открыть Справку Boot Camp».
1. Если используется компьютер iMac (с дисплеем Retina 5K, 27 дюймов, конец 2014 г.), iMac (27 дюймов, конец 2013 г.) или iMac (27 дюймов, конец 2012 г.) с жестким диском объемом 3 ТБ и операционной системой macOS Mojave или более поздней версии, узнайте об оповещении, которое может отображаться во время установки.
2. Например, если объем ОЗУ на компьютере Mac составляет 128 ГБ, то на загрузочном диске должно быть доступно не менее 128 ГБ для Windows. Чтобы узнать объем ОЗУ компьютера Mac, перейдите в меню Apple > «Об этом Mac». Чтобы узнать объем доступного дискового пространства, перейдите на вкладку «Хранилище» в этом же окне.
3. Эти модели Mac также были доступны с жесткими дисками емкостью 128 ГБ. Компания Apple рекомендует жесткие диски емкостью не менее 256 ГБ, чтобы можно было создать раздел Boot Camp размером не менее 128 ГБ.
Информация о продуктах, произведенных не компанией Apple, или о независимых веб-сайтах, неподконтрольных и не тестируемых компанией Apple, не носит рекомендательного или одобрительного характера. Компания Apple не несет никакой ответственности за выбор, функциональность и использование веб-сайтов или продукции сторонних производителей. Компания Apple также не несет ответственности за точность или достоверность данных, размещенных на веб-сайтах сторонних производителей. Обратитесь к поставщику за дополнительной информацией.
Как правильно установить Windows 10 на Mac
У многих владельцев Mac часто возникает необходимость в операционной системе Windows. Одним она нужна для запуска любимых игр, вторым – для работы специализированного ПО, а третьим просто для разнообразия.
Мы решили напомнить, как правильно и быстро произвести установку Windows 10 на Mac, чтобы не связываться с виртуальными машинами и подобными решениями, которые не позволяют стабильно работать в Windows и выжимать максимум из возможностей компьютера.
На какие компьютеры Mac можно установить Windows 10
Официально 64-разрядную Windows 10 Home или Pro при помощи утилиты Boot Camp можно установить на следующие модели:
- MacBook Pro/Air (2012 и новее)
- MacBook (2015 и новее)
- iMac/Mac mini (2012 и новее)
- iMac Pro (2017)
- Mac Pro (конец 2013 г.)
Существует лишь одно ограничение: при использовании macOS Mojave не получится установить ОС Windows через Boot Camp на iMac с жестким диском емкостью 3 ТБ.
Это обусловлено особенностями совмещения разных файловых систем APFS и NTFS на накопителях такой емкости. Подробнее об этом можно узнать на сайте Apple.
Остальные модели без проблем поддерживают установку Windows 10 прямо из коробки.
Что нам понадобится
1. Свободное место на накопителе. Минимальный объем для установки 64 ГБ, а рекомендуемый – 128 ГБ.
На практике можно обойтись и меньшим объемом, но всегда есть вероятность нехватки пространства для нормальной работы системы или установки необходимого ПО.
2. Для настольных компьютеров потребуется клавиатура и манипулятор, чтобы постоянно не переподключать их в разных ОС. Это может быть как проводное решение, так и сторонние модели, которые имеют несколько каналов для сопряжения с несколькими девайсами.
3. USB-накопитель на 16 Гб или более емкий. Такой диск не потребуется владельцам компьютеров 2015 года выпуска либо более новым.
4. Образ установочного диска Microsoft Windows (ISO) или установочный носитель данной операционной системой. Скачать образ можно на сайте Microsoft.
5. Пользоваться Windows 10 можно бесплатно в течение 30 дней с момента установки. После этого понадобится купить ключ активации. Сделать это можно в практически любом российском магазине, либо в интернете. На официальном сайте Microsoft он стоит приличные $199 или 13 тыс. рублей.
Средняя цена ключа в России – около 3 тыс. рублей, хотя попадаются предложения и дешевле на свой страх и риск.
Как установить Windows 10 по шагам
1. Запустите утилиту Boot Camp через поиск Spotlight, Finder или Launchpad.
2. Укажите программе путь к загруженному образу и выберите, сколько места на установленном накопителе выделить для установки Windows.
Хорошенько подумайте на данном этапе, ведь изменить используемый раздел без переустановки Widows не получится. Если планируете играть в игры или запускать тяжелые приложения, лучше сразу выделите больше места.
3. Дождитесь загрузки необходимых драйверов и данных из сети. После скачивания и перезагрузки компьютера начнется установка Windows 10.
4. Мастер установки попросит произвести базовые настройки и указать раздел, на который следует поставить Windows. Он уже будут назван BOOTCAMP.
5. После окончания установки потребуется произвести окончательную настройку параметров системы.
6. Оказавшись на рабочем столе Windows потребуется запустить утилиту Boot Camp. Она будет храниться на системном диске либо на съемном накопителе, который был создан на этапе подготовки.
7. После установки всех компонентов и перезагрузки Windows нужно подключиться к сети через Wi-Fi или по кабелю и запустить Apple Software Update из панели Пуск.
8. В программе следует указать все доступные обновления. Установить из и перезапустить компьютер.
Как запускать macOS или Windows
Теперь при запуске компьютера автоматически будет стартовать операционная система macOS, а при удержании клавиши Alt/Option увидите меню с выбором раздела для загрузки.
Для быстрого перехода из Windows в macOS можно воспользоваться утилитой в трее (правом нижнем углу), которая позволяет в одно нажатие перезапустить компьютер с другой ОС.
Для обратного перехода следует перейти в Системные настройки – Загрузочный том, ввести пароль разблокировки настроек и выбрать раздел с Windows для загрузки.
Как удалить Windows с Mac
Для удаления достаточно запустить Дисковую утилиту и стереть в ней раздел, который был отведен для Boot Camp с Windows. Затем расширьте основной раздел за счет освободившегося пространства.
По пунктам: чем ноутбук на Windows хуже MacBook за ту же цену
В начале 2020 года у нас выходила статья об опыте работы с MacBook Pro 2019 года. Посыл был такой: в качестве усредненно-универсального рабочего инструмента «на каждый день» никто пока не делает ноутбуки лучше, чем Apple. Однако в комментариях эксперты выразили уверенность, что современные лэптопы на Windows куда лучше, а автор их просто-напросто в глаза не видел. Автор прозрел, увидел и взял один из таких девайсов на тест. Сегодня — честное сравнение одинаковых по цене MacBook Pro и Windows-ноутбука HP Elite Dragonfly.
Почти дословно процитирую себя же из прошлого обзора: «Ноутбук я рассматриваю сугубо как рабочий инструмент, необходимый мне как журналисту. Это означает, что игр и специфических узконаправленных программ мне не нужно. Вместо этого ценится удобство в написании текстов, обработке фотографий, работе с почтой и большим количеством одновременно открытых сайтов (30 активных вкладок в браузере — обычное дело). Ну и YouTube посмотреть тоже нужно. Все это должна уметь делать компактная, легкая и надежная машинка». Уверен, под описанный вариант работы с ноутбуком попадает абсолютное большинство пользовательских сценариев.
Прислушавшись к комментаторам-аналитикам, я взял новый и весьма дорогой HP Elite Dragonfly и, отложив в сторону MacBook Pro, несколько дней работал только на «эйчпишной» модели. По ходу дела сравнивал свои впечатления. Уточню, что различных модификаций Dragonfly существует превеликое множество. У меня побывала модель с экраном Full HD (бывает еще 4K), 16 ГБ оперативной памяти (бывает 8 ГБ), процессором Core i7-8565U (почти топовый для этого компьютера), SSD на 512 ГБ (бывает от 128 ГБ до 2 ТБ). Windows не предустановлена, поэтому мы использовали скачанный с сайта Microsoft образ «десятки» для ознакомления. В белорусской рознице точно такой же модификации пока нет, а вот на официальном сайте HP такая сборка стоит почти $2400. Примерно те же деньги у нас просят за MacBook Pro c 13,3-дюймовым дисплеем, топовым процессором и накопителем на 512 ГБ.
У нас, правда, топового «мака» не нашлось, поэтому противостоять Dragonfly будет модель с характеристиками в целом более скромными. Впрочем, равняться на характеристики, как и в мире смартфонов, в данном случае дело неблагодарное. Давно пора смириться с тем, что важно не железо, а конечный продукт. Плевать, если, условно говоря, на одноядерном процессоре с 256 МБ оперативной памяти система работает стабильнее и плавнее, чем на 8-ядерном монстре с 16 ГБ ОЗУ. Конечно, если цель — помериться ядрами, тогда другое дело, в таком случае спецификации лучше распечатать и повесить в красивую золоченую рамку.
(Здесь в подборке указана модификация Dragonfly с предустановленной Windows, менее емким аккумулятором, менее ярким дисплеем и менее производительным процессором.)
В любом ноутбуке главное — это взаимодействие дисплея, клавиатуры, тачпада и ОС в единой, слаженно работающей системе. Вот мы для начала и «разобрали» HP Elite Dragonfly и MacBook Pro на эти составляющие, сравнили их по отдельности, а затем и впечатления от двух лэптопов в целом.
Дисплей
В нашем HP установлен 13,3-дюймовый экран с разрешением 1920×1080 пикселей (166 ppi). Экран сенсорный, с пиковой яркостью 1000 нит. Увы, но даже без непосредственного сравнения с Retina-дисплеем в MacBook экран вызывает недоумение. При первом же включении обратили на себя внимание засветы в верхней части матрицы. Они хорошо заметны, когда на дисплее преобладает черный цвет. Особенно это касается левого верхнего угла.
Впрочем, вопросов и без учета засветов в дальнейшем хватило. Все-таки разрешение Full HD для ноутбука с такой ценой — это моветон. Пикселизация, конечно, не вырвиглазная, но как раз на фоне Retina выделяется в худшую сторону. Впечатление еще больше портит специальная пленка, благодаря которой реализован режим конфиденциальности: нажимаете на кнопку — и вот уже рядом сидящим сложно подсмотреть, что у вас там на дисплее.
Однако эта пленка, вероятно, сказывается и на отображении картинки в обычном режиме. Скорее всего, именно она повинна в странном эффекте, когда в середине экрана четко заметна яркая горизонтальная световая полоса, выше и ниже растекающаяся серыми градиентами. Стоит чуть наклонить голову или ноутбук, и все это переливается, заставляя вспоминать о старых TN-матрицах с небольшими углами обзора.
Еще один забавный момент: у Elite Dragonfly и MacBook одинаковая диагональ дисплея, однако у второго экран кажется заметно больше. Магия Apple / фанатизм «огрызкофила»?! На самом деле все из-за пропорций сторон. У HP дисплей больше по ширине, но меньше по высоте. Создается иллюзия, будто такой экран меньше, чем у конкурента. Ложку дегтя добавляет и, скажем так, весьма компромиссное масштабирование Windows. С одной стороны, без него никуда: все элементы мелкие до боли в глазах. С масштабированием же, как его ни настраивай, на дисплее для удобного восприятия помещается меньше информации, чем на экране MacBook.
Плохие углы обзора, зернистость, засветка на черном фоне… Неужели у матрицы Dragonfly нет ни одного достоинства? Одно все-таки есть — пиковая яркость в 1000 нит! Это вдвое выше, чем у «яблочной» «прошки». Правда, вопрос в том, где использовать эту избыточную яркость. Скорее всего, она пригодится, если сидеть где-нибудь под прямыми лучами яркого летнего солнца. В обычных домашне-офисных условиях от максимальной яркости болят глаза. Комфортный уровень подсветки находится примерно на уровне 300—350 нит.
Оценка дисплея — 5 баллов у Dragonfly и 10 у MacBook. Экран — это то, что встречает пользователя при первом знакомстве с ноутбуком и куда он почти все время смотрит при работе за ним. Матрица HP Elite Dragonfly расстраивает. «Прошка» на ее фоне выглядит идеальным решением, к которому не придраться, как ни старайся.
Клавиатура
Клавиатура неплохая, с четким и глубоким ходом клавиш. Из-за последнего, правда, приходится пару дней приноравливаться: пальцы цепляются за приподнятые кнопки и «спотыкаются». Зато она тише «бабочки» MacBook Pro, что, безусловно, плюс.
Есть вопросы к конструкции клавиатуры. Кнопки почему-то приподняты так, что под ними буквально видно их «нутро». Выглядит странно. Во-первых, эти щели мгновенно забьются пылью. Во-вторых, подсветка больше исходит именно из этих щелей, а не из букв.
К слову, о подсветке. Я так и не понял принцип ее работы. Здесь есть три уровня освещения и, по идее, автоматическая настройка в зависимости от уровня окружающего освещения. Работает это так. Я сижу за столом в сумерках и набираю тест. Окружающего света, в принципе, достаточно, хотя MacBook в таких же условиях уже слабо подсвечивает кнопки. Внезапно подсветка включается на полную! Секунд через 15 она выключается, а через пару минут снова дает о себе знать на небольшое время — и так по кругу. Алгоритм включения/выключения в моем случае никак не зависит от прикосновения к клавиатуре: все это время я монотонно набирал текст, постоянно нажимая на клавиши.
Оценка — 6 баллов у Dragonfly и 9 у MacBook. Подсветка себе на уме, здоровенные щели — зато тихая работа. Это коротко о клавиатуре в ноутбуке HP. В MacBook она громче, но в остальном куда более удобная для работы и предсказуемая.
Тачпад
У Dragonfly он физический и почти вдвое меньше, чем у MacBook. В «яблочном» ноутбуке тачпад полностью заменяет мышь, о которой даже не вспоминаешь. В случае с HP пользоваться тачпадом можно, но все же нет-нет да и ловишь себя на мысли, что хочется либо мышку подключить, либо в сенсорный экран тыкнуть.
Наверное, это карма, но ноутбукам на Windows до сих пор космически далеко до тачпада MacBook. Прокрутка списков рывками, гиперчувствительность (опасаешься лишний раз на миллиметр шевельнуть пальцем) или гипертормознутость («почему оно лагает?») вне зависимости от настроек в разных ситуациях. Тачпад в данном случае — это лишь приложение, бонус для управления. К нему можно привыкнуть и потихонечку страдать. Но зачем?
Оценка — 7 баллов у Dragonfly и 10 у MacBook. Тачпад у HP Elite Dragonfly неплохой, но только в том случае, если вы никогда не пользовались «яблочным». Есть стойкое ощущение, что большинство проблем связано с тем, как тачпад «привязывается» к Windows и взаимодействует в рамках этой ОС.
Windows
Фух. Снова процитирую себя из обзора MacBook Pro: «Windows 10 — это голая оболочка, фактически ни для чего не пригодная. Лишь Edge запускается один раз, чтобы скачать Chrome. В отличие от конкурента, macOS сразу обеспечивает доступ в мир бесплатного и очень качественного софта, который хочется применять на практике. И это не говоря о в целом более заточенной под человека организации работы системы, начиная от интерфейса и заканчивая многочисленными фишками вроде Finder и взаимодействия с несколькими рабочими столами».
Подробнее — по ссылке, а в целом мысль простая: Windows — для игр, macOS — для работы. Но какие еще игры на бизнес-ноутбуках без дискретной видеокарты?
В нашем случае, повторюсь, HP Elite Dragonfly был без Windows 10, для тестов пришлось скачать дистрибутив на сайте Microsoft. Ниже — фото с драйверами, которые понадобились, чтобы система нормально заработала. По-моему, комментариев не требуется.
Забавно, что без MacBook наш Dragonfly так и не заработал бы. Сначала через MacBook мы скачали саму ОС, потом — драйверы, перекинули их на флешку, через которую и доставили на HP. А как по-другому, если без драйверов «голая» система даже Wi-Fi не смогла распознать?
Уже упоминалось масштабирование — без него элементы интерфейса настолько мелкие, что разглядеть их без увеличительного стекла проблематично. Система советует выставить масштабирование 150%. Так лучше, но в итоге мы часто получаем уродливую размытую графику и шрифт в неродных приложениях.
И не забываем о багах. За неделю использования Dragonfly дважды перезагрузился при складывании дисплея и переходе в режим планшета. Однажды при сворачивании всех окон с помощью смахивания тремя пальцами вниз все открытые приложения зависли — на помощь пришлось звать «Диспетчер задач» и завершать повисшие процессы вручную.
У Windows одно неоспоримое преимущество — наличие огромного количества специфических приложений, которых нет на macOS. Опять же речь об исключительных, единичных случаях для какого-то процента людей, которые нуждаются в ПО, доступном эксклюзивно на «окнах». Платформа от Apple остается лучшим решением для использования в ноутбуках. Оценку, впрочем, здесь ставить не будем, ведь на HP Elite Dragonfly при желании можно экспериментировать и с другими ОС.
Корпус
Основные элементы рассмотрели, но осталось немало пусть менее важных, но все-таки нужных вещей. О дизайне спорить бесполезно. Мне внешность MacBook Pro видится классической, строгой, универсальной. HP Elite Dragonfly тоже симпатичный, он имеет мало общего с MacBook, и это уже большой плюс.
«Яблочный» ноутбук сделан из алюминия, а корпус Dragonfly — из магниевого сплава. Здесь два полюса впечатлений. Благодаря сплаву корпус HP получился легче конкурента. В характеристиках ноутбука указано, что его вес не превышает килограмма, а если точнее — 990 граммов. Не знаю, что произошло и кто виноват, но в итоге Dragonfly завесил на 1100 граммов. Впрочем, это все равно на 260 граммов меньше, чем весит MacBook Pro. Разница в габаритах и весе не принципиальная, но все же этот маленький плюс — в копилку HP.