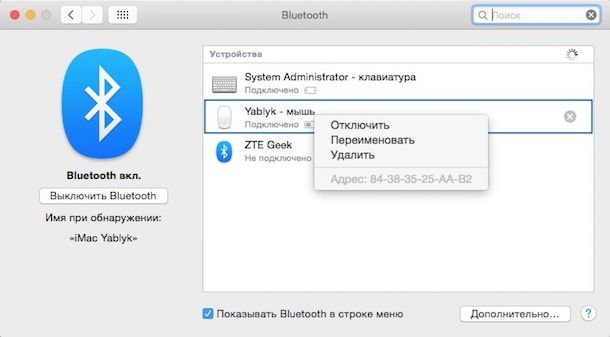- Apple magic mouse не работает прокрутка windows 10
- Ответы
- Сбои Magic Mouse: самые распространенные и способы их устранения
- Ошибки Magic Mouse 2
- Проверьте батарею
- Проблемы с зажиганием
- Если ваш Mac не обнаруживает Magic Mouse
- Вмешательство
- Magic Mouse 1 глюки
- Проверьте батареи
- Проверьте, включен ли он
- Проблемы с движением Magic Mouse
- Наиболее распространенные проблемы с мышью Magic Mouse и способы их решения
- Питание
- Проблемы с заменой батареек
- Питание в норме. Индикатор подключения мигает
- Apple mouse не работает прокрутка windows 10
- Устройство не распознается на компьютере Mac
- Убедитесь, что беспроводная мышь, клавиатура или сенсорная панель включена
- Убедитесь, что устройство настроено для работы с вашим Mac
- Убедитесь, что Bluetooth включен
- Убедитесь, что ваши устройства взимается
- Выключите устройство и
- Мышь или клавиатура периодически перестает отвечать на запросы
- Щелкните или нажмите клавишу
- Проверьте сигнал помехи
- Мышь не выполните прокрутку вверх или вниз или из стороны в сторону
- Мышь или трекпад не отслеживает, как ожидалось
- Клавиатура имеет один или несколько ключей, которые не отвечают
Apple magic mouse не работает прокрутка windows 10
Я уже довольно давно использую мышь Apple Magic Mouse «1» на своем компьютере с Windows 10, и я был очень доволен, за исключением чертовых батарей, которые время от времени требовали замены. Поэтому я купил Apple Magic Mouse 2 . Не должно быть так сложно, верно? Отключите «1», подключите «2» и вперед!
Нет. Мышь работает нормально, за исключением того, что она не прокручивается .
- Я (пере) установил последнюю AppleWirelessMouse64.exe из программного обеспечения поддержки Bootcamp (пробовал 5.1.5722 и 5.1.569), а также драйвер BlueTooth.
- Я пытался выключить и снова включить мышь (отсоединение, повторное подключение), перезагрузку, отключение и (повторное) сопряжение
- Я пробовал MagicUtilities ; сначала он установился, но потом моя мышь стала почти непригодной для использования. Указатель будет прыгать, а не двигаться с интервалами секунд +, кнопки мыши ни на что не реагируют. Даже не после перезагрузки, повторной попытки всего вышеперечисленного с сопряжением, отключением, выключением и включением и т. Д. При загрузке мышь работала нормально; Я мог бы щелкнуть и переместить его без проблем, пока не загрузится MagicUtilities (на панели задач). Тогда это казалось сломанным. Поэтому я удалил программное обеспечение. Однако мышь все еще продолжала «прыгать». Оказывается, MagicUtilities также устанавливает драйвер,
но не удаляет его,не удалял его в моей ситуации. Удалил драйвер вручную, что несколько раз не удавалось, но после нескольких перезагрузок и «убеждения» позже моя мышь (или мыши) наконец вернулась к тому, с чего начал.
Но, тем не менее, MM1 прокручивается просто отлично, MM2 не хочет. Вот еще несколько моих выводов:
Обе подключенные мыши, похоже, не доставляют никаких проблем, но для каждого шага выше я также пытался подключить только MM1 или MM2.
Когда подключен только MM1, и я открываю настройки мыши, у него есть вкладка «Колесо прокрутки» . Когда MM2 является единственной подключенной мышью, вкладка исчезает . Когда оба подключены, отображается вкладка.
Когда я перехожу на вкладку оборудования, есть разница между «местоположением» обеих мышей. Один, MM1, показывает « На беспроводной мыши Apple », другой, MM2, показывает « На HID-устройстве Bluetooth ».
Так как я исчерпал все свои идеи (я также попытался просмотреть реестр, чтобы найти различия и т. Д. (Ничего не изменилось)), я попытался вернуться к MagicUtilities еще один, довольно неохотно, выстрел; однако: он больше не будет устанавливаться : « The required Magic Mouse Driver installation failed. Error code is -2147418112 удалось установить The required Magic Mouse Driver installation failed. Error code is -2147418112 ». Опять же, я попытался перезагрузиться и т.д., но это ничего не помогает.
О, я даже попробовал:
- Подключение MM2 к моему MacBook Air. Прокрутка работает нормально. Конечно.
- Поскольку у моего MM1 есть имя типа « », я даже попытался переименовать MM2 в « » на MacBook, а затем вернуться к своему ПК, подключив MM2 (исключительно) и надеясь, что он поднимет Настройки MM1. Безрезультатно, как и ожидалось. Но всегда есть маленькая искра надежды .
- Отключение Bluetooth Battery Monitor , думая, что это может как-то помешать. Не имеет никакого значения. Это, однако, сообщает о двух мышах и двух уровнях заряда батареи, что приятно.
Так что теперь я сижу здесь, за своим столом, с ММ1 и ММ2, одновременно (и последовательно) подключенными и работающими все отлично и отлично, ЗА ИСКЛЮЧЕНИЕМ прокручиваемой прокрутки на ММ2, тогда как мой MM1 прокручивается просто отлично. Это € 89 на ветер .
Ну что теперь? Кто-нибудь с советами заставить мой любимый MM2 работать на моей Win 10 64-битной машине?
Ответы
На данный момент мы не уверены, что пошло не так в вашем конкретном случае, но наши драйверы удаляются при удалении Magic Utilities.
Вы всегда можете удалить любой драйвер Windows с Windows pnputil из командной строки. Сначала перечислите все драйверы, чтобы найти соответствующий eomXX.inf, затем выполните принудительное удаление этого файла oemXX.inf.
Примечание. Драйверы BootCamp с официальной веб-страницы Apple не поддерживают Magic Mouse 2.
Мы свяжемся с вами по электронной почте, чтобы помочь вам решить вашу конкретную проблему.
После МНОГО проб и ошибок у меня есть эти выводы:
Мне пришлось полностью удалить Bluetooth Battery Monitor ; это был главный виновник. Просто «выхода» было недостаточно, только при отключении при запуске я смог добиться некоторого прогресса и только после фактического удаления все стало работать как надо. Каким-то образом эти два приложения как-то мешают друг другу.
У меня были проблемы с мышью, которая «прыгала», не регистрировала никаких щелчков (это происходило до тех пор, пока не были загружены Magic Utilities), у меня она отображалась как «не подключенная» в Magic Utilities, и я фактически отображала ее как подключенную всякий раз, когда я отключалась и повторно соединен, но затем менее чем через 10 секунд он вернется к «не подключен» и т. д. Это вызвало все виды странных проблем. Щелчок / перемещение мыши иногда вызывало звуковые сигналы из моего динамика (как в старые добрые времена, когда буфер клавиатуры был заполнен или когда приложение зависало в Win 9x).
Удаление монитора батареи BlueTooth устранило все мои проблемы. Какой отстой, так как мне понравилось .
Сбои Magic Mouse: самые распространенные и способы их устранения
Magic Mouse — продукт, полюбившийся многим пользователям как за комфорт, так и за мобильность. Многие проблемы, которые могло возникнуть в первом поколении, были решены во втором поколении, но это не идеальное оборудование. Эти аксессуары могут выходить из строя в течение срока службы, что мы постараемся проанализировать и предложить вам решение в этой статье.
Ошибки Magic Mouse 2
Проверьте батарею
В случае второго поколения он не интегрировал аккумуляторную систему для его питания, а вместо этого выбрал аккумулятор. Как и в любом другом перезаряжаемом продукте, литиевые батареи со временем изнашиваются. Это может привести к периодическим отключениям или очень быстрой разрядке аккумулятора. Единственное решение этой проблемы — пойти в Apple Сохраните, чтобы проверить состояние батареи и заменить ее. Вы можете сказать себе, является ли это проблемой, проверив загрузку мыши в системных настройках. Обычно его автономность составляет один месяц, но если вы заметите, что через несколько дней он разрядится, это явный признак того, что аккумулятор разряжен.
Проблемы с зажиганием
Важно знать, включена ли Magic Mouse, чтобы проверить правильность работы батарей. В случае Magic Mouse 2, когда вы перемещаете кнопку, которая находится внизу, зеленый светодиод под кнопками управления горит постоянно.
Если ваш Mac не обнаруживает Magic Mouse
Иногда, даже если батарея исправна, компьютер не может подключиться к Magic Mouse. Это может быть связано с тем, что соединение Bluetooth не активировано должным образом. Чтобы убедиться, что вы просто зайдите в свой Мак и войдите в Системные настройки. Затем выберите раздел «Bluetooth» и убедитесь, что он активирован. Вы увидите значок, который будет указывать на статус подключения и даже на подключенные устройства. Вы должны убедиться, что значок Bluetooth, характеристика B, всегда отображается черным цветом, указывая на то, что он активен и работает.
Если Magic Mouse по-прежнему не обнаруживается, вы можете отключить периферийное устройство на несколько секунд или минут. Как только это будет сделано, вы можете включить его и проверить, распознает ли он его, войдя в то же окно конфигурации Bluetooth, чтобы увидеть, отображается ли оно отраженным или нет.
Другое решение, которое может быть предложено для решения этой проблемы связывания, — это отсоединить все аксессуары, которые вы связали. Таким образом, возможно, что она будет вынуждена подключиться к Magic Mouse, что обязательно решит все проблемы.
Вмешательство
Помехи — не лучший друг беспроводных мышей. Вы должны знать, что беспроводные сети, работающие на частоте 2.4 ГГц, вызывают помехи. Вот почему вы всегда должны держать Mac и мышь подальше от маршрутизаторов, микроволновых печей или баз беспроводных телефонов. Между Mac и мышью не должно быть никаких металлических предметов, они всегда должны находиться в радиусе 10 метров.
Он определит, что вы столкнулись с помехой, если мышь перестает реагировать периодически или что она достаточно отстает, не реагируя при нажатии клавиши мыши.
Magic Mouse 1 глюки
Проверьте батареи
Одна из проблем Magic Mouse первого поколения — разрядка батарей. Без батареи, как во втором поколении, они могут разряжаться, даже если вы об этом не заметите или просто переместитесь. По мере старения периферийного устройства система крепления, удерживающая батареи на месте, может выйти из строя. При столкновении с мышью или любым объектом они могут перемещаться и отсоединяться от Mac.
Если вы оказались в такой ситуации, может быть целесообразно взять прямоугольный кусок алюминиевой фольги и вставить его в пространство между двумя батареями. Таким образом вы не позволите им сдвинуться с места, так как между ними нет свободного пространства. Вы не должны беспокоиться о возможных помехах, поскольку с алюминиевой фольгой таких проблем не будет. Связь должна вернуться к моменту, не опасаясь того, что она исчезнет при столкновении с другим элементом на столе.
Проверьте, включен ли он
Это кажется очень очевидным, но в некоторых случаях может показаться, что у вас полностью выключена мышь, и вы этого не замечаете. Чтобы убедиться, что он включен, сдвиньте кнопку, которую вы найдете на задней панели, и проверьте светодиод на передней панели. В случае Magic Mouse 1 она очень быстро становится зеленым и выключается.
Проблемы с движением Magic Mouse
Большинство мышей работают на большинстве плоских поверхностей, но стекло иногда может сыграть злую шутку. В этих случаях вы заметите, насколько четко указатель двигается не так, как вы хотите. Чтобы решить эту проблему, попробуйте другую поверхность, чтобы увидеть, улучшится она или нет. Вы также можете проверить датчик на задней панели на наличие пылинок, из-за которых лазер не проходит должным образом.
Если ничего из этого не работает, перейдите к Системные настройки> Мышь . Вы найдете регулятор, который позволит вам регулировать скорость движения по своему вкусу. Увеличьте его и заставьте мышь снова двигаться по плоской поверхности, чтобы увидеть, реагирует она лучше или нет.
Наиболее распространенные проблемы с мышью Magic Mouse и способы их решения
Обычно яблочная продукция отличается высокой надежностью. Это касается не только устройств, но и дополнительных аксессуаров. В первую очередь, это происходит благодаря длительному процессу тестирования, но иногда проблемы все же возникают.
Беспроводные манипуляторы от Apple подключаются к Mac через Bluetooth, а питается Magic Mouse от пары стандартных батареек типа AA. При частом использовании двух батареек хватает примерно на 1-2 месяца.
Питание
Этот пункт может показаться банальным и очевидным, но при возникновении проблем с манипулятором первое, на что стоит обратить внимание – это питание. Для этого переверните мышь и найдите соответствующий регулятор справа от «глазка» лазера. Переключатель питания должен находиться в верхнем крайнем положении, а полоска под ним должна быть зеленого цвета. 
Если индикатор подключения не мигает, это может указывать на то, что батарейки разряжены. Для замены батареек нужно нажать на фиксатор в нижней части мыши и открыть отсек для элементов питания.
Проблемы с заменой батареек
Вы заменили батарейки, но мышь все еще не работает? Причина может крыться в самом отсеке. Элементы питания прижимаются с помощью двух пружин, которые могут не обеспечивать должного усилия для прижима батареек к контактам. 
Питание в норме. Индикатор подключения мигает
Вы проверили питание, поменяли батарейки и Magic Mouse все еще не подает признаков жизни? Если мигает индикатор подключения к Mac, но мышь по-прежнему не работает, то это вероятнее всего проблема с подключением по Bluetooth.
Однако в этом случае зайти в Настройки на Mac без помощи мыши невозможно. Поэтому придется поискать другую мышь (например, USB) и подключить ее к компьютеру на время. Либо же можно включить опцию замены манипулятора на кнопки клавиатуры. В будущем это позволит сэкономить немного времени.
Для проверки беспроводного соединения нужно:
1. Открыть Системные настройки;
2. Выбрать пункт Bluetooth;
3. С зажатой клавишей Ctrl нажать левой кнопкой мыши на Magic Mouse в окне подключенных по Bluetooth устройств (также можно вызвать контекстное меню правой клавишей мыши) и выбрать пункт Удалить;
Если же проблема не исчезла, то, скорее всего, она не программная, а аппаратная. В этом случае может потребоваться полная замена Magic Mouse или ее ремонт в сервисном центре Apple.
Apple mouse не работает прокрутка windows 10
Попробуйте эти шаги, чтобы исправить проблемы с вашей беспроводной Apple мышь, клавиатура или трекпад.
Устройство не распознается на компьютере Mac
Выполните следующие действия, если мышь, клавиатура или трекпад не распознается компьютером Mac.
Убедитесь, что беспроводная мышь, клавиатура или сенсорная панель включена
Магия Mouse и Magic мыши 2 есть переключатель на нижней части устройства. Сдвиньте переключатель, чтобы включить устройство. На волшебную мышь, зеленый светодиод загорается. На Волшебная мышь 2, зеленая окраска видна под выключателем.
Волшебная клавиатура, Волшебная клавиатура с цифровой клавиатурой и Magic трекпад 2 имеют переключатель на задней грани устройства. Сдвиньте переключатель, чтобы включить устройство (зеленая окраска становится видимым). Более ранние модели беспроводных клавиатур Apple есть кнопка питания на правой стороне устройства. Нажмите на кнопку и вы видите зеленый светодиод, расположенный на верхней части устройства, рядом с кнопкой.
При включении таких устройств они отображаются как подключенные в раздел относительно Bluetooth в настройках системы и в меню Bluetooth в строке меню. Если устройство не отображается, убедитесь, что он заряжен или заменить его батареи, и убедиться, что он был в паре с вашим Mac.
Убедитесь, что устройство настроено для работы с вашим Mac
Убедитесь, что Bluetooth включен
Используйте свой ноутбук Mac встроенного трекпада или мыши USB для выберите Apple () меню > Настройки системы. Затем выберите Bluetooth и убедитесь, что Bluetooth включен.
Обратитесь к таблице ниже для получения дополнительной информации об определении статуса Bluetooth. Если значок Bluetooth не отображается или если в меню статус бар по-прежнему указывают на то, что Bluetooth выключен, перезагрузите компьютер и попробуйте снова включить Bluetooth.
| Значок меню Bluetooth | Статус Bluetooth |
|---|---|
| Bluetooth включен, но нет устройства, подключенные к Mac. Увидеть убедитесь, что беспроводная мышь, клавиатура или трекпад включен раздел этой статьи. | |
 | Функция Bluetooth, и по меньшей мере одно устройство связи. |
 | Если этот значок мигает, то по крайней мере у одного беспроводного устройства разряжена батарея. Щелкните значок Bluetooth, чтобы определить это устройство, затем зарядите аккумулятор или замените батареи. |
 | Bluetooth выключен. Щелкните значок Bluetooth с помощью мыши USB или встроенный трекпад и выберите «включить Bluetooth». |
 | Функция Bluetooth в автономном режиме или недоступны. Перезагрузите ваш Mac. Если статус Bluetooth не изменяется, отключите все устройства USB и перезагрузите компьютер Mac. |
Убедитесь, что ваши устройства взимается
Волшебная мышь 2, Волшебная клавиатура, Волшебная клавиатура с цифровой клавиатурой и Magic трекпад 2 имеют встроенные аккумуляторы. Вы можете заряжать эти устройства, подключив их к компьютеру Mac или адаптер питания USB, используя USB-кабель. Для самых быстрых батареи аккумулятора, убедитесь, что ваш прибор включается, когда он подключен к USB-кабель.
Чтобы проверить уровень заряда батареи этих устройств, щелкните значок Bluetooth в строке меню вашего Mac, а затем выберите ваше устройство по названию. Если уровень заряда батареи любого устройства низкий, зарядите устройство. Если устройство не отображается, убедитесь, что устройство включено, используя шаги, описанные выше.
Выключите устройство и
Если ваша беспроводная Apple мышь, клавиатура или трекпад не распознается вашего Mac после выполнения перечисленных выше советов, попробуйте включить беспроводное устройство, подождать несколько секунд, а затем включите его снова.
Мышь или клавиатура периодически перестает отвечать на запросы
Выполните следующие действия, если мышь или клавиатура иногда перестает отвечать на запросы временно.
Щелкните или нажмите клавишу
- Нажмите кнопку мыши или сенсорной панели или нажмите любую клавишу на клавиатуре для повторного подключения устройства к компьютеру. Может понадобиться некоторое время для устройства реагировать.
Проверьте сигнал помехи
- Беспроводные сети, которые работают на 2,4 ГГц, может вызвать помехи. Перейти бесшнурового телефона базовых станций, микроволновых печей, и других 2.4 ГГц электрических устройств вдали от вашего Mac, Если вы подозреваете вмешательство.
- Держать беспроводных устройств в пределах 10 метров (около 30 футов) вашего Mac.
- Избегайте класть металлические предметы между вашим мобильным устройством и компьютером Mac.
Мышь не выполните прокрутку вверх или вниз или из стороны в сторону
Если вы не можете использовать вашу мышь, чтобы прокрутить веб-страницу или документ, см. В статье Основы работы с Mac: жесты , чтобы убедиться, что ваши жесты настраиваются правильно. Вы также можете попробовать регулируя скорость прокрутки предпочтения.
Мышь или трекпад не отслеживает, как ожидалось
Яблоко беспроводная мышь, Волшебная мышь, мыши и магия 2 можно использовать на большинстве гладких поверхностей. Если проблемы с отслеживанием происходит, попробуйте выполнить следующие действия:
- Выберите меню Apple > Системные настройки, а затем выберите мышь. Установите ползунок отслеживания, чтобы отрегулировать, насколько быстро перемещается указатель, как вы перемещаете мышь.
- Попробуйте использовать другую поверхность, чтобы увидеть, если отслеживание улучшает.
- Переверните мышь и осмотрите окна датчика. Используйте сжатый воздух, чтобы мягко очистить окно датчика, если пыль или мусор присутствует.
- Если несколько беспроводных устройств Bluetooth используются поблизости, попробуйте отключить их по одному за раз, чтобы увидеть, если проблема улучшается. Интенсивной пропускной способности может повлиять на отслеживание.
Узнайте больше о Что делать, если ваш тачпад не правильно отслеживает.
Клавиатура имеет один или несколько ключей, которые не отвечают
Использовать средство просмотра клавиатуры, чтобы проверить, является ли клавиши клавиатуры правильно отвечать, когда они нажимаются.
- Выберите меню Apple > Системные настройки, а затем выберите язык и регион.
- Нажмите кнопку параметры клавиатуры.
- Нажмите на вкладку источники ввода.
- Убедитесь в том, что язык клавиатуры, которые вы используете в списке на левой стороне. Если это не так, Нажмите и выберите языки, которые появляются.
- Установите флажок рядом с Показать меню ввода в строке меню.
- Перейдите на вкладку «клавиатура», затем установите флажок рядом с показать клавиатуры и emoji зрителей в строке меню.
- Выбрать Показать клавиатуру Viewer из меню ввода в строке меню. Клавиатуры просмотра показаны раскладки клавиатуры отображается на дисплее.
- Введите клавиши на клавиатуре, не реагирует и посмотреть, если соответствующие ключевые моменты на зрителя клавиатуры. Если это так, то клавиша работает правильно.
Если вы включите клавиши мыши характеристика, многие ключи могут не отвечать, как вы ожидаете. Вот как отключить клавиши мыши:
- В OS X 10.8 или более поздней версии, выберите меню Apple > Системные настройки. Нажимаете на доступность, а затем выбрать мышь и клавиатуру из списка слева. Затем снимите флажок Включить клавиши мыши.
- В OS X 10.7.5 или более ранней версии выберите меню Apple > Системные настройки. Нажмите на всеобщий доступ, а затем выберите вкладку & трекпад мыши. Затем выберите кнопку «Выключить» рядом с клавишами мыши.
Если проблемы с ключами сохраняется, попробуйте запустить свой Mac в однопользовательском режиме , чтобы увидеть, является ли программный вопрос является причиной проблемы.