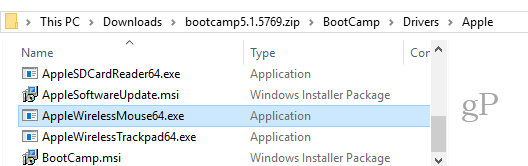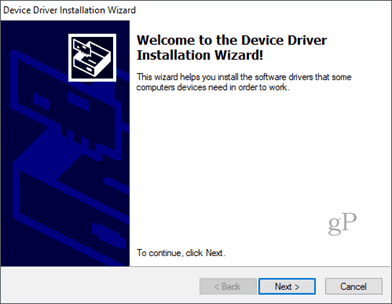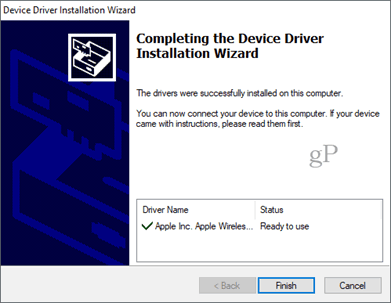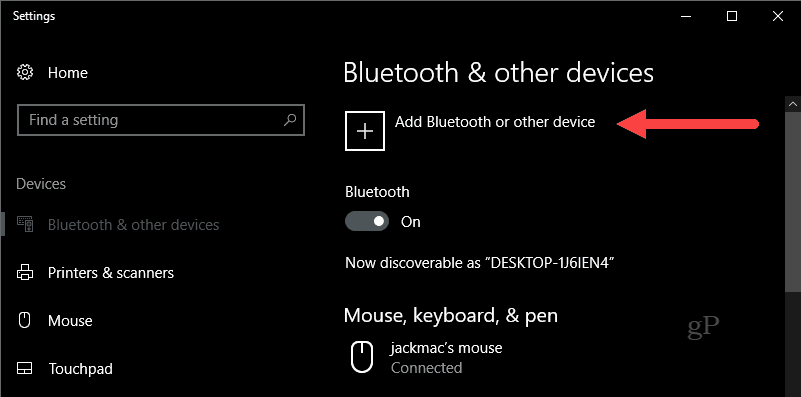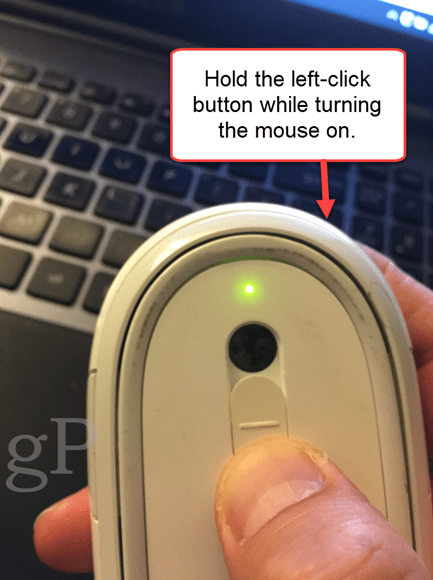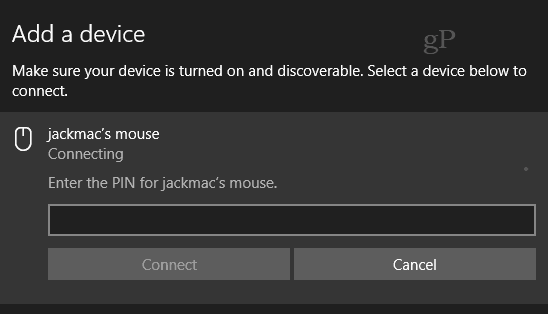- Как подключить Magic Mouse к Windows-компьютеру
- Способ I — Magic Mouse Utilities
- Способ II — установка драйверов Bootcamp
- Как связать старую яблочную могучую мышь или волшебную мышь в windows 10 — Как — 2021
- Table of Contents:
- Установка драйверов Apple Mighty Mouse или Magic Mouse в Windows 10
- Сопряжение Mighty Mouse или Magic Mouse в Windows 10
- Как настроить Magic Mouse 2: обзор, опыт эксплуатации и программирования мыши Apple | ProTech (Апрель 2021).
- How to Pair an Old Apple Mighty Mouse or Magic Mouse in Windows 10
- Installing Apple Mighty Mouse or Magic Mouse Drivers in Windows 10
- Pairing Mighty Mouse or Magic Mouse in Windows 10
- apple magic mouse 2 driver windows 10
- Подключение Apple Magic Mouse к ПК с помощью Magic Mouse Utilities
- Как подключить Apple Magic Mouse к ПК с помощью драйверов Bootcamp
- Скачать драйвер
- Скачать и обновить нужные драйверы автоматически
Как подключить Magic Mouse к Windows-компьютеру
Apple Magic Mouse — возможно, самая необычная компьютерная мышь в мире. Почему? У неё есть всего одна кнопка, а поверхность распознает мультитач-жесты, так что происходящим на экране компьютера можно управлять жестами — так же, как на iPhone или iPad. Хотите попробовать такую мышку на своём ПК на Windows?
Подключить Magic Mouse к компьютеру на Windows просто — достаточно включить на ПК модуль Bluetooth. Но после сопряжения мыши и компьютера вы получите самую обыкновенную мышку, да к тому же ещё и однокнопочную. Все «сочные» фишки вроде нажатия в любой точке, нажатия правой кнопки мыши двумя пальцами, скроллинга веб-страниц и фотографий двумя пальцами, импульсной прокрутки протестировать не получится. В чём дело?
В позиции Apple, которая сделала Magic Mouse официально совместимой только с компьютерами Mac. Но не расстраивайтесь — уникальные жесты «яблочной» мышки все-таки можно перенести на ПК. Сразу несколько способов по настройке Magic Mouse под Windows предлагается ниже.
Способ I — Magic Mouse Utilities
Самый простой вариант «подружить» мышь Apple с вашим компьютером — набор бесплатных сторонних программ от разработчика Trackpadmagic.
1. Убедитесь, что на вашем ПК есть модуль Bluetooth. Если его нет, приобретите специальный Bluetooth-адаптер. Рекомендуемая модель для покупки — IOGEAR Bluetooth 4.0 USB Micro Adapter (GBU521), он проверен на работу с Magic Mouse. Пожалуйста, имейте в виду — с «яблочной» мышью совместим не каждый адаптер. Так что при прочих равных следует отдать предпочтение именно модели, приведенной выше.
2. Скачайте драйвер Magic Mouse. C его помощью вы сможете подключить мышь к компьютеру на Windows и получить базовую функциональность.
3. Скачайте и установите Magic Mouse Utility. C её помощью вы получите доступ к «продвинутым» функциям вроде скроллинга и возможности следить за уровнем заряда батареи. Условие — утилита должна быть включена всякий раз, когда вы пользуетесь чудо-мышкой Apple. Для этого зайдите в настройки и активируйте автозапуск сразу же после загрузки Windows.
4. Подключите Magic Mouse к ПК через Bluetooth. Если во время сопряжения возникнут проблемы, попробуйте провести сопряжение устройств с кодом 0000.
Способ II — установка драйверов Bootcamp
Bootcamp — набор драйверов для работы «железа» Apple в окружении Windows. Обычно их используют для установки «винды» второй системой на Mac, но подойдут они и в нашем случае.
Идеальный вариант для установки — последовательная установка версий драйверов Bootcamp.
1. Скачайте Bootcamp 3.0, смонтируйте его образ на диске и запустите файл Setup. После окончания установки перезагрузите ПК.
2. Установите версию Bootcamp 3.1 (32-разрядные ПК, 64-разрядные ПК). Затем снова перезагрузите ПК.
3. Установите Bootcamp версии 3.2 (32-разрядные ПК, 64-разрядные ПК). Перезагрузите компьютер.
Если желания «накатывать» все версии Bootcamp у вас нет, установите два драйвера: AppleWT и AppleMultiTP
Если Magic Mouse по-прежнему не работает:
1. Откройте на компьютере раздел настроек Bluetooth, выберите Добавить устройство.
2. Включите Magic Mouse.
3. Когда Windows распознает мышь, добавьте её в список устройств.
Готово! Теперь вы можете опробовать Magic Mouse в действии. Доступны будут не все функции, но самое интересное — жесты, клики, скроллинг — доступны Windows.
Как связать старую яблочную могучую мышь или волшебную мышь в windows 10 — Как — 2021
Table of Contents:
На днях я копался в ящиках в своем подвале и обнаружил закопанное сокровище: мою старую Яблочную Могучую Мышь. Мое недолгое пребывание в качестве пользователя Mac закончилось более пяти лет назад, и поэтому моя некогда надежная Bluetooth-мышь от Apple собирала пыль. Я был удивлен, увидев, что при его включении он моргнул. Я решил посмотреть, будет ли это работать на моем ПК с Windows 10. И сделал это, немного уговорив .
Вот как заставить тебя работать тоже.
Установка драйверов Apple Mighty Mouse или Magic Mouse в Windows 10
Если на вашем компьютере есть Bluetooth, это половина уравнения. Водители второй половины.
Я использую снятую с производства Apple Mighty Mouse, модель A1197.
Apple производит официальные драйверы Windows для своих периферийных устройств, включая Mighty Mouse и Magic Mouse. Они связаны с Boot Camp, который позволяет вам загружать Windows на вашем Mac.
Обычно вы получаете эти драйверы как часть процесса установки Boot Camp Assistant. Но если вы больше не пользователь Mac, вы можете получить их со страниц поддержки Apple. Я нашел драйвер в zip-файле программного обеспечения поддержки Boot Camp 5.1.5769 (август 2015 г.).
Загрузите этот файл и распакуйте его. Внутри, чтобы перейти BootCamp> Драйверы> Apple, папку. Там вы найдете файл с названием applewirelessmouse64.exe . Запустите его, чтобы установить драйверы Magic Mouse или драйверы Mighty Mouse.
(Примечание. Если вы используете трекпад Apple Magic, попробуйте драйверы AppleWirelessTrackpad64.exe .)
Продолжить с помощью мастера установки драйвера устройства.
Нажмите Готово, когда вы закончите.
Сопряжение Mighty Mouse или Magic Mouse в Windows 10
Теперь, когда у вас есть драйверы, следующим шагом будет сопряжение мыши. Прошло так много времени с тех пор, как я использовал свою Могучую Мышь, что я забыл, как ее соединить. Это не пара кнопок, а просто выключатель внизу, который скользит по оптическому датчику внизу.
Чтобы подключить его, перейдите в настройки Bluetooth в Windows 10. Выключите мышь, нажмите « Добавить Bluetooth» или другое устройство и выберите « Bluetooth» .
Теперь, когда Windows начинает поиск устройства, включите мышь, удерживая нажатой левую кнопку. Держите нажатой левую кнопку, пока зеленый индикатор внизу не начнет мигать.
Ваша мышь Apple должна появиться в списке устройств. Нажмите на это. Если запрашивается пароль, попробуйте 0000 или 1111.
После подключения Windows 10 завершит настройку.
Это оно! Вы должны быть запущены.
Я только попробовал это на своей Apple Mighty Mouse. Но я считаю, что это должно работать с любой беспроводной мышью Apple. Если вы попробуете это на своем ПК с Windows 10, дайте мне знать о вашем успехе или неудаче в комментариях.
Как настроить Magic Mouse 2: обзор, опыт эксплуатации и программирования мыши Apple | ProTech (Апрель 2021).
How to Pair an Old Apple Mighty Mouse or Magic Mouse in Windows 10
Got an old Apple Bluetooth mouse laying around? Good news, it works in Windows 10!
I was digging through boxes in my basement the other day and unearthed a buried treasure: my old Apple Mighty Mouse. My brief stint as a Mac user ended over five years ago and so my once-trusty Apple-branded Bluetooth mouse had been collecting dust. I was surprised to see that upon switching it on, it blinked to life. I decided to see if it would work on my Windows 10 PC. And it did, with a little coaxing.
Here’s how to get yours working, too.
Installing Apple Mighty Mouse or Magic Mouse Drivers in Windows 10
If your computer has Bluetooth, that’s half the equation. Drivers are the second half.
I am using the discontinued Apple Mighty Mouse, model A1197.
Apple makes official Windows drivers for their peripherals, including the Mighty Mouse and Magic Mouse. They are bundled up with Boot Camp, which lets you boot Windows on your Mac.
Normally, you get these drivers as part of the Boot Camp Assistant setup process. But if you are no longer a Mac user, you can snag them from Apple’s support pages. I found the driver in the Boot Camp Support Software 5.1.5769 (August 2015) zip file.
Go ahead and download this file and unzip it. Inside, to navigate the BootCamp > Drivers > Apple folder. In there, you’ll find a file called applewirelessmouse64.exe. Run it to install your Magic Mouse drivers or Mighty Mouse drivers.
(Note: If you are using an Apple Magic Trackpad, try out the AppleWirelessTrackpad64.exe drivers.)
Proceed through the Device Driver Installation Wizard.
Click Finish when you’re done.
Pairing Mighty Mouse or Magic Mouse in Windows 10
Now that you have the drivers, the next step is to pair the mouse. It had been so long since I used my Mighty Mouse that I had forgotten how to pair it. There isn’t a pair button it, just an on/off switch on the bottom that slides over the optical sensor on the bottom.
To get it to pair, go into your Bluetooth settings in Windows 10. Turn off your mouse and click Add Bluetooth or other device and choose Bluetooth.
Now, when Windows starts looking for the device, switch on your mouse while holding the left-click button. Keep holding the left-click button till the green light on the bottom starts flashing.
Your Apple mouse should show up in the list of devices. Click it. If prompted for a passcode, try 0000 or 1111.
Once you’re connected, Windows 10 will finish setting it up.
That’s it! You should be up and running.
I’ve only tried this on my Apple Mighty Mouse. But I believe it should work with any Apple wireless mouse. If you try it on your Windows 10 PC, let me know about your success or failure in the comments.
PS A note about the feature image. This was taken by Feureau (Own work) [CC BY-SA 3.0 or GFDL], via Wikimedia Commons. I could’ve taken a photo of my own Mighty Mouse but it’s filthy. When I say I dusted it off, I mean that figuratively…
apple magic mouse 2 driver windows 10
By admin in Apple, Разное Март 28, 2018
Возникла на днях необходимость подключить Magic Mouse к ПК на Windows 10, в принципе подключилось по Bluetooth все быстро и четко, но и без нюансов не обошлось, скролл на мышке не работал. Вот собственно и решил поделится решением, дабы сэкономить вам время потраченное на чтение форумов и статей на платный софт, так же скину ссылки которые будут полезны тем, кто захочет восстановить или хотя бы понять, что с его Мак-ом происходит.
И так, про мышку, как всегда обратился к гуру знаний, а именно к поисковику Google. Куча разных ссылок на платный софт, статьи про этот же волшебный софт, и форумы, на которых много лишнего, но все же нашел решение, простое как 3 копейки, при наличии нормального описания.
Для того чтоб запустить нормальную работу скролла на Magic Mouse для Windows 10 мне помогли следущие шаги:
- Естественно синхронизация мышки через Bluetooth с ПК.
- Пакет драйверов Boot Camp 5.1.5769 для Windows, вот ссылка https://support.apple.com/kb/DL1837?viewlocale=ru_RU&locale=ru_RU
В описание на сайте Apple не упомянута поддержка Windows 10, но у меня все заработало нормально. Нам не нужено устанавливать весь пакет. Качаем архив с ссылке указанной выше, открываем архив и идем по пути к нужному нам фаилу: Boot Camp 5.1.5769/BootCamp/Drivers/Apple/ . Тут мы находим драйвер с названием AppleWirelessMouse64.
- Запускаем и устанавливаем найденный драйвер.
- После завершения установки выключаем и включаем Magic Mouse (выкдючаем с рубильника на самой мышки, а не отвязываем от блютуза или еще каким-то способом)
После этих шагов, у меня, все заработало нормально на Windows 10.
Вот еще пару полезных ссылок для работы над восстановлением Mac-ов:
- Если во время загрузки MacOS вылезла нестандартная, для вас, хрень, то просмотрите информацию по ссылке, возможно вы найдете причину:
- Сочетания клавиш при запуске Mac, понадобятся в случае необходимости восстановить или переустановить систему:
Тут же хотел добавить способ сброса SMC (System Management Controller), прочитанный на одном из форумов. Понадобилось это при пересадке накопителя с одного макбука на другой., При пересадке второй макбук не хотел видить накопитель, не находил партицию загрузки. После сброса все заработало.
Сброс SMC — вытаскиваем аккумулятор(отсоединяем конектор от платы), потом нажимаем и удерживаем кнопку power 5 сек, не отпуская подключаем зарядку и ждем пока он включится (кнопку при этом продолжаем удерживать), на правильный сброс указывают работающие на максимальных оборотах вентиляторы.
В принципе все, может эта инфа кому то будет полезна. ��
Новая мышь Apple Magic Mouse во истину творит чудеса. Волшебство начинается, когда вы управляете компьютером также как смартфоном, но не с помощью сенсорного экрана, а посредством мыши. Конструкция имеет всего одну кнопку и чувствительную поверхность, которая распознает жесты. Согласитесь, что до сегодняшнего дня даже представить себе то, что можно свайпнуть мышкой, было невозможно.
Согласно внутренней политике Apple все разрабатываемые ей продукты «заточены» под яблочные устройства. Они легко интегрируются, обмениваются данными между собой. Никаких проблем с подключением и обновлением не имеют. Так и Magic Mouse шикарно работает на Mac. C другими операционными системами немного сложнее. Так на Windows через обычное Bluetooth-соединение вы получите обычную мышку, но с гораздо меньшим функционалом.
Однако существуют способы, как подключить весь функционал Magic Mouse на Windows без встроенных ограничений от компании-разработчика.
Подключение Apple Magic Mouse к ПК с помощью Magic Mouse Utilities
Самый легкий способ – воспользоваться бесплатными приложениями стороннего разработчика Trackpadmagic.
- Скачиваем драйвер Magic Mouse, чтобы Windows «увидела и опознала» устройство и воспринимала его как стандартную мышь.
- Качаем Magic Mouse Utility. Устанавливаем утилиту на компьютер. Теперь нам становятся доступными «волшебные» функции в виде быстрой прокрутки и возможности отслеживать оставшийся процент заряда батареи.
- Заходим в настройки утилиты и включаем ее автозапуск после каждой загрузки Windows. Если программа не активирована, Windows мышь проигнорирует.
- Подключаем Magic Mouse через Bluetooth-соединение. Для пароля можно использовать стандартный набор нулей 0000.

Как подключить Apple Magic Mouse к ПК с помощью драйверов Bootcamp
Bootcamp – настоящая палочка-выручалочка для работы яблочных устройств с операционной системой Windows. Поможет она и в нашем случае.
- Качаем Bootcamp 3.0 и запускаем установку через файл Setup. По завершении выполняем перезагрузку.
- Качаем Bootcamp 3.1, устанавливаем и снова перезагружаемся.
- Качаем и устанавливаем Bootcamp 3.2. Перезагружаемся.
Именно такая последовательность творит чудеса. Если возиться с драйверами Bootcamp нет времени или желания, то можно установить AppleWT и AppleMultiTP.
Если что-то пошло не так и мышь не работает:
- Идем в настройки ПК, ищем вкладку Bluetooth и жмем на «Добавить устройство».
- Включаем Magic Mouse.
- После того как Windows обнаружит мышку, добавляем ее в список доступных устройств.
Пользуемся и наслаждаемся волшебством Apple Magic Mouse на ПК с Windows.
- Версия: 6.0.6200.0 (31 авг 2015)
- Файл *.inf: applewirelessmouse.inf
- Версия: 4.0.0.1 (01 июн 2011)
- Файл *.inf: applebmt.inf
Драйверы для Apple Wireless Mouse собраны с официальных сайтов компаний-производителей и других проверенных источников. Официальные пакеты драйверов помогут исправить ошибки и неполадки в работе Apple Wireless Mouse (устройства ввода). Скачать последние версии драйверов на Apple Wireless Mouse для компьютеров и ноутбуков на Windows.
Скачать драйвер
Скачать и обновить нужные драйверы автоматически
© 2015-2019 DriverHub
Все названия продуктов, логотипы и торговые марки являются собственностью соответствующих владельцев. Все названия компаний, продуктов и услуг, используемые на этом сайте, предназначены только для идентификации.