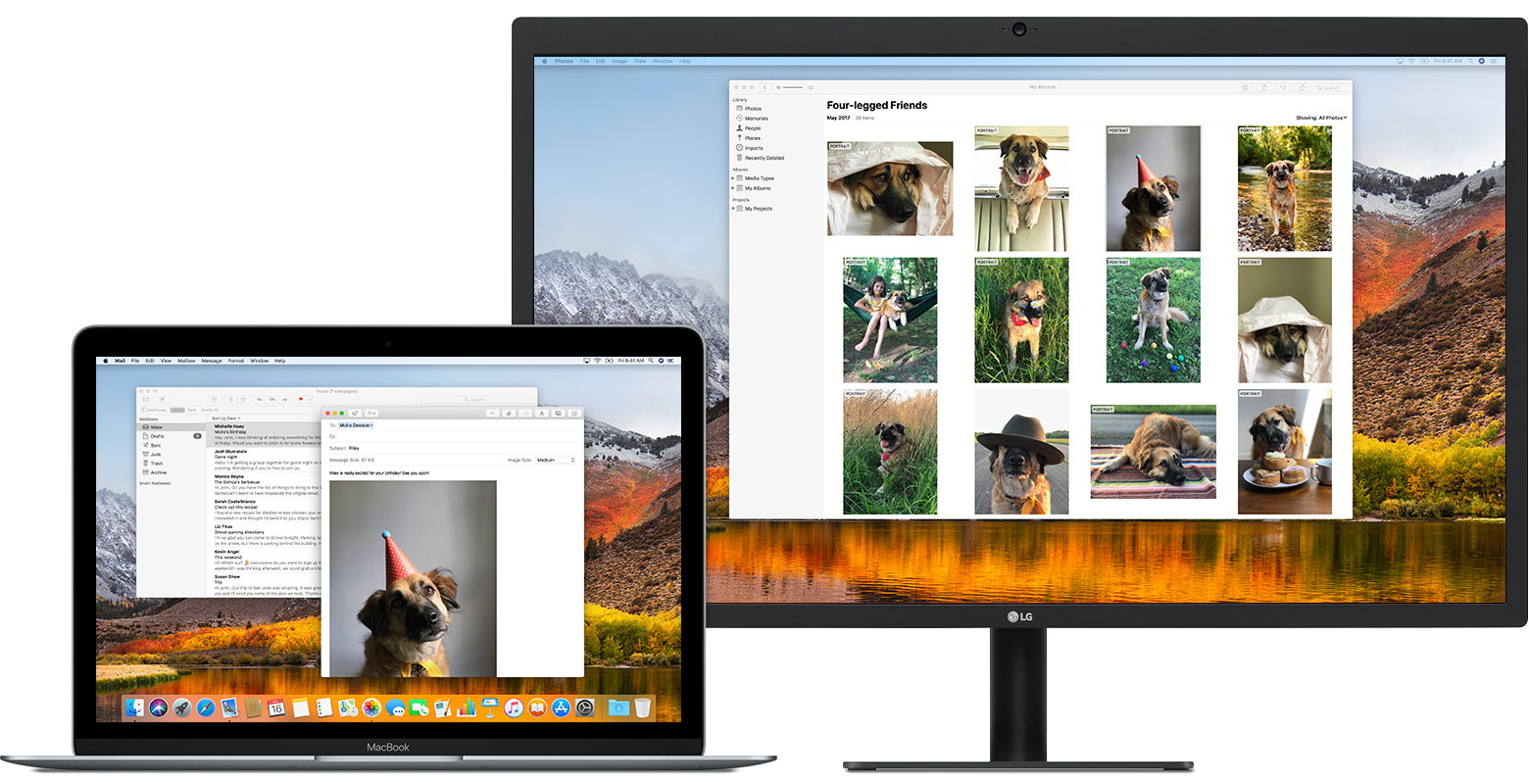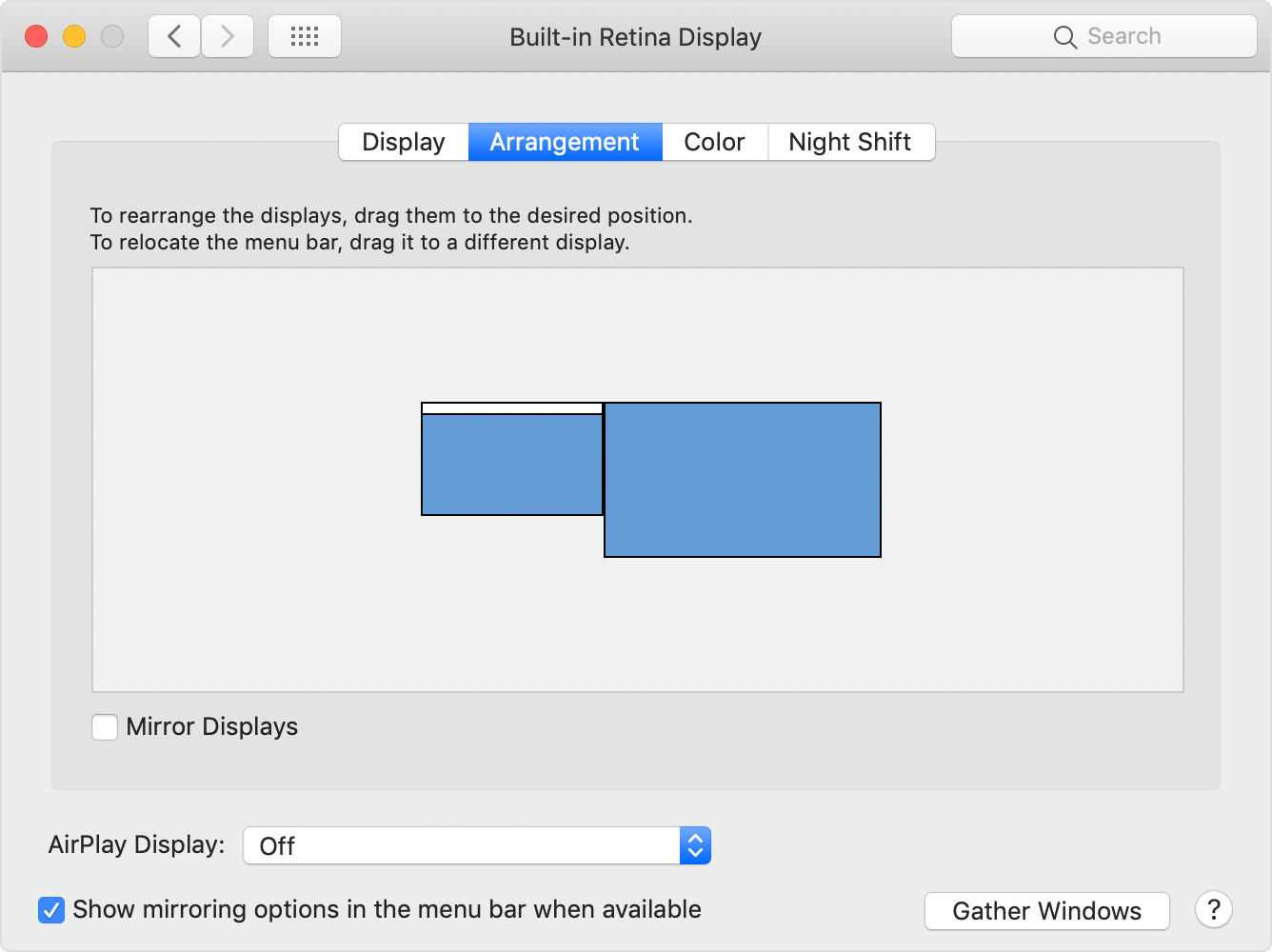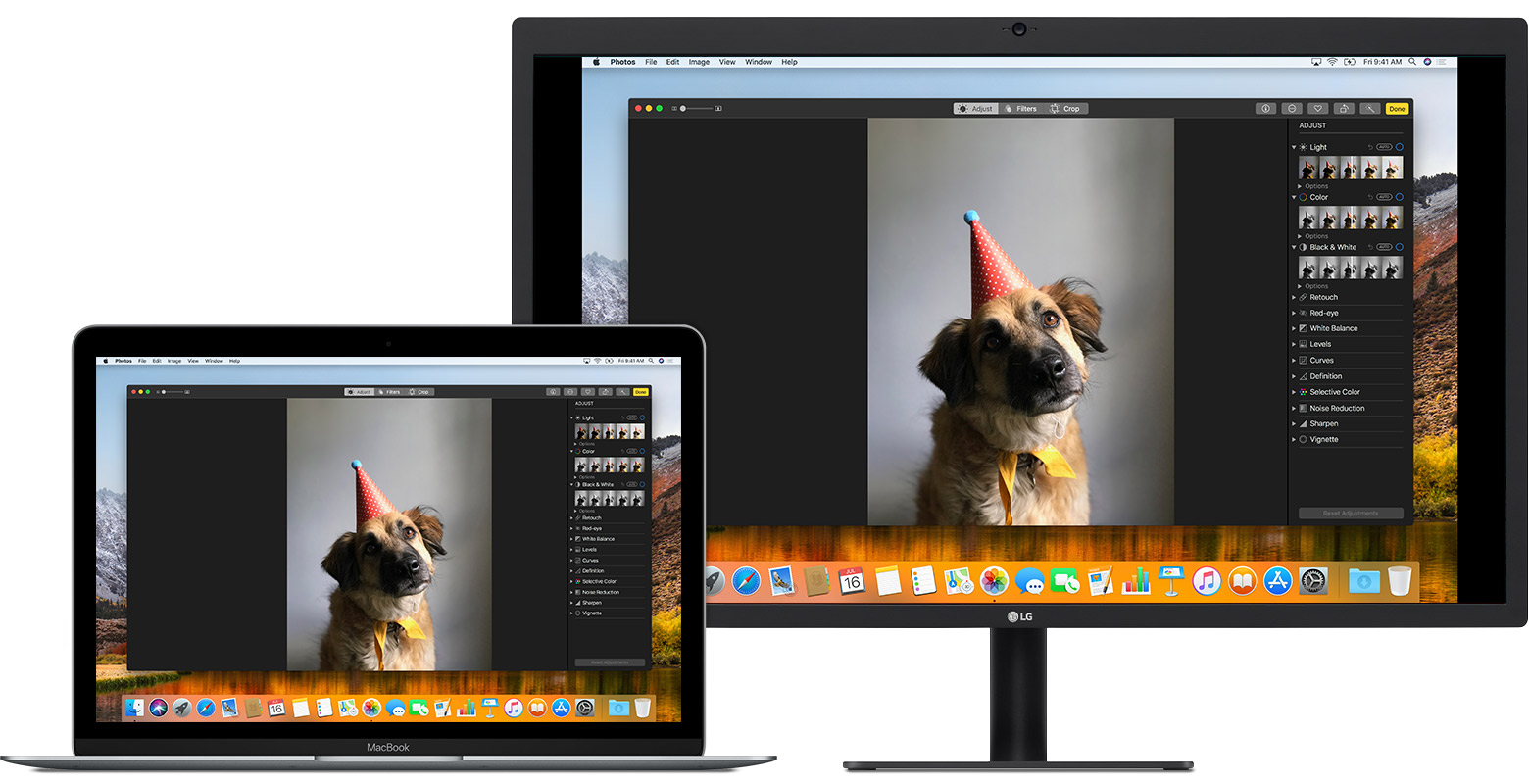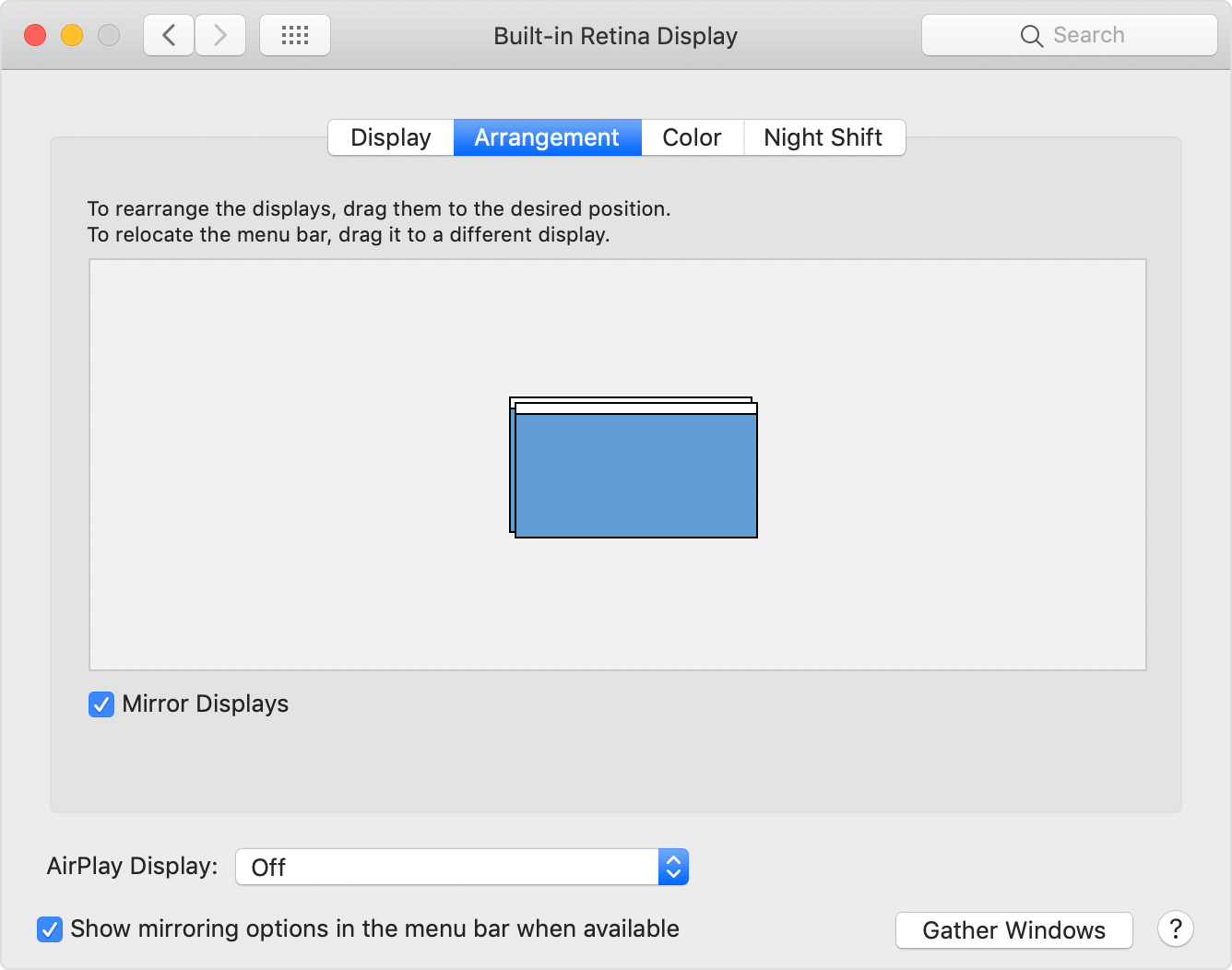- Выбор, настройка и эксплуатация LCD-монитора
- Часть 7. Использование мониторов Apple под PC
- Драйверы Apple для Windows
- Использование монитора Pro Display XDR с Boot Camp
- Проверка совместимости компьютера Mac
- Обновление программного обеспечения
- Дополнительная информация
- Как подключить монитор apple к компьютеру на windows
- Проверьте ваши требования
- Использовать режим расширенного рабочего стола
- Включите режим расширенного рабочего стола
- Организовать отображение или изменение основного дисплея
- Использование видеоповтора
- Включения видеоповтора
- Использование AirPlay
- Apple Display / Monitor Drivers Download
- Popular Utilities
- Driver Updates for Popular Apple Display / Monitor Models
- How to Update Device Drivers
- Option 1: Update drivers automatically
- Option 2: Update drivers manually
- How to Install Drivers
Выбор, настройка и эксплуатация LCD-монитора
Часть 7. Использование мониторов Apple под PC
В 2004 году Apple выпустил новую серию мониторов (20-дюймовый M9177, 23-дюймовый M9178 и 30-дюймовый M9179). От предыдущей серии они отличаются полностью измененным дизайном и алюминиевым корпусом, пришедшем на смену акриловому.
 |
Но наиболее интересной особенностью новой серии стал отказ от использования ADC (Apple Display Connector). Этот фирменный интерфейс представлял собой единый разъем для передачи напряжения питания монитора, шины USB и видеосигнала.
 |
ADC, разумеется, исключал прямое подключение мониторов Apple к PC — для этого требовался специальный адаптер (DVI to ADC Adapter). Стоил, кстати говоря, этот адаптер в то время более 150 долларов и популярности и без того недешевым мониторам Apple не прибавлял. Теперь же на конце провода появился привычный DVI-разъём и пользователи PC получили возможность подключения Apple без дополнительных затрат.
 |
Однако проблемы в использовании этих мониторов с PC все же существуют. Основной является проблема с отображением текстового режима до загрузки операционной системы — в сочетании со многими видеокартами Apple отказывается выдавать экраны POST и BIOS. То есть, имея в распоряжении такой монитор, как единственный, пользователь теряет доступ к настройкам материнской платы и возможность переустановки системы. Причем сказать, будет ли работать текстовый режим именно на вашей видеокарте заранее невозможно. На форумах в Интернете были попытки создать список видеокарт, совместимых по этому параметру с мониторами Apple, но так и остались попытками — оказалось, что версии одних и тех же карт от разных производителей дают разный результат. В редких случаях помогала перепрошивка версии BIOS видеокарты на другую, но однозначного решения этой проблемы не существует по сей день.
Все три монитора текущей линейки построены на широкоформатных S-IPS производства LG.Philips. Стоит заметить, что те же панели можно получить в мониторах других производителей за значительно меньшие деньги, при большей функциональности монитора. Напомню, Apple не имеют регулировки по высоте, поворота экрана в портретное положение, дополнительных видеовходов и т.п. Из аппаратных настроек доступна только регулировка яркости (см. фото), экранное меню (OSD) полностью отсутствует — это означает, что при необходимости настройки других параметров придется обращаться к драйверам видеокарты.
 |
Исходя из вышесказанного и учитывая немалую стоимость дисплеев от Apple, покупка их для использования с PC в настоящее время оправданной не выглядит.
Драйверы Apple для Windows
Те, кто использует мониторы Apple под Windows, сталкиваются с неприятным моментом: в диспетчере появляется ошибка USB HID-совместимого устройства, несмотря на то, что USB-порты, расположенные на мониторе, функционируют вполне исправно. От самого Apple реверансов в сторону пользователей PC ожидать не стоило, поэтому появилось обеспечение от стороннего производителя, включающее HID-драйвер и панель управления. После инсталляции происходит корректное определение USB HID-совместимого устройства, а в свойствах экрана появляется возможность управлять яркостью монитора, назначать для этой регулировки «горячие клавиши», назначать действие на кнопку питания монитора и дезактивировать кнопки питания и регулировки яркости.
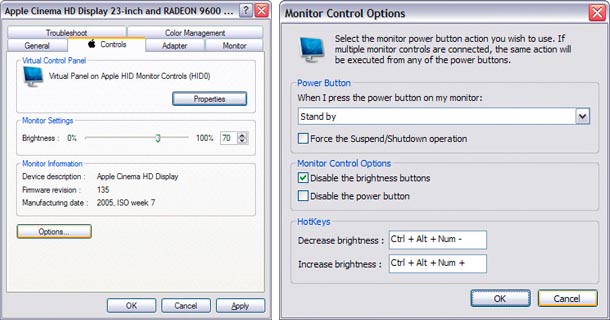 |
Загрузить драйверы можно отсюда. Примечание: К проблеме с отображением текстового режима драйверы никакого отношения не имеют и решению ее, разумеется, не способствуют.
Использование монитора Pro Display XDR с Boot Camp
На некоторых моделях Mac можно использовать монитор Apple Pro Display XDR с ОС Microsoft Windows. Для этого убедитесь, что установлена последняя версия ПО.
Проверка совместимости компьютера Mac
Если последние обновления программного обеспечения Apple установлены, можно подключить монитор Pro Display XDR с ОС Microsoft Windows 10 к следующим моделям Mac с процессором Intel:
- MacBook Pro (15 или 16 дюймов, 2018 г. или позднее)
- Mac Pro (2019 г.)
- iMac (2019 г.) и более поздние модели
Обновление программного обеспечения
- Запустите компьютер Mac в ОС macOS, затем используйте функцию «Обновление ПО» для установки последних обновлений для macOS. На компьютере Mac должна быть установлена ОС macOS Catalina 10.15.2 или более поздней версии.
- Используйте программу «Ассистент Boot Camp» для установки ОС Windows 10.
- Запустите компьютер Mac в ОС Windows, а затем используйте функцию обновления ПО Apple, чтобы установить последние обновления Apple для ОС Windows.
Для работы монитора Pro Display XDR с ОС Windows не требуется дополнительных настроек.
Дополнительная информация
- Компьютеры Mac могут не поддерживать передачу видеосигнала через интерфейс Thunderbolt 3 при запуске ОС Windows в безопасном режиме или в среде восстановления Windows. Видеосигнал в таких режимах по-прежнему доступен для дисплеев, подключенных к другому порту дисплея, как например HDMI.
- Настройка и использование дисплея Apple Pro Display XDR
Информация о продуктах, произведенных не компанией Apple, или о независимых веб-сайтах, неподконтрольных и не тестируемых компанией Apple, не носит рекомендательного или одобрительного характера. Компания Apple не несет никакой ответственности за выбор, функциональность и использование веб-сайтов или продукции сторонних производителей. Компания Apple также не несет ответственности за точность или достоверность данных, размещенных на веб-сайтах сторонних производителей. Обратитесь к поставщику за дополнительной информацией.
Как подключить монитор apple к компьютеру на windows
Узнайте, как подключить другой монитор к Mac и выбрать, как ваши дисплеи работают вместе.
Вы можете настроить дополнительные дисплеи с вашего Mac в несколько способов. Вы можете сделать все ваши отображает зеркало друг друга, или расширить рабочее пространство с различными приложениями и окнами на каждом экране. Если вы используете внешний дисплей с ноутбуком Mac, можно также использовать закрытый режим отображения.
Проверьте ваши требования
- Проверить порты на компьютере Mac и посмотреть, если вам нужен адаптер.
- Проверить, сколько показывает ваш Mac поддерживает: выбрать яблоко () меню > Об этом Mac > поддержка, затем щелкните технические характеристики. На веб-странице, которая появляется, число отображает ваш Mac поддерживает отображается в разделе Поддержка видео.
Использовать режим расширенного рабочего стола
Максимизировать свое рабочее место с помощью режима расширенного рабочего стола, который позволяет вам наслаждаться полноэкранными приложениями и окна на каждом мониторе. Затем с помощью управления полетами , чтобы организовать приложения и окна между дисплеями. Если ваш Dock в нижней части экрана, он появляется на любом из ваших отображается при наведении указателя мыши к нижнему краю дисплея.
Включите режим расширенного рабочего стола
- Убедитесь, что внешний дисплей включен и подключен к компьютеру Mac.
- Выберите Apple () меню > «Системные настройки», затем нажмите кнопку отображает.
- Выберите вкладку расположение.
- Убедитесь, что зеркало отображает флажок Не выбран.
Организовать отображение или изменение основного дисплея
Так что вы можете перемещать окна между дисплеями в одном непрерывном движении, организовать ваши дисплеи, чтобы соответствовать настройке на ваш рабочий стол. Вы также можете изменить основной дисплей, который является, Где ваши значки на рабочем столе и в приложении Windows на первый взгляд. Вот как:
- Выберите Apple () меню > «Системные настройки», затем нажмите кнопку отображает.
- Выберите вкладку расположение.
- Организовать отображение или изменение основного дисплея:
- Чтобы организовать ваш отображается, перетащите один из дисплеев, где вы хотите его. Появляется красная кайма вокруг дисплея, как вас это устроит.
- Чтобы изменить основной дисплей, перетащите белую полосу на другой дисплей.
Использование видеоповтора
С видеоповтора, все ваши дисплеи показывают одни и те же приложения и Windows.
Включения видеоповтора
- Убедитесь, что внешний дисплей включен и подключен к компьютеру Mac.
- Выберите Apple () меню > Настройка системы, нажмите кнопку отображается, а затем выберите вкладку расположение.
- Убедитесь, что зеркало отображает флажке.
Использование AirPlay
С Apple TV вы можете отразить весь экран вашего Mac к телевизору или использовать ваш телевизор как отдельный дисплей. Чтобы включить Видеоповтор AirPlay, выполните следующие действия:
- Убедитесь, что телевизор включен.
- Выбрать в меню бара*, затем выбрать ваш Apple ТВ. Если появляется код AirPlay на экране вашего телевизора, введите пароль на вашем Mac.
- Зеркало вашего дисплея или использовать телевизор как дополнительный дисплей:
- В зеркале свое отображение, выбрать , затем выбрать зеркальный встроенный дисплей.
- Чтобы использовать телевизор в качестве отдельного дисплея, выбрать , затем выбрать использовать как отдельный дисплей.
- Чтобы выключить AirPlay, вы можете выбрать , затем выбрать включить Видеоповтор AirPlay от.
* Если вы не видите в строке меню, выберите Apple () меню > «мониторы», затем выберите «Показать зеркальное отображение параметров в строке меню, когда имеется» флажок.
Apple Display / Monitor Drivers Download
After you upgrade your computer to Windows 10, if your Apple Display / Monitor Drivers are not working, you can fix the problem by updating the drivers. It is possible that your Display / Monitor driver is not compatible with the newer version of Windows.
- Updates PC Drivers Automatically
- Identifies & Fixes Unknown Devices
- Supports Windows 10, 8, 7, Vista, XP
Popular Utilities
Driver Updates for Popular Apple Display / Monitor Models
How to Update Device Drivers
There are two ways to update drivers.
Option 1 (Recommended): Update drivers automatically — Novice computer users can update drivers using trusted software in just a few mouse clicks. Automatic driver updates are fast, efficient and elimate all the guesswork. Your old drivers can even be backed up and restored in case any problems occur.
Option 2: Update drivers manually — Find the correct driver for your Display / Monitor and operating system, then install it by following the step by step instructions below. You’ll need some computer skills to use this method.
Option 1: Update drivers automatically
The Driver Update Utility for Apple devices is intelligent software which automatically recognizes your computer’s operating system and Display / Monitor model and finds the most up-to-date drivers for it. There is no risk of installing the wrong driver. The Driver Update Utility downloads and installs your drivers quickly and easily.
You can scan for driver updates automatically and install them manually with the free version of the Driver Update Utility for Apple, or complete all necessary driver updates automatically using the premium version.
Tech Tip: The Driver Update Utility for Apple will back up your current drivers for you. If you encounter any problems while updating your drivers, you can use this feature to restore your previous drivers and configuration settings.
Download the Driver Update Utility for Apple.
Double-click on the program to run it. It will then scan your computer and identify any problem drivers. You will see a results page similar to the one below:
Click the Update button next to your driver. The correct version will be downloaded and installed automatically. Or, you can click the Update All button at the bottom to automatically download and install the correct version of all the drivers that are missing or out-of-date on your system.
Before updating, use the built-in driver backup feature to save your current drivers to a specified folder. Use this backup folder to safely restore drivers if necessary:
Option 2: Update drivers manually
To find the latest driver, including Windows 10 drivers, choose from our list of most popular Apple Display / Monitor downloads or search our driver archive for the driver that fits your specific Display / Monitor model and your PC’s operating system.
Tech Tip: If you are having trouble finding the right driver update, use the Apple Display / Monitor Driver Update Utility. It is software which finds, downloads and istalls the correct driver for you — automatically.
After downloading your driver update, you will need to install it. Driver updates come in a variety of file formats with different file extensions. For example, you may have downloaded an EXE, INF, ZIP, or SYS file. Each file type has a slighty different installation procedure to follow. Visit our Driver Support Page to watch helpful step-by-step videos on how to install drivers based on their file extension.
How to Install Drivers
After you have found the right driver, follow these simple instructions to install it.
- Power off your device.
- Disconnect the device from your computer.
- Reconnect the device and power it on.
- Double click the driver download to extract it.
- If a language option is given, select your language.
- Follow the directions on the installation program screen.
- Reboot your computer.