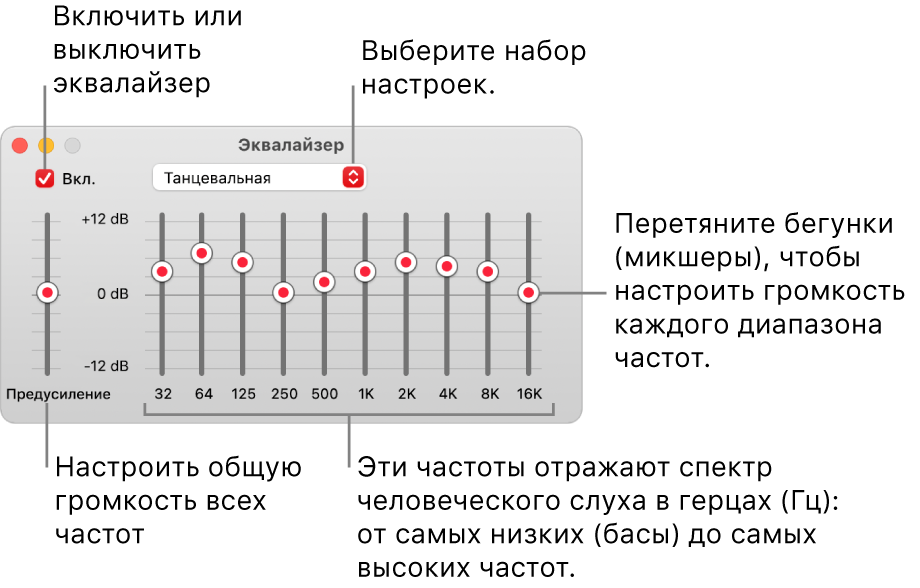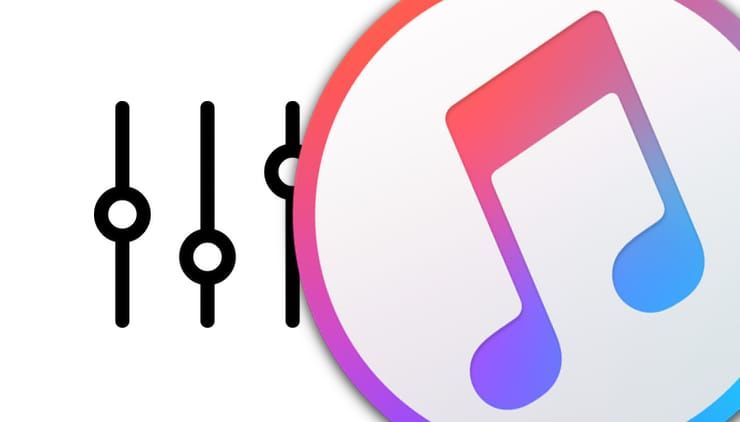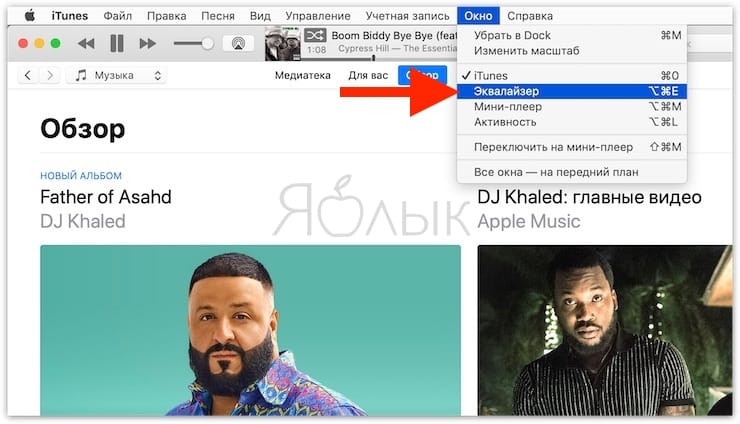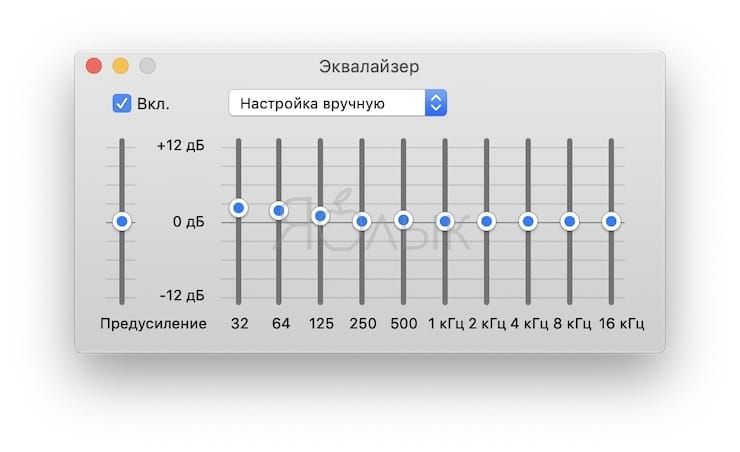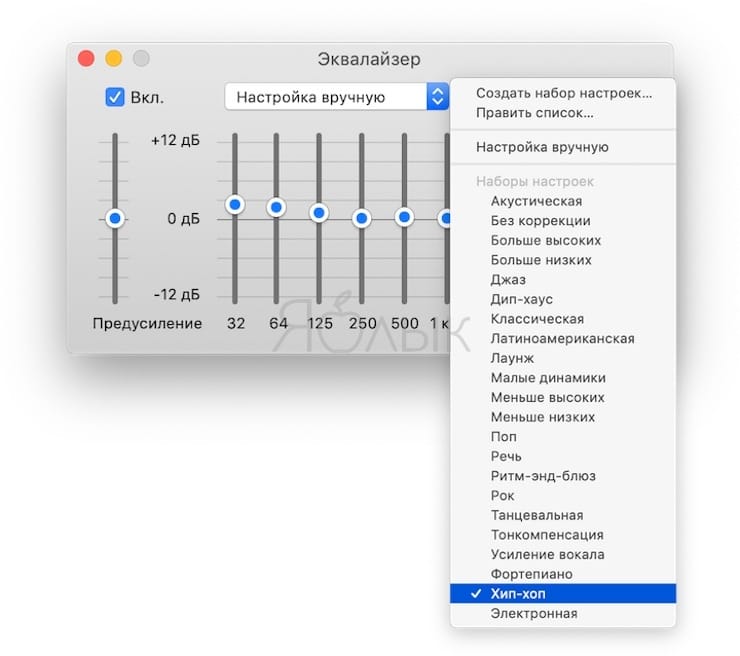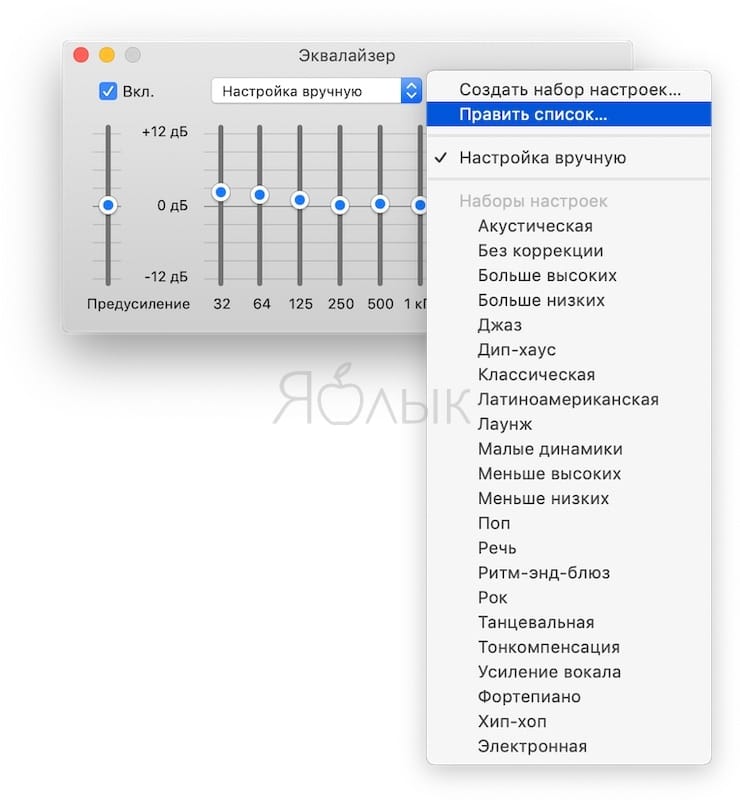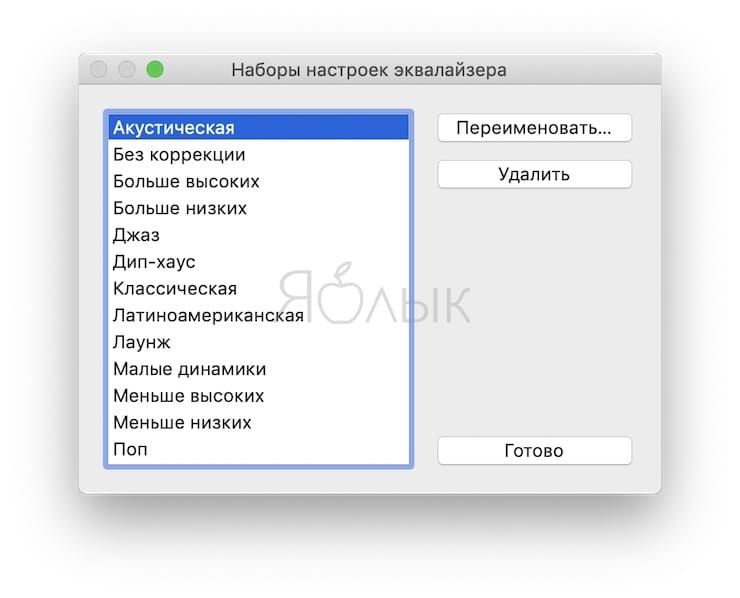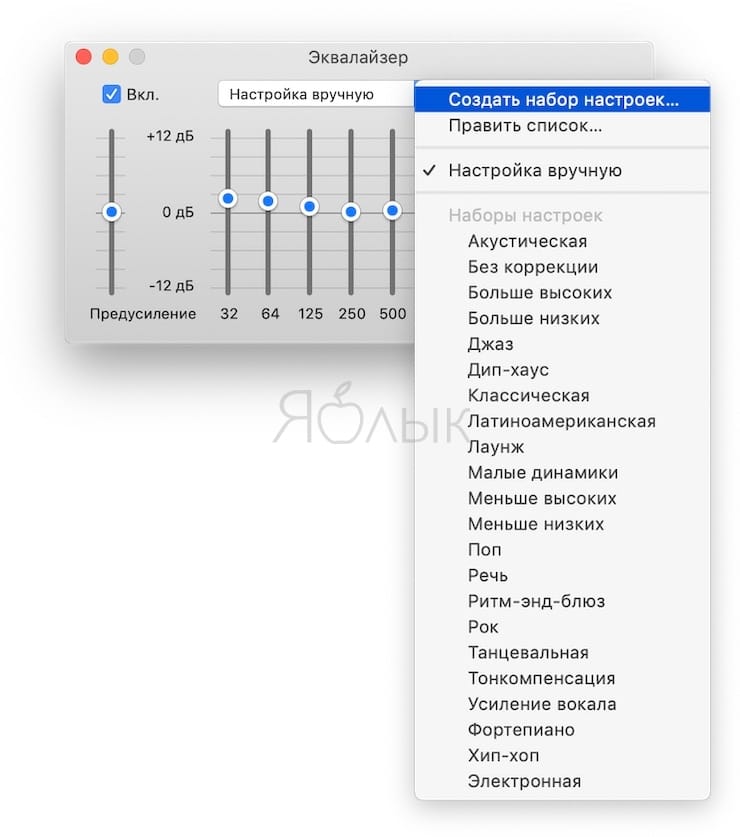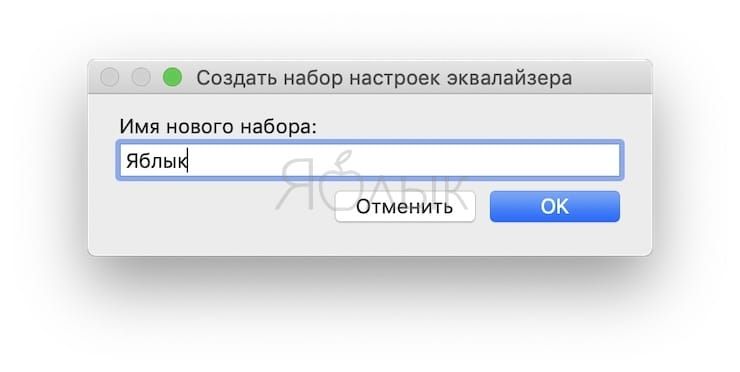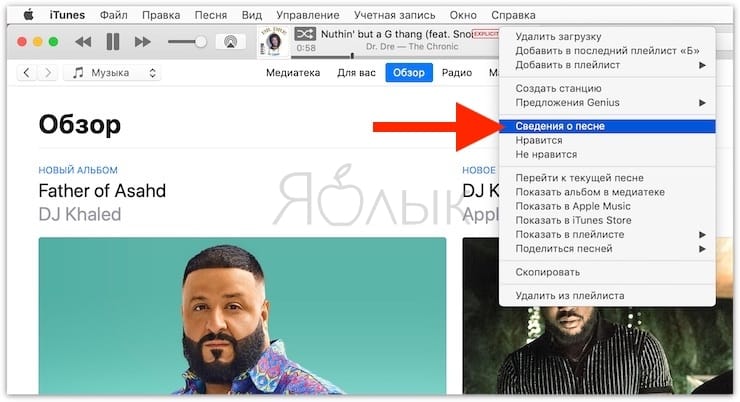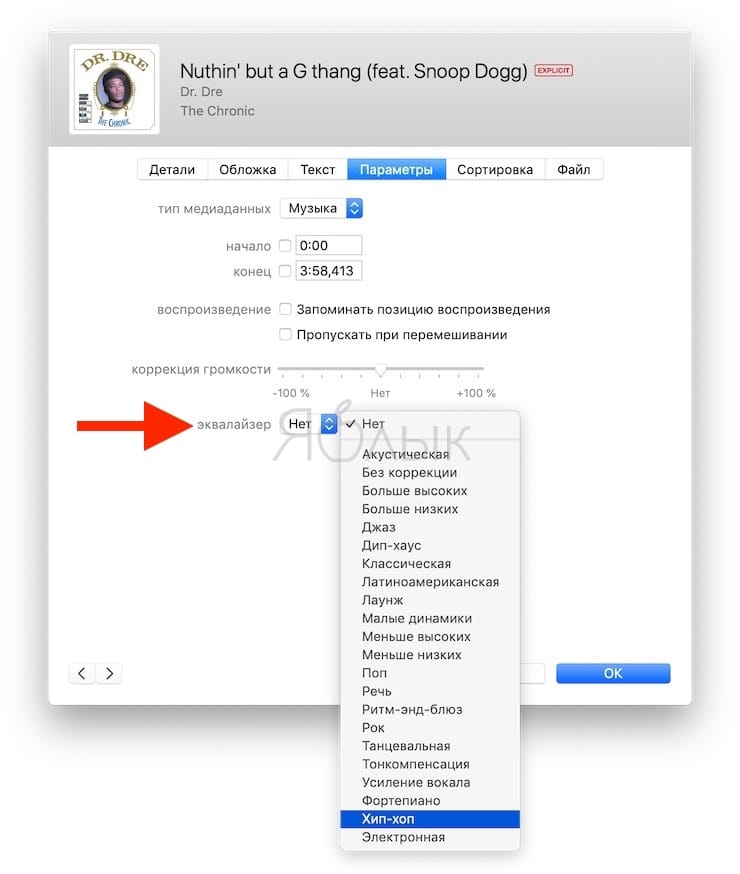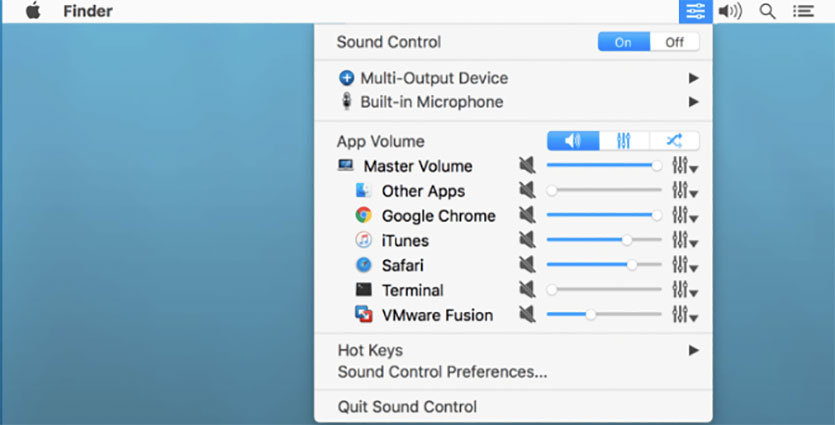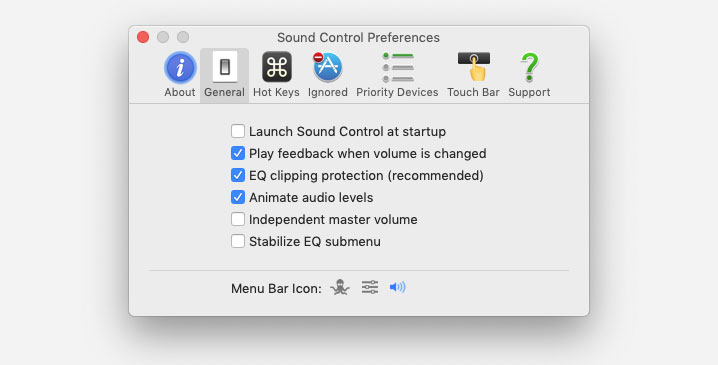- Настройка качества звука в приложении «Музыка» на Mac
- Использование эквалайзера Музыки
- Создание собственного набора настроек эквалайзера
- Выбор набора настроек эквалайзера для определенных песен
- Настройка функции «Улучшение звука»
- Как настроить параметры эквалайзера на Apple Music, Spotify, Iphone 2021
- НЕ УМОЛКАЙ минус [ ORIGINAL Key ] Варианты минуса — ссылки под видео
- Настройка эквалайзера для Apple Music
- Регулировка эквалайзера для Spotify
- Facebook Места: как настроить параметры конфиденциальности
- Как настроить параметры и параметры конфиденциальности Windows 10 с помощью настроек
- Как настроить параметры игрового эмулятора на psp и ps vita
- Эквалайзер на Mac (macOS), или как настроить качество звука в iTunes на Mac
- Ручная настройка качества звука с помощью Эквалайзера в iTunes
- Установка пресетов для различных типов музыки
- Как создать свой пресет
- Как применить пресет к определенной песне
- Как активировать функцию улучшения звука в iTunes на Mac
- Мощно прокачайте звук в любом MacBook
- Добавляем в macOS полноценный эквалайзер
- Раздельно управляем источниками звука
- Регулируем звук каждого приложения по-отдельности
Настройка качества звука в приложении «Музыка» на Mac
С помощью эквалайзера Музыки можно точно отрегулировать определенные частоты звукового спектра. Вы можете настроить звук для различных жанров, комнат своего дома или определенных акустических колонок. Вы можете выбрать из более чем 20 часто используемых наборов настроек эквалайзера или настроить эквалайзер вручную и сохранить свои индивидуальные настройки, создав набор настроек для повторного использования.
Вы можете добавить глубину и улучшить качество музыки, регулируя бегунок «Улучшения звука».
Использование эквалайзера Музыки
В приложении «Музыка» 
Выполните одно из следующих действий:
Выберите предварительную настройку во всплывающем меню.
Перетягивайте бегунки частот (по-другому они называются фейдеры) вверх или вниз, чтобы увеличить или уменьшить громкость частоты (в децибелах).
Пока Вы не измените настройки эквалайзера, они будут применяться ко всем песням, за исключением песен, которым назначены наборы настроек эквалайзера.
Выберите «Вкл.», чтобы включить эквалайзер.
Создание собственного набора настроек эквалайзера
В приложении «Музыка» 
Перетягивайте бегунки, чтобы отрегулировать настройки частот.
Выберите во всплывающем меню пункт «Создать набор настроек» и введите имя для набора настроек.
Чтобы переименовать или удалить набор настроек, выберите во всплывающем меню пункт «Править список».
Выбор набора настроек эквалайзера для определенных песен
В приложении «Музыка» 
Выберите «Песня» > «Информация», затем нажмите «Параметры».
Выберите настройку во всплывающем меню эквалайзера.
Чтобы выбрать настройки для других песен, нажимайте кнопки «Вперед» 

Выбранный набор настроек эквалайзера применяется к песне при каждом воспроизведении.
Настройка функции «Улучшение звука»
Функция «Улучшение звука» увеличивает «ширину» стереоэффектов, изменяя низкие и высокие частоты.
В приложении «Музыка» 
Убедитесь, что «Усилитель звука» выбран.
Чтобы увеличить или снизить влияние «Усилителя звука», перетяните движок.
Источник
Как настроить параметры эквалайзера на Apple Music, Spotify, Iphone 2021
НЕ УМОЛКАЙ минус [ ORIGINAL Key ] Варианты минуса — ссылки под видео
Настройки эквалайзера или эквалайзера — очень упущенная особенность iPhone. Если вас не устраивает звук, исходящий из встроенных динамиков или даже через наушники или сторонний динамик, вы можете изменить его с помощью настроек эквалайзера.
Нет настоящего способа получить идеальные настройки эквалайзера, потому что вкус у всех разный, но вы можете использовать настройки для Apple Music или Spotify, чтобы настроить звук по своему вкусу. Предварительные настройки настраивают частоты звука, которые влияют на свойства, такие как высокие и низкие частоты, и оптимизируют их для ваших предпочтений прослушивания и среды. Так что да, настройка эквалайзера может улучшить звучание ваших недорогих или бюджетных колонок.
Настройка эквалайзера для Apple Music
Поскольку Apple Music встроена в iOS, настройки для изменения эквалайзера для воспроизведения Apple Music (или просто стандартного воспроизведения iTunes) можно найти в приложении « Настройки» .
Нажмите « Настройки» и прокрутите вниз, чтобы выбрать « Музыка» . Прокрутите еще раз, чтобы выбрать эквалайзер в разделе « Воспроизведение» .
Apple не позволяет точно настраивать параметры эквалайзера для воспроизведения музыки так же, как это делает Spotify, поэтому вместо этого вам придется выбрать один из пресетов. (Хотя на рабочем столе вы также можете настроить эквалайзер для каждой отдельной песни iTunes.) Предустановки создаются на основе жанра музыки, наиболее подходящего для данной конкретной аранжировки. EQ по умолчанию отключен, но вы можете выбрать:
- акустическое
- Bass Booster (делает вздымающиеся минимумы более заметными)
- Bass Reducer (делает гулкий минимум менее заметным)
- классическая
- танец
- глубоко
- Электронный
- Flat (отменяет любую предустановленную настройку iTunes в пользу плоских частот)
- Хип-хоп
- Джаз
- Поздняя ночь (обычно подавляет громкие звуки и усиливает тихие звуки; идеально, если вы находитесь на расстоянии)
- латынь
- громкость
- гостиная
- пиано
- поп
- R & B
- рок
- Маленькие колонки
- Произнесенное слово
- Treble Booster (делает максимумы более заметными)
- Treble Reducer (делает максимумы менее заметными)
- Vocal Booster
Совет: Прежде чем остановиться на одной, которая кажется наиболее привлекательной, сыграйте одну из ваших любимых песен — то, что, по вашему мнению, в значительной степени представляет вашу музыкальную коллекцию. Затем во время воспроизведения песни начните переключаться между различными настройками эквалайзера, чтобы почувствовать, какой из них лучше всего подходит для звучания песни.
Регулировка эквалайзера для Spotify
Чтобы настроить параметры эквалайзера в приложении Spotify, коснитесь значка меню в левом верхнем углу. Затем нажмите на маленький значок « Настройки» рядом с вашим именем. Выберите « Воспроизведение» и, наконец, выберите « Эквалайзер».
Spotify имеет все те же пресеты эквалайзера, что и настройки iOS, за исключением поздней ночи. (См. Выше для этих опций и некоторых объяснений.) Но в отличие от опций Apple, Spotify также включает в себя визуальный эквалайзер, который вы можете перетащить по своему вкусу.
Слово о частотах: все, что вам действительно нужно знать о них, это то, что чем ниже частота, тем ниже звук, которым будет управлять регулятор. Например, элементы управления 60 Гц и 150 Гц слева будут в основном работать на низких частотах, поэтому перетаскивание вверх увеличит звуки баса, а уменьшение вниз уменьшит. С другой стороны, частоты 2, 4 кГц и 15 кГц окружают высокие частоты, или максимумы.
Если вас не устраивает ни одна из предустановок, но вы все еще хотите включить эквалайзер, еще раз рекомендую сыграть одну из ваших любимых песен. Во время воспроизведения начните перетаскивать различные частоты вверх или вниз, чтобы увидеть, что вам больше нравится.
Читайте также: как испытать Hi-Fi аудио на вашем мобильном устройстве
Facebook Места: как настроить параметры конфиденциальности
Новая служба распределения мест Facebook может показать больше, чем вы хотите; вот как сохранить контроль за трансляцией ваших путешествий.
Как настроить параметры и параметры конфиденциальности Windows 10 с помощью настроек
Узнайте, как настроить параметры и параметры конфиденциальности в Windows 10 с помощью настроек app & control, что и как ваш ПК делится данными и информацией с Microsoft.
Как настроить параметры игрового эмулятора на psp и ps vita
Узнайте, как настроить параметры различных эмуляторов вашего взломанного PS Vita для оптимального игрового процесса.
Источник
Эквалайзер на Mac (macOS), или как настроить качество звука в iTunes на Mac
Не все знают, что в приложении iTunes на компьютерах Mac есть возможность тонкой настройки звучания вашей любимой музыки. В частности, звук можно изменить для определенных жанров, отдельных песен, разных мест в вашем доме и при подключении определенных колонок.
Ручная настройка качества звука с помощью Эквалайзера в iTunes
Откройте iTunes на вашем Mac и следуйте инструкции:
1. В строке меню выберите Окно → Эквалайзер.
2. Поставьте галочку напротив надписи Вкл в левом верхнем углу (если её там нет).
3. Внесите изменения с помощью предлагаемых Эквалайзером ползунков.
Установка пресетов для различных типов музыки
В специальном выпадающем меню Эквалайзера есть звуковые пресеты (предустановки) для самых разных музыкальных направлений – поп-музыки, джаза, рока и т.д. Есть специальные настройки для небольших динамиков, произносимых слов или усилителя вокала.
После выбора пресета ползунки – настройках звука перемещаются автоматически.
Если какие-то пресеты вам не нравятся, их можно удалить или дать другое название. Для этого кликните по выпадающему меню и выберите Править список → Переименовать или Удалить.
Как создать свой пресет
Если вы хотите настроить всё под себя → создавайте свой собственный набор настроек. Для этого нажмите на выпадающее меню и выберите вариант Создать набор настроек.
Дайте новому набору название и нажмите кнопку ОК.
Как применить пресет к определенной песне
Любую из описанных выше настроек iTunes можно применить к конкретной песне и слушать её именно так, как хочется вам.
1. Выберите песню. Далее есть два варианта:
а) в строке меню нажмите Правка → Сведения о песне.
б) нажмите меню-многоточие → Сведения о песне.
2. Кликните по вкладке Параметры.
3. Выберите свою настройку в меню Эквалайзер.
Как активировать функцию улучшения звука в iTunes на Mac
Что делает функция «улучшение звука» в iTunes?
На сайте Apple отмечается, что:
Функция «Улучшение звука» увеличивает «ширину» стереоэффектов, изменяя низкие и высокие частоты.
Как её включить?
1. В строке меню выберите: iTunes → Настройки → Воспроизведение.
2. Поставьте галочку напротив надписи Улучшение звука. Перемещайте слайдер, чтобы настроить функцию по своему желанию.
Источник
Мощно прокачайте звук в любом MacBook
Купертиновцы последние несколько лет не балуют нас новшествами в своей настольной операционной системе.
Та же macOS Mojave имеет всего несколько значимых косметических изменений и пару нововведений под капотом. Не тянут они на глобальный апдейт.
Вместе с этим из года в год игнорируются слабые места системы. Приходится прокачивать их при помощи сторонних утилит.
Этим и займёмся. Поговорим об управлении звуком в macOS. C популяризацией беспроводных колонок и наушников стало неудобно использовать Mac с несколькими девайсами для вывода звука.
Переключение не самое удобное, интересных фишек и возможностей нет, логика изменения параметров при добавлении и отключении источников вывода звука просто отсутствует.
Добавляем в macOS полноценный эквалайзер
Отсутствие продвинутых звуковых настроек расстраивает каждого меломана и просто любителя получить качественный звук, передвигая разные ползунки.
Добавить подобный регулятор для настройки звука в системе можно при помощи приложения Boom2 из App Store.
1. Устанавливаем приложение и необходимые для его работы компоненты.
2. Производим автоматическую настройку звука при первом запуске программы.
3. Выбираем и сохраняем подходящую настройку эквалайзера из предустановленных или добавляем ручную.
Mac станет звучать намного лучше как через наушники, так и через встроенные динамики. Можно банально добавить громкость для прослушивания в шумном месте, а можно гибко подстроить эквалайзер под гарнитуру, чтобы выжать из неё максимум.
Обратите внимание, что в приложении имеются горячие клавиши для быстрого изменения параметров программы.
Раздельно управляем источниками звука
Второй сложностью в macOS при работе со звуком является невозможность одновременного воспроизведения разных звуков на разных источниках вывода.
С этим отлично справляется программа Audio Hijack.
1. Устанавливаем приложение и необходимые для его работы компоненты.
2. Создаем новую настройку и выстраиваем алгоритмы вывода звука.
Можно указать несколько источников звука (источником может быть каждое приложение отдельно), параметры его преобразования и способ вывода.
3. Задаем нужные параметры для каждого приложения и каждого источника вывода.
Так одно приложение может выводить звук на колонки, второе – на наушники, а третье и вовсе записывать все в mp3-файл.
Параметры гибко настраиваются в виде шаблонов и применяются всего в пару нажатий.
Регулируем звук каждого приложения по-отдельности
Третий неприятный момент, который связан с выводом звука на Mac – это отсутствие регулировки громкости для каждой программы.
Очень часто хочется сделать одно приложение немного тише, а второе выкрутить погромче. Это может быть связано как с громкостью воспроизведения в самих программах, так и с качеством воспроизводимых данных.
Вместо того, чтобы каждый раз регулировать общую громкость или искать ползунок в каждой отдельной программе, можно обзавестись полезным приложением Sound Control.
1. Устанавливаем приложение и необходимые для его работы компоненты.
2. В параметрах настраиваем приоритет вывода звука при подключении нужных источников.
3. Меняем иконку программы для строки меню на штатную и скрываем иконку родного регулятора звука (Системные настройки – Звук – Показывать громкость в строке меню).
Теперь утилита заменит стандартный регулятор громкости, позволяя настраивать звук для каждого воспроизводящего приложения.
В параметрах можно найти эквалайзер и настраиваемые горячие клавиши для быстрого изменения настроек. Sound Control адаптирован для работы с Touch Bar.
Вовсе не обязательно покупать все три приложения, некоторые возможности у этих программ дублируются. Можно обойтись одной или двумя в зависимости от потребностей.
Ребятам из Apple давно пора присмотреться к такому софту и добавить нечто подобное в macOS из коробки.
Источник