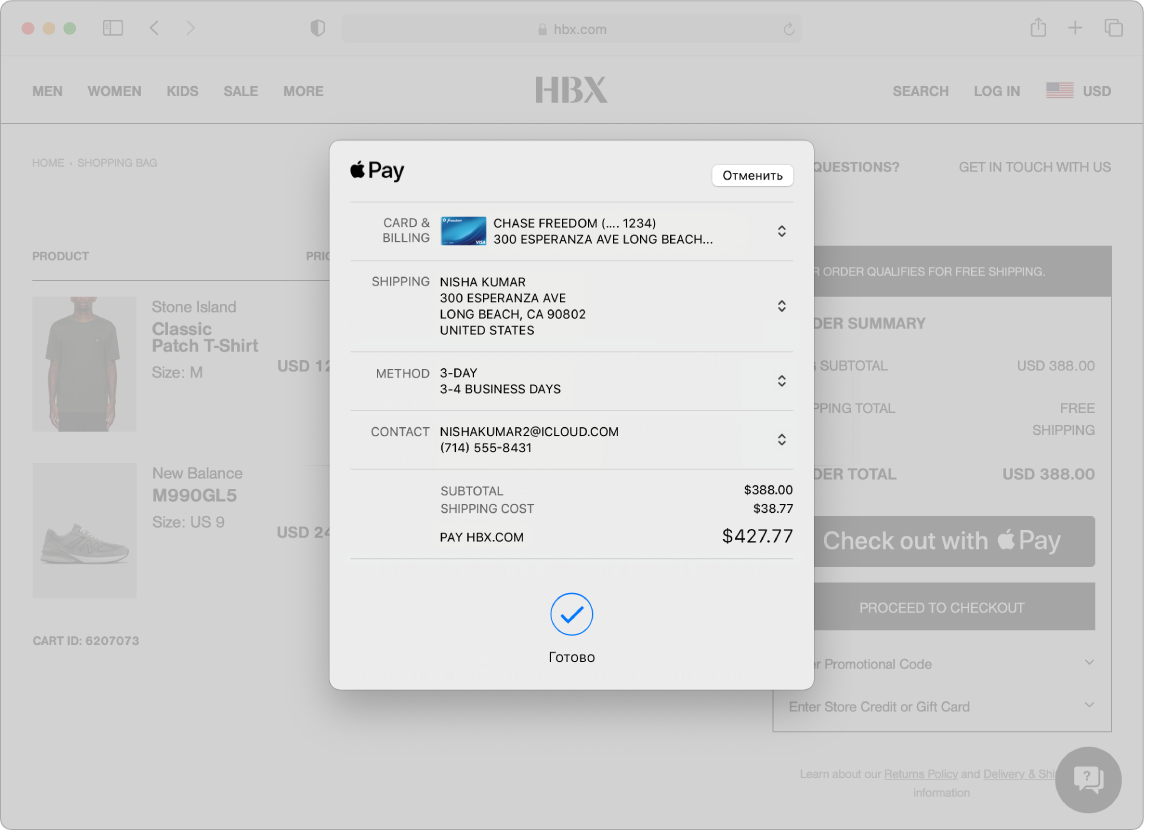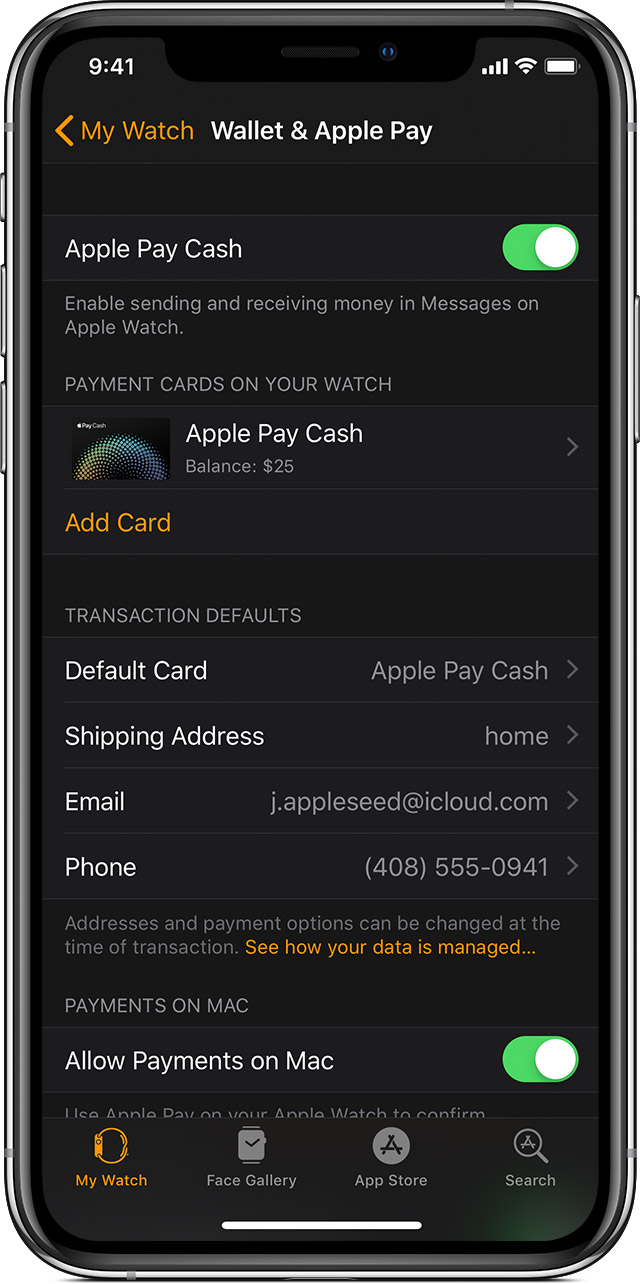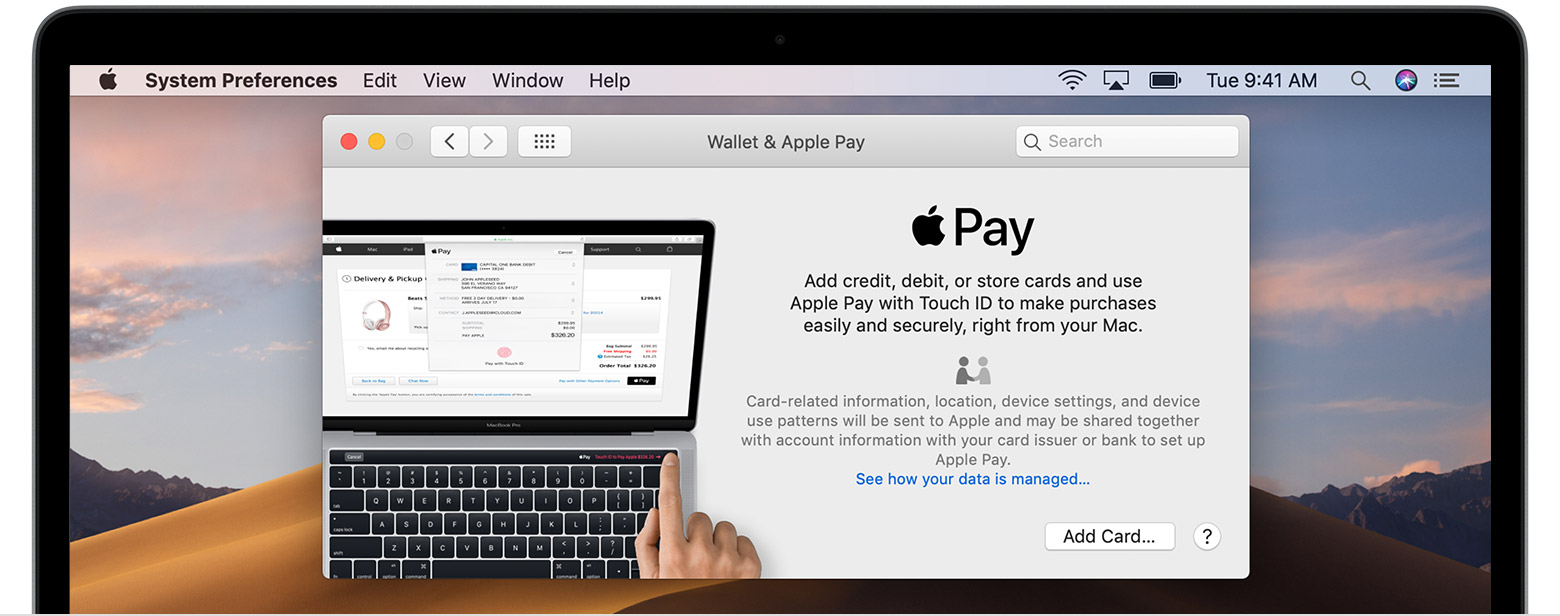- Работает ли Apple Pay без Touch ID (отпечатка пальца)? Ответ есть!
- Как пользоваться?
- Настройка системы распознавания Touch ID
- Apple Pay без touch ID : 5 комментариев
- Использование Apple Pay на Mac
- Apple pay на macbook без touch id
- Добавить карту на ваш iPhone
- Добавить карту на ваш iPad
- Добавить карту на ваш Apple наблюдать
- Добавить карту на ваш Mac
- Что дальше
Работает ли Apple Pay без Touch ID (отпечатка пальца)? Ответ есть!
Работающий сервис Apple Pay без Touch ID – это правда или миф? Можно ли проводить оплату с помощью NFC-модуля, если сканера на устройстве нет или он сломался? Мы расскажем, как справиться с возникшей проблемой и добиться нужного результата – больше никаких трудностей на вашем пути не возникнет.
Как пользоваться?
Apple Pay без отпечатка пальца работает – это факт, можете не сомневаться, но только с обязательным наличием часов (на моделях без NFS). По каким причинам модуль может быть недоступен?
- Произошла поломка;
- Модуль отсутствует на устройстве в принципе;
- Руки мокрые/испачканные, подушечки сморщились.
В таких случаях может использоваться запрос пин-кода Apple Pay.
- Если вы несколько раз кликнули на кнопку, но сканирования не произошло;
- На экране появится строчка с предложением ввода пароля;
- Нажмите на нее и введите код, который вы указывали при создании аккаунта для телефона.
О том, как активировать специальный код, мы расскажем чуть ниже – придется немного поковыряться в настройках.
Напоминаем, Эпл Пей без отпечатка может использоваться на смартфонах iPhone 5, 5S и 5C. Обязательное условие – предварительная привязка к Эпл Вотч
- Поднесите часы к терминалу;
- Кликните дважды на боковую кнопку;
- Поверните устройство дисплеем к терминалу;
- Дождитесь подтверждения операции. Готово!
Отдельно стоит поговорить про новые смартфоны, на которых работает Эпл Пей без Тач Айди. Новые устройства оборудованы системой распознавания лица – она же используется при совершении покупок в Apple Pay.
Мы ответили на вопрос, работает ли Apple Pay без Touch ID? Пользуйтесь нашими полезными советами!
А напоследок давайте обсудим, как настроить работу сканера Touch ID – эта инструкция обязательно пригодится вам для удобства использования смартфона с Apple Pay.
Настройка системы распознавания Touch ID
Мы уже рассказали о том, как пользоваться Apple Pay без Touch ID, пора узнать, как все же настроить сканер при наличии технической возможности. Мы рекомендуем предварительно убедиться, что руки сухие и чистые, без видимых повреждений на подушечках.
- Откройте «Настройки» на телефоне;
- Найдите блок «Touch ID и код-пароль» ;
- Введите пароль, который установлен при регистрации учетной записи;
- Найдите блок «Отпечатки» и кликните на кнопку «Добавить»;
- Следуя инструкции на экране, несколько раз приподнимите пальчик и поместите его на кнопку «Домой»;
- Возьмите телефон поудобнее и кликайте «Дальше»;
- Поместите кончик на кнопку «Домой» несколько раз, пока система не будет удовлетворена;
- Вы увидите на экране уведомление об успешном завершении операции – кликайте на кнопку завершения. Готово!
Если у вас не получилось справиться с задачей, смените палец и попробуйте ввести другие данные в систему.
В верхней части экрана настроек вы увидите блок «Использование», где расположены несколько тумблеров:
- Разблокировка;
- iTunes App Store ;
- Бесконтактная оплата;
- Автозаполнение пароля.
Включите тумблеры в новых строках. Готово!
Рассмотрим, как установить возможность запроса кода? Возвращайтесь к настройкам:
- Найдите кнопку «Включить код-пароль»;
- Введите комбинацию цифр, которая использовалась при создании аккаунта;
- Подтвердите комбинацию цифр еще раз;
- Перейдите к строчке «Запрос код-пароля»;
- Установите значение «Сразу». Вот и все, теперь вы будете получать уведомление.
Теперь вы знаете, что оплата Apple Pay без Touch ID возможна – но если вы захотите пользоваться бесконтактной оплатой с помощью пальчика, научитесь настраивать сервис с помощью нашей инструкции.
Больше не нужно расстраиваться и думать о том, как воспользоваться Apple Pay, если не работает Touch ID. Теперь у вас под рукой всегда будут наши проверенные советы и инструкции, которые помогут в сложной ситуации осуществить платеж за покупку за одну секунду.
Apple Pay без touch ID : 5 комментариев
Почему Apple Payтребует пин-код? На моем телефоне есть сканер отпечатков пальцев, но он не работает.
Вероятно, вы неверно прикладываете палец. Возможно, на подушечках есть влага или иная субстанция, которая мешает сканированию. Если в других случаях сканер срабатывает, попробуйте вытереть руки и попробовать еще раз.
а меня айфон se,сломался тач айди,как быть в это случае?
можете подробнее расписать?
Здравствуйте, Кирилл!
Пробовали перенастроить touch ID? Если да, и он вообще не работает, только обращаться в сервисный центр для ремонта.
Не сказано, как быть, если на смартфоне с NFC не работает тач(была замена), но ApplePay НЕ НАСТРОЕН в принципе?
Источник
Использование Apple Pay на Mac
Используя Apple Pay на iMac, можно легко и безопасно совершать покупки на веб-сайтах. При использовании Apple Pay информация о Вашей карте Apple Card, равно как и о других кредитных или дебетовых картах, нигде не сохраняется и не передается продавцам. При совершении покупок в интернете в Safari ищите вариант оплаты заказа «Apple Pay». Для подтверждения покупок используйте клавиатуру Magic Keyboard с сенсором Touch ID, iPhone или Apple Watch.
Примечание. Apple Pay and Apple Card доступны не во всех странах и регионах. Информацию об Apple Pay можно найти на веб-странице Бесконтактные платежи. Без усилий. Информацию о текущих эмитентах кредитных карт см. в статье Европейские банки, включенные в систему Apple Pay на сайте службы поддержки Apple. Информацию о карте Apple Card см. на странице поддержки Apple Card.
Настройка Apple Pay. Если Вы уже настроили кредитные или дебетовые карты на iPhone или Apple Watch, дополнительные настройки не требуются. Убедитесь, что Вы вошли в систему на iPhone или Apple Watch, используя тот же Apple ID, который Вы используете на iMac. Если у Вас нет настроенных дебетовых или кредитных карт, это можно сделать в разделе Системных настроек «Wallet и Apple Pay»
Совершение покупок с помощью Touch ID. Нажмите кнопку Apple Pay на веб-сайте, а затем поместите палец на сенсор Touch ID на клавиатуре Magic Keyboard с сенсором Touch ID или на клавиатуре Magic Keyboard с сенсором Touch ID и цифровой клавишной панелью (доступно только на 24‑дюймовом iMac), чтобы подтвердить платеж.
Совершение покупки с помощью iPhone или Apple Watch. Нажмите кнопку Apple Pay на веб-сайте, затем используйте Face ID, Touch ID или код-пароль на iPhone либо дважды нажмите боковую кнопку на разблокированных часах Apple Watch, чтобы подтвердить платеж. Необходимо войти в систему на iPhone или Apple Watch, на которых для настройки Apple Pay использовался тот же Apple ID, который Вы используете на iMac.
Примечание. Для добавления или удаления платежных карт, а также для управления картой Apple Card перейдите в раздел «Wallet и Apple Pay» в Системных настройках.
Источник
Apple pay на macbook без touch id
Начнем с добавления Вашей кредитной, дебетовой или предоплаченной карты на ваш iPhone, iPad и Apple наблюдать, или Mac.
Вот что вы должны использовать Apple, платить в поддерживаемых регионах:
Если вы хотите использовать Apple, платить с более чем одним устройством, вам потребуется добавить свою карту для каждого устройства. Для начала выбрать свое устройство в списке ниже. После настройки платить Apple iPhone или Apple наблюдать, вы можете использовать свои карты в интернете в Safari 3 на макароны моделей, в то время как войти в iCloud. На серии Apple, часы 3 и выше, и iPhone 8 и iPhone 8 Plus и позже, можно добавить до 12 карт на устройстве. На более ранних моделях, вы можете добавить до восьми карт на устройстве.
В Соединенных Штатах, вы можете также отправлять и получать деньги с друзьями и семьей с помощью Apple Pay и использовать Apple, платить наличными, на вашем iPhone, iPad или Apple наблюдать. 6 и вы можете совершать платежи для предприятий, участвующих в бизнес-чат на вашем iPhone, iPad или iPod сенсорный.
Добавить карту на ваш iPhone
- Зайти в кошелек и нажать .
- Следуйте инструкциям, чтобы добавить новую карту. Посмотреть демо , чтобы увидеть, как это работает. Если вас просят добавить карты, которые можно использовать с iTunes, карты на других устройствах, или карты, которые вы недавно сняли, выбрать их, а затем введите карты коды безопасности. Вам может потребоваться загрузить приложение с вашим банком или эмитентом карты, чтобы добавить карточку в бумажник.
- Нажмите «Далее». Ваш банк или эмитент карты будет проверить ваши данные и решить, если вы можете использовать вашу карту с Apple платить. Если ваш банк или эмитент нуждается в дополнительной информации, чтобы проверить вашей карты, они попросят вас за это. Если у вас есть информация, возвращаемся в кошелек и нажмите вашей карты.
- После ваш банк или эмитент проверяет вашу карту, нажмите Далее. Затем начать использовать Apple, платить.
Добавить карту на ваш iPad
- Перейдите в раздел Настройки > кошелек и Apple платить.
- Нажмите Добавить Карту. 4
- Следуйте инструкциям, чтобы добавить новую карту. Если вас просят добавить карты, которые можно использовать с iTunes, карты на других устройствах, или карты, которые вы недавно сняли, выбрать их, а затем введите карты коды безопасности.
- Нажмите «Далее». Ваш банк или эмитент карты будет проверить ваши данные и решить, если вы можете использовать вашу карту с Apple платить. Если ваш банк или эмитент нуждается в дополнительной информации, чтобы проверить вашей карты, они попросят вас за это. Если у вас есть информация, вернитесь в Настройки > кошелек и Apple, платить и коснитесь карты.
- После ваш банк или эмитент проверяет вашу карту, нажмите Далее. Затем начать использовать Apple, платить.
Добавить карту на ваш Apple наблюдать
- Откройте Apple наблюдать приложение на вашем iPhone, и перейти на вкладку «Мои часы». Если у вас есть несколько часов, затем выберите один.
- Нажмите Бумажник И Apple Платить.
- Следуйте инструкциям, чтобы добавить карту. 4 Чтобы добавить новую карту, нажмите Добавить карту. Если вас просят добавить карты, которые можно использовать с iTunes, карты на других устройствах, или карты, которые вы недавно сняли, выбрать их, а затем введите карты коды безопасности.
- Нажмите «Далее». Ваш банк или эмитент карты будет проверить ваши данные и решить, если вы можете использовать вашу карту с Apple платить. Если ваш банк или эмитент нуждается в дополнительной информации, чтобы проверить вашей карты, они попросят вас за это. Если у вас есть информация, возвращаемся в кошелек и Apple Pay и коснитесь карты.
- После ваш банк или эмитент проверяет вашу карту, нажмите Далее. Затем начать использовать Apple, платить.
Добавить карту на ваш Mac
Чтобы добавить карту к Apple, платить, вам нужен Mac модель с сенсорным ID. На моделях Mac без встроенного сенсорного ID, вы можете завершить покупку с помощью Apple, платить по вашим критериям iPhone или Apple Watch: на вашем iPhone, перейдите в Настройки > кошелек и Apple, платить и включите Разрешить платежи на Mac.
Вот как добавить карту к вашему Mac модель с сенсорным ID:
- На вашем Mac модель с сенсорным ID, перейдите в Системные настройки > кошелек и Apple платить.
- Нажмите Добавить Карту. 3,4
- Следуйте инструкциям, чтобы добавить новую карту. Если вас просят добавить карты, которые можно использовать с iTunes, просто введите код безопасности.
- Нажмите «Далее». Ваш банк или эмитент карты будет проверить ваши данные и решить, если вы можете добавить свои карты в Apple платить. Если ваш банк или эмитент нуждается в дополнительной информации, чтобы проверить вашей карты, они попросят вас за это. Если у вас есть информация, вернитесь в меню Системные настройки > кошелек и Apple, платить и коснитесь карты.
- После ваш банк или эмитент проверяет вашу карту, нажмите Далее. Затем начать использовать Apple, платить.
Вам помочь добавление карты в кошелек. Человека к человеку платежей с Apple Pay и Apple, платить наличными не доступны в macOS.
Что дальше
После добавления Вашей карты для каждого из ваших устройств, вы можете начать использовать Apple, платное:
- Чтобы расплачиваться в магазинах, необходимо, чтобы ваш iPhone или Apple наблюдать. 5
- Чтобы заплатить за приложения, вам понадобится ваш iPhone, iPad или Apple наблюдать.
- Для оплаты в интернете в сафари, 3 вам нужен один из этих:
- Модель с сенсорным ID
- Ваш Mac, iPhone или Apple наблюдать
- Ваш iPhone или iPad
- Чтобы отправлять и получать деньги с Apple Pay или использовать Apple, платить наличными, вам понадобится ваш iPhone, iPad или Apple наблюдать. Эти функции доступны только в США.
- Чтобы ездить транзитом, необходимо, чтобы ваш iPhone или Apple наблюдать. 5
- Платить в бизнес-чате, вам нужно вашем iPhone, iPad или iPod сенсорный.
- Чтобы оплатить свой студенческий билет, необходимо, чтобы ваш iPhone или Apple наблюдать.
Источник